Podesite širinu stupaca na Excel. Poravnajte sadržaj Excel ćelija
Excel program Prepoznaje vrstu podataka tijekom unosa i prikazuje podatke u skladu s tim. Dakle, tekst je poravnan na lijevu ivicu ćelije, a brojevi su na desnoj ivici. Međutim, možete promijeniti način poravnanja i drugih parametara po vlastitom nahođenju. Možete konfigurirati format ćelije prije nego što ih puni, ali je prikladniji da biste unijeli podatke, a zatim se vratite u ćeliju koju biste trebali formatirati (ili označiti raspon ćelija s jednom vrstom formata) i nastavite prema formatiranju.
Formatiranje ćelija se izvode u dijaloškom okviru Format smea.k, koji se otvara iz kontekstnog izbornika trenutne ćelije (namjenski raspon) ili u meniju Format4 Smea.do. Ovaj prozor sadrži nekoliko kartica koje vam omogućavaju da odredite različite parametre oblikovanja.
Tab Broj Omogućuje vam odabir glavnog formata za prikaz sadržaja ćelija. Format Često Dizajniran za numeričke i tekstualne podatke prikazane u obliku u kojem su uneseni. Odabrani formati pružaju kratak opis, prikaz uzorka i zahtjev nekih parametara. Dakle za formate datum i Vrijeme Možete odabrati definirane vrstaZa formate Numerički i Procenat Možete odrediti broj decimalnih znakova za format Monetarni - Simbol monetarne jedinice (r., $, €, itd.).
Na kartici Poravnanje Postavljena je metoda horizontalnog i vertikalnog usklađivanja podataka u ćeliji, kao i vertikalna orijentacija ili ugao nagiba.
Zastava Transfer prema Omogućuje vam postavljanje riječi na zasebne linije u trenutnim ili namjenskim ćelijama.
Zastava Kombinuje ćelijedizajniran za kombiniranje odabranih ćelija. Na kartici Font Ugradite slušalice i crtajte font u odabranim ćelijama. Tab Granica Omogućuje vam postavljanje okvira za vanjske i unutarnje granice raspona. Ako se to ne učini, tablica se neće uokviriti na tisku. Radni list sadrži samo mrežne linije koje nisu prikazane. Tab Pogled Koristi se za kontrolu ukrasa boje ćelije.
Mnoge postavke mogu se izvesti sa tipkama. alatne trake . Na primjer, gumb postavlja parametre fonta i poravnanja i ostale tipke.
Tasteri Numerički formati
![]() Granični gumbi, ćelijska pozadina i pozadina teksta.
Granični gumbi, ćelijska pozadina i pozadina teksta.
Gumbi kombiniranja i otkazivanja udruženja ćelija.
Dugme kombiniranja odabranih ćelija i lokacija teksta u Unionskom centru.
Ova operacija je zgodna za upotrebu za dizajn zaglavlja. Na primjer, u tablici na slici 3.1, naslov se nalazi u centru kombiniranih ćelija A 1: D 1.
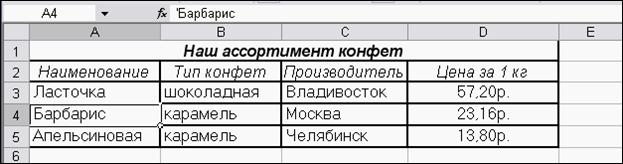
3.2. Struktura lima oblikovanja
Promjena širine stupca
Povucite desnu granicu zaglavlja stupca u željenu širinu stupca.
· U kontekstnom meniju stupca (desni kliknite na zaglavlje Stupac, I.E. U slovu) odaberite naredbu Širina Kolona. U dijaloškom okviru za postavljanje željena vrijednost širine u bodovima. Ova se akcija može izvesti za nekoliko stupaca, unaprijed ističući ih.
· Dvaput kliknite na desnoj granici zaglavlja stupca. Širina stupca bit će instalirana po maksimalnoj dužini sadržaja.
· Za odabrane stupce izvršite naredbu menija Format4 Stupac. Do podizbornika odaberite željenu naredbu:
# Širina- Otvara dijaloški okvir za postavljanje tačne vrijednosti;
# Automatska proizvodnja širine - Postavlja širinu stupaca u veličini sadržaja.
# Standardna širina- otvara prozor Širina stupcaAli u ovom slučaju promjena vrijednosti dovodi do promjene standardne širine, I.E. Svi stupci radnog lista koji nisu promenili prisilno.
Promjena visine niza
· Povucite donju granicu zaglavlja zaglavlja mišem.
· U kontekstnom meniju niza (desnim klikom na zaglavlje Linije, I.E. Na slici) odaberite naredbu Visina žice. U dijaloškom okviru za podešavanje u predmetima. Ova se operacija može izvesti za nekoliko redaka, nakon što ih istakne.
· Dvaput kliknite na donju granicu niza. Visina žice bit će postavljena na veličinu njenog sadržaja.
· Za označene redove pokrenite naredbu izbornika Format4 Liniju. U podizborniku koji se otvara, odaberite željenu naredbu:
# Visina- Otvara dijaloški okvir za podešavanje tačne vrijednosti u bodovima;
# Visina vojne vode- Postavlja visinu linija na veličini sadržaja.
Dodavanje žica (stupca)
· Kontekstni meni žica (stupca) 4 Dodajte ćelije.
· Umetnuti 4 Redovi (stupci).
Nove linije (stupci) bit će umetnuti prije dodijeljenih. Štaviše, što će se dodati više redaka (stupaca), koliko ih je dodijeljeno prije izvođenja operacije.
Brisanje žica (stupci)
· Izbrisati.
· Za odabrane žice (stupce), izvršite naredbu menija Urediti 4 Izbrisati.
Skrivanje žica (stupci)
· U kontekstnom meniju niza (stupca) odaberite naredbu Sakriti.
· Za odabrane žice (stupce), izvršite naredbu menija Format4 Row stupac)4 Sakriti.
Područja za pričvršćivanje:
- aktivirajte ćeliju ispod i desno od regiješto se mora popraviti;
- Pokrenite naredbu menija Prozor4 Popraviti područja.
Na primjer, prilikom pomicanja tablice prikazane na slici 3.2, uvijek će biti vidljiv. naslov Stolovi, potpisi stupaca i redAko ispunjavate naredbu za učvršćenje aktiviranjem B3 ćelije (na slici, fiksno područje je označeno na punilo).

Da biste otkazali područja za fiksiranje, morate izvršiti naredbu izbornika Prozor4 Uklonite područja konsolidacije.
Kartica "Poravnanje" dijaloškog okvira "Cell formata" prati lokaciju teksta i brojeva u ćelijama. Ova se kartica može koristiti i za izradu višeinovih natpisa, ponavljanja broja znakova u jednoj ili više ćelija, promjene u orijentaciji teksta.
Poravnanje na lijevoj ivici, centrirani i na desnoj ivici
Prilikom odabira opcija "Na lijevoj ivici", "centrirani" ili "Na desnoj ivici", sadržaj odabranih ćelija usklađen je prema lijevoj ivici, u sredini ili desnim rubom ćelije.

Prilikom poravnavanja ivice polja možete promijeniti vrijednost odlaska u penziju, što je zadano je nula. Povećanjem učestalosti jedne jedinice, vrijednost u ćeliji premještena je na širinu jednog simbola udesno, što je približno jednaka širini velika slova X u stilu "običnog".
Punjenje ćelija
Format "punjenja" ponavlja vrijednost unesenu u ćeliju da bi ispunila cijelu širinu stupca. Na primjer, u listu prikazanoj na gornjoj slici, stanica A7 ponavlja riječ "punjenje". Iako se čini da se opseg stanice A7 A8 sadrži mnogo riječi "punjenje", formula niz kaže da u stvarnosti postoji samo jedna riječ. Kao i svi ostali formati, na "punjenje" formatu samo utiču samo izgledA ne na skladišteni sadržaj ćelije. Excel ponavlja znakove duž cijelog raspona bez praznina između ćelija.
Možda se čini da ponavljajući likovi samo ulaze samo sa tastature, kao uz pomoć punjenja. Međutim, format punjenja daje dvije važne prednosti. Prvo, ako konfigurirate širinu stupca, Excel pravilno povećava ili smanjuje broj znakova u ćeliji. Drugo, možete ponoviti znak ili znakove odmah u nekoliko susjednih ćelija.
Budući da ovaj format utječe na numeričke vrijednosti, kao i na tekstu, broj može izgledati sve po potrebi. Na primjer, ako ovaj format primijenite na ćeliju od 10 znakova, koji sadrži broj 8, 8888888888 bit će prikazan u ovoj ćeliji.
Prenos prema riječima i izravnavanju širine
Ako ste unijeli natpis, što je predugo za aktivnu ćeliju, Excel proširuje natpis izvan ćelije pod uvjetom da su susjedne ćelije prazne. Ako ste tada na kartici "Poravnaj", potvrdni okvir "Prenos by", Excel će ovaj natpis prikazati u potpunosti unutar jedne ćelije. Da biste to učinili, program će povećati visinu linije u kojoj se ćelija nalazi, a zatim postavite tekst na dodatne linije unutar ćelije.

Kada koristite horizontalni format poravnanja, tekst u aktivnoj ćeliji prenosi se prema dodatnim linijama unutar ćelije i poravnava se u lijevu i desne ivice s automatskim postavkom visine redaka.
Ako kreirate natpis na više reda i potvrdni okvir "Pomaknite se riječima" ili koristite drugi horizontalni format usklađenosti, Excel obnavlja početnu visinu niza.
Format vertikalnog poravnanja "Najviši" čini, u suštini, isto kao i njegov analogni "u širini", osim da liči na vrijednost ćelije u odnosu na njegove gornje i donje ivice, a ne bočne strane.
Okomita usklađivanje i orijentacija teksta
Excel pruža četiri formata poravnanja teksta vertikalnim: na gornjoj ivici, u sredini, uz donju ivicu, visinu.
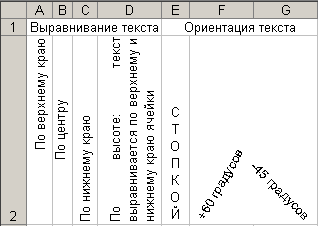
Područje "orijentacije" omogućava vam da se sadržaj ćelija postavljate vertikalno od vrha na dolje ili koso na ugao do 90 stepeni u smjeru kazaljke na satu ili u smjeru suprotnom od kazaljke na satu ili u smjeru suprotnom od kazaljke na satu. Excel automatski prilagođava visinu niza vertikalnom orijentacijom ako ste i vi ranije ili naknadno instalirate visinu žice.
Automatska veličina simbola
Potvrdni okvir "širina" smanjuje veličinu znakova u odabranoj ćeliji tako da se njegov sadržaj u potpunosti postavi u stupac. Ovo može biti korisno kod rada s listom u kojem se postavljanje širine stupca duga vrijednošću ima nepoželjan učinak za druge podatke ili u slučaju. Kada koristite vertikalni ili nagnut tekst, prenos po riječima je neprihvatljivo rješenje. Slika u nastavku, u ćelijama A1 i A2 unosi se isti tekst, ali za ćeliju A2, provjerava se "automatsko stvaranje širine". Kada se promjena širine stupca, veličina znakova u ćeliji A2 bit će smanjena u skladu s tim. Međutim, veličina fonta je sačuvana, dodijeljena ćeliji, a povećanjem širine stupca nakon postizanja određene vrijednosti, postavka veličine znaka neće se izvršiti.
Opći pojmovi. Poravnati u Excelu
Naredbe za usklađivanje dostupne su na aktskom vrpcu - poravnavanje odjeljka
Ili odabir odjeljka za oblikovanje ćelije (ili klikom desne tipke miša i odabir ćelijskog formata)
Prozor će se otvoriti, kao u prvoj slici, više na raspoloživim funkcijama.
Poravnati u Excelu. U centru, levo, desno
U odjeljku za usklađivanje horizontalno, tekst počinje početi s desne ili lijeve ivice, trebali biste aktivirati naredbe prema desnoj ivici i "na lijevoj ivici". Ako trebate simetrično centrirati sadržaj žica, koristi se tipka "CENTER".
Možete odabrati vrijednost teksta teksta. Izgradnja vrijednosti na lijevoj ivici možete postaviti određenu vrijednost odlaska s ivice (u početku je uvijek jednaka 0). Svaka dodatna jedinica Smješta tekst jedan korak udesno. Širina raseljavanja je približno jednaka naslovu "x"
Sa punjenjem
Zanimljiva opcija. Odabirom "Sa punjenjem" možete duplicirati vrijednost propisanu u ćelijama tako da je stupac u potpunosti ispunjen širinom. Pretpostavimo da trebate ispuniti cijelu vrijednost ćelije 0. U slučaju promjene u širini ćelije, broj nula treba povećati. Ova je funkcija samo za to. Činjenica je da, kao i druge opcije, format "punjenja" mijenja čisto vanjski prikaz ćelije, a ne spremaju podatke unutar njega. Likovi su duplicirani u cijelom rasponu bez razmaka između područja.
Dva esencijalna plus.
Prvi - Excel automatski pozdravlja broj mobilnih znakova ako ste važni od postavki širine stupaca.
Drugi - simboli se mogu lako propagirati u poljima odmah nekoliko susjednih ćelija.
Na primjeru na slici u ćeliji unesen je samo broj 1. Kada se koristi ova značajka, dobije se ovo mapiranje.
Format u širini
Povezivanjem naredbe za usklađivanje "u širinu" postići ćete činjenicu da se natpis u odabranoj ćeliji neće uklopiti samo na ivice, već se automatski izravnava na lijevoj strani, desnoj strani i visini.
U centru izbora
Detaljno opisano u odličnoj alternativi kombinaciji ćelije
Vertikalno izravnavanje
Excel nudi 4 vrste vertikalnog oblikovanja vrijednosti: preko gornje ivice, centra, donje ivice, visine.
Usklađivanje u centru, donje i gornje ivice slične su istim funkcijama za vertikalno izravnavanje.
Naredba "visine" je analog opcije "širine", samo je ovdje poravnanje na gornjim i donjim parametrima, a ne sa strane.
Vertikalna poravnanja, lokacija teksta
Krpelj lete širine
Ovo rješenje se isključuje kada trebate u potpunosti uklopiti sadržaj ćelije u određenom stupcu. Naredba se najčešće koristi kada nije moguće konfigurirati širinu stupca na sadržaju, bez razmaženja susjednih stupaca ili kada preostale vrste poravnanja (vertikalno, nagnuto, prijenos riječi) nisu prikladne. Simboli u ćeliji će se komprimirati ili povećati ovisno o veličini stupca.
Crtica
Ispunjavanje ćelije predug tekstualnog niza, pronaći ćete da Excel prikazuje natpis u inostranstvu ćelije ako susjedna polja nisu ispunjena. Da biste vratili tekst na željene limite, potvrdite okvir Kutija "Prijenos prema riječima" iz bloka "Display". Dalje, urednik će samostalno odabrati željenu visinu da se tablica ispuni u segmentu, a tekst će se podijeliti u žice koje ne krše navedene granice.
Orijentacija
Svrha odjeljka je sadržaj elemenata tablice pod željenim stepenom: od vrha do dna, pod pravim uglom, u smjeru kazaljke na satu, u smjeru suprotnom od kazaljke na satu. Ako se korisnik ne označava visina uboda, Excel ga podiže i izlaže samostalno.
U 2014-11-21najbrža metoda je postići, kako bi se sadržaj ćelija u potpunosti prikazivao - koristi se za primjenu mehanizma širine stupca / visine po sadržaju.
Pustite tablicu sa ćelijama ispunjenim tekstualnim vrijednostima.
Auto kolekcija širina stupca
Kao što se vidi sa gornje slike, tekstualne vrijednosti u ćelijama A2 i A3 u potpunosti se ne prikazuju, jer Sprječava tekst u stupcu b. Potrebno nam je da bismo osigurali sadržaj svih ćelija u stupcu u potpunosti prikazani. Da biste to učinili, napravite širinu stupca dovoljna za prikaz dužeg teksta u stupcu. To se radi elementarnim: Mi miš miševimo mišem na particiju stupaca A i B (na sivom zaglavlju stupaca), kursor će uzeti sljedeći obrazac:
Napravimo dvostrukim klikom miša i, Voila, širina stupca postala je dovoljna za prikaz vrijednosti u svim stanicama stupca (uzimajući u obzir skrivene ubode).
Ako je potrebno poravnati širinu na sadržaju iz jednog od nekoliko stupaca, radimo sljedeće:
- izdvajamo željene stupce (za njihove sive zaglavlja);
- kursor sažerujemo na bilo koji dio odabranih stubova i dva puta s klikom.
Još jedna varijanta:
- Odaberite stupac ili stupce čija se širina mora promijeniti;
- Na glavnoj kartici u Grupi ćeliju odaberite naredbu formata;
- U grupi veličine ćelije odaberite automatska krv širine stupca.
Visoka visina visine
Ako ćelije sadrže vrijednosti s velikom linijom dužine (na primjer, ako je dužina tekstualnog niza bez portaja uporediva sa širinom vidljivog dijela stranice), tada širina stupca može postati velika, Rad sa podacima neće biti udoban. U ovom slučaju, potrebno je odabrati ćelije i omogućiti opciju prijenosa prema riječima kroz mobilni format (ili putem glavnog / usklađenog menija).
Širina stupca ostat će zadnji, ali visina linije će se automatski povećavati kako bi se u potpunosti prikazala vrijednost mobilne vrijednosti.
S vremena na vrijeme, za prenos na instaliranu opciju za instaliranu opciju. Visina linije nije dovoljna, kako bi se prikazala linija teksta skroz (bilo je prilika da se dogodi, ako je visina linije ručno smanjena). U ovom slučaju, potrebno je to učiniti pored toga, kao što smo radili prilikom odabira širine uboda - dva puta
kliknite na granicu odjeljka, ali sada nisu stupci, već ubode:
Tada će se tekstualna vrijednost biti prikazana u ćeliji u potpunosti:
Ovaj primer
Sada ćemo primijeniti razmatrane metode u ovom okruženju - urediti tablicu kreiran kopiranjem podataka iz MS Access. Kopirajte kroz međuspremnik neke tablice iz MS Access na stranicu Excel.
Imajte na umu da ćelije u onome što smo zaglavili vrijednosti iz međuspremnika. Opcija prijenosa omogućena je riječima, uprkos činjenici da je prema zadanim postavkama onemogućeno (sama Excel je uključila kada je umetnuta). Pored toga, Excel nije promijenio širinu stupaca instaliranih prema zadanim postavkama, a samo je visina uboda promijenjena kako bi se u potpunosti prikazale sve vrijednosti. Takvo oblikovanje tablice ne odgovara uvijek korisniku.
Primjena tvrdokorne tablice, riješite 2 zadatka.
Zadatak1. Pretpostavimo da trebamo, tako da su se sve vrijednosti pojavile u tablici u jednoj liniji.
Za ovo:
- odaberite preklopljene vrijednosti (za ovo označite bilo koju tablicu tablice i pritisnite Ctrl + A (označeno je trenutno područje), ako tablica ne sadrži napuštene stupce i linije, bit će označene sve pokrivene vrijednosti);
- onemogućite opciju Prijenos po riječima (kroz glavni / meni za usklađivanje / prenos);
- visina ćelija bit će smanjena tako da bi se prikazala samo jedna linija, kao rezultat toga, dio vrijednosti postat će nejasan;
Zadatak2. Sada pretpostavimo da su nam potrebni, tako da su svi stupci imali određenu, definiranu, širinu, a vrijednosti bi se u potpunosti prikazale u ćeliji. Uz ovo, visina linije treba biti minimalna.
Za ovo:
- odaberite sve retke koje sadrže snimljene vrijednosti ili sve ćelije stranice (sve ćelije stranice mogu se odabrati pritiskom na tipku za odabir sve u gornjem lijevom uglu stranice ili dva puta prešanje Ctrl + A);
- pomaknite pokazivač miša na odjeljak bilo koje dvije napunjene linije (na sivom zaglavlju stupca) i dvaput kliknite na dva puta.
Zadatak je riješen: sadržaj svih ćelija se u potpunosti prikazuje.
Kombinovane ćelije
Izvor: Excel2.ru.
Postavljanje visine redaka i širine stupca
Fascinantni zapisi:
Izbor članaka koji bi trebali biti zainteresirani za:
I dalje ćemo govoriti o radu s Google Tablice započetom u posljednjem članku "Google Tabela". Sada će žalba ići na manipulacije sa stupovima i ...
uređivanje i oblikovanje ćelija u Excelu je ergonomski alat za vizuelno predstavljanje informacija. Takve mogućnosti programa za rad ...
U ovom ćete članu naći nekoliko načina da razbijeju ćelije ili čitave stupce u Excelu 2010 i 2013. Predstavljeni snimci zaslona i primjeri ilustriraju rad ...
trenutno na web mjestu kako se popraviti u excel-u naslovu, liniji, ćeliji, link itd. Ovdje ćemo vidjeti kako popraviti liniju u Excelu, stupcu, kapicu ...
Kako promijeniti visinu i širinu ćelije u Excelu kao i u program za reč, Excel ima mogućnost formatiranja tablica - drugim riječima za donošenje ...
trenutno na lokalnoj lozinci na Excelu. Excel zaštita. Excel zaštita nije neuobičajena dva tipa: Stavite lozinku za otvaranje Excel-a i sigurne ...
Možda ti se također sviđa
Dodano do 1 dana
0 Pregledi.0 Komentari0 Voli.
Šta zamisli operaciju za iznos? Nažalost, gotovina novca dugo postaje vrlo čest. Samo po sebi, "Detect" je proces koji omogućava poduzetnicima da izbjegavaju ...
