Što je snimka zaslona na tabletu. Snimanje snimka zaslona pomoću računara i USB-a. Različiti načini snimanja snimke zaslona na tabletu
Snimak zaslona - snimak radne površine bilo kojeg uređaja, bilo da se radi o laptopu, tabletu ili telefonu. Računar ima posebno dugme na tastaturi. Uključeno mobilni uređaji to se ne događa uvijek, pa su stoga mnogi zainteresirani za način snimanja ekrana zaslona na tabletu.
Zašto moram napraviti snimak zaslona?
Potrebe korisnika za snimkama zaslona tableta variraju. Neko svom prijatelju mora objasniti kako proći kroz ovu ili onu igru, neko čeka upite kada koristi uređaj, neko treba poslati potvrdu o plaćanju u trgovinu.
Istovremeno, načini dobivanja slike na ekranu na uređajima s različitim operativnim sistemima i različitim brendovima mogu se razlikovati.
Kako napraviti snimak zaslona na Android tabletu
Neki modeli Android tableta u meniju imaju posebno dugme koje vam omogućava da slikate ekran.
Ali ako nedostaje ili nestaje tijekom ponovnog pokretanja (mnogi korisnici tableta žale se na takvu nesreću), ne biste se trebali brinuti, jer postoje i druge metode za izradu zaslona na tabletu.
Snimak ekrana obično se može dobiti pritiskom na određenu kombinaciju tastera. Najčešće opcije snimanja snimaka zaslona na tablete su sljedeće:
Istovremeno pritiskanje tipki za smanjenje (ili povećavanje) jačine zvuka na uređaju i napajanje;
Kliknite tipke za glasnoću i idite na izbornik.
Na nekim modelima tableta teško je snimiti ekran pritiskom kombinacija tastera. Na primjer, na Sony Xperia V možete snimiti fotografiju ekrana pritiskom na dugme za napajanje nekoliko sekundi. U tom slučaju, na tabletu se pojavljuje poseban meni u kojem možete odabrati odgovarajuću opciju.
Uključeno Galaxy Note zaslon možete zasloniti digitalnom olovkom.
Na većini Samsung tableta možete napraviti zaslon samo jednim dugmetom Početna.
Za neke uređaje možete omogućiti funkciju zahvaljujući kojoj možete napraviti snimak ekrana tableta kada kliznete krajem ruke po ekranu.
Na HTC-u istovremeno pritisnite tipku za napajanje i senzor za dom.
Sony Xperia tableti omogućuju vam prikazivanje zaslona pomoću kombinacije tipki za uključivanje i isključivanje zvuka, kao i odabirom odgovarajuće stavke u izborniku koja se pojavljuje kada dulje pritisnete tipku za napajanje.
LG tableti imaju posebnu aplikaciju Quick Memo za pravljenje snimaka ekrana, iako možete napraviti snimak zaslona pomoću tipki za jačinu zvuka i napajanje.
Galaxy Nexus koristi metodu za istovremeno pritiskanje tipki za smanjenje jačine zvuka i napajanje.
Kako napraviti snimak zaslona zaslona tableta sa sistemom Windows
Najčešće je moguće napraviti snimak zaslona zaslona na Windows tabletima pritiskom na tipke za zaključavanje i pokretanje. Fotografija se čuva u mapi snimaka ekrana odvojeno od ostalih slika snimljenih kamerom.
Kako napraviti snimak zaslona ekrana na ipadu
Ekran je najlakše slikati na Apple uređajima. Prije nego što dobijete fotografiju, trebate pritisnuti središnju tipku da biste otvorili meni tableta i tipku za zaključavanje uređaja. Snimak zaslona nalazi se u mapi koja sadrži sve fotografije primljene s iPad kamere.
Po pravilu, kada kreirate snimak zaslona zaslona tableta, pojavljuje se pločica s relevantnim informacijama ili sa zahtjevom za potvrdu operacije. Ako se to ne dogodi, možete čuti zvučni signal ili klik. Nakon što napravite snimak zaslona ekrana na tabletu, možete ga pronaći u fascikli s fotografijama ili u odjeljku s naslovom koji sadrži riječ zaslon.
Ako željenu sliku ne možete dobiti standardnim metodama, onda je u trgovini možete preuzeti specijalni program... U potrazi za "Market" trebali biste unijeti riječ "ekran" i odabrati aplikaciju koja vam najviše odgovara. U pravilu, uz pomoć takvih programa ne možete samo napraviti snimak zaslona na tabletu, već i urediti rezultirajuću sliku.

Mnogi korisnici koji imaju tablet sa operativnim sistemom android sistem, ponekad se postavlja pitanje: kako slikati ekran, kako napraviti snimak ekrana na tabletu? Neiskusne korisnike posebno zanima ovo pitanje. Šta je snimka zaslona? Snimak zaslona je snimak zaslona uređaja. Dakle, kako bismo napravili snimak zaslona tablet računara sa Androidom, korisnicima se nudi širok izbor načina.
Proizvođači tableta uključuju mogućnost snimanja ekrana pritiskom na više tastera istovremeno. Međutim, sve ovisi o samom uređaju i njegovim značajkama.
1. Dugme za napajanje + utišavanje zvuka
Na nekim uređajima može se snimiti snimak zaslona držanjem tipke za uključivanje / zaključavanje i tipkom za kontrolu jačine zvuka (manje ili više)... Na ostalim tabletima može snimiti snimak zaslona istodobno pritiskanje tipki Home i Power... Nakon što korisnik dovrši ovu kombinaciju, pojavit će se poruka koja označava da je fotografija snimljena. Nakon što je dobio pristanak korisnika tableta za spremanje slike, uređaj će je odmah spremiti u galeriju. Snimanje zaslona u pravilu prati karakterističan zvučni efekt.
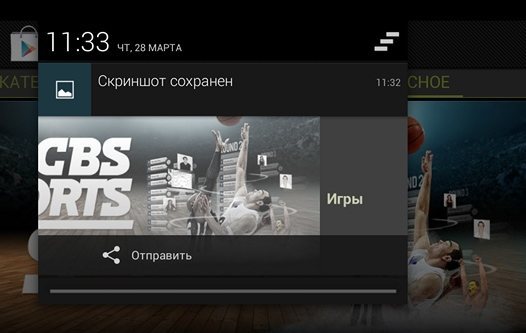
2. Korištenje namjenskog sistemskog dugmeta
Neke tablete imaju posebno dugme za stvaranje snimka zaslona... Na primjer, ovo je možda najobičnije dugme koje će snimiti snimak zaslona ako ga dugo pritisnete.
3.Upotreba olovke
Pored toga, postoje tablete gdje možete stvoriti snimak zaslona pomoću olovke (Galaxy Note i Galaxy Note 2). Neki uređaji imaju posebno dodirno dugme na navigacijskoj traci koje također može snimati snimke zaslona.
4. Za HTC tablete
Tabletni računari HTC su najsjajniji predstavnici gadgeta, gdje za slikanje trebate držati (istovremeno) nekoliko tipki (u pravilu - dugme Početna i dugme za napajanje).
5. Za LG tablete
Ako korisnik ima LG uređaj, tada možete napraviti snimak zaslona pomoću kombinacije tipki za glasnoću.
6. Za Nexus tablete
Držeći pritisnuto dugme za napajanje i dugme za stišavanje korisnici će od Googlea dobiti snimak zaslona na tabletima.
7. Dodatne metode
Većina modernih tableta pruža kontrolu uređaja pomoću posebnih gesta. Međutim, da biste to učinili, potrebno je aktivirati funkciju u postavkama - podtačka "Kretanje".
Ako vlasnik tableta ima pri ruci tipkovnicu za svoj uređaj, onda uopće nema problema - samo pritisnite tipku "Print Screen".
Pored navedenih metoda, postoji i mnoštvo nezavisnih aplikacija koje će vam pomoći da s lakoćom napravite snimak zaslona. Vlasnik uređaja može sam dodijeliti kombinacije tipki i gesta.
Fotoaparatom možete snimati određene događaje kako biste ih naknadno pregledali i iznenadili davno prošlim danima. Istovremeno, niko se neće diviti činjenici da tako lako fotografišete. Svaki uređaj ima ugrađenu kameru, tako da se lako možete okušati kao fotograf. Pročitajte kako napraviti snimak zaslona na tabletu.
Ako i vi trebate "fotografirati", ali ne neki objekt, već zaslon vlastitog uređaja i sve što je na njemu prikazano, mnogi počinju čekati probleme.
Ako ste jedan od onih koji su izuzetno, predlažemo da pažljivo pročitate naše upute.
Prije svega, upoznajte se s terminologijom koja ukazuje na to da nećemo napraviti snimak, već snimak zaslona, \u200b\u200biako su u osnovi to gotovo iste stvari.
Morat ćete napraviti snimke zaslona ako nešto ne ide dobro s nekim programom, a programeri zahtijevaju da pošaljete snimke zaslona poruka koje se pojave kad se program pokrene.
Možete napraviti snimak zaslona, \u200b\u200bpa nastojte svojim prijateljima pokazati svoja dostignuća.
Nažalost, apsolutno smo uvjereni da mnogi nemaju informacije o tome kako napraviti snimak zaslona na Lenovo tabletu ili drugim modelima, a mi ćemo vam pokušati praktično pomoći u ovom pitanju.
Ako ste ponosni vlasnik, nevjerovatno ste sretni. Na bilo kojem iPadu samo trebate koristiti strogo definiranu kombinaciju tipki.
Nadamo se da vam neće predstavljati problem ako pritisnete tipke "Početna" i zaključate uređaj, a odmah nakon toga slijedi klik koji potvrđuje da ste napravili snimku zaslona.
Preostalo je otići do "Galerije", pomicati se kroz slike i tamo pronaći snimak zaslona vašeg ekrana.

Pritisnite istovremeno dva tastera na tabletu i snimljena slika će se pojaviti u galeriji
Windows
Ako je instaliran na tabletu, koristite vještine pravljenja snimaka ekrana na prijenosnom računaru i stacionarnim računalima. Dovoljno je pritisnuti željenu tipku PrtScr i zadatak će biti riješen.
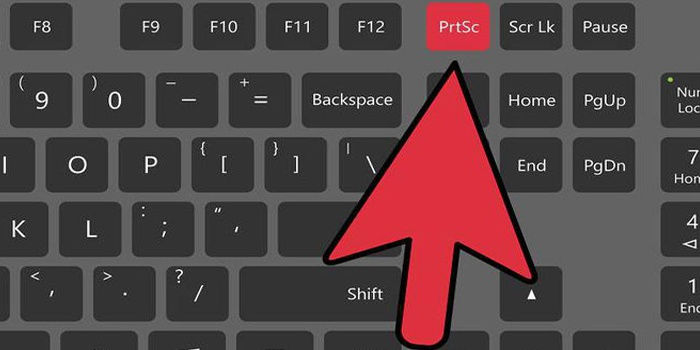
Samo nemojte sada grditi proizvođače tableta da su „zaboravili“ da vam predstave ovo dugme.
Sva je tajna da je "tražite" od nje da se pojavi na ekranu. Da biste to učinili, prvo otvorite zaslonsku tipkovnicu. Skrećemo vam pažnju na činjenicu da biste trebali nazvati tastaturu na ekranu, a ne bezuspešno tražiti dugme na dodirnom analognom.
Sada možete pritisnuti tipku PrtScr i s njom tipku Windows. Nakon toga, snimak zaslona preletjet će u mapu "Preuzimanja" iz koje ga jednostavno morate izvući.
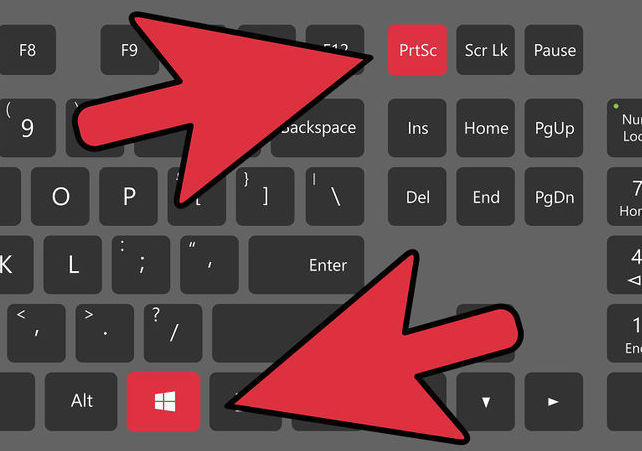
Ako traženog gumba nema, nazovite zaslonsku tipkovnicu i pritisnite PrtScr i Windows tipku
Neki od najnovijih modela koji imaju ovaj OS imaju novu funkcionalnost. Ako imate novi model tableta, pokušajte napraviti snimak zaslona tako što ćete pritisnuti tipku Windows i dugme za isključivanje.
Android
Ako vam je na raspolaganju Android, morat ćete pokušati natjerati svog "zelenog robota" na zaslon.
Problem je u tome što Google u početku jednostavno nije ni pomišljao na to da tabletima nudi ovu funkciju. Iz tog razloga, mnogi su morali izbjeći kako bi napravili paravan udicom ili prevarom.
Specijalizirani forumi jednostavno su se utopili u moru zahtjeva vlasnika tableta. Korisnici su podijelili vlastite tajne i nalaze, ali programeri su ovu priliku pružili tek od verzije 3.2. U isto vrijeme, predloženo je da se radnja izvede prilično jednostavno. Samo držite tipku "Nedavni programi" i napravite pauzu, a zatim otpustite tipku i provjerite je li tablet izašao na kraj sa zadanim zadatkom.
Nažalost, čak je i u ovoj fazi ponekad teško pronaći pravu kombinaciju koja bi naterala vaš laptop da snima slike ekrana bez pitanja.
Podijelit ćemo neke tajne, ali ako imate jedinstveni model tableta, nećete moći stvoriti snimke zaslona, \u200b\u200bnaoružani našim preporukama, morat ćete surfati Internetom i tražiti prihvatljiv "recept" posebno za svoj uređaj.
Usput, kada vas zanima kako napraviti snimak zaslona na tabletu Prestigio, takva univerzalna metoda je prikladna. Morate istovremeno držati tipke za isključivanje i smanjivanje glasnoće, nakon čega će se napraviti željeni zaslon.
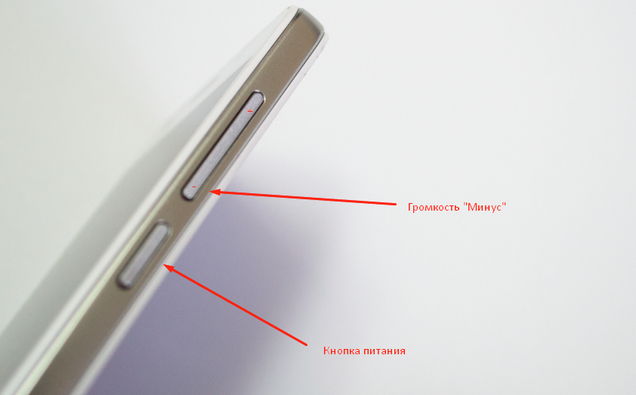
Pritiskom na dva gumba istovremeno pomoći će vam da napravite snimak zaslona
Nakon što ste shvatili kako napraviti zaslon na Prestigio tabletu, možda imate pitanje, ali gdje je ovaj ekran sačuvan. Idite na memorijsku karticu, tamo pronađite fasciklu "Slike" i u njoj ćete već pronaći mapu sa snimcima zaslona koje ste napravili.
Ne nastojimo navesti sve postojeći načini stvaranje snimaka ekrana, jer to nije moguće. Ima ih nevjerovatno mnogo, neki su nam, možda, još uvijek nepoznati. Usput, čak i za iste proizvođače, različiti modeli mogu zahtijevati različite kombinacije.
Samsung
U ovom je slučaju najupečatljiviji primjer korejski jezik, u različitim modelima kojih se metode mogu međusobno razlikovati.
Želeći shvatiti suštinu postupka, kako snimiti snimku zaslona samsung tablet, lako ćete otkriti da su radnje koje morate izvršiti zaista različite.
Profesionalci vam govore kako da napravite snimak ekrana na Samsung tabletu u liniji Note, za to biste trebali koristiti digitalnu olovku. Međutim, još uvijek postoje druge mogućnosti kako napraviti zaslon na Samsung tabletu na drugim modelima.
Korisnici koji trebaju napraviti snimku ekrana zaslona na Samsung tabletu tvrde da je ponekad dovoljno samo pritisnuti tipku "Početna".
Dakle, u želji da shvatite kako napraviti zaslon zaslona na Samsung tabletu, trebali biste istražiti razne mogućnosti, a zatim ga pokušati primijeniti na svoj tablet u praksi. Svatko tko želi pronaći način da riješi nastali problem, uvijek će pronaći pravi način.
Također, tražit će se i gumb "Početna" ako tražite način za snimanje ekrana na tabletu Irbis. Profesionalci preporučuju držanje pritisnutog dugmeta za napajanje zajedno sa dugmetom "Početna".
Postupak izrade ekrana na tabletu Irbis prilično je jednostavan, stoga ćete, nakon što napravite prvi zaslon, odmah kliknuti na sve sljedeće.
Asus
Ako ste vlasnik Asus gadgeta i želite shvatiti kako napraviti snimku zaslona na Asusovom tabletu, morat ćete unijeti neke promjene u postavke.
Dakle, prije snimanja zaslona na Asusovom tabletu, otvorite opciju "Postavke" i idite na red "Asusovi pojedinačni parametri", sada možete vidjeti blok u vezi sa snimcima zaslona.
Stavite kvačicu u potvrdni okvir, pristajući na to da napravite snimke zaslona. Sada, kako bismo shvatili kako napraviti snimak zaslona tablet Asus, samo držite pritisnuto dugme "Prozor", nalazi se na dnu tableta, izgleda kao dva prozora smještena jedan do drugog. Pobrinut ćete se da na tabletu nije teško snimiti zaslon.
Lenovo
Takođe je korisno upoznati se s tajnama kako napraviti zaslon na Lenovo tabletu. Možete se poslužiti već poznatim savjetom orijentirajući vas da istovremeno držite tipke za isključivanje i utišavanje zvuka.
Ako želite pronaći drugi način za snimanje ekrana zaslona na Lenovo tabletu, još jedan savjet bit će vam koristan. Samo spustite traku za brzo pokretanje i tada ćete na radnoj površini pronaći znak "zaslon".
Otkrijte kako da napravite snimak ekrana lenovo tablet u ovom slučaju to je već lako. Samo kliknite ovu prečicu i dobićete željeni proizvod. Snimljena slika se čuva u memoriji vašeg uređaja.
Dakle, ispitali smo mogućnosti za stvaranje snimaka ekrana na različitim modelima tableta. Ali nemojte se uvjeravati da sada znate apsolutno sve tajne. Možda ćete se za neke tablete morati potruditi i samostalno dobiti potreban dio informacija.
Dobra vijest je da se s vremenom situacija popravlja, a proizvođači stvaraju uvjete koji olakšavaju zadatke stvaranja zaslona za korisnike nudeći standardne kombinacije.
Vjerujemo da će vam sada sve uspjeti, a snimke zaslona možete stvoriti lako i bez problema.
Snimanje ekrana zaslona jednostavna je i korisna funkcija istovremeno. Međutim, u uređajima na Android platformi ne postoji univerzalna prečica na tipkovnici za hvatanje ekrana koja često ostavlja korisnike u stuporu. Ova neugodnost povezana je s ogromnim brojem Android uređaja i njihovih karakteristika.
Kako napraviti snimak zaslona na Androidu
Metode snimanja snimaka zaslona i samo postojanje takve mogućnosti ovise o verziji operativnog sistema i modelu pametnog telefona ili tableta. Tri su glavna načina za snimanje zaslona:
- korišćenje prečice na tastaturi;
- korišćenje nezavisnih programa;
- pomoću računara i USB-a.
Razmotrimo svaku metodu detaljnije.
Snimanje snimka zaslona pomoću tipki
Vlasnici uređaja s Androidom 4.0 i novijim verzijama mogu snimati zaslon koristeći jednostavnu kombinaciju tipki. Da biste to učinili, morate istovremeno držati tipke za uključivanje i isključivanje zvuka. Prepoznatljiv zvuk zatvarača kamere i odgovarajuća animacija obavijestit će vas da je snimka zaslona uspješno spremljena. Snimak ekrana možete pronaći u fascikli "Snimke zaslona" koja se nalazi u galeriji vašeg telefona.
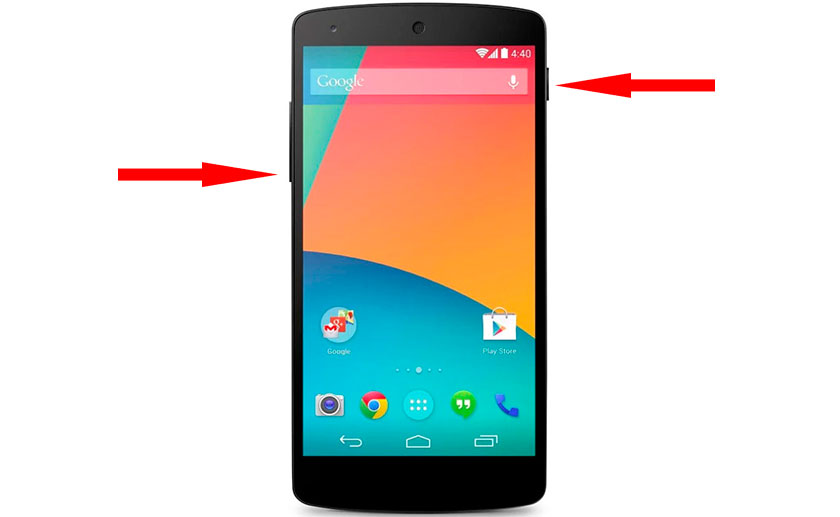 Kombinacija tipki za uključivanje i isključivanje zvuka omogućit će vam snimanje ekrana zaslona na Androidu 4.0 i novijim verzijama
Kombinacija tipki za uključivanje i isključivanje zvuka omogućit će vam snimanje ekrana zaslona na Androidu 4.0 i novijim verzijama
Na uređajima s Androidom 3.2, 3.2.1 i 3.2.2, snimak zaslona kreira se pritiskom i držanjem tipke Nedavne aplikacije. U ranijim verzijama Androida, odabir prečice na tastaturi za snimanje ekrana zaslona ovisi o modelu uređaja.
Sa ranijim verzijama softvera na Androidu su stvari složenije. Snimanje zaslona nije uvijek bilo ugrađeno u sistem, ali neki proizvođači su ga sami dodali. S tim u vezi, metode snimanja zaslona na različitim markama telefona i tableta se razlikuju.
Tabela: način stvaranja i mapa za spremanje snimka zaslona na različitim Android uređajima
Video: kako napraviti snimku zaslona na različitim Android uređajima
Fotogalerija: kako napraviti snimku ekrana pomoću prečice na tastaturi
 Uključeno samsung telefon Galaksiju može pokrenuti kombinacija tipki Natrag i Početna Snimanje ekrana na HTC telefonu moguće je pomoću kombinacije tipki za napajanje i dom Na telefonu Samsung Galaxy S II će pomoći kombinaciji "Snaga" i "Kuća"
Uključeno samsung telefon Galaksiju može pokrenuti kombinacija tipki Natrag i Početna Snimanje ekrana na HTC telefonu moguće je pomoću kombinacije tipki za napajanje i dom Na telefonu Samsung Galaxy S II će pomoći kombinaciji "Snaga" i "Kuća"
Snimanje snimka zaslona pomoću posebnih programa
Postoji niz aplikacija koje vam omogućavaju snimanje zaslona u nekoliko klikova. Najpopularniji među njima su Screenshot Ultimate, Screenshot, Screenshot UX i No Root Screen Shot. Razmotrimo njihove mogućnosti redom.
Snimka zaslona Ultimate
Aplikacija ne traži root prava i omogućava vam podešavanje formata slike. Snimke zaslona mogu se kreirati:
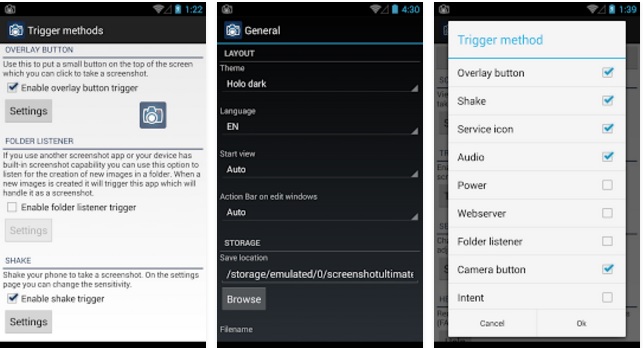
Program vam omogućava uređivanje sačuvanih slika obrezivanjem, dodavanjem naslova, rotiranjem itd.
Snimak ekrana
Program sadrži opcije za odabir formata snimka zaslona, \u200b\u200bobrezivanje, postavljanje tajmera (pauza prije snimanja zaslona). Sliku je moguće podijeliti putem Twittera, Facebooka i drugih društvene mreže... Na većini Android uređaja ovoj aplikaciji nije potreban pristup superkorisnika, međutim mogu postojati izuzeci.
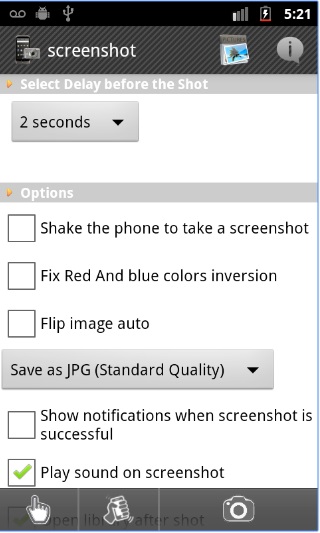 Da bi snimka zaslona radila na nekim uređajima, potrebna su root prava
Da bi snimka zaslona radila na nekim uređajima, potrebna su root prava
Snimak ekrana UX
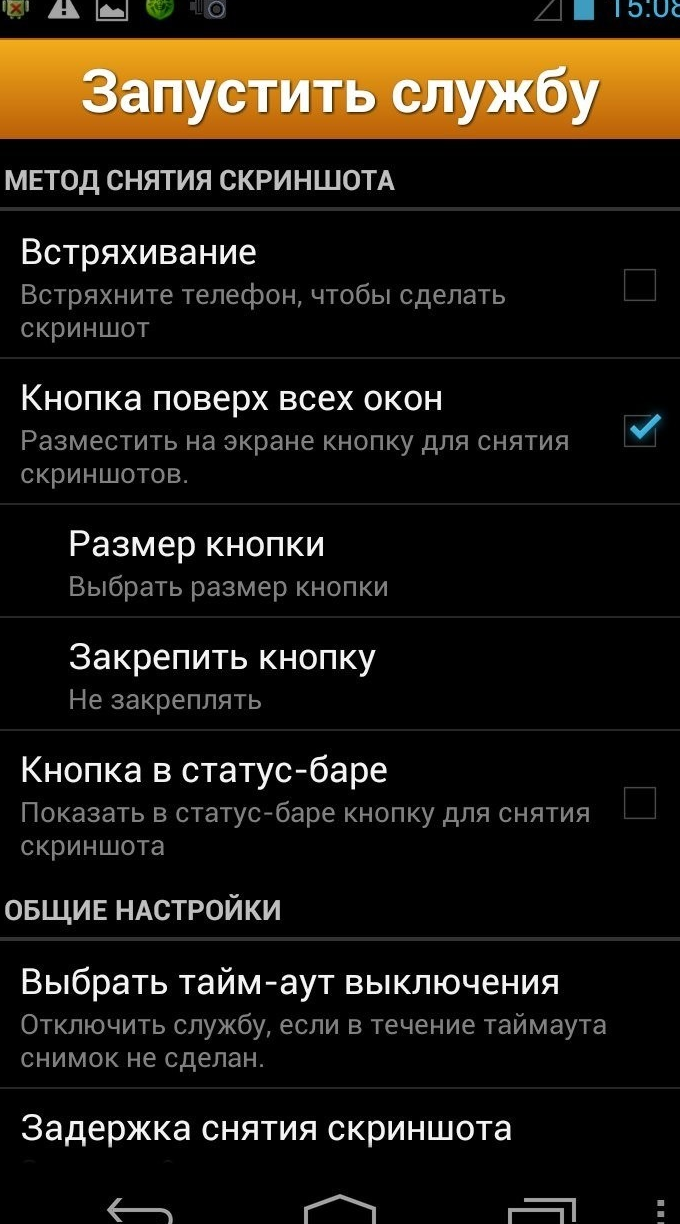 Screenshot UX ima rusko sučelje, tako da je lako dokučiti postavke aplikacije
Screenshot UX ima rusko sučelje, tako da je lako dokučiti postavke aplikacije Nema osnovnog snimka ekrana
Ova aplikacija sadrži gotovo sve prednosti gore navedenih programa, i to:
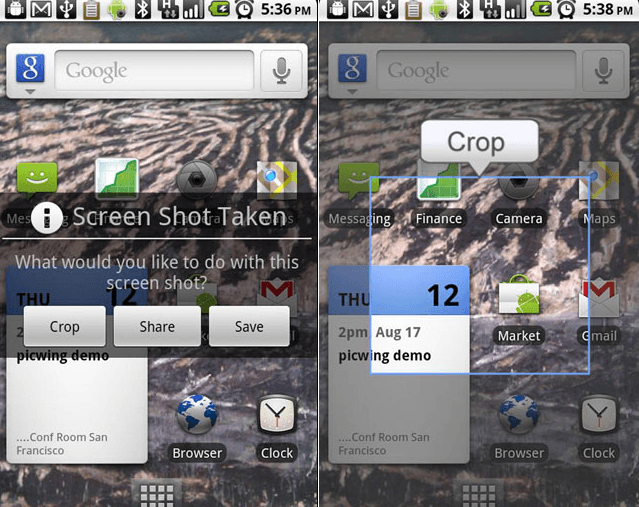
Prema programerima, No Root Screen Shot djeluje na sve android uređaji bez izuzetka, bez potrebe za root pristupom.
Kako doći do root prava
Ako aplikacija i dalje traži prava superkorisnika, možete ih dobiti slijedeći ove korake:
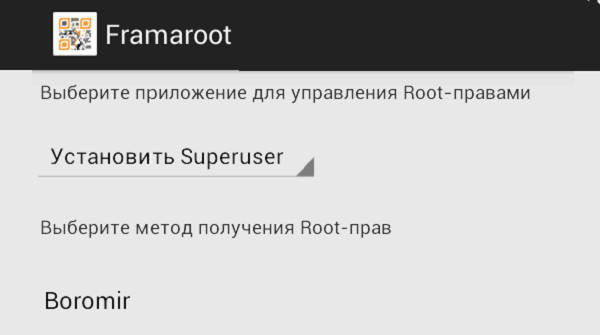
Dobijanje root prava ozbiljan je rizik. Nakon njihove instalacije, garancija za uređaj prestaje vrijediti, a sva službena ažuriranja firmvera morat će se izvršiti ručno.
Snimanje snimka zaslona pomoću računara i USB-a
Povezivanje Android uređaja sa računarom pomoću USB kabla je još jedan način snimanja snimka zaslona. Vrijedno je upozoriti da ovaj put traje puno više vremena od bilo kojeg od gore navedenih, ali ima i svoje prednosti: nema rizika od gubitka garancije i 100% interakcije s bilo kojim modelom pametnog telefona ili tableta. Da biste napravili snimak zaslona pomoću računara i USB-a, slijedite ove korake:
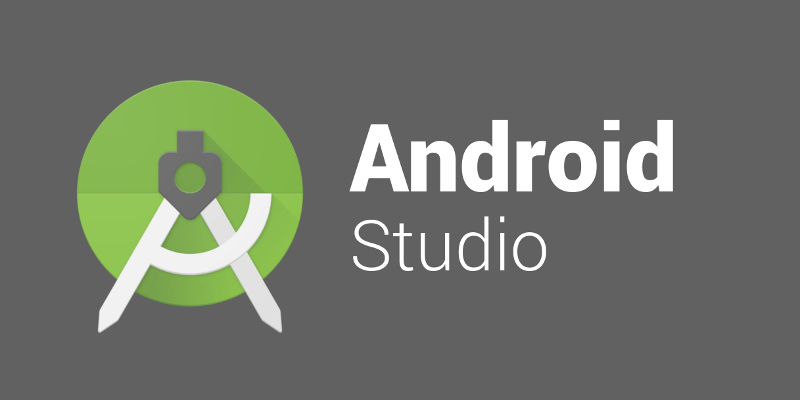
Zašto snimak zaslona nije sačuvan
Može biti nekoliko razloga:
- nedostatak slobodne memorije. To može dokazati crna slika teška 0 bajtova na mjestu predviđenog snimka zaslona. Očistite memoriju uređaja i pokušajte ponovo;
- zaglavljen ili potpuni kvar tipki koje se koriste za snimanje zaslona. Provjerite rade li. Ako se kvar ipak dogodi, popravite ga;
- odsustvo mape "Snimke zaslona", u koju bi trebalo spremiti snimke zaslona. U ovom slučaju, ponovo pokrenite uređaj. Ako mapa nije kreirana automatski, onda je kreirajte ručno;
- padovi vozača su rijetki, ali možda i najozbiljniji problemi. U tom slučaju uočit će se nedostaci u radu ostalih programa. Kontaktiranje servisni centar - najbolji izlaz iz takve situacije.
Video: zašto snimak zaslona nije sačuvan i kako riješiti ovaj problem
Kako onemogućiti funkciju snimke zaslona na Androidu
Funkciju snimanja slike možete onemogućiti ponovnim mapiranjem tipki. U ove svrhe postoji posebna aplikacija sa istim imenom. Opseg mogućnosti ovog programa omogućava vam:
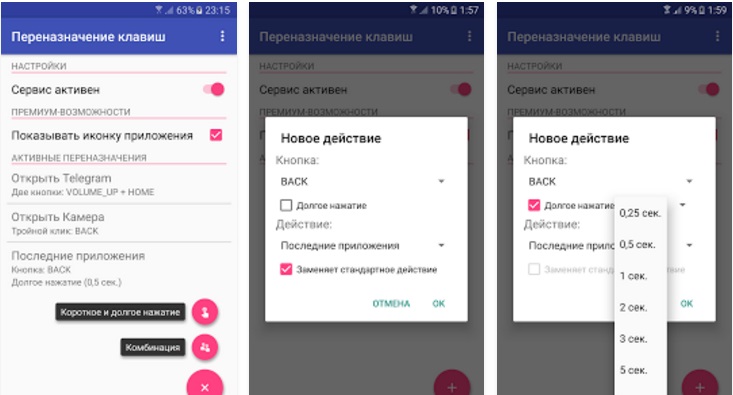
Da biste koristili većinu funkcija, root prava nisu potrebna, ali opcije zaključavanja uređaja, zaustavljanja aplikacija i promjene jezika zahtijevaju prava superkorisnika. Preimenovanje ključeva možete preuzeti s Play Market-a.
Video: kako resetirati tipke na Androidu
Detaljno ispitivanje svih načina snimanja ekrana zaslona na Android uređajima još jednom dokazuje da je ova platforma vrlo fleksibilna. Nove verzije softvera čine upotrebu pametnih telefona i tableta što ugodnijim. A za stare sklopove postoji mnogo programa koji nadoknađuju njihove nedostatke.
Snimak zaslona je snimak slike na ekranu. Vrlo često se izvodi kako bi se snimio neki zamršeni dijalog na društvenim mrežama ili na forumu, kako bi se sačuvala slika koja se ne može kopirati na uobičajeni način, a također i za spremanje srednjih rezultata nekih postignuća u anketi. Kao što vidite, korisno je znati kako napraviti snimku zaslona na tabletu.
Kako možete napraviti snimak zaslona na tabletu?
Ako tablete sa operativni sistem Windows ima posebno dugme Prt Sc Sys Rq (Print Screen), imajte na umu da je to ono što trebate pritisnuti. Ali da biste je pronašli, morate pronaći tastaturu na ekranu, a ne dodirnu tastaturu. Potražite snimak "uhvaćen u međuspremnik" u mapi "Preuzimanja". Na tabletima sistema "Android" takav ključ ponekad nedostaje, u "Androidima" prve ili druge generacije proizvođači nisu omogućili ovu opciju. Ako dolje navedene preporuke ne odgovaraju vašem "zrelom" androidu, morat ćete na internetu potražiti nešto posebno za svoj model. Sljedeće opcije će raditi za većinu tableta.
Različiti načini snimanja snimke zaslona na tabletu
Morate preuzeti sa Play Store Jednostavni program za snimanje zaslona, \u200b\u200binstalirajte ga i pronađite opciju Start Capture. Dijaloški okvir predložit će daljnje radnje, a mi ćemo o njima pisati u nastavku.
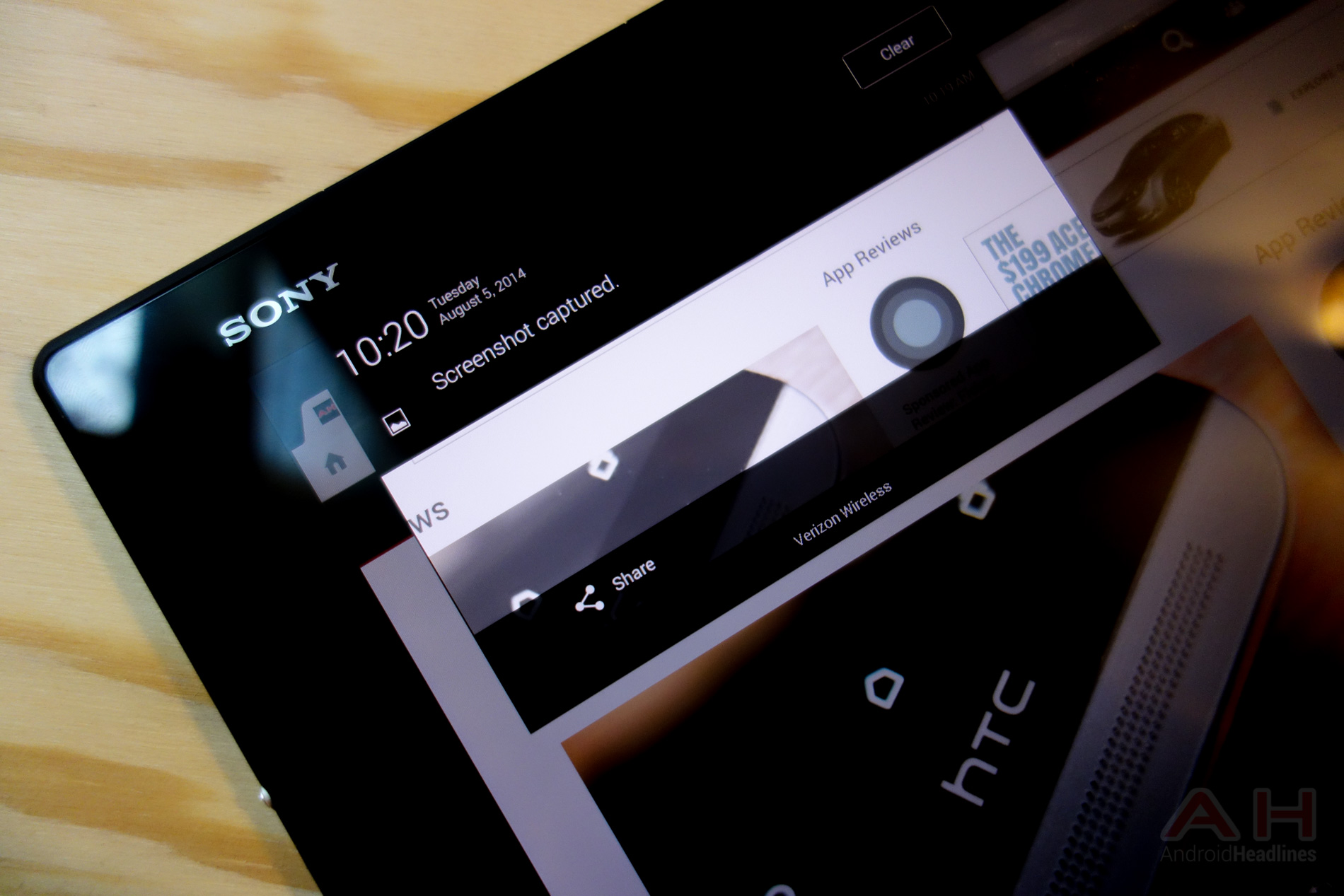
- Tipke za kontrolu jačine zvuka (za neke tablete - "pojačaj glasnoću", za "Galaxy Nexus" - smanji, napajanje + utišavanje) + uključivanje / isključivanje, istovremeno pritisnuti - pravi put do snimka zaslona. U "Sony Xperia" kada pritisnete tipke, morate odabrati stavku koja će se pojaviti u izborniku. U nekim modelima držanje tipki (ili jedne od njih) traje do 2-3 sekunde. Kada ih pritisnete, začuje se karakterističan klik, kao kod fotografiranja digitalnim uređajem.
- Prvi taster je isti, drugi je odlazak na meni i to istovremeno u isto vreme.
- Na nekim tabletama, kao što je Galaxy Note, operacija se izvodi pomoću "olovke".
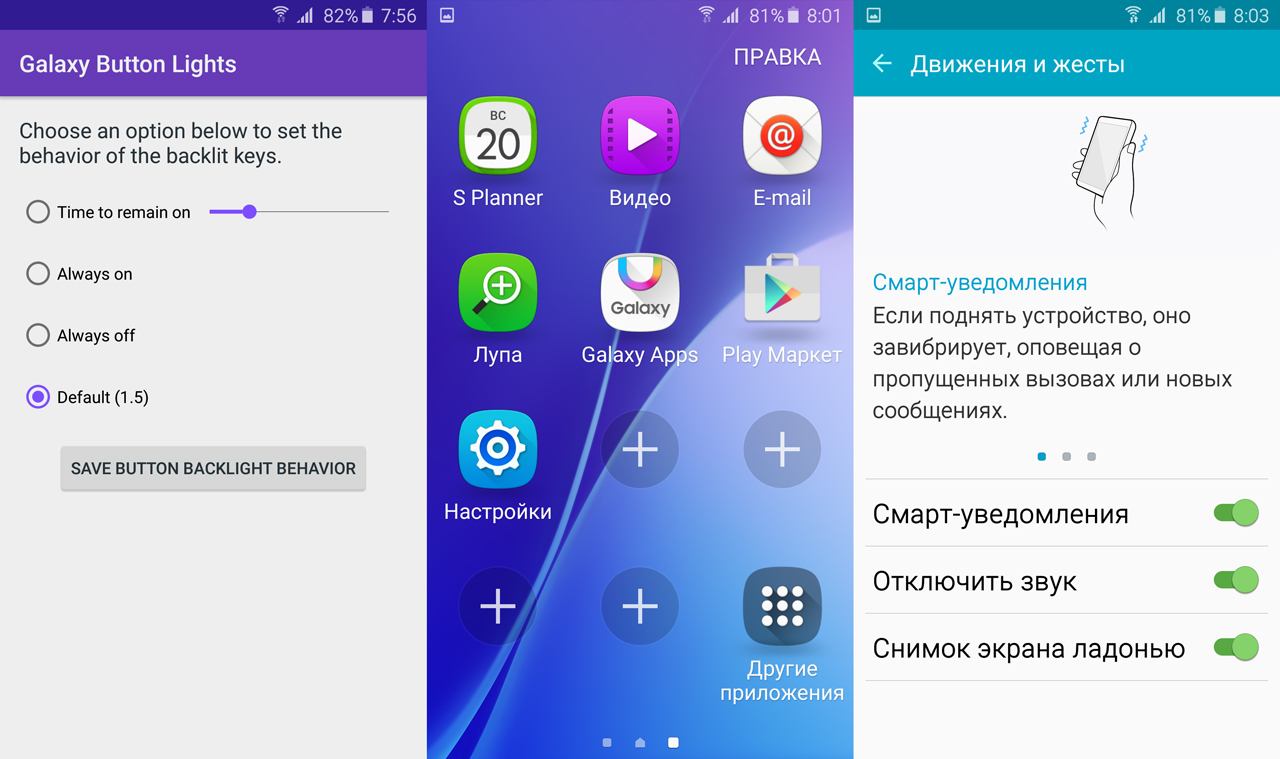
- Postoje modeli opremljeni funkcijom "Snimka zaslona dlanom" (provodi se pomicanjem ruba dlana s jedne ivice ekrana na drugu).
- LG modeli su najprikladniji - postoji aplikacija Quick Memo.
- U "Android 3.2" nadalje možete dobiti snimak zaslona klikom na senzor "Nedavni programi".
Kada se koriste ove metode, stvorit će se posebna mapa Snimke zaslona koja će sadržavati snimke zaslona, \u200b\u200bkoje će biti pohranjene u Galeriji, a ikona će se pojaviti na statusnoj traci.