Свързване на допълнителен рутер към основния. Доказана възможност за комбиниране на рутери
Безжичната разпределителна система (WDS) е технология, която ви позволява да разширите зоната на покритие безжична мрежа чрез комбиниране на няколко точки за достъп до WiFi в една мрежа, без да е необходима жична връзка между тях (което е задължително за традиционния мрежов дизайн). С други думи, ако сте инсталирали Wi-Fi рутер, но Wi-Fi мрежата не работи на някои места (стаи или на улицата) или е много слаб сигнал, в такива случаи е препоръчително да инсталирате втори рутер ( или точка за достъп), която ще действа като повторител (повторител) и ще разшири обхвата на Wi-Fi. В същото време, благодарение на технологията WDS, не е необходимо да издърпвате мрежов кабел от първия рутер, връзката ще бъде чрез Wi-Fi мрежа (заслужава да се отбележи, че инсталирането на втори рутер, където има много слаб сигнал е безсмислено, вторият рутер трябва да се намира в зона на уверен или среден Wi-Fi). В тази статия ще опиша стъпка по стъпка как да конфигурирам 2 маршрутизатора TP-Link TL WR841DN (за маршрутизатора TP-Link TL WR841D тази инструкция също ще бъде от значение) за работа, използвайки технологията WDS.
Първо, нека конфигурираме основния рутер, към който е свързан Интернет.
Настройка на основния рутер.
Свързваме се с уеб интерфейса на ротора, конфигурираме Интернет (ако не е конфигуриран), конфигурираме Wi-Fi мрежата, стъпка по стъпка този процес е описан в статията актуализация на фърмуера на TP-Link WR841ND и първоначална конфигурация на рутера (интернет, Wi-Fi) и относноактуализиране на фърмуера на TP-Link WR841N и първоначалната конфигурация на рутера (Интернет, Wi-Fi) .
В този пример ще използвам името на Wi-Fi мрежа- PK_HELP.COM_TP-ВРЪЗКА,трябва също да посочите ръчно Канал, Използвах 7.
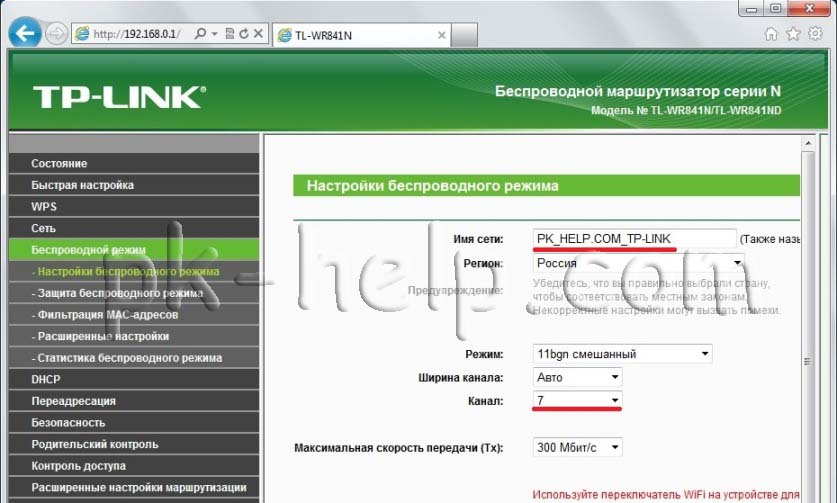
В менюто - Безжична сигурност, в реда за PSK парола пишем паролата, в този случай аз използвах Pk.help.coM.
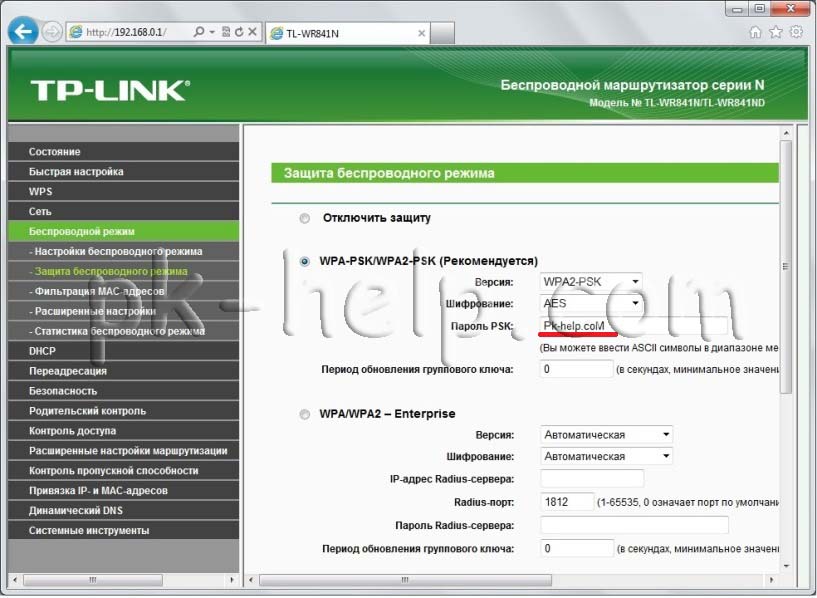
На този етап настройките за основния рутер TP-Link TL WR841DN / TP-Link TL WR841D могат да се считат за завършени. Сега трябва да свържете интернет към него и да продължите с настройката на втория рутер.
Настройка на втори рутер.
След като се свържете с уеб интерфейса на втория рутер, отидете в раздела "DHCP" - "Настройка на DHCP" и деактивирайте DHCP сървъра, тъй като мрежата трябва да има едно устройство, което „разпределя“ мрежовите настройки.
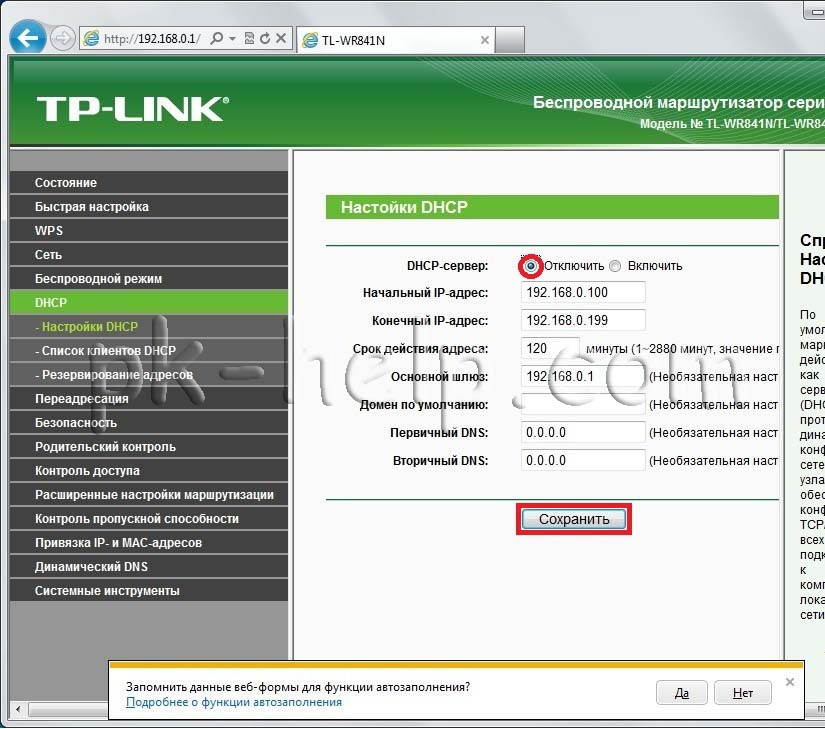
След това отиваме в „Мрежа“ - „Локална мрежа“ и променете IP адреса на TP-Link TL WR841DN / TP-Link TL WR841D на 192.168.0.2 тъй като мрежата не трябва да има две устройства с еднакви IP адреси (нека ви напомня, че първият рутер има IP 192.168.0.1). След натискане на бутона „Запазване“ рутерът ще се рестартира.
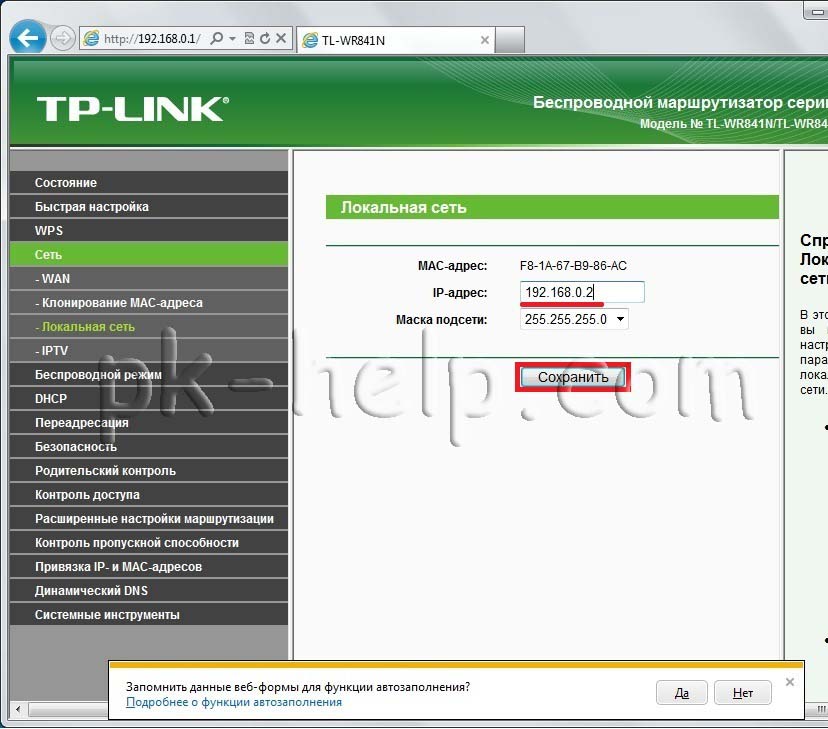
Следващата стъпка е да настроите Wi-Fi мрежа. В този пример регистрираме името на Wi-Fi мрежата PK_HELP.COM_TP-LINK-2,в линията на канала, която поставихме 7 ... Поставете отметка в квадратчето " Активирайте WDS"и натиснете бутона" Търсене".
![]()
Ще видите целия списък с наличните Wi-Fi мрежи, ние намираме създадените по-рано PK_HELP.COM_TP-ВРЪЗКАи натиснете бутона „Свързване“.
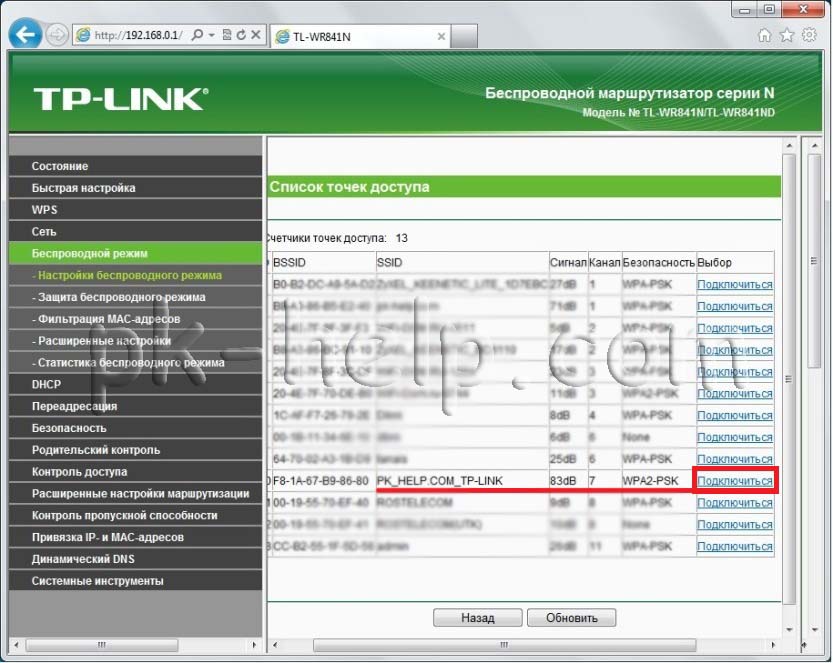 В резултат на това полетата SSiD и BSSID ще бъдат автоматично попълнени, остава да изберете типа на защитния ключ и да въведете паролата, която е била използвана в основния рутер, в този пример типът е WPA-PSK / WPA2-PSK и парола Pk.help.coM.Натиснете бутона „Запазване“.
В резултат на това полетата SSiD и BSSID ще бъдат автоматично попълнени, остава да изберете типа на защитния ключ и да въведете паролата, която е била използвана в основния рутер, в този пример типът е WPA-PSK / WPA2-PSK и парола Pk.help.coM.Натиснете бутона „Запазване“.
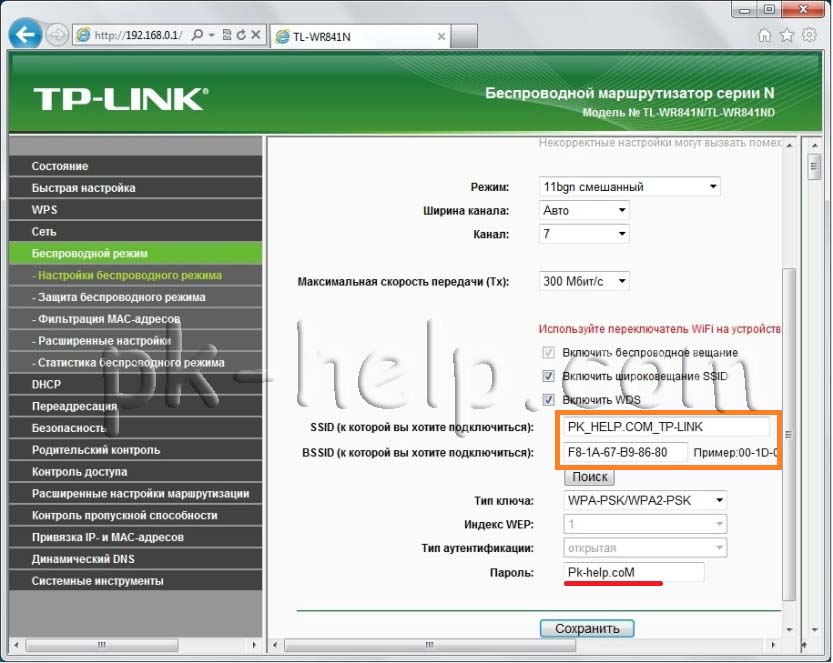
Конфигурацията на втория рутер TP-Link TL WR841DN може да се счита за завършена.
Сега остава да разпространите тези рутери и да получите разширена Wi-Fi мрежа.
В края искам да добавя, че в този пример TP-Link TL WR841DN / TP-Link TL WR841D рутери се използват като специален случай, в момента много рутери поддържат функцията WDS и можете да правите подобни операции с тях, единственото нещо, което бих искал да добавя, е това, което е желателно за пакет в WDS да се използват рутери от същия производител и в идеалния случай от същия модел.
Разгледайте в тази статия две опции, чрез които можете да свържете рутери помежду си в една и съща мрежа. Първият вариант е да свържете два рутера чрез Wi-Fi, а вторият вариант е да свържете рутерите чрез мрежов кабел. Във всеки случай рутерите ще работят в една и съща мрежа и всяка
Разгледайте в тази статия две опции, които могат да се използват за свързване на рутери помежду им в една мрежа. Първият вариант е да свържете два рутера през Wi-Fi, а вторият вариант е да свържете маршрутизаторите през мрежов кабел. Във всеки случай рутерите ще работят в една и съща мрежа и всеки ще разпространява интернет както чрез кабел, така и чрез Wi-Fi.
Защо изобщо да настроите такава схема и защо да свързвате един рутер към друг? Има различни ситуации. Най-често това е разширяване на зоната на покритие на Wi-Fi мрежата, въпреки че за такива задачи препоръчвам използването на повторители или рутери, които могат да работят в режим на повторител. Тук всичко е много просто. Вече инсталирахме и конфигурирахме рутер или модем, който разпространява Интернет. Свързваме втория към този рутер, чрез безжична мрежа или с помощта на мрежов кабел. Като инсталира втори рутер в друга стая или на друг етаж, той ще разпространява Wi-Fi допълнително.
Или по този начин можете да свържете интернет от съсед. Платете за една връзка и я разделете на два рутера. Всъщност има много възможности. И ако вече сте посетили тази страница, тогава по-рано всичко, което вече знаете за това, което трябва да свържете единия рутер към втория. Така че нека се захващаме с бизнеса.
Съвет! Ако искате да конфигурирате такава схема изключително за разширяване на вече съществуваща Wi-Fi мрежа, тогава е най-добре да конфигурирате рутера в режим на повторител, ако той поддържа тази функция. Устройствата от Asus и Zyxel правят това, ето инструкциите:
- Настройване на Zyxel Keenetic в режим на ретранслатор (усилвател).
- Настройване на рутер на Asus като ретранслатор (режим на ретранслатор на Wi-Fi мрежа).
- Netis рутер като ретранслатор, Wi-Fi мрежов ретранслатор
Два рутера в една мрежа: опции за връзка
Има две възможности:
- Свържете рутери чрез Wi-Fi мрежа... В режим WDS или мостов режим. Това е едно и също нещо. В този случай можете да ги инсталирате на относително голямо разстояние. Е, няма нужда да се полага кабел. Но има и недостатъци, Wi-Fi връзката не е много стабилна, така че скоростта през безжичната мрежа също ще спадне. Ако не можете да използвате кабел за свързване, тогава опцията с безжична връзка ще ви хареса. Е, не всеки рутер поддържа режим WDS (особено от по-стари устройства).
- Вторият вариант е да свържете два рутера с мрежов кабел в една мрежа. Методът е надежден, доказан, но не винаги е подходящ поради факта, че трябва да прокарате кабела, а самият кабел по правило се нуждае от дълъг и трябва или да го купите, или да го направите сами. Можете да използвате този, който се доставя с рутера, но е кратък.
Мисля, че вече сте избрали подходящ метод за свързване за себе си. Сега ще ги разгледаме по-подробно.
Свързваме два рутера чрез Wi-Fi (в режим WDS)
Ще разгледаме пример за най-популярните производители: Asus, Tp-Link, Zyxel и D-link.
Това означава, че трябва да имате основен рутер, който трябва да разпространява Wi-Fi мрежа, към която ще свържем втория. Може да е всичко. В смисъл, че не е задължително това да са например два рутера Tp-Link (въпреки че е желателно).
Трябва ли да променя настройките на основния рутер? Да. В настройките на основния рутер трябва да зададете статичния канал на безжичната мрежа. В противен случай може да имате проблеми с връзката. Как да сменя канала на различни рутери, написах в това ръководство. Задайте например статичен 6 канал. И помнете го, той все пак ще ни бъде полезен.
Всичко, повече от всички настройки на основното устройство не трябва да се променят.
Настройване на WDS връзка на рутер Tp-Link
За настройка на такава схема на Tp-Link имаме отделна подробна инструкция: Конфигуриране на маршрутизатор Tp-Link в мостов режим (WDS). Свързваме два рутера чрез Wi-Fi. Ако имате Tp-Link (TL-WR740ND, TL-WR841N, TL-WR941ND, TL-MR3220, TL-WR842ND и др.), Тогава можете спокойно да следвате връзката.
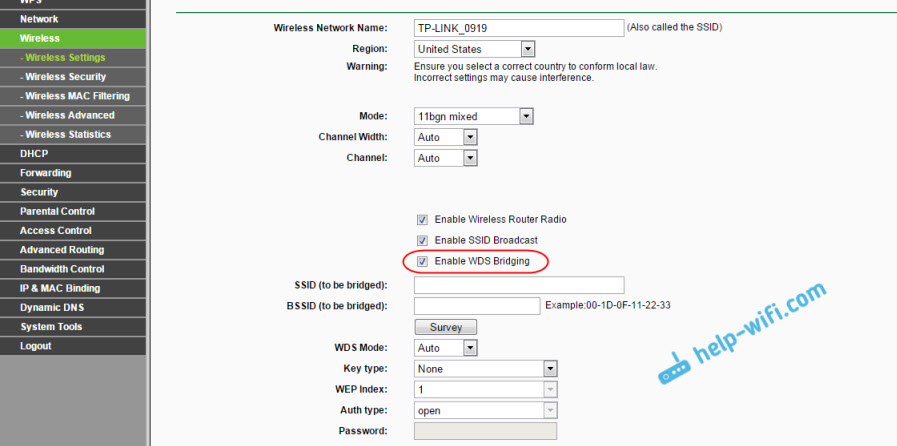
Там всичко е много просто: отидете в настройките, променете IP адреса на рутера и настройте режима WDS. Няма да описвам всичко тук подробно, тъй като има много подробна инструкция на връзката по-горе. След като Tp-Link е подреден, нека преминем към моделите на други производители.
Конфигуриране на режим на мост на рутер на Asus
Просто седях там повече от час, разбрах какво се случва с мостовия режим на рутерите на Asus и мога да кажа, че те направиха всичко там много сложно и объркващо. Доколкото разбирам, можете да конфигурирате WDS на рутер на Asus само ако имате основен рутер на Asus. Там и на двата рутера трябва да регистрирате MAC адреса и т.н. Може би греша, поправете ме (в коментарите). Проверих го на Asus RT-N12 и RT-N18.
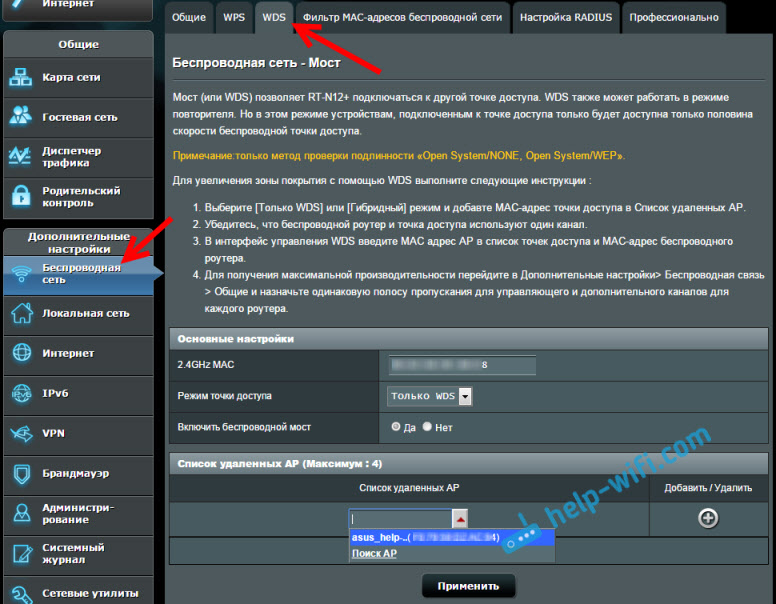
Тук в Tp-Link без всички тези проблеми всичко работи. Давам линк към инструкциите за настройка на официалния уебсайт на Asus: https://www.asus.com/ua/support/faq/109839. И определено ще се справя с тези настройки и ще подготвя отделна статия за конфигуриране на режима на мост на рутерите на Asus.
Или бих ви посъветвал да го настроите в режим на повторител. Там всичко е много по-просто и всичко работи. Проверено.
Свързване на D-Link рутер с друг рутер чрез Wi-Fi (клиентски режим)
С D-Link го разбрах. Там този режим се нарича "Клиентски режим". Настройте го и всичко работи добре. Основният ми рутер е Asus и към него свързах D-link DIR-615 (с нов фърмуер 2.5.20).
Първо се свързваме с нашия D-Link чрез кабел и отиваме в настройките на 192.168.0.1. Отидете директно в раздела Wi-Fi - Клиент... Поставете отметка в квадратчето до Активиране, в списъка с мрежи, изберете вашата мрежа (основен рутер), в полето WPA криптиране посочете паролата за вашата мрежа и кликнете върху бутона Приложи... И ако се появи друго съобщение за промяна на канала, натиснете Добре.

След това отидете в раздела Мрежа - WAN... Изберете всички профили, които са там с отметки и натиснете бутона Изтрий.

След това натиснете бутона Добави към, изберете от списъка Динамичен IP... В областта Интерфейс Избери предмет WiFiClientи натиснете бутона Приложи.


След тези настройки нашият D-Link ще се свърже с основния рутер чрез Wi-Fi мрежа, ще получи интернет от него и ще го разпространи допълнително чрез Wi-Fi или чрез кабел. Не забравяйте да поставите парола за Wi-Fi мрежата. Всичко работи, проверено.
Zyxel Wi-Fi връзка на два рутера
Всичко е направено перфектно на устройствата Zyxel Keenetic. Там, за да използвате рутера Zyxel Keenetic в мостов режим, трябва да го конфигурирате да се свързва с доставчика чрез Wi-Fi. Този режим се нарича още WISP. В нашия случай основният рутер, който вече излъчва Wi-Fi мрежата, ще действа като доставчик. Вече писах подробни инструкции със снимки за настройка на тази схема. Вижте статията: клиентски режим (безжичен мост) на рутер Zyxel Keenetic.

Е, или настройте своя Zyxel Keenetic като репортер. С тази работа се справя отлично. Разликата между тези режими е, че в първия случай (при настройване на WISP), вторият рутер ще разпространява интернет през своята Wi-Fi мрежа, тоест ще има два от тях. И ще можете да използвате всички функции на рутера. И когато го настроите в режим на ретранслатор, безжичната мрежа ще бъде една, просто усилена от второто устройство.
Как да свържете два рутера чрез кабел?
Нека разгледаме по-отблизо втория вариант, мрежовата кабелна връзка. Перфектно е, ако няма проблем с полагането на кабела или когато модемът ви (който например ви е предоставен от вашия доставчик) не знае как да разпространява Wi-Fi. В този случай можете просто да свържете Wi-Fi рутер към него, като използвате тази схема.
Ще ни трябва прост мрежов кабел. Например този, който се доставя с рутера. Ако имате нужда от по-дълъг кабел, тогава можете да го поръчате от някой магазин за компютри, където трябва да направите кабела с необходимата дължина.
Не е необходимо да конфигурирате нищо на основния рутер (модем). Основното е, че на него е активиран DHCP сървър. Автоматично разпространение на IP адреси. Най-вероятно е включен по подразбиране.
Ще ви покажа като пример за свързване на рутер Tp-Link към D-Link (той е нашият основен и черен). Затова вземаме кабела и на основния рутер го свързваме LAN конектор (в един от четирите, ако имате 4). И на втория рутер свързваме кабела към WAN конектор... Вижте екранна снимка по-долу. Рутерите при мен са свързани с черен кабел. Белият кабел е интернет, който е свързан с основния рутер.

Оказва се, че Tp-Link ще получава интернет от D-Link и ще го разпространява по безжична мрежа или по кабел.
Ако след свързването интернет от втория рутер не работи, първото нещо, което трябва да направите, е да нулирате настройките в него и след това да проверите дали в настройките на рутера, който свързваме, автоматично получаване на IP адреса (Dynamic IP ) е зададено. На Tp-Link това се прави по следния начин:

На други рутери тези настройки се задават в контролния панел, в раздела WAN, Интернет и т.н.
Ето например друга схема на свързване на два рутера чрез кабел: Tp-Link към Zyxel. В този случай имаме основния Tp-Link. Интернет е свързан с него.
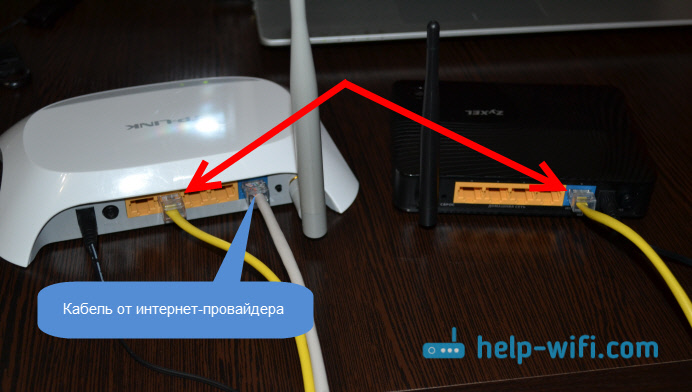
Точно по същата схема рутерът е свързан към ADSL модема.
Послеслов
Всичко, което написах в тази статия, сам го проверих и всичко работи. Опитах се да се подготвя възможно най-просто и ясни инструкции... Но ако нещо не се получи за вас, можете да опишете случая си в коментарите, аз ще се опитам да ви посъветвам нещо.
Е, вие споделяте своя опит. Ако има полезна информация, определено ще актуализирам статията.
ЩЕ БЪДЕМ МНОГО БЛАГОДАРНИ !!!
Бърза връзка на две Wi-Fi рутери и настройването в една мрежа е възможно чрез прилагане на някои действия.Два рутера или рутери могат да се свързват помежду си през една и съща мрежа. На практика често се използват опции:
- маршрутизаторите са свързани чрез безжична мрежа - WI-FI.
- свързване на рутери, използващи мрежов кабел.
Струва си да се отбележи отново: и в двете версии маршрутизаторите работят в една и съща мрежа и разпространяват интернет с помощта на кабел или WI-FI.
Въведение
Преди да започнете историята за свързването на два маршрутизатора към една мрежа, струва си да зададете въпроси: каква е схемата на свързване на два маршрутизатора и защо те трябва да бъдат конфигурирани.
Случаите са различни. Един от тях е необходимостта от разширяване на зоната на покритие на Wi-Fi мрежата (въпреки че е по-желателно да се използват препоръките и да се използват повторители в такива въпроси, или рутери, които могат да работят в режим на повторител).
С инсталиран и конфигуриран рутер (или модем), който разпространява Интернет, всичко е просто.
- Друг рутер е свързан с инсталирания (наричан по-нататък доминиращ рутер) с помощта на мрежов кабел или безжична мрежа.
- Инсталирането на рутера в желаната стая е подходящо и за опцията за поставянето му на друг етаж, където той разпределя WI-FI допълнително. Този метод работи добре за свързване към интернет на съседа. Има такса за връзка, въпреки че мрежата е разделена на два рутера.
Съвети : ако искате да направите схема единствено с идеята да увеличите териториалното покритие на безжична мрежа, можете да използвате рутер в режим на ретранслатор, който поддържа тази функция. Устройствата на повечето компании имат тази функция по подразбиране:
- Настройване на рутер на Asus като ретранслатор (режим на ретранслатор на Wi-Fi мрежа).
Рутери и опции за тяхната връзка.
Както вече споменахме, рутерите могат да бъдат свързани по два начина. Струва си да се анализира по-подробно всяка от тези опции.
- Съединение чрез Wi-Fi мрежа... Тази връзка често се нарича мостов режим или режим WDS и те са еднакви по своята същност. Предимствата на WI-Fi са известни на всички - мрежата ви позволява да свързвате рутери на голямо разстояние един от друг. И кабелите не ви пречат под краката. В допълнение към значителен плюс има и минус. Всеки е наясно с работата по WI-FI и поне веднъж в живота си се е сблъсквал с нестабилност. Ако няма възможност за полагане на кабела, тогава инсталацията безжична връзка добра алтернатива да го замените. И не всеки рутер може да поддържа режим WDS (особено ако вземете предвид старите устройства).
- Съединение с мрежов кабел... Вариант, който от много години показва своята ефективност в работата, функционалността и надеждността. Често обаче е необходимо кабелът да се полага на доста големи разстояния, което е доста скъпо и неподходящо.
- Безжична интернет връзка.
По-добре е веднага да анализирате този тип мрежа, като използвате примера на рутери. Марките на най-популярните производители ще бъдат използвани като рутери.
Както беше определено по-рано: наличието на доминиращ рутер, който вече е зает с разпространението на интернет, е необходимо условие за бъдещата схема да работи. За да бъдем по-точни за правилната работа на втория рутер, на който по-късно ще бъде възложена ролята на разпространение на безжичната мрежа. Като рутери могат да се използват рутери от различни компании, но тези, които знаят много и са видели много препоръчват да се използват устройства от една компания.
Трябва ли да променя настройките на основния рутер?
Отговорът на този въпрос е да. Предпоставка за функционалната работа на връзката ще бъде задаването на стойността в настройките на разпределителния рутер на статичния канал на безжичната мрежа. За първи път можете да използвате стойността 6.
Asus рутер настройка WDS режим.
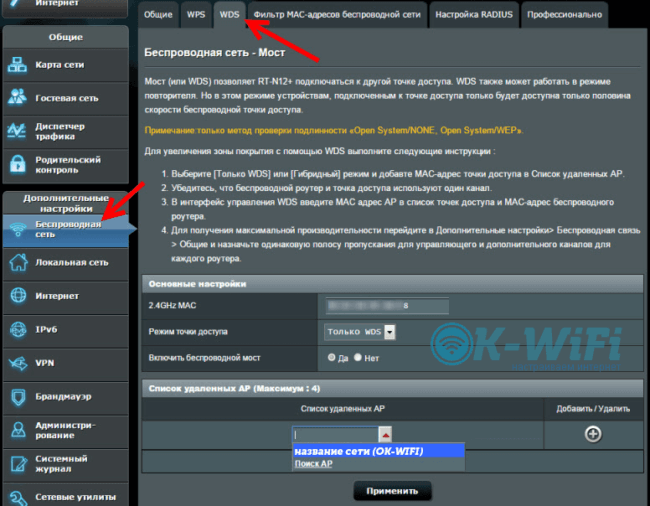
Характеристика на настройката на WDS режим (или той се нарича още мостов режим) на рутера на Asus е използването на същите две устройства във веригата от Asus... В директен ред те трябва да напишат MAC адресите и т.н.
Настройването на рутер на Asus може да бъде разгледано по-подробно в източника https://www.asus.com/ua/support/faq/109839. Често режим WDS asus рутери съветваме да го конфигурирате в режим на повторител. Следването на връзката ще ви позволи да го направите по-бързо и по-правилно.
Tp-Link рутер и неговата конфигурация за мостов режим (WDS).

Схемата е комбинация от рутери: Tp-Link рутери от същия тип се използват като основен и прикачен рутер. Етапите на внедряване на тяхната конфигурация в такава схема са посочени в: Конфигуриране на Tp-Link рутер в мостов режим (WDS).
D-Link рутер в клиентски режим, чрез Wi-Fi.
Тук се разглеждат няколко рутера: D-Link - Asus. Asus рутер е доминиращ над рутера, който впоследствие ще разпространява Интернет по-нататък.

Първо трябва да се свържете с D-Link рутера чрез кабел, след което да отидете на настройките на 192.168.0.1. Отидете веднага до маркера Wi-Fi — Клиент... Поставете отметка в квадратчето до етикета Активиране, отидете в списъка с мрежи, намерете мрежата си, маркирайте я. Тогава си струва да отидете на полето WPA криптиране,тук си струва да посочите паролата от мрежата на основния рутер и да кликнете върху бутона Приложи... Може да се появи съобщение за промяна на канала, в този случай натиснете Добре.
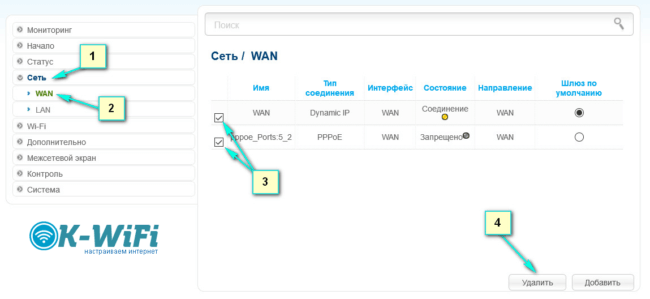
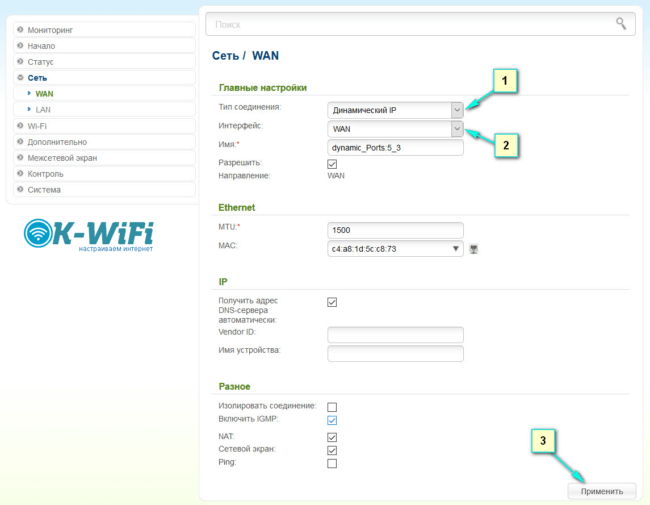
След всички действия трябва да отидете на бутона Добави към, използвайте маркера, за да изберете: Динамичен IP... В полето Интерфейс - изберете WANи натиснете бутона Приложи.

Всички предишни действия трябва да бъдат записани - запазени. За да приложите това действие, преминете към елемент Система, изберете - Запазете... След като запазите, преместете мишката върху елемента System и изберете режима Рестартирайте.
След като направи всички горепосочени действия правилно, след рестартиране, D-Link ще може да вземе интернет от доминиращия рутер и след това да го разпространи през безжична мрежа или по мрежов кабел. Не забравяйте да използвате функцията за упълномощаване при свързване на мрежата и да поставите парола за Wi-Fi мрежата.
Zyxel и WISP рутери.

Тази част използва устройства Zyxel Keenetic. Тук рутерът Zyxel Keenetic е в режим WISP или в режим на мост. Самото устройство трябва да бъде правилно свързано с доставчика чрез безжична мрежа. В този случай се вижда следният епизод: основният рутер ще играе ролята на доставчик, който вече разпространява безжичната мрежа.
Настройването на Zyxel Keenetic като ретранслатор също се извършва за изпълнение. В тази работа той се показа ефективно от всички страни. Разликата между режима WISP е, че в режим на мост вторият рутер ще разпространява интернет през своята Wi-Fi мрежа, тоест в общата схема ще има два от тях. И в бъдеще ще бъде възможно да се използват всички функции на рутера. И режимът на повторителя дава само една мрежа, която се усилва от втория рутер.
Свързване на два рутера чрез кабел.
Тази глава описва подробно опцията за свързване на два инструмента чрез мрежов кабел. Добър вариант, ако няма проблеми с полагането на кабела в стаята. В случай, че трябва да използвате модем, който не предава безжичен сигнал, също е добра практика да използвате мрежов кабел. В тази версия можете лесно да свържете Wi-Fi рутер към него според схемата.
Преди да започнете работа обаче, трябва да се уверите, че имате мрежов кабел с необходимата дължина. За да започнете, можете да използвате този, който е предоставен с рутера. Ако имате нужда от по-уникална дължина на мрежовия кабел, можете да използвате услугите на всеки компютърен магазин и да го поръчате.
Освен това, след внедряването на мрежовия кабел, трябва да се има предвид, че нищо не трябва да се конфигурира на основния рутер (модем). Основното условие за бъдеща работа е да има активиран DHCP сървър. Автоматично разпространение на IP адреси. В повечето случаи тя ще бъде активирана по подразбиране.
Екранната снимка по-долу показва пример за свързване на рутер към D-Link, който на фигурата изглежда черен и в този случай е основният, доминиращ. Както можете да видите, на основния рутер е свързан кабел към един от четирите LAN конектор... На рутера Tp-Link той също е свързан само вече WAN конектор... Рутерите са свързани с черен кабел. Белият кабел на снимката е Интернет, свързан към D-Link.

Вижда се, че рутерът Tp-Link скоро ще започне да получава интернет от D-Link и ще може да го разпространява безжично или чрез кабел.
На практика понякога има случаи, когато след свързване на веригата интернет от второто устройство не работи. В този случай трябва да използвате съвета: направете фабрично нулиране върху него . След това си струва да проверите дали в настройките на свързания рутер е зададен таг - автоматично получаване на IP адрес. Когато използвате Tp-Link, това може да изглежда така:
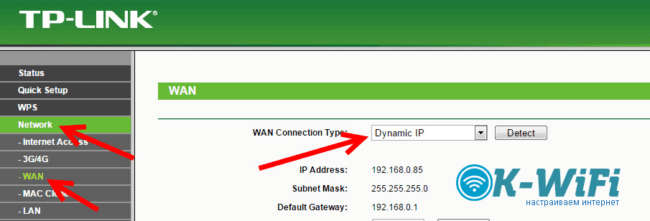
Когато използвате други рутери, тези настройки могат да бъдат конфигурирани в контролния панел, в WAN, раздела Интернет и т.н.
Например, показана е друга схема, в която два маршрутизатора са свързани чрез кабел: Tp-Link към Zyxel. В този случай Tp-Link поема ролята на доминиращия рутер. Той разпространява интернет.

Същата схема се използва при свързване на рутера към ADSL рутер. Ако имате някакви проблеми или въпроси, моля пишете по-долу.