Свързване на asus рутер
Външен вид задната част на рутера.
1. Бърза настройка на нов рутер
Ако сте свързани чрез нов (неконфигуриран) рутер, тогава когато отворите всеки браузър, страницата за бърза настройка ще се отвори автоматично.
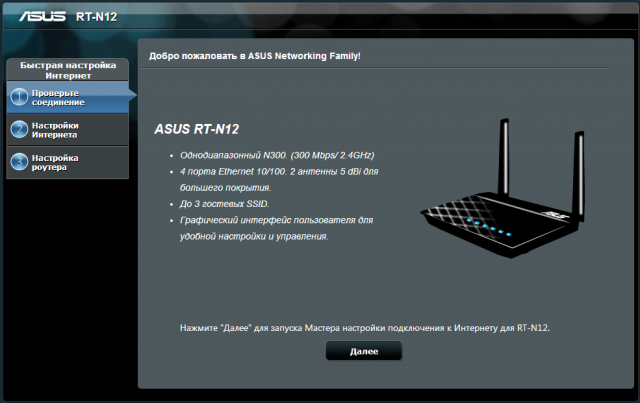
Трябва да промените паролата, за да влезете в настройките на рутера.
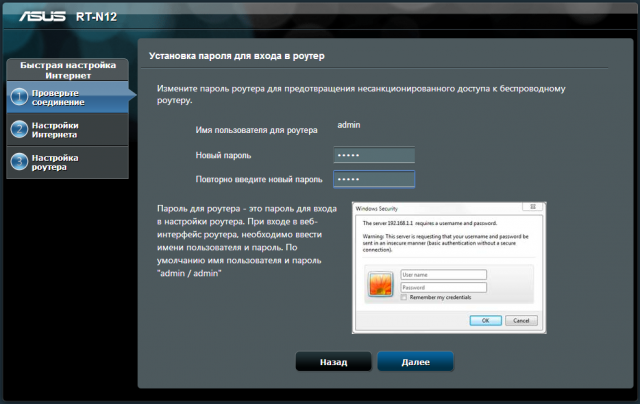

След това ще се отвори страница с конфигурирани параметри.

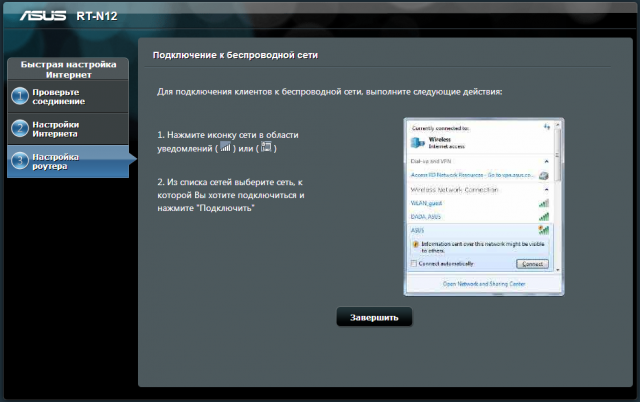
2. Влезте в рутера
За да въведете настройките на рутера, въведете адреса 192.168.1.1 в реда на браузъра. След това ще се отвори прозорец, където трябва да въведете данните за вход - „Потребителско име“ и „Парола“. Потребителското име и парола по подразбиране са admin и admin.
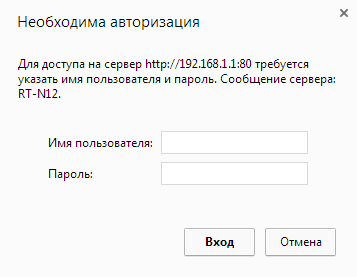
3. Актуализация на фърмуера
Фърмуерът на рутера може да се направи в раздела "Администриране" в раздела "Актуализация на фърмуера". Най-новата версия на фърмуера може да бъде намерена на официалния уебсайт на ASUS.

4. Настройка на интернет
В раздела „Интернет“ в раздела „Връзка“ настройките трябва да изглеждат така:
Тип WAN връзка - Автоматичен IP.
Активиране на WAN - Да.
Активиране на NAT - Да.
Свържете се автоматично с DNS сървър - Да.
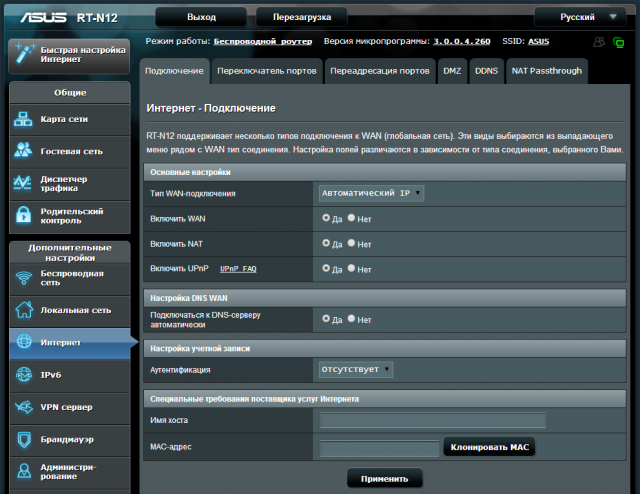
5. Настройка на Wi-Fi
За настройки безжична мрежа вляво изберете раздела "Безжична мрежа", раздела "Общи", където трябва да промените следните полета:
SSID е името на мрежата.
Методът за удостоверяване е WPA2-Personal.
WPA криптиране - AES.
Предварителният ключ на WPA е паролата за безжичната мрежа.
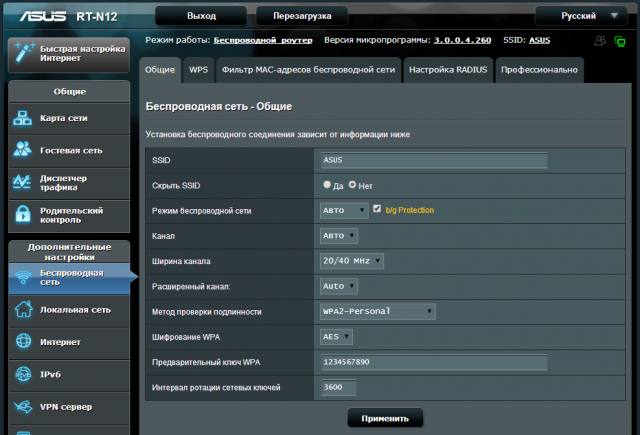
Собствениците на модела ASUS RT-N12VP силно се препоръчват да го активират
Здравейте.
Днес ще разгледаме представител на семейството рутери ASUS, моделът ASUS RT-N12VP
Относно марката

Asus е базирана в Тайван компания, която произвежда персонални компютри, както и компютърни компоненти като дънни платки, графични карти и лаптопи, мобилни телефони, интернет таблети, оптични устройства и монитори.
Към 2014 г. компанията е третият доставчик персонални компютри и таблети в света по отношение на продажбите (след HP и Dell).
Името на марката Asus идва от думата Pegasus. Пълното име на компанията е ASUSTeK Computer Inc.
Има редица дъщерни марки: Pegatron, Unihan, ASRock.
Спецификации
Тип - рутер
Модел - ASUS RT-N12 VP
Черен цвят
Wi-Fi поддръжка - да
Работна честота Wi-Fi модул - 2,4 ~ 2,4835 GHz
Скорост на предаване на данни B / g / n - 802.11b: 1, 2, 5.5, 11Mbps; 802.11g: 6,9,12,18,24,36,48,54Mbps; 802.11n: до 300Mbps
Максимална скорост Wi-Fi връзки - 300 Mbps
Мощност на предавателя - 18 dBM
Вид и брой антени - външни фиксирани x2
Усилване на антената - 5 dBi
LAN портове - 4 x RJ45
WAN порт - 1 x RJ45
Основна скорост на пренос на данни, LAN - 100 Mbps
Поддържани мрежови стандарти - IEEE 802.11b, IEEE 802.11g, IEEE 802.11n, IEEE 802.3, IEEE 802.3u, IPv4, IPv6
Защита - 64-битов WEP, 128-битов WEP, WPA2-PSK, WPA-PSK, WPA-Enterprise, WPA2-Enterprise, поддръжка на WPS
Мрежово управление - UPnP, IGMP v1 / v2 / v3, DNS прокси, NTP клиент, DDNS, Port Triger, виртуален сървър, DMZ
Видове връзки - Автоматичен IP, Статичен IP, PPTP, PPPoE, L2TP, Dual Link
Поддръжка на DHCP - Да
VPN поддръжка - IPSec Pass-Throuth, PPTP Pass-Through, L2TP Pass-Through, PPTP сървър
Индикация на панела - PWR x 1, Wi-Fi x 1, WAN x 1, LAN x 4
Защитна стена - Да
Филтриране - по IP адрес, по MAC адрес
Услуги - EZQoS, WMM (WiFi мултимедия)
Поддръжка на IPTV - свързване на до 2 телевизионни приемника.
Управление, конфигуриране - уеб интерфейс
Характеристики - Множество SSID, родителски контрол
Поддръжка на ОС - Windows 7, Windows 8, Windows Vista, Windows 2000, Windows XP, Mac OS X, Linux
Захранване: 110V ~ 240V (50 ~ 60Hz)
Захранване - 12V / 0.5A
Размери Д / Ш / В - 179 х 128 х 28 см.
Тегло - 275 гр.
Завършване, външен вид
Рутерът се предлага в картонена кутия. Кутията е увита в полиетилен.
Най-важните характеристики са подчертани от предната страна. 
На гърба, останалото е подробна информация. 
Отстрани има подробни опции.
Виждат се две големи икони Mac и Win8. Странно е, че не е посочена поддръжка за Linux ... 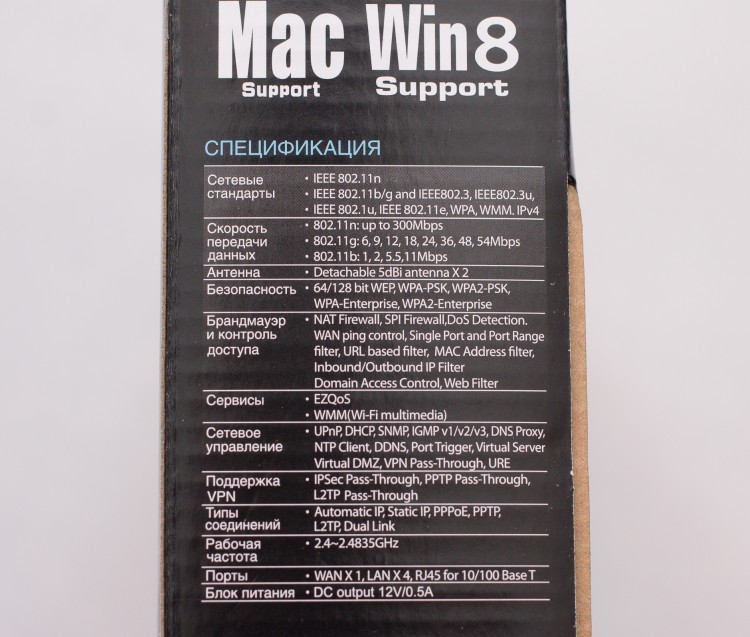
За да разберете коя версия на рутера имате, трябва да погледнете стикера:
Има дата на издаване. В нашия случай 2014г.
Той също така съдържа версията на фърмуера. Получихме версията: V3.0.0.4.374_880
Този фърмуер освободен 2014/04/18. Между другото, уебсайтът на производителя има актуализиран фърмуер от 11.02.2015 г.
Промени във фърмуера 3.0.0.4.376.3835 от 11.02.2015:
1) Asus е отстранил критична уязвимост в своите рутери. „Дупката“ беше в услуга, наречена infosvr, използвана от помощните програми на Asus, за да улесни конфигурирането на рутера чрез автоматично откриване в локалната мрежа. Уязвимостта позволява изпълнение на всякакви команди с като корен (в края на краищата infosvr също е root), което даде на нападателя пълен контрол над системата.
2) Добавена поддръжка за Yandex DNS
В този преглед ще прегледаме рутера, така да се каже, „извън кутията“, със стандартния фърмуер V3.0.0.4.374_880
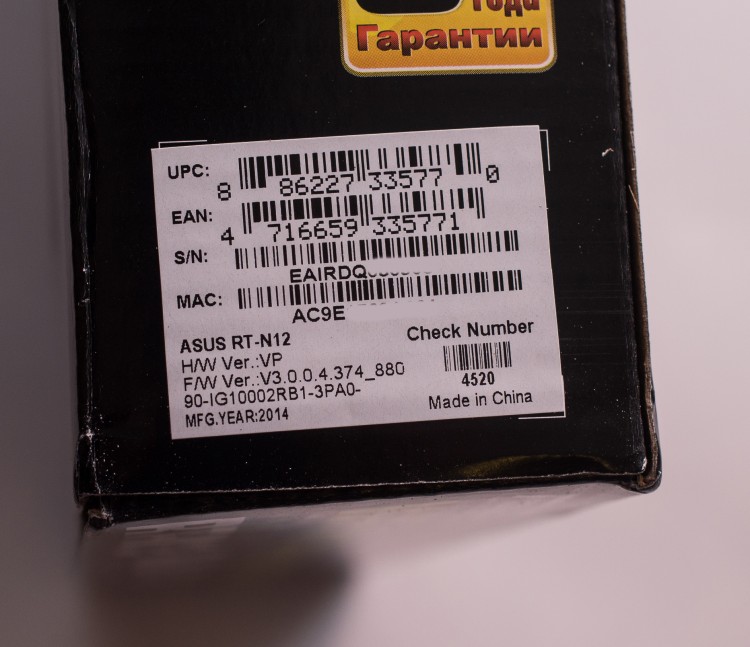
Пакетният пакет е стандартен за рутери от този клас:
ASUS RT-N12 VP Router
свързващ кабел RJ45 (дълъг 1 метър)
захранващ блок (дълъг 1,5 метра)
инструкция
гаранционна карта

Захранване на трета страна.
12V - 500mA

Външният вид на устройството е много приятен. Стилен дизайн с нарязани линии в черно.
Този рутер ще изглежда страхотно във всеки интериор.


От двата ръба са предвидени вентилационни отвори за разсейване на топлината.

На задната страна има бутони и съединители отляво надясно:
1. Бутон за нулиране (фабрично нулиране)
2. Бутон за захранване PWR
3. Конектор / контакт за свързване на захранването
4. LAN портове - 4 конектора жълт цвят
5. WAN порт - 1 син конектор
6. WPS бутон (за бърза настройка)
Две антени заслужават внимание. Те не са подвижни. Като цяло това не е недостатък. Просто функция.

На устройството има индикатори отляво надясно:
1. PWR (мощност)
2. Wi-Fi работа
3. Връзка с WAN порт
4. Конектори за 4 LAN порта
По време на работа те са подчертани в ярък, син цвят. Леко силен. Малко досадно.

На гърба на устройството има гумени крачета.
Перфорация за вентилация и информационен стикер.
Посочени са данните за контрол чрез уеб браузър: IP адрес, парола, ПИН код. Също така, версия на фърмуера, сериен номер на продукта и MAC адрес.

Сега да разгледаме нашето устройство!
Маршрутизаторът RT-N12 VP е базиран на процесор Broadcom BCM5357C0 с архитектура MIPS 74K V4.9 с честота 300 MHz. Има и 32 MB RAM, базирани на чипа Etron Technology EN63A165TS-6G и 8 MB флаш памет за съхранение на фърмуер.

Радиомодулът поддържа протоколи 802.11b / g / n в обхвата 2,4 GHz, а максималната скорост на свързване е 300 Mbps. Процесорът също така управлява пет 10/100 Mbps Ethernet порта.

Устройството е оборудвано с две неразглобяеми външни антени с усилване от 5 dBi.
Те са запоени директно към дъската.
Други функции включват поддръжка за до три мрежи за гости, родителски контрол, филтриране на трафика, DDNS услуги, мениджър на трафика и QoS, DMZ, режими на работа като точка за достъп или ретранслатор, поддръжка за IPTV и PPTP / L2TP клиенти.

Също така закупих отделно инжектор за разделяне Power over Ethernet (PoE)
Това допълнение е необходимо, когато рутерът трябва да бъде инсталиран на място, където няма 220V изход
Например в коридора. Нека проверим дали нашият модел поддържа тази технология. 
ASUS RT-N12VP се справи отлично.
Този рутер Поддържа технология Power over Ethernet (PoE)
Захранването беше в друга стая. Храната беше успешно прехвърлена. 
Връзка и конфигурация
За да свържете рутер, трябва да направите следните манипулации:
1. Свързваме захранващия кабел.
2. В LAN конектора - жълт, поставете свързващия кабел, към който също се свързваме lAN порт лаптоп или компютър.
3. В wAN порт - (синьо), поставете мрежов кабел с интернет. Може да идва и от ADSL модем.

След това натиснете бутона за захранване. Това ще отнеме 5-10 секунди и устройството е готово за употреба.
След включване на рутера просто трябва да стартирате браузъра и когато се опитате да последвате която и да е връзка, ще се отвори прозорецът с настройки. Стартирах Internet Explorer и видях следния прозорец:
Щракнете върху Go ...

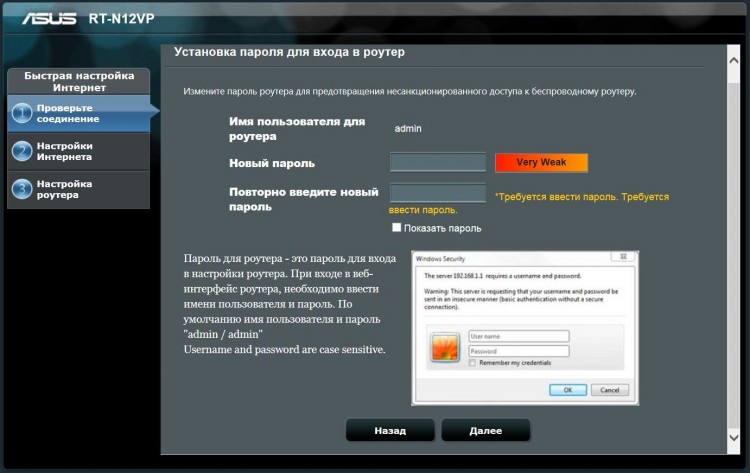
В следващия прозорец трябва да изберете типа на вашата интернет връзка.
В моя случай това е статичен IP

Ние управляваме IP адреса, който ви е предоставил вашият доставчик.
За всеки случай щракнете върху „Клониране на MAC адрес“, изведнъж вашият доставчик има обвързване с MAC адреса.
Ако знаете тези подробности, можете да се обадите в службата за техническа поддръжка на вашия доставчик.

След това нека настроим Wi-Fi мрежа.
Трябва да излезете с парола. Паролата трябва да е по-дълга от 8 цифри. За по-голяма сигурност можете да добавите латинска буква или букви.
По подразбиране името на мрежата ще бъде ASUS. Името може да бъде променено.
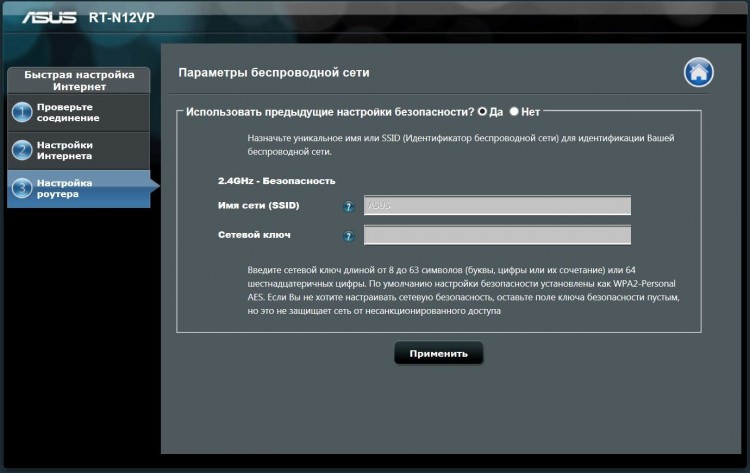
Честито! Мрежата е конфигурирана. След това трябва да работи интернет и Wi-Fi мрежа.

Сега нека разгледаме възможностите на рутера.
Вляво има два големи елемента "Общи" и "Допълнителни настройки"
Главното меню изглежда така.
Център: Състояние на Интернет, състояние на Wi-Fi и брой свързани клиенти.
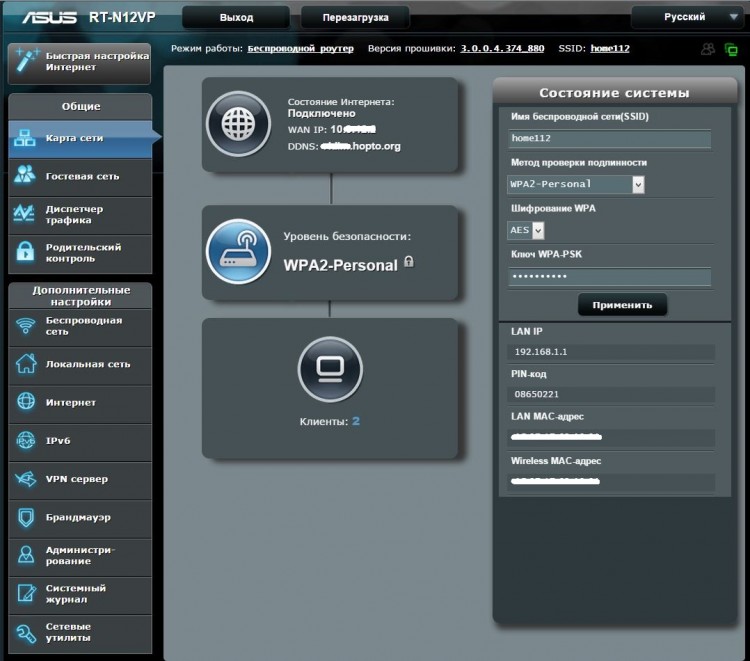
В раздела „Мрежа за гости“ можете да конфигурирате достъпа за гости по три начина.
По подразбиране достъпът до локалната мрежа е затворен. На разположение на гостите е само Интернет.
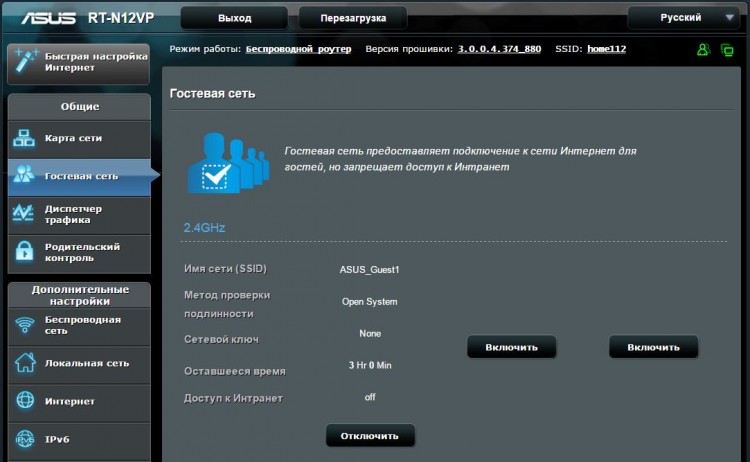
В диспечера на трафика можете да ограничите скоростта и да видите потреблението на общия трафик.
Жалко, че не можете да видите колко е похарчил този или онзи клиент (по MAC адрес). Статистика само в общи линии. И само онлайн. Ако затворите страницата, данните ще изчезнат. Всъщност нещото е почти безполезно.
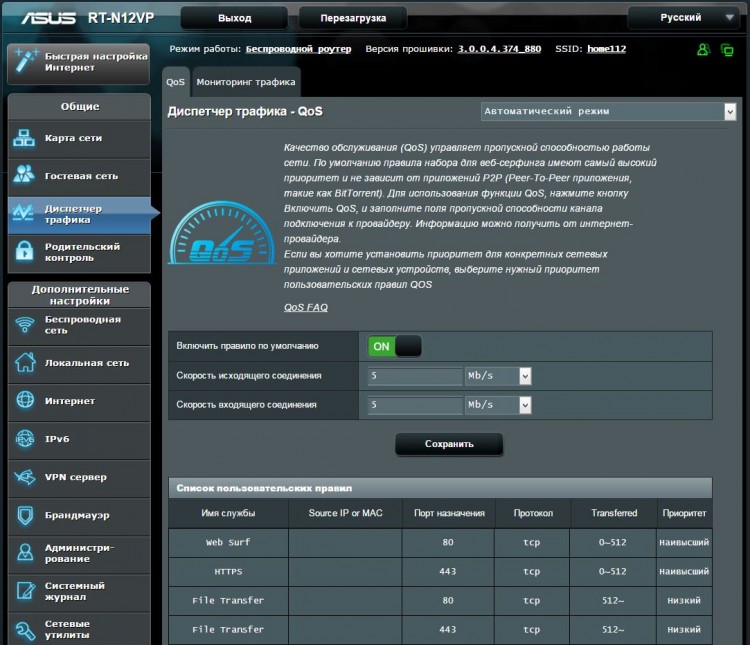
В родителския контрол можете избирателно да ограничите достъпа на клиентите до интернет. (по MAC адрес) Можете да изберете конкретни дни от седмицата и разрешени часове. Достатъчно удобно.
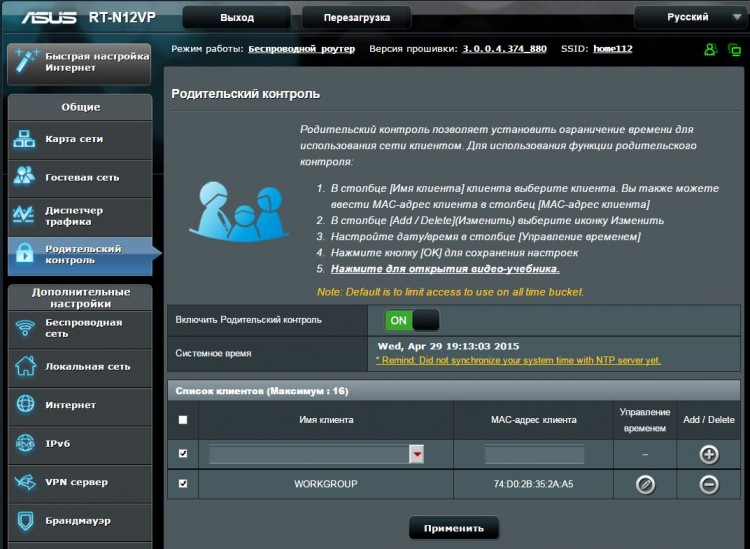
Разделът "Безжични мрежи" съдържа настройки за Wi-Fi мрежи.
Можете да конфигурирате WPS, Bridge между Wi-Fi мрежи.
Създайте филтър за MAC адрес за разрешени клиенти и други.
Като цяло всичко е стандартно, удобно и разбираемо.
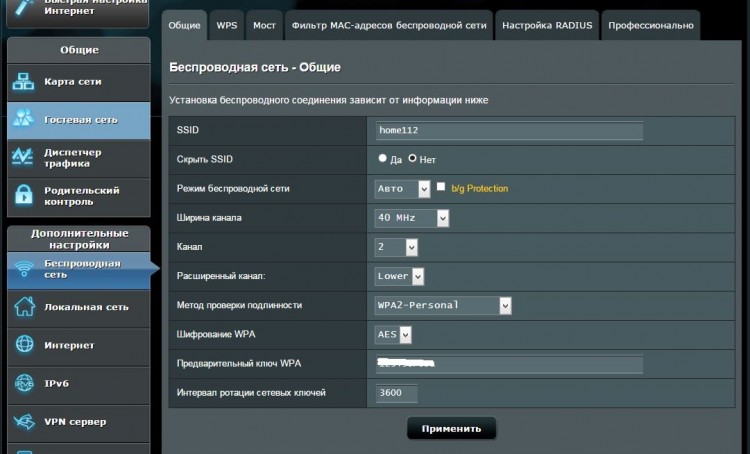
По-долу ще дам само най-важните параметри за прост потребител.
Например пренасочването на портове се намира в Internet - Port Forwarding.
В този случай имам конфигурирано пренасочване на портове за отдалечен работен плот.

Динамичната DNS услуга се намира под „Интернет“ - DDNS
Това е полезно, когато нямате собствен външен IP адрес.
Имам отдалечен работен плот, използвайки тази функция.

В секцията „Защитна стена“ можете да блокирате всякакви сайтове. Например популярни социални мрежи.
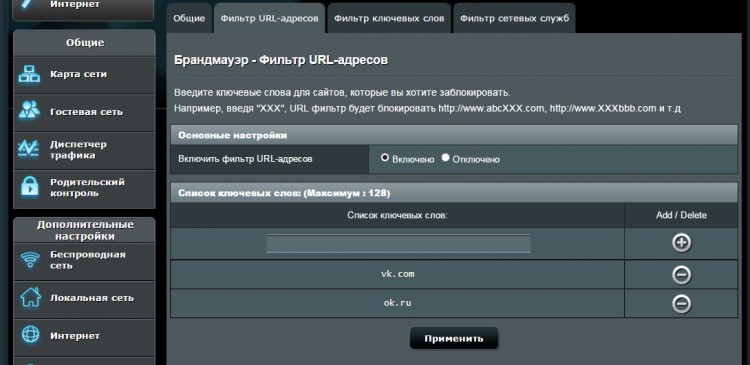
В раздела "Администриране" можете да промените режима на работа на рутера, да актуализирате фърмуера или да промените паролата за влизане в рутера. Всички елементи от менюто са снабдени с подробно описание.

Тестове
Нека тестваме скоростта на предаване на данни през локалната Wi-Fi мрежа
Моят лаптоп има Wi-Fi адаптер, който поддържа само 150 Mbps
Скоростта на копиране на файла е приблизително 10 MB / sec.
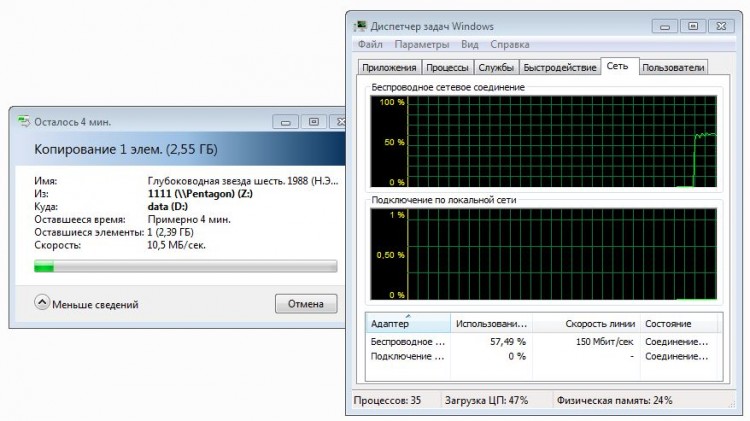
Сега нека тестваме скоростта на интернет.
За референтна скорост, нека пуснем тест без рутер. Директно през кабела.

Сега нека свържем рутера обратно и стартираме теста през кабела.
Тестът е успешен! Скоростта съответства на референтната.
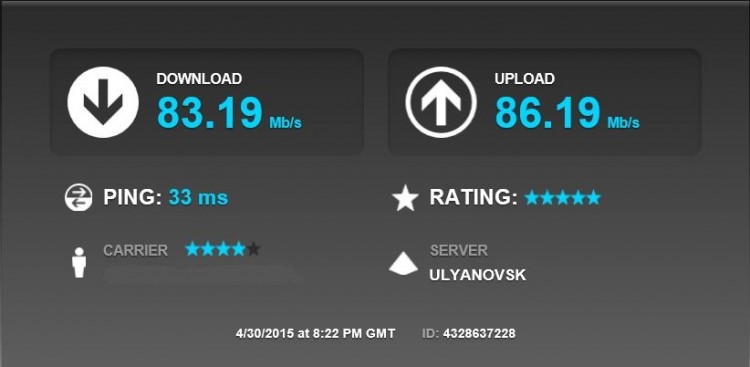
Нека проведем тест за скорост wi-Fi мрежа с помощта на лаптоп с Windows.
Разстоянието на лаптопа от рутера е 1 метър.
Както можете да видите, рутерът "намалява" скоростта през Wi-Fi
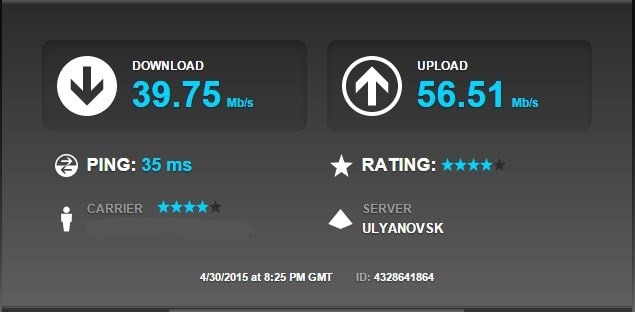
Заключение
Като цяло рутерът е нормален. Изглежда страхотно. Много лесен за настройка.Изглежда, че програмисти от голяма качествена марка имат пръст в това. Фърмуерът е обмислен и снабден със съвети. Но функционалността за тези пари е малко недостатъчна. Състезателите имат както USB, така и сменяеми антени. Но имате ли нужда от него? Всеки ще отговори, разбира се, сам.
Леко разочароващо от скоростта на предаване на данни за Wi-Fi. Препоръчвам този рутер на тези, които имат интернет тарифа до 50 Mbps.
професионалисти
- Фърмуер с подробни описания.
- Стилен външен вид.
- Възможност за свързване на две IPTV приставки
Минуси
- "намалява" скоростта през Wi-Fi
- индикаторите са твърде ярки.
- несменяеми антени. Няма да можете да зададете насочена.
- няма достатъчно USB порт. Конкурентите го имат за по-малко пари.
Благодаря много за вниманието.
Изразявам своята благодарност на ASUS и администрацията на веригата магазини DNS за възможността да напиша рецензия.
Нека се потопим малко в света на фантазията. Отидохте в кухнята и когато се опитате да включите чайника, чувате, че „Тази операция не може да се извърши и трябва да актуализирате фърмуера“, веднага се премествате в тостера и там ще бъдете разочаровани, в формата на фразата - "Софтуерът този модел е остарял, софтуерът трябва да бъде актуализиран."
Ясно е, че може да дойде моментът, когато абсолютно всички устройства ще бъдат свързани към глобалната мрежа, но преди това да се случи, нека разберем как да конфигурираме рутер, който обединява всички налични устройства в една локална мрежа. Тази статия ще ви покаже как да настроите добре познатото устройство Asus RT-N12 D1.
Всичко започва от първото включване.

Чисто новият рутер, който извадихме от кутията, изглежда брилянтно и впечатляващо. Опитните потребители, които го вземат за пръв път в ръцете си, веднага ще започнат да мислят как да инсталират най-новата версия. софтуер... Но, извършвайки такива манипулации, трябва да запомните, че най-новите версии трябва да се вземат само на официалния уебсайт, ако не се подчините на тази инструкция, устройството ви може да се превърне в безполезна тухла.
Актуализация - ред на действие.
Изтеглете архива на фърмуера на вашия компютър.
Свързваме захранващия кабел към нашия рутер и след това натискаме бутона за захранване и изчакваме устройството да се включи.
Свързваме нашето устройство с помощта мрежов кабел към компютъра. Единият край отива към компютъра, а другият край на проводника трябва да бъде вкаран в жълтия контакт на устройството, наречено LAN. Синият контакт с името „WAN“ трябва да бъде свързан към кабела, идващ от вашия ISP.
Сега трябва да отидете в контролния панел, за това стартираме всеки браузър и въвеждаме локалния IP в адресната лента, най-често - 192.168.1.1. След натискане на ENTER ще се появи прозорец, в който трябва да попълните паролата за вход и достъп. Често и паролата, и входът са избити в програмата по подразбиране - admin. Но е по-добре да проверите това, като погледнете стикера, залепен на гърба на устройството.
Има някои случаи, когато IP адресът е различен и дори паролата с влизането. Това могат да бъдат всякакви универсални решения, поради което винаги обръщаме внимание на етикета, за да се уверим още веднъж, че сме прави. В нашия случай локалният IP остана непроменен, но паролата за вход беше - mts.

Когато влезете в контролния панел за първи път aSUS рутер, след това пред вас изскача специален прозорец, предназначен за бърз резултат желаните настройки за оперативността на Интернет. Сега ние не се интересуваме от този елемент, така че трябва да кликнете върху иконата с форма на къща, за да се придвижите до главната страница на нашето меню.
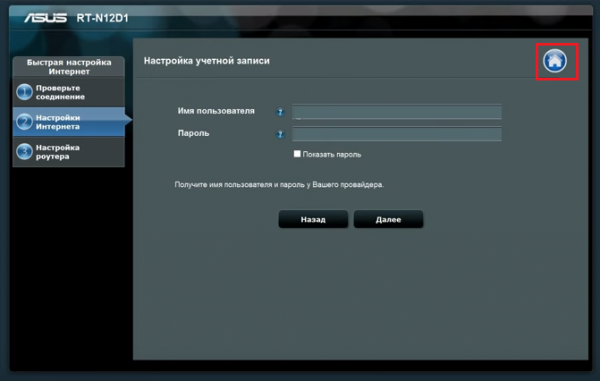
Трябва да стигнем до елемента, наречен „Актуализация на фърмуера“, за това трябва да отидем до раздела, наречен „Администриране“. В някои версии на устройството тези раздели могат да имат различни имена. Например раздела може да се нарича „Система“, а елементът, от който се нуждаем, е „Актуализация на софтуера“.
След като отворите желания елемент от менюто, ще видите информация като „Версия на фърмуера“. Сравнете го с този, който вече сте изтеглили. Ако вашият фърмуер е по-нов, изберете елемента "Избор на файл" и посочете местоположението на фърмуера на компютъра, след това кликнете върху бутона "Изпращане" и вижте как започва процесът на актуализация.
Важно е да запомните, че когато процесът на актуализиране е в ход, човек не трябва да прилага никакви ненужни действия към този елемент. Не можете да издърпате кабела, да рестартирате устройството и така нататък, защото всяко чуждо действие може само да навреди на самия процес и фърмуерът ще бъде инсталиран неправилно.
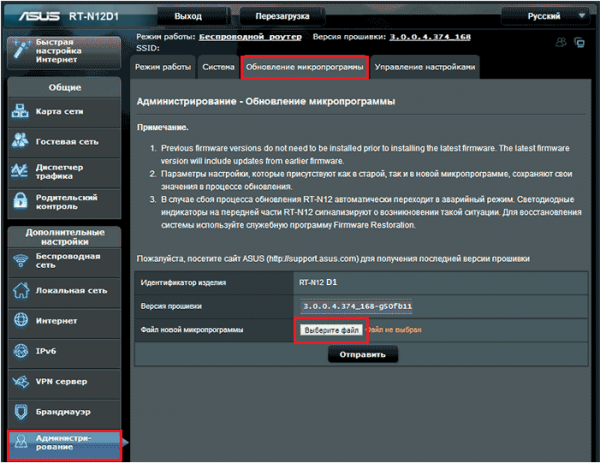
След като инсталирате фърмуера, трябва да напуснете контролния панел и на нашето устройство задръжте бутона за нулиране за няколко секунди, това ще ви позволи да нулирате всички настройки.
Нека да преминем към настройването на интернет връзка.
Автоматична, бърза настройка на Интернет.
Свързваме кабела на интернет доставчика, трябва да го поставите в синия контакт. Той е наречен в устройството като WAN порт, в моя случай до него имаше икона, наподобяваща стандартен браузър.
Отваряме контролния панел, избираме функцията "Бърза настройка на интернет достъп". Именно тази функция ви позволява бързо да определите вида на връзката. Трябва да кликнете с левия бутон на мишката върху прозореца, съдържащ думите "Go" и да извършите следните манипулации.
Променяме потребителското име и паролата за влизане в контролния панел, не е необходимо да ги оставяте стандартни, това ще доведе до несигурността на достъпа ви до световната мрежа.

Посочваме потребителското име и паролата за достъп до Интернет. Тези данни бяха предоставени от доставчика, когато сключихме споразумение за доставка на интернет връзка към нашия апартамент.
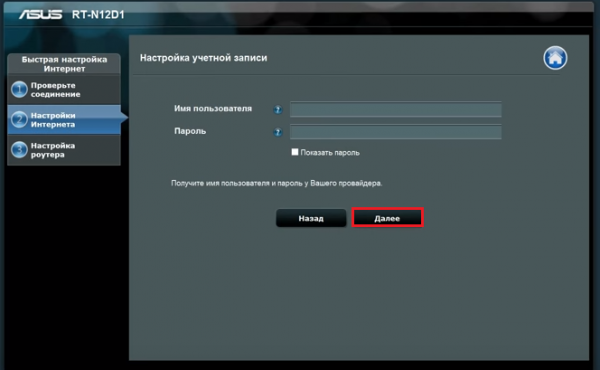
Посочваме името на безжичната мрежа, ако е необходимо, и при желание задаваме парола, която ще бъде поискана при свързване към тази мрежа.
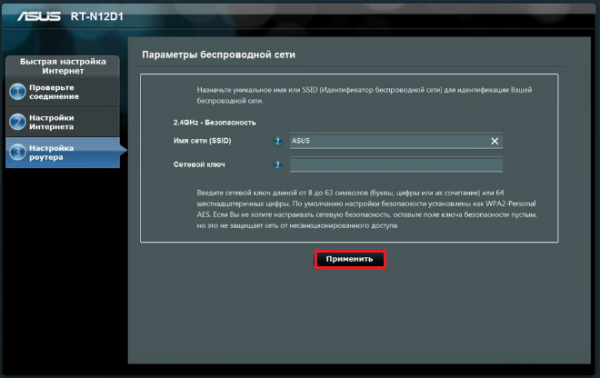
Това завършва процеса на бърза настройка. На последния етап трябва да кликнете върху бутона „Прилагане“ и да забележите, че вашият интернет е започнал да работи според очакванията.
Има и друг начин за конфигуриране на достъпа до интернет, той е за напреднали потребители и този метод се нарича " Ръчна интернет конфигурация».
Преди да продължите, трябва да разберете следната информация от вашия доставчик на интернет услуги:
- вида на интернет връзката.
- вход и парола за достъп до Интернет.
- MAC адресът, за който е обвързано вашето споразумение, се издава при условие, че доставчикът използва тази технология.
- Маска на подмрежата, шлюз по подразбиране и IP адрес.
- VPN сървър, име на услуга, параметър PPPD и т.н.
- DNS адреси, ако не са зададени автоматично.
Влизаме в контролния панел и там избираме елемента "Допълнителни настройки". Интересуваме се от раздела с името "Интернет". Там се съдържа мрежовата настройка в раздела „Общи“.
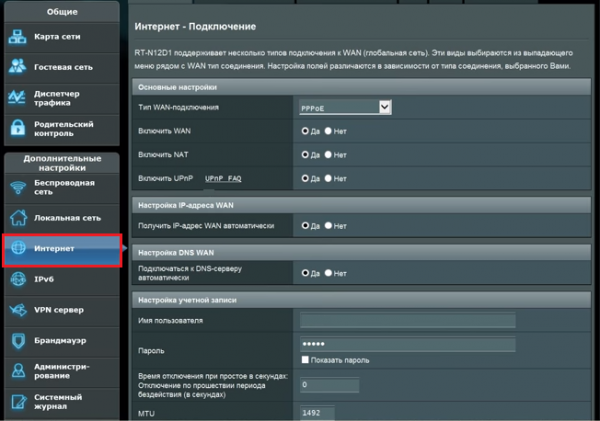
Първо, ние посочваме типа на връзката, това се прави в основните параметри, оставяме останалите отметки непроменени, тъй като повечето интернет доставчици не използват технологии като UpnP, поради което не е необходимо да бъдат конфигурирани.
Задаване на IP-адрес - полето, където е необходимо да се зададе стойността "Автоматично". Това се прави само ако нямате свързана допълнителна услуга, наречена „Статистически IP“.
Следващото DNS WAN поле също трябва да бъде зададено като получаване на автоматични настройки. Някои потребители регистрират публични DNS адреси и ги вземат от Google или Yandex.
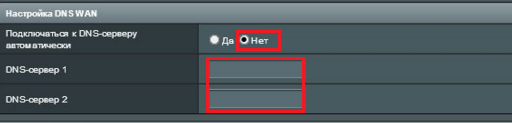
Следващият раздел е "Създаване на акаунт", тук трябва да посочите както вход, така и парола. Останалото се уточнява по собствена преценка.
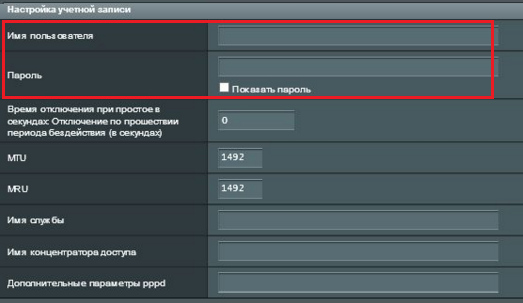
Следващият раздел е специфични изисквания за доставчика. Тук трябва да регистрирате VPN услугата, името на хоста, а също и MAC адреса и след всичко това кликнете върху бутона "Прилагане", той се намира в долната част на тази страница с настройки.

Настройване на безжична мрежа.
За да конфигурирате безжично предаване на данни, трябва да отидете в раздела "Общи" и да изберете елемента допълнителни настройкии открийте раздела "Безжична връзка".
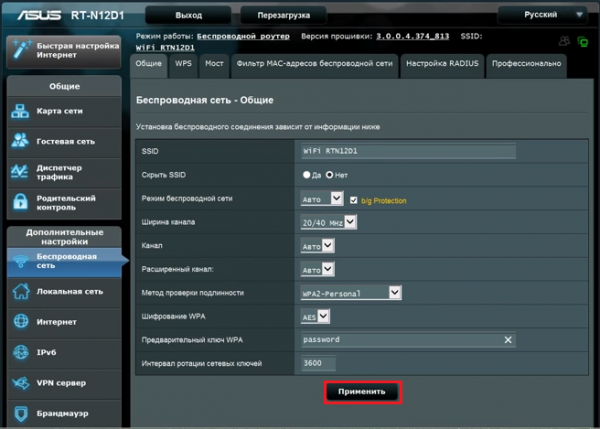
Сега трябва да попълните всички полета, необходими за правилната работа безжичен интернет връзки.
SSID поле - Това е името на безжичната мрежа.
Излъчен SSID - поле, задължително за посочване дали е налична връзка. Ако поставите отметка пред елемента „Не“, това автоматично ще означава, че някои устройства няма да бъдат свързани към мрежата.
Режим на безжична мрежа - тук трябва да изберете елемента с името "Автоматично". Това ще ви позволи да се свържете с мрежата от различни устройства, без да намалявате скоростта им при изтегляне и качване на трафик.
Следващият елемент е „Ширина на излъчвания канал“. За да увеличите честотната лента, се препоръчва да изберете стойността от 40 MHZ, но ако има чести прекъсвания в интернет връзката, тогава намаляваме тази стойност наполовина.
Полето Channel не трябва да се променя, ако имате стабилна връзка. Ако има сривове, можете да прегледате настройките, докато успеете да достигнете до нормална връзка.
Тип криптиране WPA - помага да се осигури сигурност по време на предаване на данни, изберете WPA2-Personal и посочете типа криптиране като AES.
Ключ за достъп до безжичната мрежа - тук трябва да посочите паролата, която потребителят ще посочи по време на свързването.
И последният е интервалът на въртене на ключа, стандартното решение винаги е стойността 0. Не е необходимо да указвате нищо друго, в противен случай ключът може да се промени.
За тези, които за първи път са срещнали безжична мрежова връзка, това ще изглежда невероятно трудно. Поради тази причина за начинаещи е изобретена технология, наречена Wireless WPS. Той ви позволява да прехвърляте настройки от WI-FI адаптера към рутера, като по въздух, и по този начин спестявате време и човешки усилия.
Ако на задната стена, където панелът на съединителя е разположен на устройството, намерите бутона "WPS", тогава можете да си въздъхнете с облекчение, ще можете да спестите много от времето си, като просто натиснете бутона на рутера, а след това на WI-FI адаптера на вашия компютър и след това изчакайте няколко минути за синхронизация.
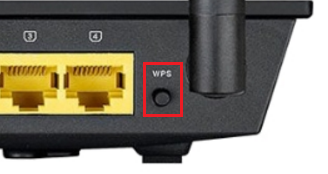
Настройване на локална мрежа.
Ако не знаете какви са тези данни и за какво са предназначени, по-добре е да оставите всичко непроменено.
Основните параметри на всяка локална мрежа на това устройство се намират в разделите, наречени "DHCP сървър" и "LAN IP".
Можете, разбира се, да промените началния IP адрес в приемливи граници.
Необходим е DHCP сървър, за да могат всички устройства автоматично да получават IP адреси. Ако този параметър е деактивиран, тогава всички адреси няма да бъдат получени от компютрите. В раздела DHCP човек има право да променя някои настройки, а именно:
- Пул адреси в мрежата, можете да посочите началната и крайната стойност.
- Време за наем за един адрес.
- Главна порта.
- Адреси на WINS сървъри и т.н.
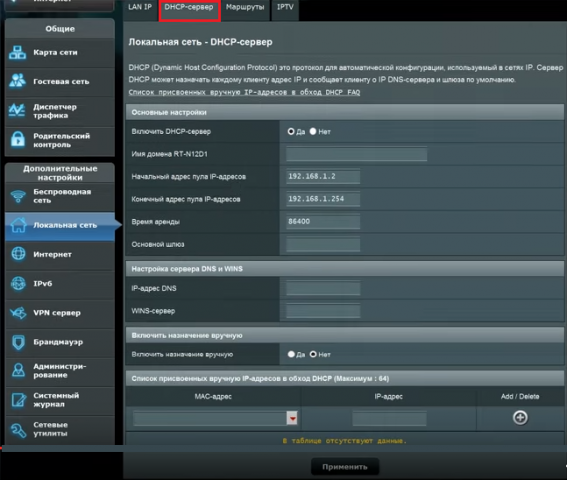
Повечето хора оставят този раздел непроменен, осъзнавайки, че когато услугата е активирана. Тогава всичко се случва автоматично и няма нужда да се притеснявате за настройките.
Защитна стена.
Защитната стена е необходима, за да защитим нашето устройство от неразрешено проникване, тя ще филтрира изходящия и входящия трафик съгласно правилата, които ще бъде зададен от самия администратор. Ако сте сигурни, че нямате стопроцентова защита, препоръчително е да разрешите това решение.
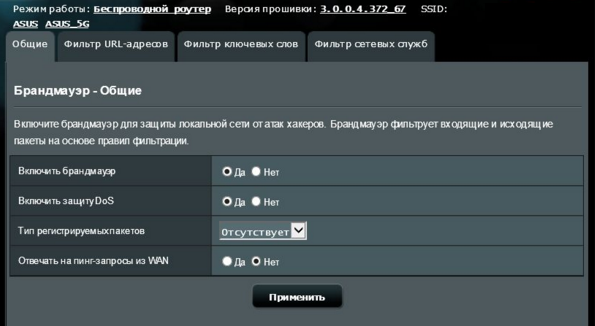
Всички настройки трябва да бъдат направени в раздела "Общи".
- Включете защитната стена и я изключете.
- Активиране на защита срещу неоторизирани входове.
- Избор на регистрация на пакети.
Възможно е да блокирате някои сайтове, за това в раздела „Филтър на сайта“ трябва да посочите тези адреси, които трябва да бъдат блокирани.
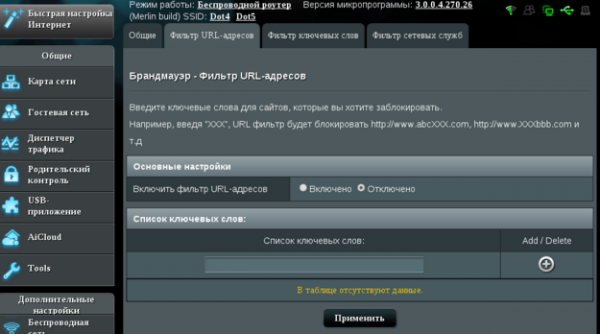
Филтър, приложен към ключови думи, е необходим само ако искате да блокирате достъпа до сайтове, които имат някои думи, които са забранени за вас.
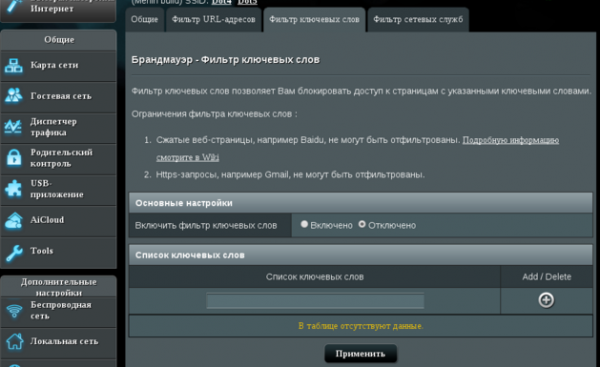
Раздел Общи.
Картата на мрежата помага на човек да види дисплей на текущите връзки.
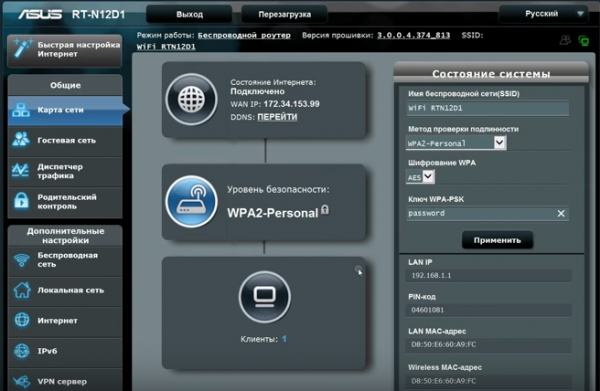
С помощта на мрежата за гости можете да ограничите правата на редовните гости, свързани с безжична връзка вашия интернет.

Traffic Manager позволява на хората да контролират разпределението на всички мрежови ресурсиизходящ към различни устройстванезависимо дали е компютър, смартфон или т.н.
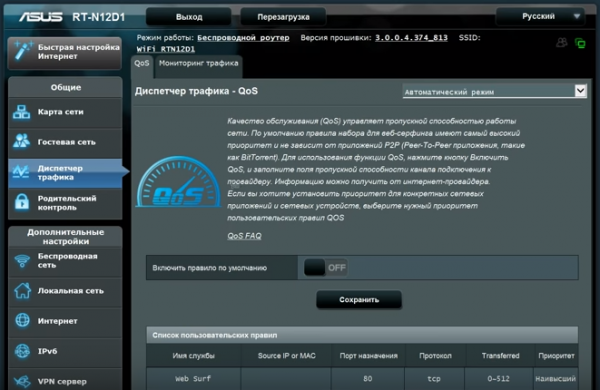
Родителският контрол е необходим, за да се ограничи други хора да използват Интернет, когато основният човек не е на компютъра. Родителският контрол е най-използван за деца.
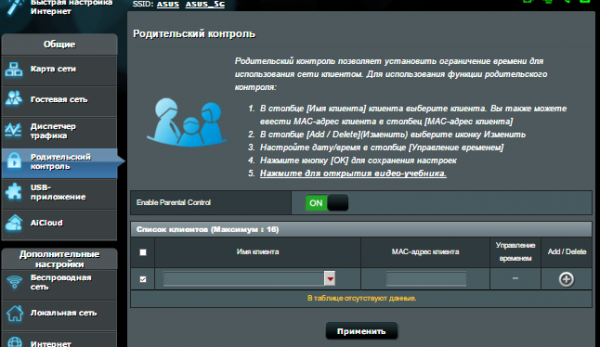
Както вече можете да разберете, рутерът от ASUS може да направи нещо повече от просто прехвърляне на трафик в една обща мрежа. Обмислихме няколко точки, които са необходими за правилното конфигуриране на рутера. Оказа се, че всяка настройка може да се извърши на няколко етапа, най-важното е първо да разберете всички инструкции, за да не бъдете разочаровани по време на настройката. След като прочете всички инструкции, човек ще се научи как сам да настройва такива устройства, без външна помощ.