Как да активирам, конфигурирам и деактивирам Windows Defender - подробни инструкции. За да изключите Windows Defender
Windows 10 Defender или Windows Defender е безплатна вградена антивирусна програма от Microsoft, която работи на компютър, докато потребителят не инсталира софтуер на трети страни. Има няколко начина да активирате Windows 10 Defender. И въпреки че не гарантира 100% защита на системата, тя работи стабилно и не влияе на производителността на Windows 10.
Как да активирам вградения Windows Defender в нова операционна система?
Пълната защита на операционната система Windows 10 се осъществява с помощта на три компонента, а именно:
- Вграден антивирусен Defender;
- Защитна стена или защитна стена;
- Филтър за интелигентен екран.
Defender осигурява основна защита за Windows 10. Стартира автоматично след инсталиране на системата. За да проверите дали работи или да активирате защита, следвайте следните стъпки:
- Щракнете върху „Старт“, „Настройки“ и изберете „Актуализация и сигурност“.
- В менюто вляво изберете "Windows Defender". В раздела „Защита в реално време“ плъзгачът трябва да бъде поставен в положение „Разрешено“. Ако не, тогава ние излагаме. Ето как включваме Defender.
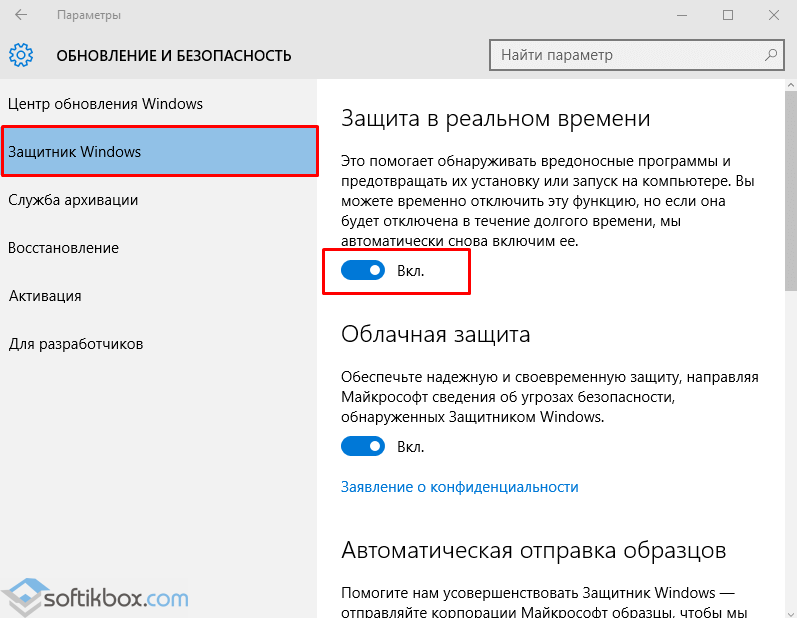
- Ако активирате "Cloud Protection", цялата информация за вируси и атаки на вашия компютър ще бъде изпратена до сървъра на Microsoft. Ако не искате да споделяте данни, тази опция може да бъде деактивирана. Функцията "Изпращане на проби" е подобна на предишната.

- Ако слезете по-долу, можете да видите елемента „Изключения“. Ако кликнете върху бутона „Добавяне на изключения“, ще се отвори прозорецът с настройки.
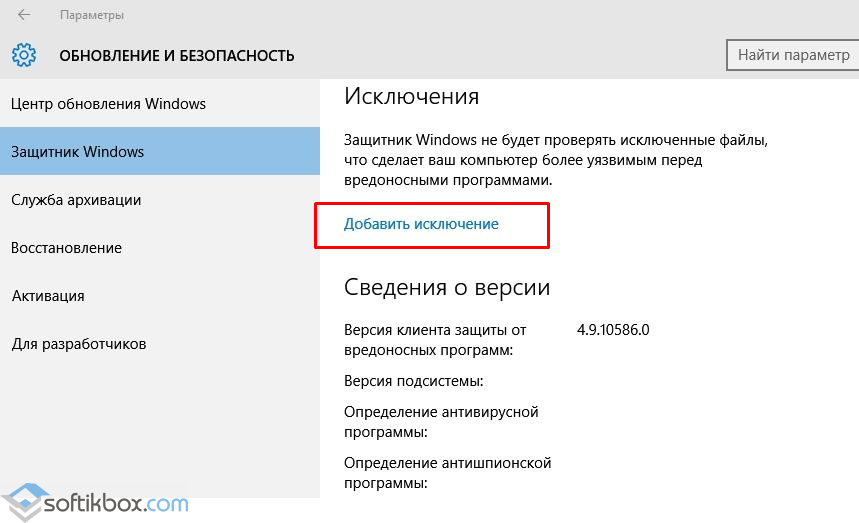
- Можете да добавите както файл, така и папка на програма.
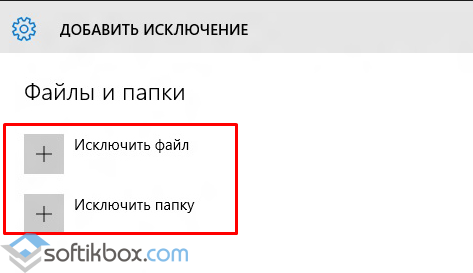
- Като щракнете върху съответния бутон, Explorer ще се отвори. Посочваме файла, който да се изключи.

- В самото дъно на раздела "Windows Defender" има бутон "Използване на Windows Defender". Ако отворите тази връзка, ще се появи прозорец програми за Windows Защитник. Той има три раздела: Home, Refresh и Journal. Ако щракнете върху бутона Опции, можете да активирате или деактивирате услугата.

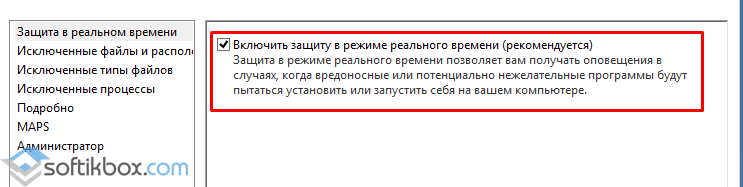
Можете също така да активирате антивируса на Windows Defender чрез системния регистър. За да направите това, направете следното:
- Кликнете върху „Win + R“ и въведете „regedit“.
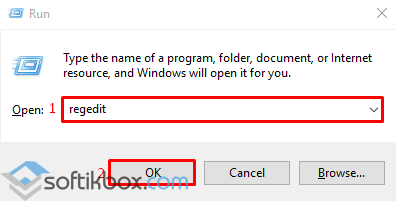
- Отидете в клона "HKEY_LOCAL_MACHINE", "СОФТУЕР", "Политики", "Microsoft", "Windows Defender". Щракнете с десния бутон върху последния раздел и изберете „New“, „DWORD Parameter“. Наименувайте този параметър на „DisableAntiSpyware“. Задайте стойността на "0", за да активирате защитника, или "1", за да го деактивирате.
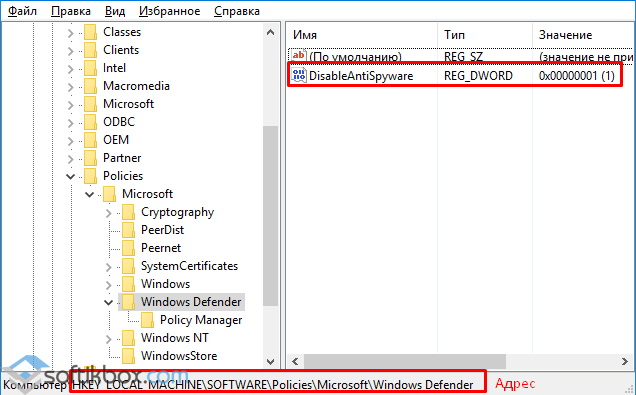
ВАЖНО! Преди да направите промени в системния регистър, трябва да създадете резервно копие в случай на грешка.
Можете също така да активирате ръчно стандартния антивирус на Windows 10 чрез редактора на локални групови правила. За да направите това, направете следното:
- Натиснете "Win + R" и въведете "msc".
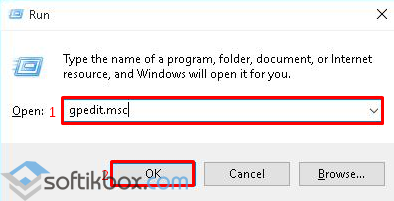
- Ще се отвори редакторът за управление на групови правила. Отидете на адреса: "Компютърна конфигурация", "Административни шаблони", "Компоненти на Windows" и намерете в списъка "Windows Defender". Може да се нарече и "Windows Defender". Щракнете двукратно, за да стартирате услугата "Изключване на Windows Defender".
![]()
- Ще се отвори прозорецът за настройки. Поставихме отметката „Disabled“, за да активираме антивируса.

- Затворете редактора за управление на групови правила и рестартирайте компютъра.
Как да деактивирам ръчно Windows 10 Defender?
Ако планирате да инсталирате антивирус на трета страна и не знаете как да изключите Windows 10 Defender, трябва да следвате тези указания.
- Щракнете върху „Старт“, изберете „Контролен панел“, „Система и сигурност“, „Административни инструменти“.

- Избор на услуги. Ако искате ръчно да деактивирате антивируса, намерете в списъка „Услуга на Windows Defender“ или „Windows Defender“ и щракнете двукратно, за да отворите настройките.

- Задайте типа стартиране на „Disabled“.

Можете също така да деактивирате защитника чрез системния регистър. В него отидете на клона "HKEY_LOCAL_MACHINE", "СОФТУЕР", "Политики", "Microsoft", "Windows Defender" и задайте стойността "1" в параметъра "DisableAntiSpyware".
Също така, ако се интересувате от въпроса как да деактивирате Windows 10 Defender програмно, заслужава да се отбележи, че само някои помощни програми са подходящи за тази цел. Сред тях си струва да се открои "Win Updates Disabler" и.
Принципът на тяхната работа е следният: изтегляне и инсталиране на програми. Пускаме ги на нашия компютър. В "Win Updates Disabler" поставете отметка в квадратчето "Disable Windows Defender".
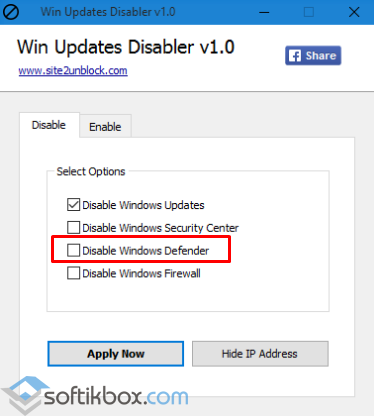
В „Унищожи шпионирането на Windows 10“ поставяме отметка „Деактивиране на Windows Defender“.

Можете също да деинсталирате някои приложения, използвайки тази програма.
Ако, когато се опитате да деактивирате вградения антивирус, получите известие, че „Приложението е деактивирано и не наблюдава компютъра ви“, тогава вие сами сте инсталирали защитник на трета страна или деактивирал Defender. Като алтернатива отидете на контролния панел и изберете Център за поддръжка. В "Параметри на центъра за поддръжка" активираме защитника.
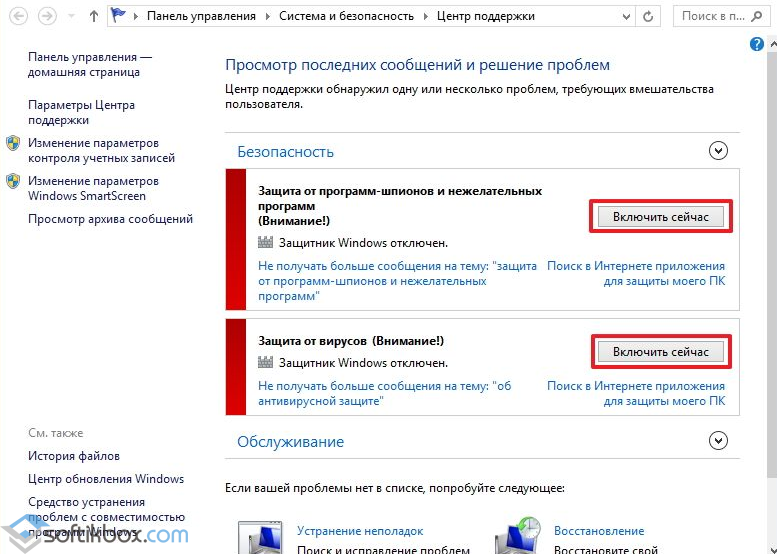
След като изпълните тези стъпки, струва си да рестартирате компютъра или лаптопа си.
Също така за това как да изключите Windows 10 Defender, вижте видеото:
Здравейте приятели! Докато писах за Microsoft Security Essentials, попаднах на Windows 7. Defender. Разбрах, че не знам нищо за него и реших да напиша статия, за да изясня за себе си защо е необходим Windows 7 Defender и кога е препоръчително да се използва то.
Как да активирам и деактивирам Windows Defender 7

Основният прозорец на Windows 7 Defender е показан на фигурата по-долу
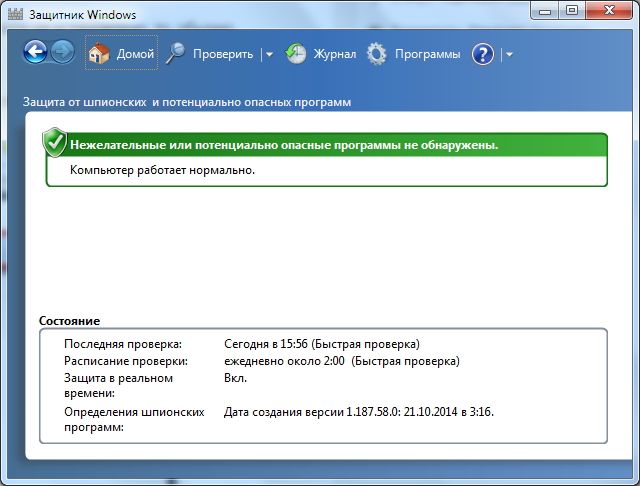
Ако Windows Defender не стартира, може да се наложи ръчно да стартирате услугата със същото име. Също така, като търсите в менюто "Старт", стартирайте помощната програма "Услуги"
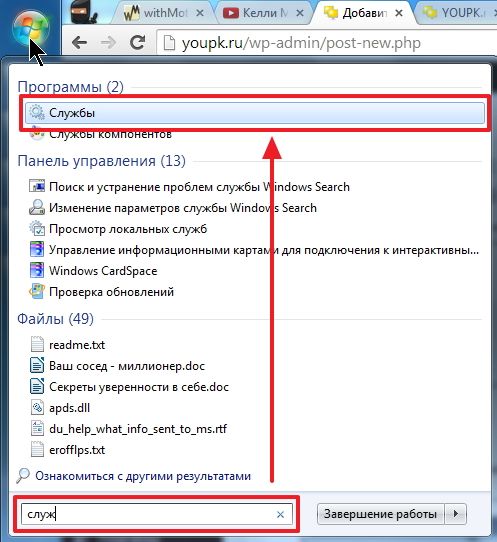
Намерете услуга Windows защитник и щракнете двукратно върху него. В глава Тип стартиране изберете от падащото меню Автоматично (отложен старт) и натиснете бутона " Бягай»
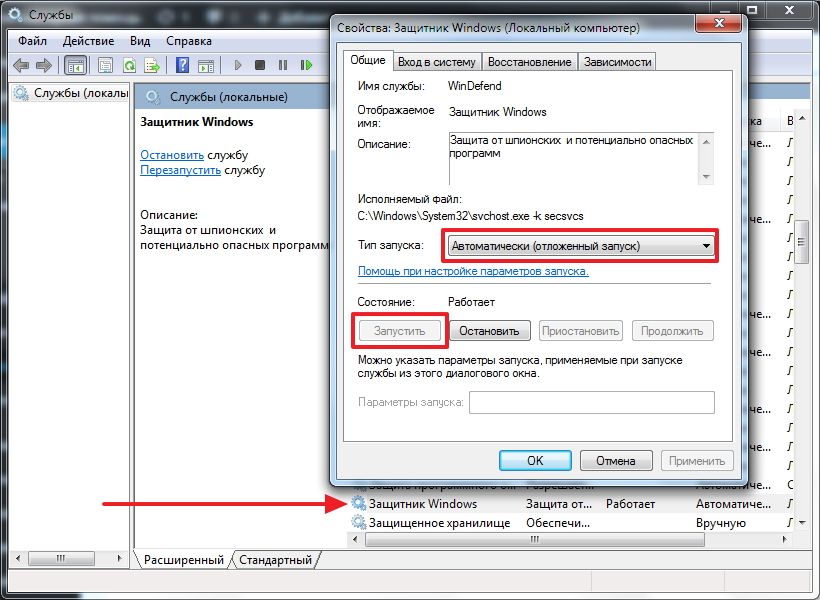
След това трябва да стартираме Windows Defender без никакви проблеми. Ако услугата по някаква причина не успее да се стартира, тогава бих проверил компютъра за вируси с две различни помощни програми (например Dr.Web Cureit и Kaspersky). След това бих проверил за троянски коне, използвайки MBAM. Рестартира се и ще се опита да стартира услугата. Ако резултатът е отрицателен, тогава системните файлове са възстановени. Ако резултатът все още е отрицателен, бих помислил за преинсталиране на операционната система.
Надяваме се, че активирането и стартирането на Windows Defender е по-лесно.
Как да деактивирам Windows Defender
С изключените файлове, папки и типове файлове изглежда всичко е ясно. Ако защитникът по погрешка реагира на известен безопасен файл, можете да го добавите към изключенията.
В раздела Подробности, точно както в Microsoft Security Essentials, поставих отметка за проверка на USB устройства, така че защитникът да проверява свързани флаш памети, външни твърди дискове и други устройства за съхранение.
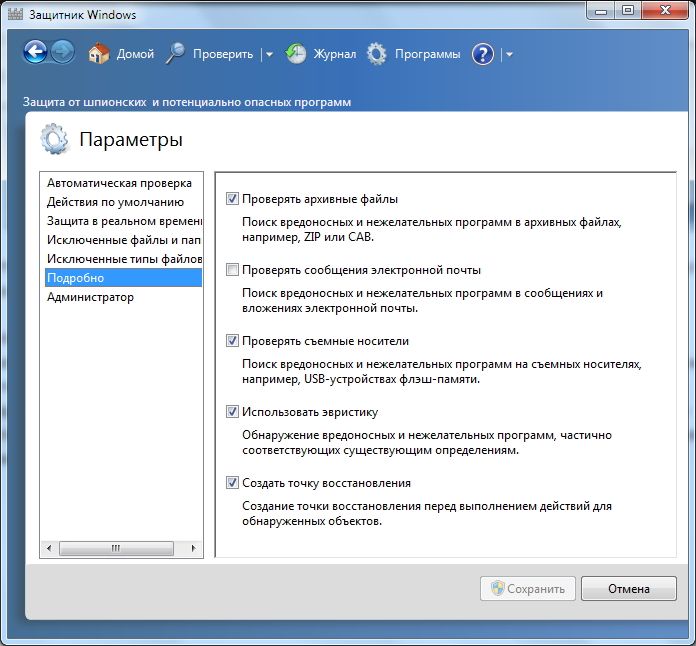
В глава Администратор можете да изключите защитника напълно и да позволите показването на дневника на всички потребители. Ако имате няколко потребители на компютъра си, можете да им позволите да гледат това, което Windows 7 Defender е намерил.
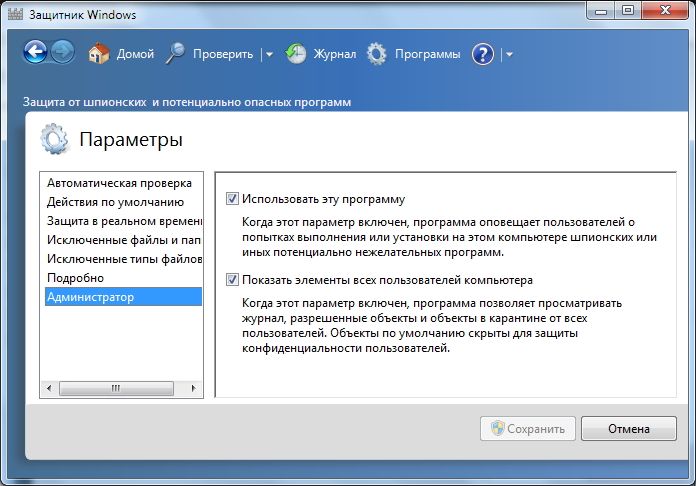
Всичко е с настройките.
Актуализация на Windows Defender 7
Ако искате например да извършите пълно сканиране на вашия компютър, преди това е препоръчително да проверите за актуализации. Можете да направите това, като кликнете върху Стрелка надолу до иконата за помощ и избора Провери за актуализации
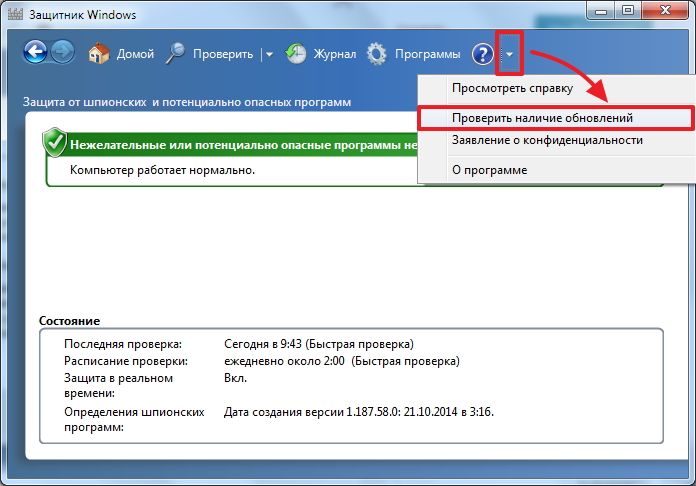
Вестник
В глава Вестник можете да видите какво е правил защитникът с откритите обекти.
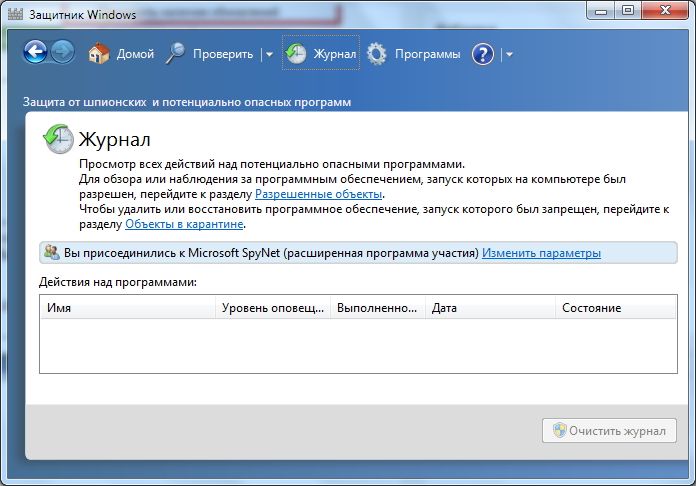
Microsoft SpyNet
В раздела Списание можете да се присъедините към общността на Microsoft SpyNet. Тоест, ако на вашия компютър работи неизвестен шпионски софтуер и сте свързани към Microsoft SpyNet, информацията от вашия компютър ще бъде изпратена до Microsoft. Там те ще бъдат разработени и ще бъде намерен "Антидотът". След това този антидот с новите дефиниции ще бъде зареден в Windows 7 Defender на всички компютри в света и този шпионски софтуер ще бъде неутрализиран.
Можете да се присъедините към ролята редовен участник или в ролята опитен участник... Във втория случай повече данни ще бъдат прехвърлени от вашия компютър и, както разбирам, ефективността на намирането на противоотровата ще бъде по-висока.
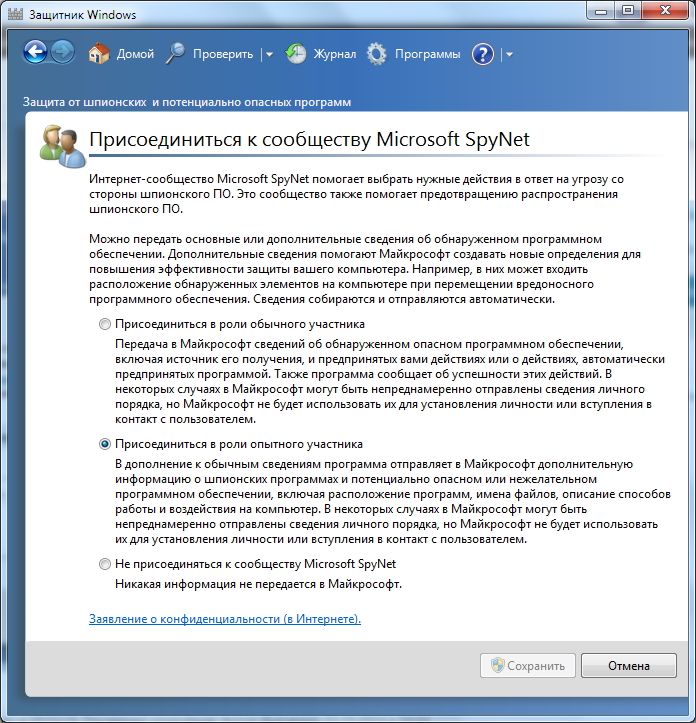
Можете също да се присъедините към общността на Microsoft SpyNet в раздела „Програми“

Избрах да се присъединя като опитен член или програма за напреднали.
Препоръчително е да актуализирате преди проверка. За да извършите бърза проверка, просто натиснете бутона Проверете... Ако компютърът е започнал да работи нестабилно, препоръчително е да се извърши пълна проверка. Можете да го стартирате, като отворите менюто отдясно на бутона Проверка.
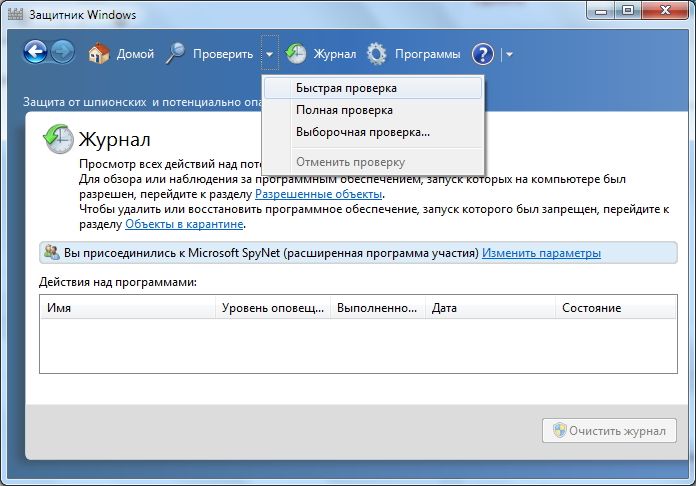
Персонализирано сканиране служи за сканиране на отделни папки или външни устройства. Натискаме Избирам за да изберете отделни устройства или директории (папки) и след това Провери сега
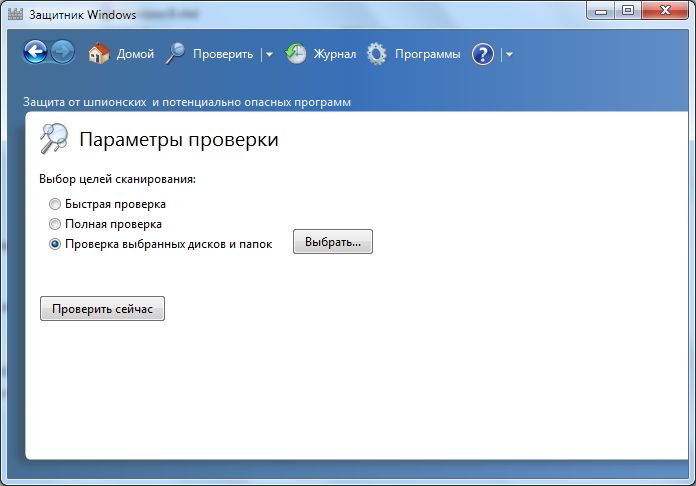
Всичко за настройките и използването.
Как да активирам Defender в Windows 7 чрез системния регистър
Този метод беше споделен от Валентина в коментарите към тази статия. Благодаря ти, Валентин.
- Предаваме в клона на системния регистър: HKEY_LOCAL_MACHINE \\ Software \\ Policies \\ Microsoft \\ Windows Defender към ключа DisableAntiSpyware и променяме стойността (1) на (0).
- Рестартирайте компютъра си и се радвайте, че Windows Defender работи.
Заключение
В тази статия разбрахме какво е Windows Defender. Това не е пълноценно антивирусно решение, а само защита срещу шпионски софтуер и друг потенциално опасен софтуер. Тоест защита срещу троянци. Ще го използвам на много стари компютри (например на лаптопа на дядо ми), тъй като защитникът изисква по-малко ресурси от пълноценния антивирус. Дядо ми общува само по скайп и разглежда снимки. Тоест вероятността от инфекция е минимална. Ще се радвам, ако споделите мнението си за използването на Windows Defender. Между другото, в Windows 8 разработчиците се отказаха от Microsoft Security Essentials и преместиха цялата му функционалност в Windows Defender 8, който също идва с операционната система. Чудите се какво идва в Windows 10?
Много хора биха искали да премахнат Windows Defender от списъка с програми на компютъра си или поне да го деактивират. Има известна нужда от това, тъй като приложението се запушва rAM и място на твърдия диск. Освен това, тази програма и изобщо не е необходима за повечето потребители, тъй като почти всеки има инсталирани антивирусни програми, които се справят много по-добре с функцията за защита на системата, докато Windows Defender (английското име на Defender) може да счита дори безвредните програми за злонамерени.
Програмата по принцип не е лоша, но въпреки това е много груба и не се справя добре с възложените й задачи. По-добре е да обезопасите системата, като използвате други методи.
Какво е Windows Defender
Обикновено можем да кажем, че Windows Defender е най-простата антивирусна програма... Той осигурява основна защита срещу опасни програми, така да се каже, извън кутията. За първи път това приложение се появи в Windows Vista, продължи да съществува в седемте и придоби нови функции в осем и десет.
В последния операционна система Защитник вече започна да прилича на повече или по-малко нормален антивирус. Но в първите две операционни системи това все още е много груба програма. Единственото му предимство е безплатно... И като се има предвид, че може да пречи на антивирусните програми, не бива да го приемате сериозно, дори ако е компонент на системата.
Защитник или антивирус
Разбира се, антивирусният софтуер определено е победителят в тази неравна битка. Защото дори най-простите, направени набързо приложения ще победят онези вируси, за които защитникът дори не знае. Това не е пълноправен антивирус, а просто компонент на системата. И не предпазва от повече зловреден софтуер и няма съмнение, че сте защитени от хакерски атаки.
Как да деактивирам Windows 7 Defender: метод първи
Съществува два начинас което можете да деактивирате това приложение. Първият е да влезете в настройките на програмата, а вторият е да деактивирате услугата, която обслужва работата си. Нека започнем с първата. За да направите това, трябва да извършите следните действия:
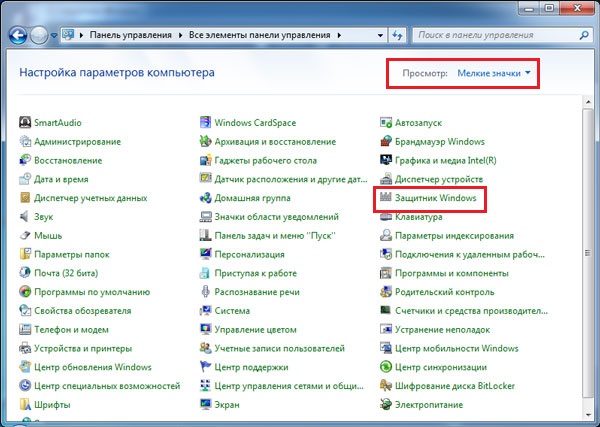
Как да деактивирам Windows 7 Defender: метод втори
Вторият метод за деактивиране на този компонент включва прекратяване на услугата, отговорна за неговата работа. Този метод не е по-сложен от предишния.
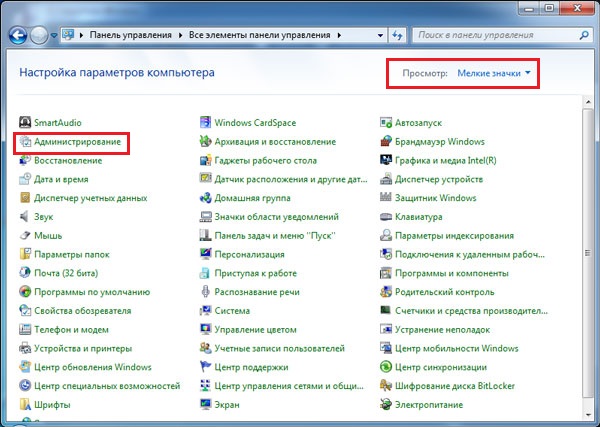
Как да премахнете от системата
За съжаление е невъзможно да се премахне защитникът със стандартни средства, тъй като този софтуер принадлежи към системните компоненти. Но с помощта на приложения на трети страни това може да се направи. Друго нещо е, струва ли си да се направи? Ако отговорът е да, тогава трябва да инсталирате програмата. Можете да го изтеглите на: https://www.raymond.cc/blog/download/did/1984/
Интерфейсът му е много прост. След като стартирате това приложение, трябва само да натиснете един бутон и този компонент вече няма да бъде в системата.
Преди да инсталирате това приложение и да го използвате, препоръчително е да създадете резервно копие или да изтеглите важни файлове на друго устройство, тъй като премахването на компонентите на Windows може да доведе до непредсказуеми последици.
Също така е препоръчително да деактивирате самия Defender, като използвате горните методи. Windows Defender Uninstaller е съвместим както с 32-битова, така и с 64-битова архитектура. С тези прости стъпки можете да премахнете този системен компонент.
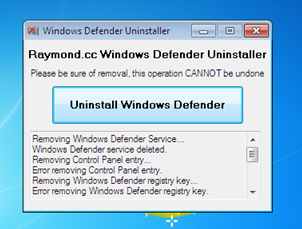
констатации
Най-лесният начин е просто да деактивирате това приложение и да не мислите дали да го премахнете от системата.... По принцип този компонент заема малко място на твърдия диск и следователно присъствието му няма да навреди много. Ако искате да освободите RAM и да премахнете товара от процесора, тогава е достатъчно просто да го деактивирате.
В случай на критична липса на памет на твърдия диск, можете лесно да го премахнете Защитник и информацията в тази статия ще ви помогне.
Подобни видеа
Въпросът как да активирате Windows 10 Defender вероятно се задава по-често от въпроса за деактивирането му. По правило ситуацията изглежда така: когато се опитате да стартирате Windows Defender, виждате съобщение, че това приложение е деактивирано от груповите правила, от своя страна, използването на настройки на Windows 10, за да го активирате, също не помага - в настройките прозорец, превключвателите са неактивни и обяснението: "".
Тези инструкции показват как да активирате Windows 10 Defender отново, като използвате Редактор на локални групови правила или Редактор на системния регистър и допълнителна информациякоето може да е полезно.
Причината за популярността на въпроса обикновено е, че потребителят не е изключил защитника сам (вж.), А е използвал, например, някаква програма за деактивиране на "наблюдението" в операционната система, която между другото също е деактивирала вградения в антивирусната програма на Windows Defender. Например това е, което програмата прави по подразбиране.
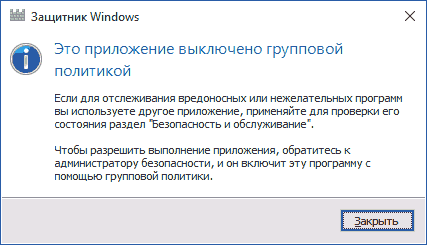
Включете Windows 10 Defender, като използвате редактора на локални групови правила
Този метод за активиране на Windows Defender е подходящ само за собственици на Windows 10 Professional и по-нови версии, тъй като само те имат редактор на локални групови правила (ако имате начален или един език, преминете към следващия метод)
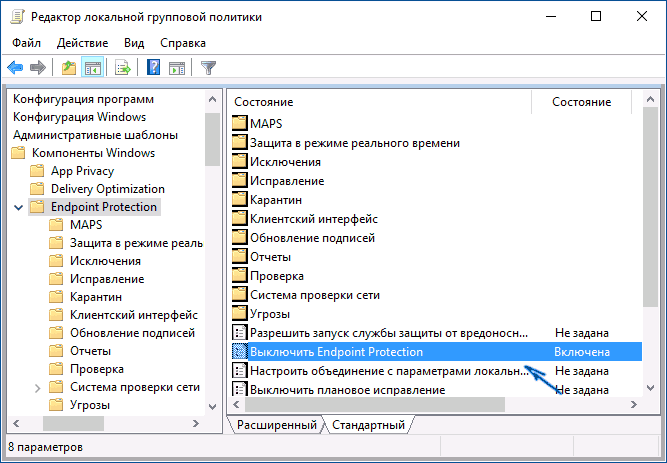
След посочените процедури с редактора на локални групови правила стартирайте Windows 10 Defender (най-бързият начин е чрез търсенето в лентата на задачите).
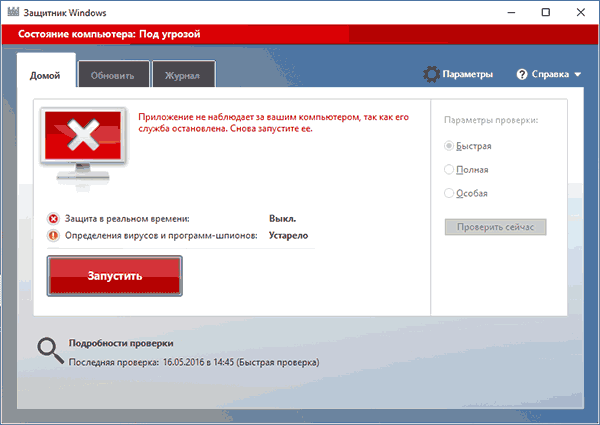
Ще видите, че не се изпълнява, но грешката „Това приложение е деактивирано от груповите правила“ вече не трябва да се появява. Просто щракнете върху бутона "Run". Веднага след стартирането може да бъдете подканени да активирате филтъра SmartScreen (ако е бил деактивиран от програма на трета страна заедно с Windows Defender).
Как да активирам Windows 10 Defender в редактора на системния регистър
Същите стъпки могат да бъдат направени в редактора на системния регистър на Windows 10 (всъщност редакторът на локални групови правила променя само стойностите в системния регистър).
Стъпките за активиране на Windows Defender по този начин ще изглеждат така:
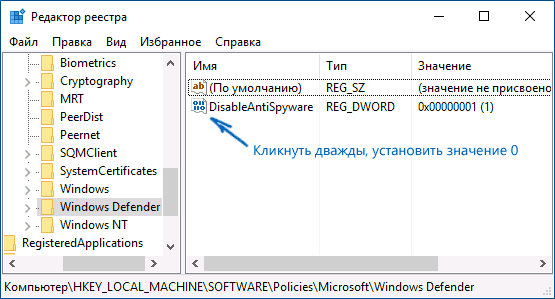
След това въведете търсенето на Windows в лентата на задачите "Windows Defender", отворете го и щракнете върху бутона "Старт", за да стартирате вградения антивирус.
Допълнителна информация
Ако горното не помогне или ако има някои допълнителни грешки при включване на Windows 10 Defender, опитайте следните неща.
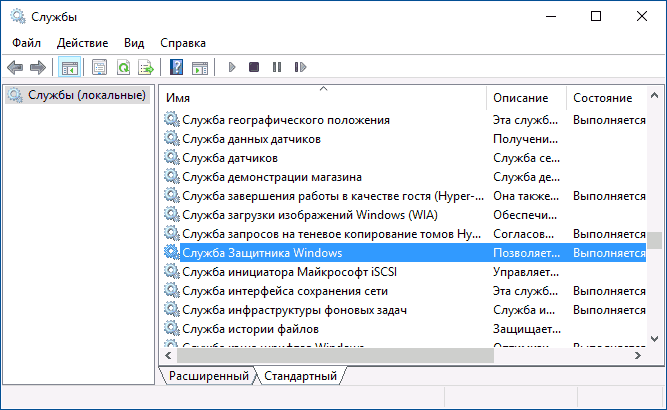
Е, ако тези опции не работят, напишете коментари, ние ще се опитаме да разберем.
Windows Defender е стандартно приложение, което защитава компютърната система от троянски коне и вируси, които могат да бъдат намерени в Интернет или при прехвърляне на файлове от флаш устройство или друг носител. Обикновено работи, докато не се зареди друг антивирус, който ще деактивира стандартната защита без вашата намеса. Това обаче не винаги се случва и може да се наложи да деактивирате програмите ръчно. Това е необходимо в ситуации, когато стандартна антивирусна програма пречи на инсталирането на игра или изтеглянето на файл. От тази статия можете да разберете как да деактивирате Windows 10 и Windows 8.1 Defender. Също така в края ще бъде описано как можете да го включите отново, ако е необходимо.
Няма нищо трудно в деактивирането на програма за сигурност, дори тези хора, които притежават компютър на първоначално ниво, могат да се справят с тази задача. Достатъчно е да следвате инструкциите и да не се отклонявате от тях.
Първо трябва да отидете в контролния панел. Това може да стане по два начина:
- Кликнете върху „Старт“ с левия бутон на мишката и изберете желания елемент.
- Преместете курсора в долния десен ъгъл на екрана, в раздела, който се появява, изберете „Параметри“, който ще съдържа елемента „Контролен панел“.
Ще се появи прозорец, в който ще бъдат представени всякакви секции, предназначени за персонализиране на вашия компютър. Препоръчително е да промените вида на изгледа от „Категория“ на „Големи икони“, за да улесните намирането на желаната функция. Сред всички елементи ще бъде "Windows Defender" - и ние се нуждаем от него. Ще трябва да кликнете върху него и да обърнете внимание на изскачащия прозорец.
Ако се появи надпис, който казва, че приложението не функционира и не се наблюдава, тогава защитникът вече е деактивиран или от вас, или от друг потребител, който има достъп до вашия електронно устройствоили антивирусна програма. В този случай не трябва да се прави нищо.
Как да изключите защитника в модификацията на осмата версия "8.1" е въпрос, който може да заинтересува хората, които това приложение активиран и пречи на работата. Отговорът на него е много по-лесен, отколкото в случая с десетата версия на операционната система.
Първо трябва да отидете в контролния панел и да кликнете върху стандартната икона на защитник, да изберете раздела „Настройки“ и подраздела „Администратор“ там. Ако всичко е направено правилно, трябва да се появи елемент, озаглавен „Активиране на приложението“.
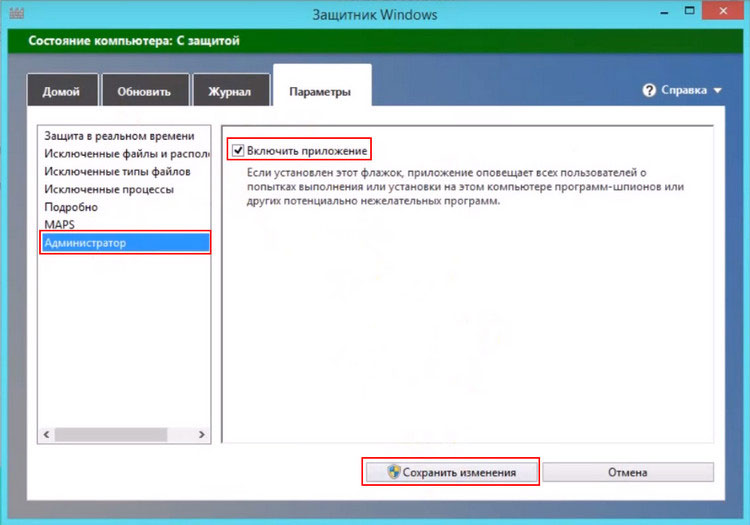
Махнете го и кликнете върху бутона „Запазване на промените“, но първо се уверете, че такава защита наистина вече не е необходима. Ако на вашия компютър все още не е инсталирана добра антивирусна програма, не се препоръчва да деактивирате вградената, тъй като това може да причини сериозни проблеми със системата.
Деактивирайте Defender в Windows 10
Начинът за деактивиране на вградената защита във версия 10 на Windows е много по-сложен, отколкото в осмата. Това обаче е напълно осъществимо, основното е да следвате ръководството как точно да деактивирате Windows 10 Defender временно или за постоянно.

След като отворите "Параметрите", които се намират горе вдясно, ще е необходимо да пренаредите елемента "Защита в реално време" от включено в изключено състояние. Тази опция обаче е подходяща само за онези хора, които трябва само временно да деактивират стандартния защитник. Няма да работи около 15 минути и след това ще се включи автоматично.
Има и други, по-усъвършенствани начини, които да ви помогнат да направите постоянно изключване. Те трябва да се използват, ако този вид защита не се изисква или пречи.
Инструкции за първия метод:
Стартирайте редактора на локални групови правила, като използвате комбинацията Win + R и въведете gpedit.msc в него. След това щракнете върху бутона "Ok".

Отидете на Конфигурация на устройство - Административни шаблони - Компоненти на Windows - Защита на крайната точка. Окончателната версия на първите десет може да няма такъв раздел. Следователно собствениците му ще трябва да отидат в Windows Defender, където има и функции за деактивиране на вградената защита.
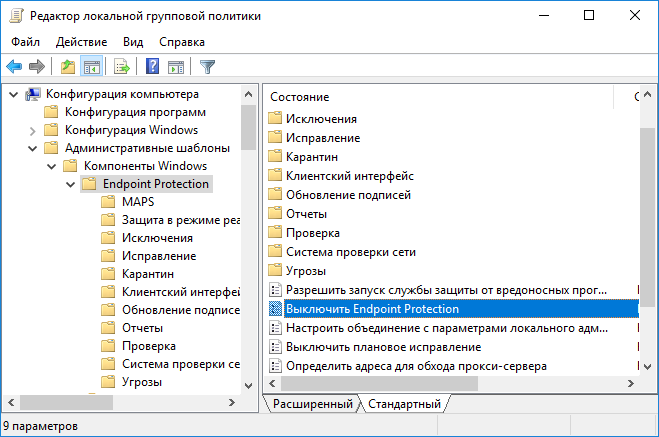
Намерете елемента Endpoint Protection в главния прозорец на редактора, отворете го и го направете „Enabled“ за него. След това кликнете върху „Ok“ и оставете редактора.
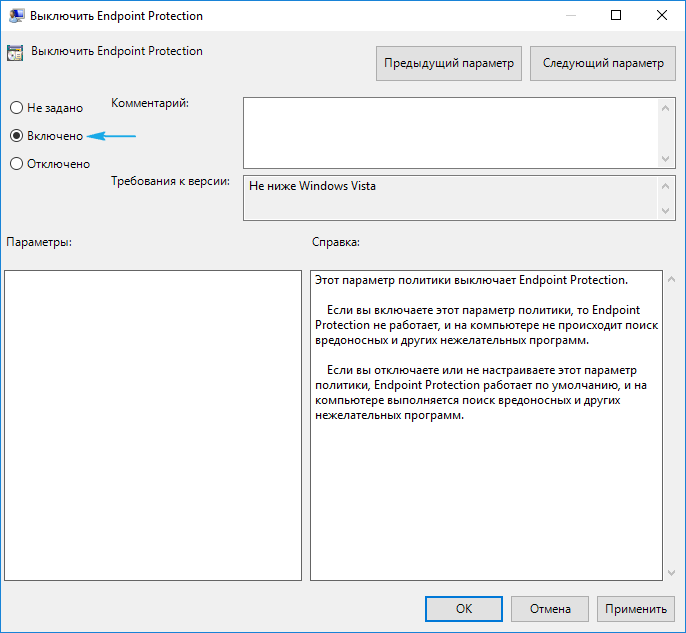
Ако всичко е направено правилно, защитникът на Widnovs ще бъде деактивиран, което веднага ще бъде уведомено, в което ще бъдете подканени да стартирате програмата.
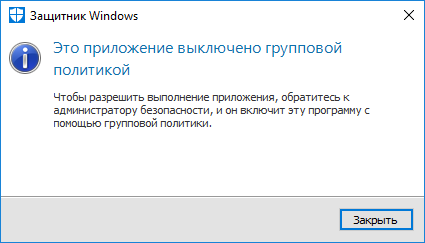
Не се плашете от надписа, че компютърът е застрашен, тъй като това практически не означава нищо.
За втория метод ще трябва да използвате редактора на системния регистър:
След като го отворите, трябва да изберете раздела HKEY_LOCAL_MACHINE \\ SOFTWARE \\ Policies \\ Microsoft \\ Windows Defender. В него трябва да направите параметър DWORD, който трябва да бъде наречен DisableAntiSpyware, ако няма такъв в раздела. Основното нещо е да изберете стойност 1 за него, ако защитникът трябва да бъде деактивиран. Ако искате да е включен, тогава номерът трябва да се промени на 0.

След това програмата не трябва да пречи на работата и можете безопасно да инсталирате игри или нова антивирусна програма.
Как да активирам Windows защитник
Може да се случи, че вие \u200b\u200bили определена програма сте деактивирали защитника, което може да се разбере от съответния изскачащ прозорец. Ако сега по някаква причина трябва да го накарате да работи, това може лесно да стане, като кликнете върху необходимото известие в центъра за сигурност. Въпросът как да активирате Windows 10 Defender, ако е деактивиран, вече няма да бъде актуален, тъй като системата ще прави всичко сама. Ако обаче сте използвали редактора на системния регистър, тогава ще трябва да направите обратната операция сами.
Как да активирате Windows 8.1 Defender, ако е деактивиран, също е лесно разрешим проблем. Трябва само да отидете в центъра за поддръжка и да видите съобщенията, които са там.
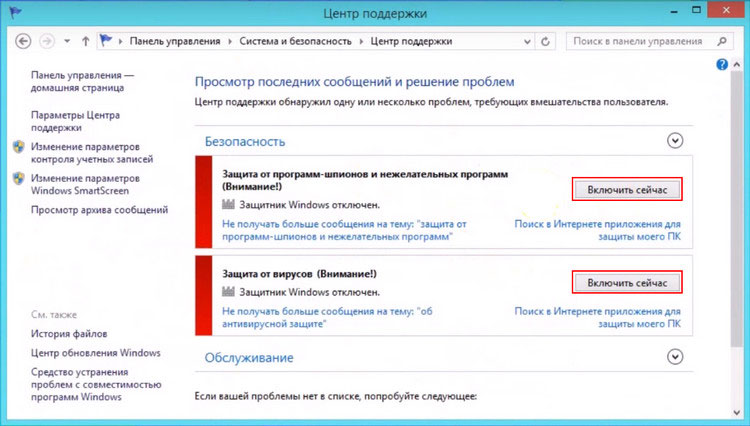
Ако казват, че стандартната антивирусна програма е деактивирана, можете да я активирате, като кликнете върху „Активиране сега“. След това всичко трябва да работи без вашата намеса. В противен случай системата вероятно е срината и трябва да бъде рестартирана.