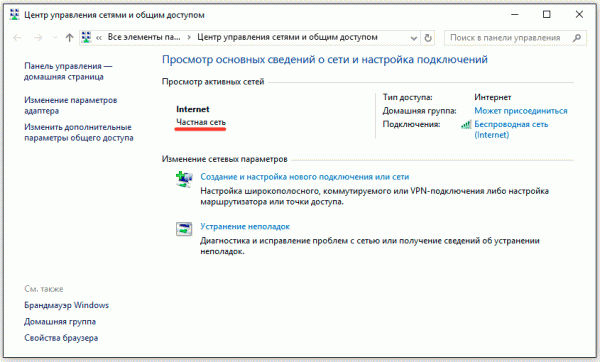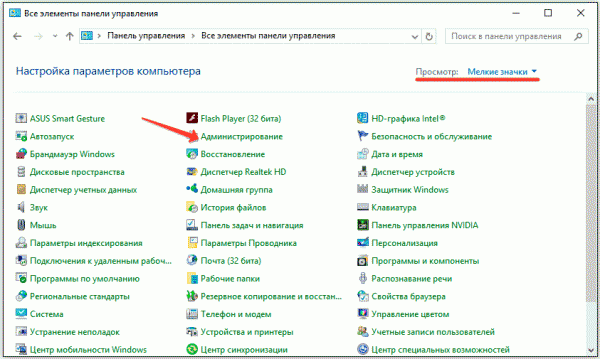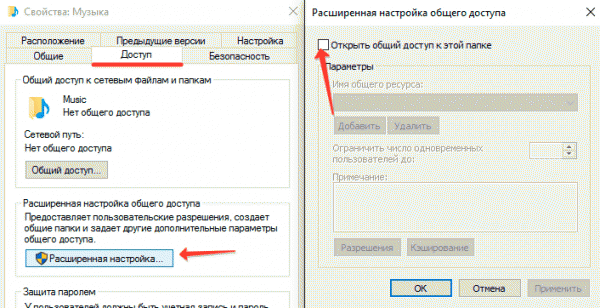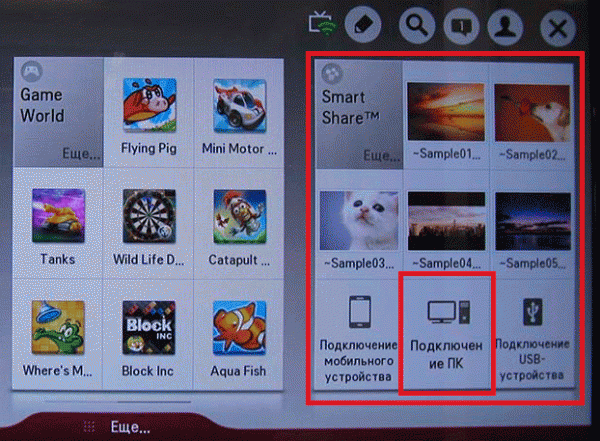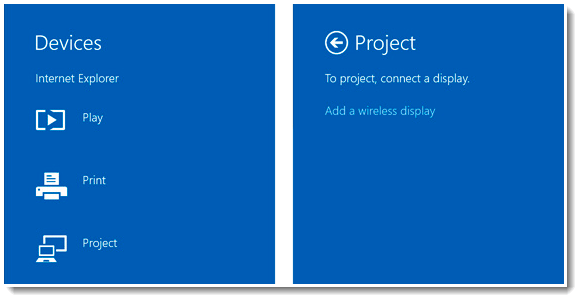Безжична връзка между лаптоп и телевизор.
Ако размерът на екрана на лаптопа не е достатъчен за вас или искате да разширите функционалността на телевизора, като свържете лаптоп, тогава има няколко начина за свързване на двете устройства. Най-лесният вариант е да се използва за връзка. Но кабелната връзка е неудобна: оборудването трябва да бъде поставено наблизо, кабелите трябва да бъдат скрити.
Проблемът се решава просто: ако разберете как да свържете лаптоп към телевизор чрез wifi, можете да установите стабилна връзка без излишни проводници, които пречат на нормалното движение из стаята. Нека да разгледаме трите основни начина за настройване на Wi-Fi безжична връзка.
Как да свържете лаптопа към телевизора чрез wifi
Настройване на домашен сървър
Не се плашете от заглавието, нямате нужда от специални познания, за да настроите домашен сървър в среда на Windows. За правилна работа лаптопът и телевизорът трябва да бъдат свързани към една и съща безжична точка. Ако вашият телевизор поддържа Wi-Fi Direct, тогава можете да установите връзка директно, без рутер.
За да свържете телевизора си с Wi-Fi:
Когато и двете устройства са свързани към едно безжична мрежа, настройте DLNA сървър на вашия компютър. Щракнете с десния бутон на мишката и върху иконата за безжична връзка в лентата за известия и стартирайте "Център за мрежи и споделяне".
Погледнете стойността на мрежата; ако имате публична мрежа, сменете я на частна.
Подготовката е завършена, сега трябва да споделите папките, медийното съдържание на които искате да възпроизвеждате на телевизионния екран. Нека да видим как се прави това, като използваме примера с музикалния каталог.
След като настроите DLNA на вашия компютър, вземете дистанционното управление на телевизора и намерете в параметрите на устройството елемента, отговорен за възпроизвеждане на съдържание от външни източници. Например на LG трябва да изберете „Свързване на компютър“ в менюто „SmartShare“, за да получите достъп до споделените папки.
За да видите медиен файл, съхранен на вашия лаптоп, щракнете с десния бутон върху него и отворете менюто Възпроизвеждане на .... Изберете TV - излъчването ще започне автоматично.
Забележка: Видео файловете в MKV формат не могат да се възпроизвеждат чрез DLNA сървър. Ако сте изтеглили видео от YouTube или сте изтеглили филм от друг източник, уверете се, че файлът има разширение AVI или го конвертирайте.
Огледално отразяване на екрана с помощта на WiDi (Miracast)
Не е необходимо да настройвате DLNA сървър и да споделяте папки. Ако лаптопът е изграден с 3-то поколение процесор Intel, той е оборудван с wi-Fi модул Intel и беше предварително инсталиран версия на Windows 8.1, това означава, че лаптопът поддържа директен трансфер на данни чрез wi-Fi технологии Директен. Освен това може да се наложи да инсталирате компонента Intel Wireless Display. Научете повече за технологията на уебсайта на Intel; там можете да изтеглите и инструмента за съвместимост WiDi, който ще провери хардуера и софтуери след това ще ви каже дали вашата система може да работи с WiDi.
Телевизорът трябва да поддържа технологията Miracast (WiDI) за директна връзка. Преди това това изискваше специален адаптер, но днес повечето модерни модели поддържат тази технология по подразбиране.
Устройствата са сдвоени. Сега изображението от екрана на лаптопа ще бъде дублирано на телевизора.
Адаптери за по-стари модели
Ако телевизорът няма Wi-Fi модул, но има HDMI порт, тогава можете да установите безжична връзка с помощта на адаптери и микро компютър. Няколко варианта:
- Android Mini PC.
- Google Chromecast.
- Адаптер Miracast.
- Intel Compute Stick.
Тези устройства ви позволяват да разширите функционалността на вашия телевизор. Например основната функция на Google Chromecast е да излъчва видео от компютър към телевизор, а адаптерът Miracast ще ви помогне да настроите огледално изображение от екрана на лаптопа. Важно е да се уверите, че вашият телевизор може да работи с тях, преди да закупите тези устройства. Прочетете внимателно хардуерната спецификация, за да видите дали трябва да се опитате да разширите нейните възможности.