Защо тъчпадът не работи на лаптоп asus. Тъчпад от Synaptics. Защо тъчпадът не работи - настройки на операционната система.
Тъчпадът е вековна функция, която отдавна е заменила алтернативни контроли на мишката. С него можем напълно да контролираме нашето устройство, било то лаптоп или хибриден таблет. Много лаптопи (Acer, Asus, HP, lenovo, Dell) имат проблеми с тъчпада. Какво да направите, ако тъчпадът не работи на лаптоп в Windows 10? Нека да разгледаме 5 начина за отстраняване на този проблем.
1. Активирайте отново тъчпада с клавиша Fn
Една история ми се случи, когато включих WiFi на лаптопа си и неволно деактивирах тъчпада на тъчпада. Дълго време търсех причината, без да осъзнавам веднага какво се е случило. Всичко се оказа просто, в лаптопите има бутон за допълнителни функции, наречен Fn в долния ляв ъгъл на клавиатурата. За да активирате която и да е функция на лаптоп, комбинацията от бутоните Fn и F1 ... F12 е затегната. На същите тези бутони F1-F12 се рисуват картини или символи за прилагане на параметъра. Например, за да включите тъчпада, трябва да натиснете Fn + F7, на самия бутон F7 ще има изображение като тъчпад. Можете да натиснете всички бутони в ред Fn + F1 ... F12, но не забравяйте, че има функция за изключване на дисплея, натиснете отново тези бутони, на които екранът е изгаснал.
На някои преносими компютри на HP тъчпадът може да се включва и изключва чрез двукратно докосване на ръба на самия тъчпад. Марките Asus и acer може да имат отделен бутон до тъчпада. Ако тъчпадът все още не работи, продължете напред.
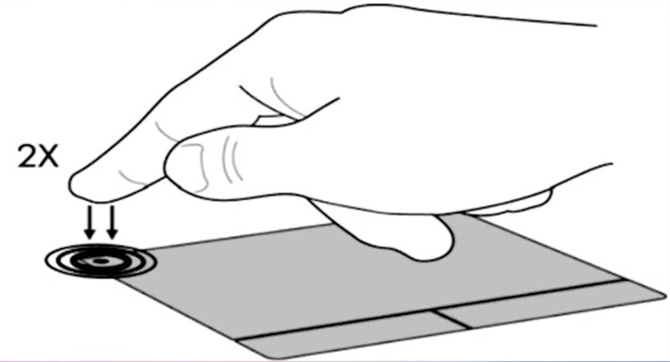
2. Премахване на други драйвери за мишка
Има моменти, когато сте свързали цял куп драйвери от различни устройства мишки и никога не сте ги изтривали. Някои драйвери от производителите на мишки автоматично ще деактивират самия тъчпад. Отидете на диспечер на устройства, натискане на комбинацията от бутони Win + R и въведете в реда devmgmt.msc.
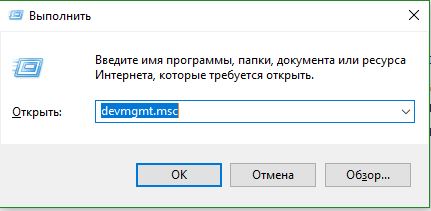
Намерете реда, сочещ към мишки и други посочващи устройства, щракнете върху прекия път, за да разширите категорията и да изтриете всички драйвери на мишката, докато тъчпадът започне да работи на вашия лаптоп. Ако не работи, опитайте да рестартирате системата, след като премахнете всички драйвери. Тъчпадът не работи? Преминаване към следващия елемент.

3. Актуализиране или връщане назад на драйвера на тъчпада
Опитайте да актуализирате или върнете драйвера на тъчпада. Отидете до същия диспечер на устройства, както е описано по-горе. Намерете тъчпада, обикновено кръстен на марката на лаптопа (Dell TouchPad, Lenovo TouchPad, Synaptics, HP TouchPad, Acer TouchPad, Asus TouchPad.) Щракнете с десния бутон върху вашия драйвер и изберете свойства. След това щракнете върху Актуализиране, за да видите дали има полезни актуализации за вашия тъчпад.
Много хора съобщават на форумите на Microsoft, че тъчпадът е спрял да работи точно след актуализиране на Windows 10, за това трябва да изберете търкаля се назад шофьор. Ако нямате маркиран бутон за връщане, нямате предишна версия на драйвера.
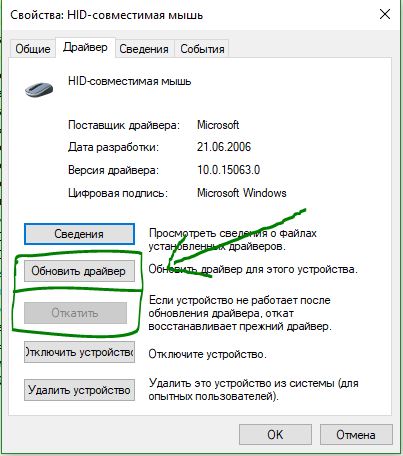
В много случаи диспечерът на устройства не успява да задейства, за да активира Touchpat на лаптоп. Ако вашият Touchpat все още не работи на лаптоп в Windows 10, отидете на мишката за свойства.
- Наберете мишка в лентата за търсене на Windows и отидете на Настройки на мишката.
- Кликнете върху Допълнителни опции на мишката, в прозореца, който се отваря, отидете на Настройки на устройството, раздел Тъчпад или харесайте снимката.
- Намерете своя тъчпад и щракнете върху активиране.
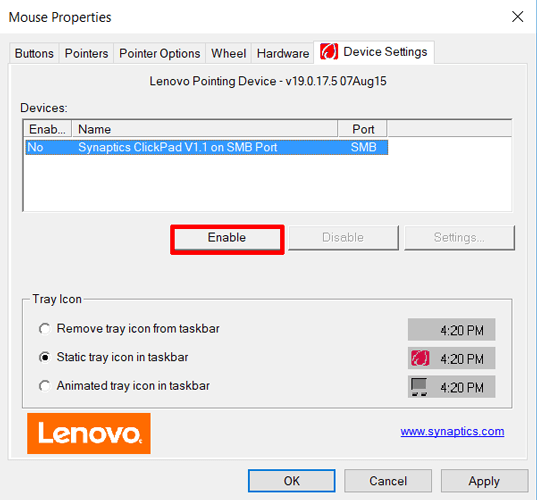
5. Деактивирайте услугата за въвеждане на сензорен екран за хибридни преносими компютри
Ако вашият лаптоп е хибриден (лаптоп и таблет в едно със сензорен дисплей.), Шансовете са, че услугата за въвеждане на сензорен екран, която контролира функционалността на стилуса, пречи на вашия тъчпад.
За да деактивирате услугата, натиснете win + R, след което въведете услуги.msc и в списъка с услуги намерите TabletInputService или Услуга за въвеждане на таблетни компютри.Щракнете с десния бутон върху него, след което го деактивирайте. Много неудобно решение за този, който използва тъч скрийн и тъчпада, но можете да продължите да бъдете умни и да опитате да премахнете драйверите, да се върнете, да актуализирате и след това да рестартирате услугата.
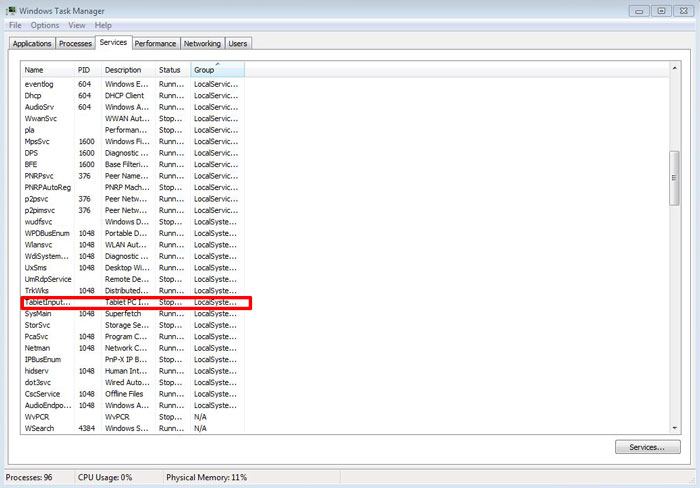
Когато тъчпадът на лаптоп не работи, превъртането замръзва или курсорът изчезва, тогава при липса на мишка това се превръща в сериозна пречка. Но причината за проблема не винаги е сериозна хардуерна неизправност - често е възможно да се възстанови работата просто. Нека да разгледаме основните причини за проблема и да ви кажем какво да направите, за да може тъчпадът на устройствата да работи отново вместо мишка.
Основни причини за проблеми с тъчпада
Очевидните варианти трябва да бъдат изключени от самото начало. Те не трябва да бъдат пренебрегвани, тъй като потребителите често внасят в услугата абсолютно изправни устройства. Например сензорният панел на устройствата може да не работи поради следните причини:
- Тъчпадът е прекалено разхвърлян, смел и често не позволява на превъртането да се движи. Избършете го с мека кърпа, напоена с алкохол или почистващ разтвор, след това избършете панела с кърпа и оставете да изсъхне. Не забравяйте, че не можете да извършвате работа на лаптоп с мазни и мокри ръце - сензорът на панела не реагира на тях и курсорът няма да се движи.
- Проверете параметрите на чувствителността в настройките, за които:
○ чрез „Старт“ отидете на контролния панел;
○ в диспечера на устройства намерете сензора за лаптоп и, отваряйки контекстното меню, щракнете върху „Properties“;
○ уверете се, че вградената мишка не е бъги, в противен случай актуализирайте драйвера.
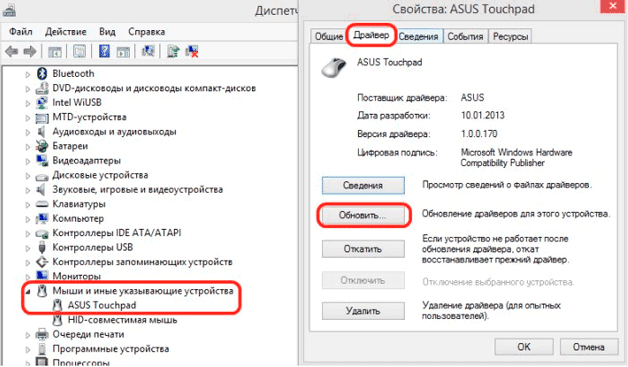
Това са най-простите причини, поради които тъчпадът на лаптоп спря да работи.
Променете настройките на панела
Понякога тъчпадът не работи, курсорът е изчезнал, не се движи или превъртането е много бавно поради неправилни настройки на мишката. За да въведете настройките му, трябва да направите следното:
- отидете на "Контролен панел" от менюто "Старт";
- в списъка, който се отваря, изберете елемента "Мишка" (ще бъде по-удобно, ако опцията "Малки икони" е избрана за устройства в режим на изглед);
- в раздела "Параметри на показалеца" задайте скоростта на движение на мишката - понякога притурката се забавя именно поради тази настройка, когато стойността е зададена твърде ниско.
Променете настройките на BIOS
На много лаптопи тъчпадът е активиран в BIOS. За да изключите опцията, че сензорният панел е просто деактивиран, отидете на BIOS след включване на захранването и проверете настройките. Можете да влезете в него, ако натиснете Del или функционалните клавиши F1 ... F12 веднага след включване на захранването. Можете да научите повече за това в спецификациите за всяко от устройствата.
Ако в раздела Разширени намерите надпис Internal Pointing Device или нещо подобно, уверете се, че параметърът Enabled е до него.
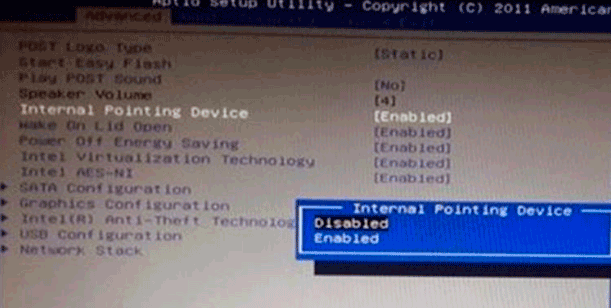
Ако не, активирайте го сами и рестартирайте лаптопа си. Проверете как работи мишката за лаптоп след това.
Хардуерни причини за неработоспособността на тъчпада
Ако нито едно от предложените по-рано решения на проблема не се отнася за вашия случай, например, левият бутон не работи добре, значи имате работа с хардуерни проблеми. Една от възможните причини е, че контактът между контура и дънната платка е изчезнал, понякога просто пада от конектора. За да възстановите работата на панела в този случай, клавиатурата трябва да бъде премахната от лаптопа.
Премахваме клавиатурата от лаптопа, за да проверим целостта на цикъла
Клавиатурата от лаптопа може да бъде премахната от самия потребител, но преди това трябва да прочетете инструкциите за разглобяване на лаптопа строго за вашия модел. По принцип всички съвременни лаптопи използват специални резета за закрепване на входни устройства към панела, чийто брой може да варира от 4 до 8. Обикновено клавиатурата се демонтира в следния ред:


Не всички лаптопи имат вградена клавиатура. Понякога, за да го премахнете, трябва да развиете винтовете на гърба на лаптопа. В някои случаи той е прикрепен с чифт винтове, които трябва да се развият на предния панел. Това обаче се среща най-вече при по-старите модели.
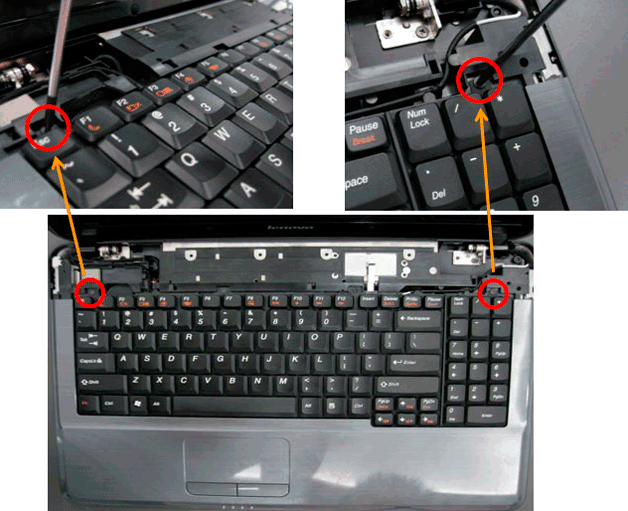
Други причини за неизправност на тъчпада
Ако тъчпадът не работи заедно с всички USB устройства (клавиатура, мишка и др.), Тогава дънната платка най-вероятно е дефектна. Намесата в него трябва да се извършва само в специализирана служба. Ако левият или десният бутон е бъги, курсорът липсва или се забавя в резултат на механични повреди, тъчпадът трябва да бъде заменен.
Някои от устройствата губят само част от своята функционалност. Това може да доведе до невъзможност за превъртане или само жестовете на пръстите може да не работят. В преобладаващото мнозинство от случаите това е проблем с "кривите" драйвери.
Те ще трябва да бъдат преинсталирани, като ги изтеглите от уебсайта на производителя на вашия лаптоп. Ако подмяната на драйверите не работи, може да има физически проблем. Това може да се случи в резултат на наводняване на клавиатурата; трохите също могат да влязат вътре, което пречи на нормалната работа на устройството. Във всеки случай, ако тъчпадът се повреди, когато курсорът изчезне или се повреди поради това, можете да използвате USB мишка.
Въпреки воя на мобилността, тъчпадът на лаптоп не е един от най-популярните контроли, а по-скоро се възприема като алтернатива. Но напразно. Удобствата са очевидни. Лаптопите стават все по-малки и те могат лесно да се носят заедно в една чанта, а за „зареждане“ и мишката също се нуждаете, макар и малки, но допълнителни отделения. Също така, всички разбират отлично, че работата с мишка, когато лаптопът е в скута ви, е поне неудобна. Персонализирането на тъчпада ви позволява да оптимизирате максимално работата си. И нека да е неудобно да се играе, разбира се, но да се работи е повече от достатъчно.
За тези, които не разбират за какъв "Път" става дума, ще поясня. Тъчпадът е тъчпад, обикновено с два бутона, който се намира точно под клавиатурата на лаптопа. Премествайки пръста си през панела, вие контролирате курсора. Сензорните сензорни панели с няколко докосвания ви позволяват да увеличавате или намалявате определена работна зона. Но има неизправности, поради които на лаптоп Как да решим такъв проблем, ще се опитаме да го разберем.
Най-често хората се измъчват не толкова от повредата на сензорния панел, колкото от неправилната му работа. Или курсорът "скача" през екрана, след това трябва да се премести в една посока и той "отлети" в обратната посока, след това бавно, след това се движи бързо ... С една дума, той се държи непредсказуемо. Едва ли настройката на тъчпада е съборена, най-вероятно наскоро сте обядвали, докато сте седнали пред компютъра си. Просто мазно петно \u200b\u200bна тъчпада е пълно с изненади. Проблемът обикновено се решава просто. Нуждаете се от сапунен памучен тампон, мокра кърпичка и 15 минути свободно време. Процедурата, мисля, е ясна.
Тъчпадът е чист, но резултатът все още не е положителен? Тогава може да сте използвали панела с чисти, но не сухи ръце. Тъчпадът не понася капки вода. Разбира се, той не абсорбира влагата, но това осезаемо се отразява на качеството на работа. Поддържайте пръстите си чисти и сухи. В краен случай трябва да отидете в настройките и да стартирате раздела "Мишка". Регулирайте чувствителността. Може би това е проблемът. Ако допълнителните функции на сензорния панел не работят за вас, например превъртане и всичко е наред, значи това е грешката на вашия софтуер. Изтеглете и инсталирайте от сайта, произведете актуализирани драйвери и ще се радвате.
Случва се тъчпадът да не работи на лаптоп при никакви обстоятелства. Няма реакции при директна експозиция. Опцията не е изключена, че просто е деактивирана. Как да включите тъчпада на лаптоп не е трудно да разберете. Просто погледнете отблизо клавиатурата. Задръжте натиснат клавиша Fn в комбинация с един от F5-12. „Горещите клавиши“ на лаптопите се задават по различен начин, но няма толкова много опции. Опитай.
Случва се, че обикновена повреда на стандартните настройки на помощните програми кара тъчпада да не работи на лаптопа. Проверете състоянието на програмите в долния десен ъгъл на работния плот, до часовника. Неизправността може да е възникнала поради неправилно изключване на компютъра.
Ситуацията е по-лоша, когато знаете всичко възможни начиникак да включа тъчпада на лаптоп и всички са ги пробвали, но проблемът е в неговата повреда. Може би сте го ударили в пристъп на гняв. Помня! Всеки удар по вашия лаптоп е сериозен удар по джоба ви. Помислете два пъти и го запишете.
В краен случай. Тъчпадът не работи на лаптоп? Купете си преносима USB мишка и не се притеснявайте да обновите своя тъчпад. Точно това правят в повечето случаи. Счупеният тъчпад често е непоправим. Трябва да се смени в сервизния център. Тази услуга струва от $ 20. Сега решете кое е по-удобно за вас. Вероятно, знаейки състоянието на нещата, сега повечето от вас ще предпочетат да използват техниката по сочен начин. Особено това трябва да се научи на деца, които обичат да се хранят близо до компютъра - и ще спестите технологията и ще научите децата на урок по възпитание и въпросът какво да правят, когато тъчпадът не работи на лаптопа ще спри да се тревожиш.
На лаптоп мишката се заменя с тъчпад. Тоест курсорът се управлява с помощта на сензорния панел, който се нарича тъчпад. Но какво, ако тъчпадът не работи на лаптоп? Курсорът не се движи, бутоните не работят. Без тъчпад няма да можете да управлявате лаптопа си, особено ако нямате мишка.
Какво да направите, ако тъчпадът не работи на лаптоп
Когато проверявате хардуерни грешки, трябва да обърнете внимание на:
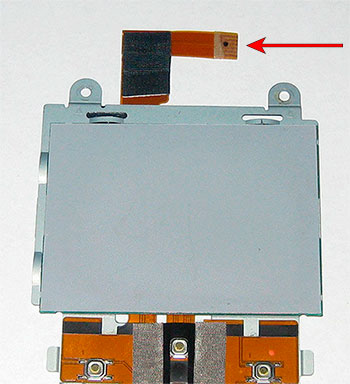
Ако тъчпадът на лаптопа спря да работи частично, т.е. превъртането или някои жестове не работи, тогава неизправността трябва да се търси в драйверите. Опитайте се да ги актуализирате или върнете системата до датата, когато всичко е работило добре... Можете също така да опитате да конфигурирате правилно устройството.
Понякога помага преинсталиране на операционната системаако бъгове продължават да се показват и други методи не помагат.
Можете също да премахнете устройството за управление на тъчпада от списъка с програми, да премахнете самия тъчпад от списъка с устройства. След това актуализираме списъка с устройства и всички драйвери и необходимите програми ще се инсталира автоматично.
За да тествате самото устройство с тъчпад, опитайте заредете в безопасен режимако работи така, значи всичко е наред с устройството. Търсим проблем в програми и драйвери.
Често много потребители на мобилни преносими компютри са изправени пред проблем, когато превъртането на тъчпада, както и самото устройство, не работи. Какви стъпки могат да бъдат предприети за разрешаване на този проблем и как той може да бъде разрешен? Какво ще стане, ако превъртането на тъчпада не работи, както и тъчпада на самия лаптоп? Ще се опитаме да дадем отговори на такива въпроси в хода на тази статия.
Въведение
Проблеми от този характер могат да възникнат след преинсталиране на операционната система на лаптопа. Изглежда, че сглобяването е стабилно, без „проблеми“, както потребителите на интернет аудиторията обичат да наричат \u200b\u200bпроблеми от този характер, не са наблюдавани. Но устройството упорито отказва да работи. В този случай възниква въпросът: защо тъчпадът на лаптоп не работи? Потребителят незабавно използва резервно устройство и прониква в необятността на международната мрежа, за да привлече подкрепата на редовните посетители на съответните сайтове и форуми.
Знаете как да формулирате проблем

Но трябва да разберете, че задаването на въпроса „Защо тъчпадът на лаптоп не работи?“ Без да уточнявате ситуацията и нейното описание, едва ли ще получите какъвто и да е конкретен отговор, който ще ви помогне да решите този проблем. За да намерите отговор на въпроса, потребителят ще трябва да запомни какво се е случило с устройството няколко дни преди тъчпадът да спре да отговаря на него.
Например дали тъчпадът е бил случайно повреден. Както бе споменато по-рано, причината за неправилната работа на тъчпада (ако изобщо може да се нарече работа - устройството не реагира на докосвания) може да бъде преинсталирането на операционната система.
Важно е да можете да размишлявате

Хората, които могат да мислят логично, са добри в компютърните проблеми. Системата беше преинсталирана, което означава, че някои системни конфигурации, свързани с тъчпада, са изтрити.
Както всички добре знаят, работата на отделни устройства на лаптоп и компютър се осигурява от наличието на подходящи програми, наречени драйвери. Следователно решението на проблема в случай на преинсталиране на операционната система може да бъде инсталирането на драйвери на тъчпада на лаптоп от съответния модел.
Проверете чистотата
![]()
Много потребители се чудят какво да правят, ако тъчпадът не работи, дори не осъзнавайки, че обикновената мръсотия на тъчпада може да причини нестабилна работа. Проверете дали тъчпадът е чист.
Можете да почистите това устройство с обикновени мокри кърпички. След като изтриете правоъгълника, дайте му малко време да изсъхне. Според статистиката 5 процента от обажданията до различни сервизни центрове (които, разбира се, са свързани с проблема с тъчпада) са решени чрез почистване на устройството. Потребителят също трябва да разбере, че докосването с мазни или мокри ръце също ще остане без отговор от устройството.
Проверете функционалните клавиши

Съвременните лаптопи се характеризират с наличието на така наречените функционални клавиши. Те са предназначени за бързо активиране / деактивиране на определени, както се разбира, функции. Например клавишът F1 може да бъде отговорен за активиране / деактивиране на безжични модули (Wi-Fi, Bluetooth). Клавиш F2 - за включване / изключване на екрана. Другите клавиши могат да имат голямо разнообразие от значения (увеличаване и намаляване на силата на звука, контрол на яркостта на екрана и много други).
Във всеки случай активирането или деактивирането на функцията става чрез едновременно натискане на бутона F със съответния му номер, както и бутона FN (функция - функция). Обикновено последният клавиш се намира в долната част на клавиатурата на лаптопа. Защо започна този разговор? Факт е, че някои потребители се чудят какво да правят, ако тъчпадът не работи, без да подозират, че той просто е деактивиран.
На потребителите се препоръчва първо да проверят ръководството на преносимия компютър, ако е налично, за да видят заданията на функционалните клавиши. Възможно е във F реда да има бутони, които също отговарят за включването и изключването на тъчпада на лаптопа.
Проверете дали драйверите са инсталирани

Една от причините бутонът на тъчпада да не работи е липсата на драйвери за тъчпада. Тази грешка често възниква, когато е инсталирана „чиста“ версия на операционната система. В този случай програмите за резервни части за лаптоп просто липсват, което им пречи да работят правилно.
За да проверите дали тъчпадът изобщо се открива от системата, трябва да отидете до контролния панел на лаптопа. След това трябва да преминете към категорията, наречена „Хардуер и звук“. След това следвайте връзката към "Устройства и принтери". Трябва да се покажат някои устройства, дефинирани от системата.
Сред тях трябва да подчертаете нашия лаптоп, да отидете в неговия контролен център и след това да намерите меню, наречено „Клавиатура и мишка“. Там можете да видите дали тъчпадът е разпознат от системата. Ако е там, просто поставете отметка (в подпозицията, наречена „Вградено посочващо устройство“), маркирайки активираното състояние на сензорния панел.
Бележници ASUS. Тъчпадът не работи

Тази тайванска компания знае много за производството на мобилни компютри. Годишно се произвеждат доста голям брой ноутбуци Asus и те разполагат с добро техническо оборудване. Но понякога има проблеми със сензорните панели на тези устройства.
В повечето случаи, ако тъчпадът не работи правилно на лаптоп Asus, на първо място, трябва да се обърне внимание операционна система... Механичните повреди на тъчпада в лаптопите от този производител са сведени до минимум, така че е силно препоръчително да проверите точно системни настройки... Изходът от много ситуации, в които участват сензорни панели на лаптопи от тази компания, е да инсталирате оригинални драйвери за вашия модел. Можете да ги изтеглите от официалните уебсайтове на производителя.
Лаптопи Acer. Тъчпадът не работи
Компанията произвежда значителен брой бюджетни тетрадки. И трябва да се признае, че подобни устройства се превръщат в истинско главоболие за много сервизи на сервизни центрове.
Интересен факт е, че ако в случая с преносимите компютри на ASUS първото нещо, което трябва да направите, е да проверите работата на системата, тогава този „трик“ няма да работи. Много често в бюджетните преносими компютри Eiser тъчпадът изобщо не работи без някаква специална причина, видима за окото на потребителя. Просто е: ако сте искали, сте изключили.
Решението на проблема в такива случаи може да бъде статиите за проверка на BIOS. Възможно е някои настройки просто внезапно да се променят там. Напълно възможно е проблемът да е причинен от неправилна връзка на панела. Можете да проверите това, като разглобите лаптопа. Но за тези, които нямат много опит в това, разглобяването е силно обезкуражено.
Заключение
Както бе споменато по-рано, неправилната работа на тъчпада в технически план може да бъде причинена от неправилно свързване на кабела на тъчпада към дънната платка на лаптопа. Понякога контурите могат да паднат от конекторите, предназначени за тях, което създава проблем буквално изведнъж. За да не навредите на устройството още повече, по-добре е, разбира се, да се свържете център за услуги.
Сензорът може също да се изключи в резултат на механични повреди по него. Ако това се случи и със сигурност знаете, че това е проблемът, ще трябва да се разклоните, за да инсталирате нов тъчпад за вашия лаптоп. Тук има изключения, както и другаде. С леки повреди все още е възможна стабилна работа на тъчпада.
Възможно е да възникнат ситуации, когато USB портовете не работят заедно с тъчпада. В този случай можете да разчитате на повреда на дънната платка.
Най-общо казано, преди да се свържете със сервизен център, можете да извършите диагностика у дома. Но ако смятате, че не можете да си го позволите (или просто не искате да рискувате „здравето“ на лаптопа), тогава би било по-добре да се свържете със сервизния център.