Рутерът не вижда интернет кабела. WAN портът не работи. Рутерът не вижда мрежовия кабел
Понякога се случва, че можете да се свържете с рутера чрез Wi-Fi, но не можете да установите кабелна връзка с локалния компютър. Тази ситуация е често срещана и може да бъде причинена по много причини.
Понякога се стига до странности: новият рутер не вижда компютъра, дори ако не е имало такива проблеми с устройството на по-стар модел. И в повечето случаи подобни проблеми са разрешими.
На първо място, трябва да погледнете коя лампа свети на хардуерния порт на рутера и на мрежовата карта. 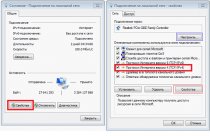 Ако нито една не е включена, значи има хардуерен проблем. И ако кабелът е свързан и мрежовата карта „вижда“ присъствието му (върху иконата за връзка няма кръст), трябва да потърсите причината в софтуера.
Ако нито една не е включена, значи има хардуерен проблем. И ако кабелът е свързан и мрежовата карта „вижда“ присъствието му (върху иконата за връзка няма кръст), трябва да потърсите причината в софтуера.
Научете се да проверявате и кримпвате кабел за свързване
Повечето модели рутери осигуряват автоматично разпознаване на типа кабел: кръстосан или прав. Не бива да се надявате на това и трябва да знаете, че кръстосаният (кръстосан) кабел се използва само за свързване на два компютъра или два превключвателя. Във всички останали случаи е подходящо директно прокарване на кабели. Ако е възможно, вземете и вижте как изглеждат и двата щепсела на свързващия кабел (кабелът, свързващ компютъра и рутера). Те трябва да изглеждат така:
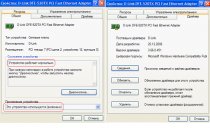 Ако съединителите са били кримпвани от човек, който е далеч от мрежовите технологии, тогава проводниците може да са объркани - тогава погледнете всеки от двата кабелни щепсела. Последователността на проводниците на щепселите трябва да бъде еднаква, което ще бъде напълно достатъчно. За всеки случай е по-добре да "позвъните" контактите с тестер и да се уверите, че всяко от осемте ядра работи.
Ако съединителите са били кримпвани от човек, който е далеч от мрежовите технологии, тогава проводниците може да са объркани - тогава погледнете всеки от двата кабелни щепсела. Последователността на проводниците на щепселите трябва да бъде еднаква, което ще бъде напълно достатъчно. За всеки случай е по-добре да "позвъните" контактите с тестер и да се уверите, че всяко от осемте ядра работи.
Важно е да знаете, че можете да свържете компютър само към маршрутизатор с кабел, в който са сгънати 8 ядра, а не 4. Доставчиците станаха модерни да използват четирижилни кабели, проектирани за 100 Mbit / s. Четирижилен кабел е подходящ за WAN порта на рутера, но не повече.
 Няма смисъл да проверявате кабела за прекъсване, когато е сгънат. Ще бъде по-полезно да звъннете на кабела точно на мястото на полагане.
Няма смисъл да проверявате кабела за прекъсване, когато е сгънат. Ще бъде по-полезно да звъннете на кабела точно на мястото на полагане.
Конфигуриране на жична мрежова карта
В Windows 7 / Vista отворете "Център за мрежи и споделяне ...", както е показано на фигурата:
Кабелните връзки се наричат \u200b\u200b"локални връзки" в терминологията на Windows. Кликнете върху необходимия етикет с левия бутон. В прозореца, който се отваря, щракнете върху бутона "Properties":
Ще се интересуваме от протокола „TCP / IP v4“, чиито „Свойства“ ще променим и конфигурацията на хардуерната част на картата.
Вече разгледахме решения на много от проблемите, които може да срещнете, докато настройвате рутера си. В тази статия ще се опитаме да разберем защо рутерът не вижда интернет кабела, който се свързва към WAN конектора. Нека разгледаме различни случаи и възможни решения. Трябва да
Вече разгледахме решения на много от проблемите, които могат да се срещнат в процеса на настройка на рутер. В тази статия ще се опитаме да разберем защо рутерът не вижда интернет кабела, който е свързан към WAN конектора. Нека разгледаме различни случаи и възможни решения. Трябва да се отбележи, че рутерът може просто да спре да вижда WAN кабела, дори ако всичко е работило преди. Ще разгледаме примера на рутери от различни производители: TP-LINK, ASUS, D-Link, ZyXEL и др. Принципът на тяхната работа не се различава, което означава, че причините и проблемите са почти винаги еднакви.
Да вървим по ред. Има рутер, той разпространява интернет чрез Wi-Fi и кабел. За да може той да разпространява този Интернет, трябва да свържете интернет към него. За да се свърже с Интернет, рутерът има специален WAN конектор (може да бъде подписан и като Интернет или Ethernet). В него свързваме кабела, през който получаваме Интернет: мрежов кабел от доставчик или от модем. Изглежда така (снимка на примера на рутер TP-LINK TL-WR741ND):

Тук всичко е просто и ясно. И проблемът е, че понякога рутерът просто отказва да види кабела, който е свързан към WAN порта. Причините могат да бъдат няколко, за тях ще говорим по-нататък. Ясно е, че ако рутерът не вижда интернет кабела, той не може да се свърже с него. И ако не може да се свърже с интернет, тогава не може да го разпространява. И ние получаваме Wi-Fi мрежа без достъп до интернет. Когато връзката на компютъра е "Ограничена" или "Без достъп до Интернет", и мобилни устройства просто нищо не се отваря.
Моля, обърнете внимание, че много често настройките за свързване с доставчика са зададени неправилно. Посочете грешен тип и параметри на връзката. И по-често това е причината рутерът просто да не може да се свърже с интернет. Писах за този проблем и неговото решение в статията: Когато конфигурирате рутера, те пишат „Няма достъп до Интернет“ или „Ограничен“ и няма връзка с Интернет. Уверете се, че сте задали правилно параметрите на връзката в настройките на рутера. Но първо погледнете възможните проблеми.
Причини, поради които рутерът не реагира на интернет кабелната връзка
Нека да разгледаме всички нюанси на връзката, за да разберем какъв е проблемът.
1 Изключваме проблеми от страна на доставчика. Първата стъпка е да се уверите, че Интернет работи без рутер. Най-лесният начин е да свържете кабела от доставчика директно към мрежовата карта на компютъра (може да се наложи да конфигурирате интернет на компютъра). Ако всичко работи директно, но не работи през рутера, погледнете допълнително инструкциите.
Ако интернет също не работи на компютъра, скоро всички проблеми ще бъдат на страната на интернет доставчика. Обадете се на поддръжката и изяснете. Може би те имат някакъв хардуерен проблем или просто сте останали без пари.
2 Проверяваме WAN кабелната връзка. Включете захранването на рутера. Проверете дали кабелът е правилно свързан към WAN конектора. Изключете го и го свържете отново. Може би той просто се е отдалечил, или не сте го щракнали докрай.

3 Разглеждаме работата на индикатора на WAN конектора... Практически на всички рутери има индикатор, който свети (мига), когато кабелът е свързан към WAN порта. Не забравяйте да му обърнете внимание. Като правило до него се намира иконата „Интернет“ или надписът WAN.

Ако този индикатор е включен, тогава рутерът вижда интернет кабела. И нещото е в настройките. В началото на статията дадох линк към статия с решение на този проблем. Или просто отворете на нашия уебсайт инструкциите за конфигуриране на вашия рутер и го конфигурирайте.
Е, ако захранването е включено, кабелът е свързан и индикаторът WAN (раздел) изобщо не свети, тогава проблемът е по-бърз в самия рутер (например WAN портът е изгорял, прочетете за него по-долу) или в кабела. В самите настройки няма да можете да направите нещо.
4 Проверяваме работата на интернет кабела. Що се отнася до самия кабел от интернет доставчика, контактите могат просто да изчезнат. И просто трябва да се компресира отново. Но ако интернет работи в компютъра, проблемът в кабела може да бъде изключен.
Можете да опитате да преместите самия кабел и в този момент погледнете индикатора за свързване на панела на рутера. Ако нещо е заминало там, тогава по-рано от всичко ще го разберете, тъй като индикаторът ще светне.
И ако се установи, че проблемът е в мрежовия кабел, той трябва да бъде кримпван отново. Можете да направите това сами, но имате нужда от специален инструмент. Най-лесното нещо е да се обадите на специалист от вашия доставчик.
Рутерът не вижда WAN кабела. Как да решим проблема?
Ако все пак сте разбрали, че проблемът е в рутера (и индикаторът за интернет е изключен), няма много опции. Ако WAN портът е изгорял и това е най-често срещаният проблем (от тези, които може да са отстрани на рутера), тогава можете да опитате да го мигате с алтернативен фърмуер и да замените WAN порта с LAN порт . Ще пиша за това по-подробно по-долу.
Що се отнася до настройките, едва ли ще можете да направите нещо там.
Не забравяйте да нулирате настройките на рутера. Натиснете бутона RESET за 10 секунди, докато устройството е включено. Ето инструкция за пример за рутер на ASUS.
На маршрутизаторите TP-LINK, когато се опитате да конфигурирате Интернет (в раздела WAN в контролния панел), ще видите надписа WAN портът е изключен! (Няма кабел, включен в WAN порта!).

Всичко зависи от модела на вашия рутер. Във всеки случай няма да работи настройването на интернет, тъй като рутерът не може да открие WAN кабела.
Ако WAN портът на рутера е изгорял
Самият WAN порт не рядко гори. Е, разбираемо е, че рутерът няма да види никакъв кабел. Като правило това се случва след гръмотевична буря или проблем с електрозахранването. Въпреки че, не е задължително, може да има и други причини. Но при силна гръмотевична буря е по-добре да изключите мрежовия кабел от WAN порта на рутера. За всеки случай.
Какво да направя в такава ситуация? Можете да вземете рутера за ремонт или да си купите нов. Но все още има един вариант. Ако WAN портът наистина е изгорял и Wi-Fi мрежата и самият рутер работят нормално и можете да влезете в настройките му, тогава можете да опитате да мигате рутера с алтернативен фърмуер, в който е възможно да се присвои един от LAN портовете като WAN порт. Ще се опитам да напиша повече за този метод в отделна статия. Междувременно можете да търсите такъв фърмуер за вашия рутер в Интернет. Поставете пример за следната заявка: „алтернативен фърмуер за TP-LINK TL-WR841N“. Там просто заменете модела на вашия рутер.
Не е факт, че всичко ще се получи, но можете да опитате. Ако обаче вземете предвид факта, че в противен случай скоро ще трябва да закупите нов рутер.
констатации
Ако разберете, че проблемът не е в кабела и не в доставчика, а в самия рутер (и индикаторът WAN е изключен), тогава най-вероятно това е техническа повреда. Както вече разбрахме по-горе, WAN портът обикновено изгаря. След това или поправете / заменете рутера, или се опитайте да го мигате с алтернативен фърмуер и използвайте LAN порта вместо WAN. Можете също да проверите рутера например с приятели. Като го свържете с техния Интернет.
Много често срещан проблем на евтиното мрежово оборудване е ниската надеждност от пренапрежения и атмосферни явления. Една от често срещаните заявки в търсачки - "WAN портът не работи". Това се случва доста често и е проблем за хора, които не знаят как да се справят сами. Не е нужно да отивате направо в магазина и да купувате нов рутер.
Какво да направите, ако WAN портът не работи
Преди да извършите манипулации с рутера или да похарчите пари за нов, разберете какъв точно е проблемът. Една от възможните опции е, че WAN портът е изгорял.
Как можете да сте сигурни в това?
- Когато свързвате кабел от интернет доставчик към WAN порта, няма интернет.
- Ако отворите уеб интерфейса на рутера, състоянието на връзката изглежда като "Кабелът не е свързан към WAN порта!"
- Ако се опитате да свържете кабел с интернет директно към компютъра и в същото време ще имате интернет, тогава WAN портът на рутера не работи.


Ако изброените елементи съвпадат с проблема ви, тогава най-вероятно WAN портът не работи.
Какво да направите, има изгорял WAN порт
Ако не разбирате напълно за какво са предназначени портовете на рутера и кой е WAN и коя LAN, погледнете изображението по-долу.


WAN портът е маркиран в синьо и към него е свързан кабелът от доставчика. Четирите жълти порта са LAN портове да се свържете към обща мрежа от компютри, телевизия и друго оборудване, което няма Wi-Fi интерфейс, за да получите интернет. Най-често LAN портовете или не се използват изобщо, или се използват 1-2 порта. В този случай имаме възможност да използваме един от портовете вместо изгорелия WAN порт.
Как да преназначите WAN порт на маршрутизатор TP-Link WR841N
Първо трябва да отидете на уеб интерфейса на рутера TP-Link WR841N.
За това:
- Отидете в браузъра си до 192.168.0.1 (или 192.168.1.1 или който и да е адрес, който сте задали по-рано)
- Входът и паролата са стандартни (посочени на стикер под рутера)
- Ако не сте успели да влезете през някой от горните адреси, можете да върнете настройките на рутера към фабричните настройки. За да направите това, на включения рутер задръжте бутона RESET (намиращ се близо до порта WAN) и го задръжте за 7-8 секунди, след това го освободете и изчакайте устройството да се рестартира. След нулирането уеб интерфейсът на рутера ще бъде достъпен на един от адресите, написани по-горе.
- След като влезем в уеб интерфейса на рутера, ще се уверим още веднъж, че след нулиране на оборудването до фабричните настройки нямате интернет. Нищо не се е променило, затова отидете в раздела „Мрежа“ - „IPTV“
- Променете режима от "Автоматичен" на "Мост"
- Ще се появи падащо меню с избор на порт за IPTV и по подразбиране там ще бъде избран порт 4.
- Свържете кабела с интернет към порта, посочен като мост (4 - порт)
- Кликнете върху „Запазване“ и изчакайте рутерът да се рестартира
След рестартиране на устройството, състоянието „Няма кабел е свързан към WAN порта!“ Ще остане във свързано състояние. В края на краищата наистина нямаме кабел, свързан към WAN порта, но всички мрежови параметри от интернет доставчика ще бъдат получени и всички устройства в мрежата ще могат да получат интернет отново.
Укрепете знанията си, като гледате кратко видео за това как да преназначите WAN порт.
Рутерът осигурява използването на два WAN порта, единият за Интернет, а другият за IPTV. Всъщност режимът "Bridge" просто дублира WAN порта към друг LAN порт. По този начин имаме възможността да използваме пълноценен рутер с изгорен WAN порт.
Понякога се случва, че можете да се свържете с рутера чрез Wi-Fi, но не можете да установите кабелна връзка с локалния компютър. Тази ситуация е често срещана и може да бъде причинена по много причини.
Понякога се стига до странности: новият рутер не вижда компютъра, дори ако не е имало такива проблеми с устройството на по-стар модел. И в повечето случаи подобни проблеми са разрешими.
Мрежовата карта на компютъра "не вижда" кабелната връзка
На първо място, трябва да погледнете коя лампа свети на хардуерния порт на рутера и на мрежовата карта. Ако нито една не е включена, значи има хардуерен проблем. И ако кабелът е свързан и мрежовата карта „вижда“ присъствието му (върху иконата за връзка няма кръст), трябва да потърсите причината в софтуера.
Научете се да проверявате и кримпвате кабел за свързване
Повечето модели рутери осигуряват автоматично разпознаване на типа кабел: кръстосан или прав. Не бива да се надявате на това и трябва да знаете, че кръстосаният (кръстосан) кабел се използва само за свързване на два компютъра или два превключвателя. Във всички останали случаи е подходящо директно прокарване на кабели. Ако е възможно, вземете и вижте как изглеждат и двата щепсела на свързващия кабел (кабелът, свързващ компютъра и рутера). Те трябва да изглеждат така:
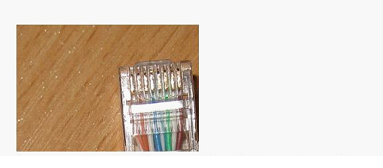
Прави кримпване на кабела
Ако съединителите са били кримпвани от човек, който е далеч от мрежовите технологии, тогава проводниците може да са объркани - тогава погледнете всеки от двата кабелни щепсела. Последователността на проводниците на щепселите трябва да бъде еднаква, което ще бъде напълно достатъчно. За всеки случай е по-добре да "позвъните" контактите с тестер и да се уверите, че всяко от осемте ядра работи.
Важно е да знаете, че можете да свържете компютър само към маршрутизатор с кабел, в който са сгънати 8 ядра, а не 4. Доставчиците станаха модерни да използват четирижилни кабели, проектирани за 100 Mbit / s. Четирижилен кабел е подходящ за WAN порта на рутера, но не повече.
Няма смисъл да проверявате кабела за прекъсване, когато е сгънат. Ще бъде по-полезно да звъннете на кабела точно на мястото на полагане.
Конфигуриране на жична мрежова карта
В Windows 7 / Vista отворете "Център за мрежи и споделяне ...", както е показано на фигурата:

Център за мрежов контрол
Кабелните връзки се наричат \u200b\u200b"локални връзки" в терминологията на Windows. Кликнете върху необходимия етикет с левия бутон. В прозореца, който се отваря, щракнете върху бутона "Properties":

Достъп до мрежови карти и кабелни настройки
Ще се интересуваме от протокола „TCP / IP v4“, чиито „Свойства“ ще променим и конфигурацията на хардуерната част на картата.
В свойствата на въпросния протокол се препоръчва да изберете автоматично получаване на DNS и IP. В някои случаи, когато това не работи, те правят следното:
- Като локален IP изберете всеки адрес от подмрежата на рутера (192.168.0.13 или 192.168.1.13 в повечето случаи)
- Основният шлюз се прави от самия рутер (в полето "Основен шлюз" посочете адреса на рутера)
- Задайте маската на подмрежата с последната нула в мрежовия адрес и задайте адреса на рутера в полето "DNS".
Всъщност използването на статичен IP на компютър гарантира способността на рутера да вижда такъв компютър със 100% вероятност. Разбира се, самият рутер трябва да е в изправност.
В заключение отбелязваме следното. Препоръчително е да активирате протокола "TCP / IP v6" в настройките на мрежовата карта. Тоест, трябва да бъде зададено съответното квадратче за отметка, както е на нашата снимка. Проверете настройките за хардуерно ниво на мрежовата карта, като щракнете върху бутона „Конфигуриране“.
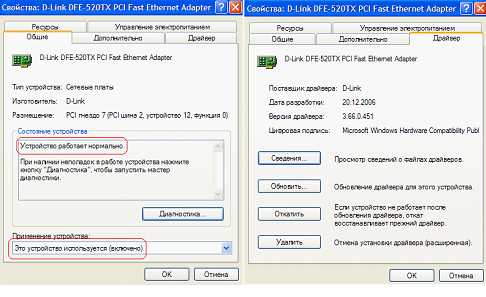
Така е конфигуриран адаптерът, с който няма проблеми
Отидете в раздела "Общи", трябва да се уверите, че устройството е включено. Разделът Driver съдържа информация за инсталирания драйвер. Ако последното липсва или има някакви проблеми, веднага ще стане ясно.
Да кажем, че рутерът не вижда компютър, свързан към жична LAN. В интернет има няколко съвета, които нямат нищо общо с тази ситуация. Например, ако е възможно да се отворят настройките на рутера, тогава в този случай не е необходимо да се премахват ключалките по MAC адрес (тази опция се отнася само за Wi-Fi клиенти). Същото може да се каже и за опцията "Блокиране на многоадресно предаване" или "Деактивиране на многоадресно предаване", която се отнася само за безжичната мрежа.
За да няма проблеми в бъдеще потребителят, препоръчително е да проверите дали DHCP сървърът в рутера е активиран. Уеб интерфейсът на домашни или офис устройства ви позволява да конфигурирате DHCP с едно щракване:
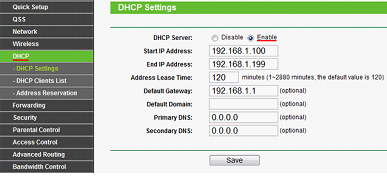
DHCP конфигурация в TP-Link рутери
Тъй като компютрите имат достъп до Интернет през рутер, препоръчително е да деактивирате защитната стена на всеки от тях (това полезен съвет). Имайте предвид, че на Windows най-новите версии участва вградената защитна стена.
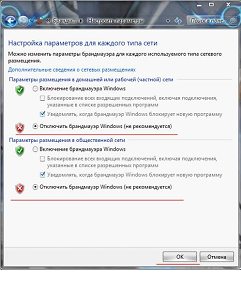
Как да деактивирам защитната стена на Windows
Трябва само да деактивирате програмата, а не нейните услуги.
Правилно конфигуриране на рутера за кабелна мрежа