Как правилно да създадете таблица в Excel видео. Обучение за работа в Excel.
Excel е многофункционално приложение, чиято функционалност явно надвишава възможностите на всяко друго. Икономистите, счетоводителите и др. Не могат без това приложение. специалисти. Excel ви позволява да рисувате всякакви графики, таблици и т.н., което значително опростява живота.
Независимо от това, въпреки огромния брой функции, таблиците все още са най-основната функция, най-използвана от потребителите. Именно поради необходимостта да нарисувате красива маса, да речем за презентация или за работа, мнозина изтеглят Excel и, разбира се, правят го правилно. В края на краищата тази програма е идеално изострена за извършване на подобни действия, а таблиците могат да имат всякакви форми и размери и освен това е много проста! Но нека поговорим за всичко по ред. Така че, по-нататък ще говорим за това как да правим таблици в Excel.
Как да нарисувате таблица в Excel
Как се работи с маса
Сега можете да коригирате самата таблица, да променяте / добавяте данни, да изтривате / добавяте редове и колони, като по този начин разширявате границите на таблицата и т.н. Така например, ако задържите курсора над долния ъгъл на таблицата и го плъзнете, той ще започне да расте, точно както можете да постигнете неговото намаляване.
Масата може да се направи малко по-голяма. За да направите това, изберете произволен ред или колона и щракнете с десния бутон върху него. Ще отпадне меню, в което трябва да изберете елемента "Вмъкване", а след това - някой от изброените редове, например "Колони на таблицата вляво". По този начин вашата чиния може да се обрасли с нови елементи. Също така според таблицата можете. Надявам се, че въпросът как да работите с таблици в Excel стана по-ясен за вас! 
Разбира се, няма да можете да разгледате всички нюанси, има твърде много от тях. Но най-важното нещо, така да се каже, основите, вече знаете, а след това зависи от малкото нещо - да нарисувате масата сами!
Видео в помощ
В този урок ще научите как да създавате таблици в Excel 2010 и ще научите как да редактирате таблици в Excel 2010, ще научите как да изберете стила, който ви е необходим за вашите Excel 2010 таблици.
И така, нека започнем да създаваме таблица в Microsoft Excel 2010.
За да създадете таблица в Excel 2010, трябва да изберете клетката, от която ще започне вашата таблица. Например: преместете курсора на мишката върху една от клетките и натиснете веднъж левия бутон на мишката (например вземете клетка B2) след извършените действия, клетка B2 ще стане активна.
1.
Сега задръжте курсора на мишката върху активната клетка и натиснете левия бутон на мишката и, без да пускате левия бутон на мишката, плъзнете курсора на мишката надолу и надясно до дължината и ширината, от които се нуждаете.
2.
Сега, когато имате приблизителна таблица в Excel 2010, трябва да изберете раздела "Вмъкване", след което щракнете върху бутона "Таблица".
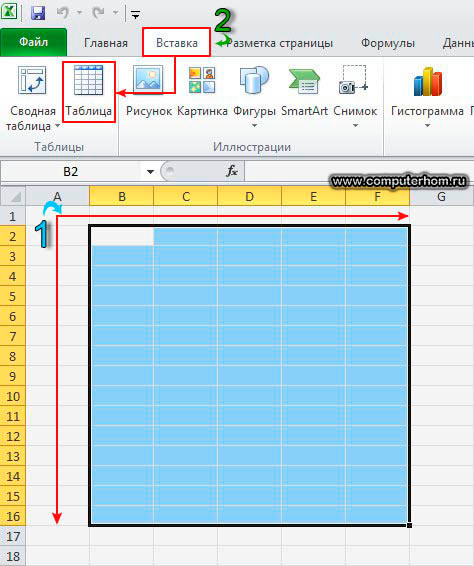
Когато кликнете върху бутона "Таблица", в работната книга на Excel 2010 ще се отвори прозорец, в който ще бъдат посочени дължината и ширината на вашата таблица, в този прозорец няма нищо непроменено и щракнете върху бутона "OK".

Когато щракнете върху бутона OK, в работната книга на Excel 2010 се появява таблица. Сега можете да започнете да редактирате таблицата (форматиране на таблицата).
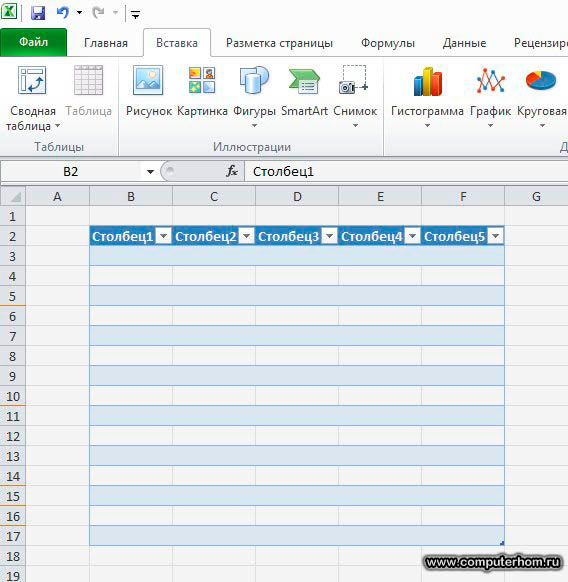
Когато вашата таблица се покаже в Microsoft Excel 2010, в панела на Microsoft Excel 2010 ще се появи допълнителен раздел "Дизайн", с който можем да редактираме нашата таблица.
Ако допълнителен раздел „Дизайн“ не се появи в лентата с инструменти, направете поне една активна клетка в създадената таблица, след което на панела на Microsoft Excel 2010 ще се появи допълнителен раздел „Дизайн“.
И така, нека започнем да форматираме таблицата, в екрана на Microsoft Excel 2010, изберете раздела „Дизайн“, след това в дясната страна на Microsoft Excel 2010 ще видите допълнителни функции „Таблица стилове“, в които сега ще изберем един стил за нашата маса.
За да изберете стил за нашата таблица в допълнителните функции "Стилове на таблицата", щракнете с левия бутон върху бутона със стрелка надолу.
Програмата Excel е необходима за създаване на таблици и извършване на изчисления. Сега ще научим как правилно да съставяме и проектираме таблици.
Отворете Excel (Старт - Програми - Microsoft Office - Microsoft Office Excel).
В горната част има бутони за редактиране. Ето как изглеждат в Microsoft Excel 2003:
И така - в Microsoft Excel 2007-2016:
След тези бутони е работната (основна) част от програмата. Прилича на една голяма маса.
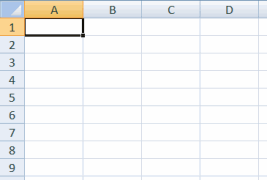
Всяка негова клетка се нарича клетка.
Обърнете внимание на най-горните клетки. Те са подчертани в различен цвят и се наричат \u200b\u200bA, B, C, D и т.н.
Всъщност това не са клетки, а имена на колони. Тоест се оказва, че имаме колона с клетки A, колона с клетки B, колона с клетки C и така нататък.
Забележете и малките правоъгълници с числа 1, 2, 3, 4 и т.н. от лявата страна на Excel. Това също не са клетки, а имена на редове. Тоест се оказва, че таблицата може да бъде разделена и на редове (ред 1, ред 2, ред 3 и т.н.).
Въз основа на това всяка клетка има име. Например, ако щракна върху първата горна клетка вляво, тогава можете да кажете, че съм щракнал върху клетка А1, защото тя е в колона А и в ред 1.

И на следващата снимка се щраква клетка B4.
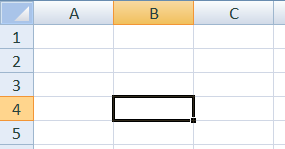
Обърнете внимание, когато щракнете върху една или друга клетка, колоната и редът, в който се намират, променят цвета си.
Сега нека се опитаме да отпечатаме някои числа в B2. За да направите това, трябва да кликнете върху тази клетка и да въведете номера на клавиатурата.
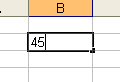
За да коригирате въведеното число и да преминете към следващата клетка, натиснете клавиша Enter на клавиатурата.
Между другото, в Excel има много клетки, редове и колони. Можете да попълвате таблицата за неопределено време.
Бутони за проектиране в Excel
Помислете за бутоните за дизайн в горната част на програмата. Между другото, те също са в Word.
Шрифт. Как ще бъде написан текстът.
Размер на писмото
Стил (получер, курсив, подчертан)
С помощта на тези бутони можете да подравните текста в клетката. Поставете го вляво, в центъра или вдясно.
Като кликнете върху този бутон, можете да отмените предишното действие, т.е. да се върнете с една стъпка назад.
Променете цвета на текста. За да изберете цвят, трябва да кликнете върху малкия бутон със стрелка.
С помощта на този бутон можете да нарисувате клетка с цвят. За да изберете цвят, трябва да кликнете върху малкия бутон със стрелка.
Как да създам таблица в Excel
Погледнете малката таблица, вече съставена в Excel:
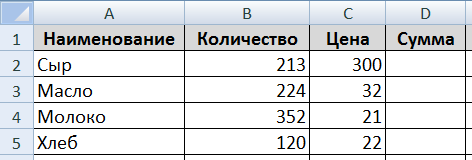
Горната част е шапка.
Според мен направата на капачка е най-трудното нещо при съставянето на таблица. Необходимо е да се обмислят всички точки, да се осигури много. Съветвам ви да вземете това на сериозно, защото много често, поради грешен заглавие, трябва да преправите цялата таблица.
Заглавката е последвана от съдържанието:
И сега на практика ще се опитаме да композираме програма на Excel такава маса.
В нашия пример заглавката е горният (първият) ред. Обикновено тук е тя.
Кликнете върху клетка A1 и въведете първия елемент "Име". След това щракнете в клетка B1 и въведете следващия елемент - "Количество". Моля, обърнете внимание, че думите не се побират в клетките.

Попълнете останалите клетки C1 и D1.

Сега нека върнем шапката към нормалното. Първо, трябва да разширите клетките или по-скоро колоните, които не отговарят на думите.
За да разширите колона трябва да преместите курсора (стрелка на мишката) до линията, разделяща двете колони, в нашия случай до линията между А и В. Курсорът ще се промени и ще бъде под формата на необичайна двустранна черна стрелка. Натиснете левия бутон на мишката и, без да го пускате, разтегнете колоната до необходимата ширина.

Същото може да се направи и със струни.
За разширяване на низ преместете курсора (стрелката на мишката) върху линията, разделяща двата реда. Курсорът се променя, за да изглежда като необичайна черна двуглава стрелка. Натиснете левия бутон на мишката и без да го пускате, разтегнете линията до желаната ширина.

Разгънете колони, които не отговарят на текста. След това увеличете малко капачката. За да направите това, поставете курсора на линията между редове 1 и 2. Когато той промени вида си, натиснете левия бутон и, без да го пускате, разгънете първия ред.
Прието е, че заглавката е малко по-различна от съдържанието. В таблицата, която повтаряме, елементите на заглавката са „по-дебели“ и „по-черни“ от останалото съдържание, а клетките са засенчени в сиво. За да направите това, трябва да използвате горна част Програми на Excel.
Кликнете върху клетка A1. С това просто действие ще го изберете, тоест „кажете“ на програмата Excel, че ще промените нещо в тази клетка. Сега кликнете върху бутона в горната част на програмата. Текстът в клетката ще стане по-дебел и по-черен (получер).
Разбира се, останалите елементи могат да бъдат променени по същия начин. Но представете си, че имаме не четири, а четиридесет и четири ... Ще отнеме много време. За да го направим по-бързо, трябва да изберете частта от таблицата, която ще променим. В нашия случай това е заглавката, тоест първият ред.
Има няколко начина за подчертаване.
Избиране на всички таблици в Excel ... За да направите това, трябва да кликнете върху малкия правоъгълен бутон в левия ъгъл на програмата, над първия ред (правоъгълник с числото 1).
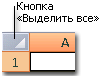
Изберете част от таблица... За да направите това, щракнете върху клетката с левия бутон на мишката и, без да я пускате, кръгнете клетките, които трябва да бъдат избрани.
Изберете колона или ред... За да направите това, кликнете върху името на желаната колона
или линии
Между другото, по същия начин можете да изберете няколко колони, редове. За да направите това, кликнете върху името на колона или ред с левия бутон на мишката и, без да го пускате, плъзнете по колоните или редовете, които трябва да бъдат избрани.
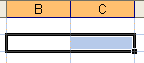
Сега нека се опитаме да променим заглавката на нашата таблица. За да направите това, изберете го. Предлагам да избера целия ред, тоест щракнете върху числото 1.
След това ще направим буквите в клетките по-дебели и по-черни. За да направите това, натиснете бутона
Също така, в таблицата, която трябва да направим, думите в заглавката са центрирани в клетката. За да направите това, натиснете бутона
Е, и накрая, нарисувайте клетките в заглавката със светлосив цвят. За целта използвайте бутона
Да избера подходящ цвят, щракнете върху малкия бутон до него и изберете желания от списъка с цветове, който се появява.
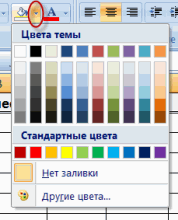
Направихме най-трудната част. Остава да попълните таблицата. Направи го сам.
И сега за последното докосване. Нека променим шрифта и размера на буквите в цялата таблица. Позволете ми да ви напомня, че първо трябва да изберете частта, която искаме да променим.
Предлагам да подчертаете цялата таблица. За да направите това, натиснете бутона
Е, нека променим шрифта и размера на буквите. Щракнете върху малкия бутон със стрелка в полето, което отговаря за шрифта.
Изберете шрифт от списъка, който се появява. Например Arial.
Между другото, в програмите на Microsoft Office има много шрифтове. Вярно е, че не всички от тях работят с руската азбука. Можете да се уверите, че има много от тях, като щракнете върху малкия бутон със стрелка в края на полето за избор на шрифт и превъртите колелото на мишката (или като преместите плъзгача от дясната страна на прозореца, който се появява).
След това преоразмерете буквите. За да направите това, щракнете върху малкия бутон в полето, посочващ размера и изберете желания от списъка (например 12). За напомняне, таблицата трябва да бъде избрана.
Ако изведнъж буквите вече не се вписват в клетките, винаги можете да разширите колоната, както направихме в началото на таблицата.
И още един много важен момент. Всъщност таблицата, която сме съставили на печат, ще бъде без граници (без дялове). Ще изглежда така:
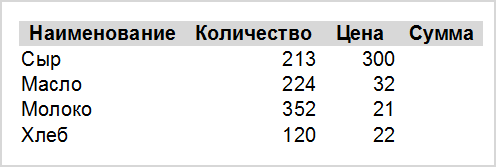
Ако не сте доволни от тази "неограничена" опция, първо трябва да изберете цялата таблица и след това да кликнете върху малката стрелка в края на бутона, който отговаря за границите.
Изберете Всички граници от списъка.
![]()
Ако сте направили всичко правилно, ще получите следната таблица.
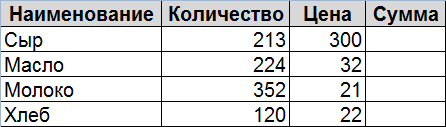
Добър ден, скъпи читателю на моя сайт. Отдавна не съм писал нови статии и въпреки това реших. Темата "" е доста трудна за овладяване, но полезна, ако имате работа с много числа. Което ще покажа в тази статия.
Този урок ще се фокусира върху основната цел на електронните таблици. И ако е възможно, ще ви кажа как да направите таблица с изчисления и освен това да изградите графика за тази таблица. Надявам се статията да е полезна и интересна.
1. Основни контроли за таблици.
2. Изграждане на маса.
3. Редактиране на таблицата и попълване с данни.
4. Използване на формули в Excel.
5. Как се прави графика в Excel.
6. Общ дизайн документ.
7. Направете изводи.
Основни контроли на таблицата.
В последния урок разгледахме структурата на електронна таблица. Сега нека се опитаме да приложим някои контроли на практика.
Пишем заглавието на таблицата.
Тук има три възможности. Първият вариант е без обединяване на клетки. Вторият вариант е използването на инструмента за сливане на клетки. И третият вариант е да вмъкнем елемент на фигура, в който вмъкваме заглавния текст.
Тъй като трябва да се научим как да работим професионално и ефективно в Excel, забравяме за първата опция завинаги. Защо? Това не е правилно, не е професионално и по време на по-нататъшна работа могат да възникнат много проблеми по време на редактиране и показване.
Лично аз използвам втория или третия вариант. В идеалния случай, ако научите как да използвате елементи на фигури и да вмъквате текст в тях. Завинаги ще забравите за проблема с поставянето на текст и по-нататъшното му редактиране и коригиране.
Помислете как се прави:
1. Изберете с десния бутон на мишката областта на клетките, които трябва да обединим. За да направите това, поставете курсора на мишката в първата клетка на областта и, докато държите левия бутон на мишката, преминете към крайната клетка на областта.
2. В лентата с инструменти - главният раздел - блокът Alignment - инструментът Merge клетки. Избираме необходимия параметър и кликваме върху него.
Разглеждаме снимката: 
3. Щракнете два пъти върху обединената клетка с левия бутон на мишката и въведете текста на заглавието. Също така може да се редактира, променя размера, стила на шрифта и подравняването в клетките.
Изграждане на маса.
Преминавайки към следващия елемент, изграждане на таблицата. Използваме техниката за избор на клетки, избираме площта, от която се нуждаем, и задаваме границите на таблицата. Първо скицирайте схематично върху лист хартия или в главата си (ако можете да визуализирате) структурата на таблицата. Броят на колоните и редовете. И след това започнете да избирате района. Ще бъде по-лесно.
Разглеждаме снимката: ![]()
Начален раздел - Блок шрифтове - Инструмент за граници. Изберете желаната опция за избор на граници. В моя случай - Всички граници.
Можете също така да зададете дебелината на линията за избор на граница, цвета на линията, стила на линията. Тези елементи придават на масата по-елегантна, а понякога и разбираема, четлива форма. За това ще говорим по-подробно по-късно в главата „Форматиране на документи“.
Редактиране на таблицата и попълване с данни.
И сега най-важният момент за запомняне. Редактирането на таблици се извършва, както следва.
1) изберете желаната област. За целта първо определяме какво ще бъде в клетките. Това могат да бъдат числа, които представляват парична стойност, проценти, стойности на измерване или прости числа.
2) Кликнете върху избраната област с десния бутон на мишката и в контекстното меню изберете елемента "Форматиране на клетки ..."
3) След като взехме решение за цифровата стойност, ние избираме формата на дисплея, от който се нуждаем.
Разглеждаме снимката: 
4) Настройте автоматично подравняване на съдържанието на клетката. Тук е оптимално да изберете: обвиване с думи или автоматично напасване.
Разглеждаме снимката: 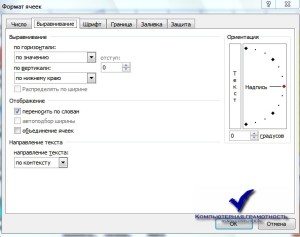
Това е важен момент, който ще ви помогне да наблюдавате числата в клетките като числа, а паричната стойност като парична стойност.
Използване на формули в Excel.
Преминавайки към основната част, която ще изследва пълния потенциал на електронните таблици.
Нека започнем с функцията за автоматично номериране на клетки. Поставяме числото "1" в първата клетка, числото "2" във втората клетка. Изберете тези две клетки. В долния десен ъгъл на границата на избраната област кликнете върху малкия черен квадрат. Задържайки левия бутон на мишката, плъзнете по посока на номерирането, като по този начин продължавате да избирате колона или ред. Спрете в желаната клетка и освободете бутона на мишката.
Разглеждаме снимката: 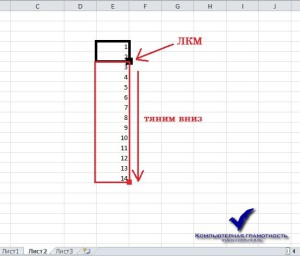
Тази функция ви позволява да приложите разпространение и копиране към избраните клетки.
Формула за събиране, изваждане, умножение, деление.
За да направите изчисление, трябва да въведете стойността "\u003d" в клетките. След това, с курсора на мишката, щракнете върху клетката с първия индикатор, поставете знака за изчисление и щракнете върху втория индикатор и в края на изчислението натиснете клавиша Enter.
Разглеждаме снимката: 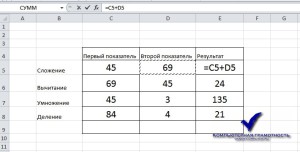
Функцията "SUM" е необходима за сумиране на много клетки. Формулата е както следва: \u003d SUM (диапазон на сумата)
Разглеждаме снимката: 
Поставяме курсора в скоби и избираме областта, която да се сумира с курсора.
Ето основните формули, които най-често се срещат в електронните таблици. И сега задачата: трябва да използвате тези формули, за да направите следната таблица.
Разглеждаме снимката: 
Ако не успеете, пишете в коментарите, аз ще помогна!
Как да направя графика в Excel.
Творческият момент в този урок настъпи! Какво представлява диаграмата? Това е графично, визуално показване на данни под формата на две скали от показатели и резултат.
За да изградим диаграма, се нуждаем от таблица, която съдържа поне два показателя.
Да видим пример: 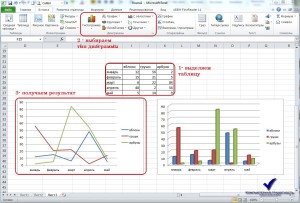
И ние разглеждаме възможностите за форматиране на диаграмата
1) Конструктор 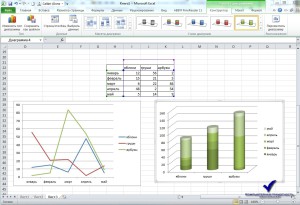
2) Оформление 
3) Формат 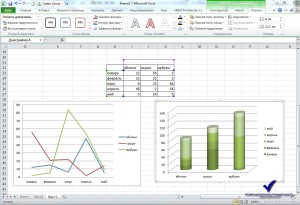
В тези три раздела ще намерите всичко необходимо за висококачествен дизайн на диаграмата. Например заглавие на оста, заглавие на диаграма, външен вид.
Готови ли сте да изпълните задачата?
Трябва да изградите диаграма за таблицата, която сте попълнили в предишната задача.
Може да имате своя собствена версия! Ще покажа моята в края на статията.
Общ дизайн на документа.
Проектиране на електронни таблици, като всяка друга текстов документ необходими за стилизиране. Стилът от своя страна може да бъде бизнес, чернова, презентация, преподаване, младеж.
В този раздел могат да бъдат включени следните точки:
- подчертаване по цвят.
- използване на различни шрифтове.
- местоположението на обектите в документа.
- проектиране на диаграми и други обекти.
Всички тези точки са насочени главно към гарантиране, че всеки човек може лесно да разбере всички ценности и показатели. Освен красив или строг външен вид на документа, в зависимост от целта, той трябва да подчертае вашата компетентност и професионализъм.
Разглеждаме моя вариант за дизайн: 
Със сигурност не е най-оригиналният и най-добрият, но подчертава всичко, което може да се приложи към дизайна.
Правим изводи.
Може да се каже, че материалът в статията е ОГРОМЕН. Но в същото време се опитах да подчертая всички точки, които разкриват потенциала и целта на електронните таблици. Дадох основните инструменти за пълноценно използване на електронните таблици по предназначение.
На пръв поглед изглежда много умно и неустоимо. Но това не е така! Съставете подобна таблица и графика въз основа на вашите парични разходи за месец или седмица. Или, например, изчислете колите си с кола. По този начин ще получите инструмент за статистика и анализ.
Ще се радвам, ако натиснете няколко пъти социалните бутони и оставите коментари за моята упорита работа.
Ще се видим в следващите статии!
Като част от първия материал за Excel 2010 за начинаещи, ще се запознаем с основите на това приложение и неговия интерфейс, ще научим как да създаваме електронни таблици, както и да въвеждаме, редактираме и форматираме данни в тях.
Въведение
Мисля, че няма да сбъркам, ако кажа, че най-популярното приложение, включено в пакета на Microsoft Office, е тестовият редактор на Word (процесор). Има обаче друга програма, без която всеки офис служител рядко се справя. Microsoft Excel (Excel) се отнася до софтуерни продукти, наречени електронни таблици. ОТ с помощта на Excel, във визуална форма можете да изчислявате и автоматизирате изчисленията на почти всичко, от личен месечен бюджет до сложни математически и икономико-статистически изчисления, съдържащи големи количества масиви от данни.
Една от ключовите характеристики на електронните таблици е възможността за автоматично преизчисляване на стойността на всички желани клетки, когато съдържанието на една от тях се промени. За да визуализирате получените данни въз основа на групи клетки, можете да създадете различни видове диаграми, обобщени таблици и карти. В същото време електронните таблици, създадени в Excel, могат да се вмъкват в други документи, както и да се записват в отделен файл за по-нататъшно използване или редактиране.
Би било донякъде неправилно да наричаме Excel просто „електронна таблица“, тъй като тази програма има огромни възможности и по отношение на своята функционалност и набор от задачи може би дори може да надмине Word. Ето защо в рамките на поредицата материали "Excel за начинаещи" ще се запознаем само с ключовите характеристики на тази програма.
Сега, след като приключихме с въвеждането, е време да се захванем с бизнеса. В първата част на цикъла, за по-добро усвояване на материала, като пример, ще създадем редовна таблица, която отразява личните бюджетни разходи за шест месеца по следния начин:
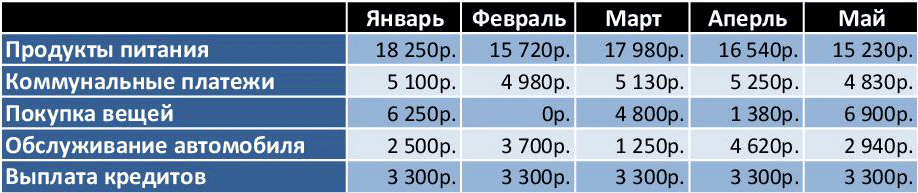
Но преди да започнем да го създаваме, нека първо разгледаме основните елементи на интерфейса и контролите на Excel, както и да поговорим за някои от основните концепции на тази програма.
Интерфейс и контрол
Ако вече сте запознати с редактора на Word, няма да е трудно да разберете интерфейса на Excel. В края на краищата се основава на същото Лентано само с различен набор от раздели, групи и команди. В същото време, за да се разшири работната област, някои групи раздели се показват само ако е необходимо. Можете също така да минимизирате лентата като цяло, като щракнете двукратно върху активния раздел с левия бутон на мишката или като натиснете комбинацията от клавиши Ctrl + F1. Връщането му на екрана се извършва по същия начин.
Заслужава да се отбележи, че Excel за една и съща команда може да осигури няколко начина за извикване наведнъж: чрез лентата, от контекстното меню или с помощта на комбинация от горещи клавиши. Познаването и използването на последните може значително да ускори работата в програмата.
Контекстното меню е чувствително към контекста, т.е. съдържанието му зависи от това, което потребителят прави в момента. Контекстното меню се извиква чрез щракване с десен бутон върху почти всеки обект в MS Excel. Това спестява време, защото показва най-често използваните команди за избрания обект.
Въпреки такова разнообразие от контроли, разработчиците отидоха по-далеч и предоставиха на потребителите в Excel 2010 възможността да правят промени във вградените раздели и дори да създават свои собствени с тези групи и команди, които се използват най-често. За да направите това, щракнете с десния бутон върху произволен раздел и изберете елемента Персонализиране на лентата.

В прозореца, който се отваря, в менюто отдясно изберете желания раздел и кликнете върху бутона Създаване на раздел или За да създадете групаи в лявото меню желаната команда, след което щракнете върху бутона Добави към... В същия прозорец можете да преименувате съществуващите раздели и да ги изтривате. За да отмените грешни действия има бутон Нулиране, което връща настройките на раздела към първоначалните им настройки.
Също така могат да се добавят най-често използваните команди Лента с инструменти за бърз достъпразположен в горния ляв ъгъл на прозореца на програмата.
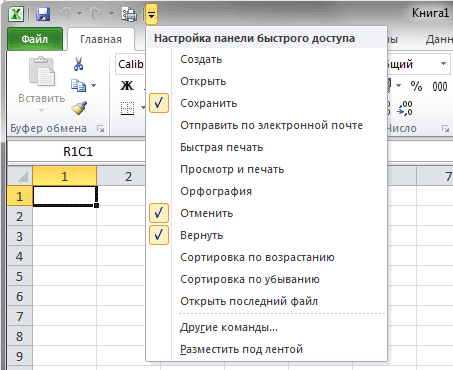
Това може да стане чрез щракване върху бутона Персонализиране на лентата с инструменти за бърз достъп, където е достатъчно да изберете необходимата команда от списъка и ако в нея няма необходима команда, щракнете върху елемента Други команди.
Въвеждане и редактиране на данни
Създадено в Excel файлове се наричат \u200b\u200bработни книги и имат разширение "xls" или "xlsx". На свой ред работната книга се състои от няколко работни листа. Всеки работен лист е отделна електронна таблица, която може да бъде свързана при необходимост. Активната работна книга е тази, с която работите в момента, например, в която въвеждате данни.
След стартиране на приложението, автоматично се създава нова книга, наречена "Book1". По подразбиране работната книга се състои от три работни листа с име „Sheet1“ до „Sheet3“.
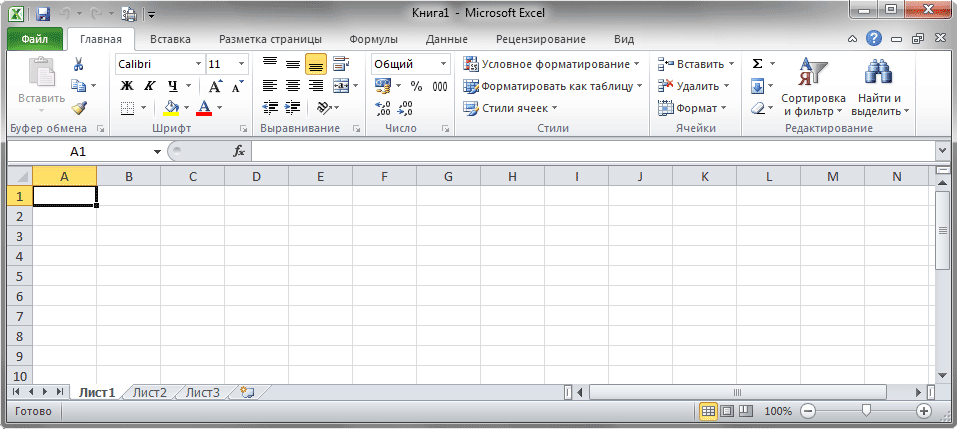
Работно поле работен лист на Excel разделен на много правоъгълни клетки. Хоризонтално обединените клетки са редове и вертикално обединени колони. За да можете да изследвате голямо количество данни, всеки работен лист на програмата има 1 048 576 реда, номерирани с цифри и 16 384 колони, обозначени с букви от латинската азбука.
По този начин всяка клетка е пресечната точка на различни колони и редове на листа, образувайки свой собствен уникален адрес, състоящ се от буквата на колоната и номера на реда, към който принадлежи. Например първата клетка е наречена А1, защото е в пресечната точка на колона "А" и ред "1".
Ако приложението включва Лента с формулакойто се намира непосредствено отдолу Лента, тогава вляво от него е Поле с имекъдето се показва името на текущата клетка. Тук винаги можете да въведете името на клетката, която търсите, за да преминете бързо към нея. Тази функция е особено полезна за големи документи с хиляди редове и колони.
Също така за преглед на различни области на листа, лентите за превъртане са разположени отдолу и отдясно. Освен това навигирайте в работата области на Excel с помощта на клавишите със стрелки.

За да започнете да въвеждате данни в желаната клетка, трябва да ги изберете. За да отидете до желаната клетка, щракнете с левия бутон върху нея, след което тя ще бъде заобиколена от черна рамка, така наречения индикатор на активната клетка. Сега просто започнете да пишете на клавиатурата и цялата въведена информация ще се появи в избраната клетка.
Когато въвеждате данни в клетка, можете също да използвате лентата с формули. За да направите това, изберете необходимата клетка и след това кликнете върху полето на лентата с формули и започнете да пишете. В този случай въведената информация автоматично ще се покаже в избраната клетка.
След приключване на въвеждането на данни натиснете:
- Натиснете "Enter" - следващата активна клетка ще бъде клетката отдолу.
- Клавиш "Tab" - следващата активна клетка ще бъде клетката вдясно.
- Кликнете върху друга клетка и тя ще стане активна.
За да промените или изтриете съдържанието на която и да е клетка, щракнете двукратно върху нея с левия бутон на мишката. Преместете мигащия курсор на желаното място, за да направите необходимите редакции. Както при много други приложения, клавишите със стрелки, Del и Backspace се използват за изтриване и извършване на корекции. Ако желаете, всички необходими редакции могат да бъдат направени в лентата с формули.
Количеството данни, които ще въведете в клетка, не е ограничено до видимата й част. Тоест клетките в работното поле на програмата могат да съдържат едно число и няколко абзаца текст. Всеки клетка на Excel може да побере до 32 767 цифрови или текстови знака.
Форматиране на клетъчни данни
След въвеждане на имената на редове и колони получаваме таблица като тази:
![]()
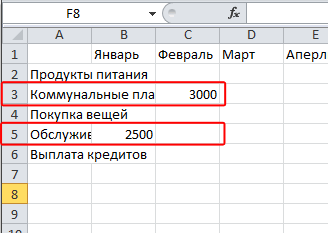
Както можете да видите от нашия пример, няколко имена на разходни позиции са "излезли" извън границите на клетката и ако съседната клетка (клетки) също съдържа известна информация, тогава въведеният текст частично се припокрива с нея и става невидим. А самата маса изглежда доста грозна и непрезентабилна. В същото време, ако отпечатате такъв документ, сегашната ситуация ще остане - ще бъде доста трудно да разглобите в такава таблица това, което ще бъде доста трудно, както можете да видите сами от фигурата по-долу.

Да направя електронна таблица по-спретнати и красиви, често се налага да преоразмерявате редове и колони, шрифта на съдържанието на клетката, нейния фон, да подравнявате текста, да добавяте граници и т.н.
Първо, нека подредим лявата колона. Преместете курсора на мишката над границата на колони "A" и "B" в реда, където се показват имената им. Когато сменяте курсора на мишката на характерен символ с две противоположно насочени стрелки, натиснете и задръжте левия клавиш, плъзнете пунктираната линия, която се появява в желаната посока, за да разширите колоната, докато всички имена се поберат в една клетка.
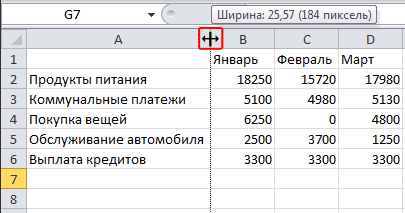
Същите стъпки могат да бъдат направени с низ. Това е един от най-лесните начини за преоразмеряване на височината и ширината на клетките.
Ако трябва да зададете точните размери на редове и колони, тогава в раздела У дома в група Клетки Избери предмет Формат... В менюто, което се отваря с помощта на командите Височина на линията и Ширина на колоната можете да зададете тези параметри ръчно.
Много често е необходимо да се променят параметрите на няколко клетки и дори на цяла колона или ред. За да изберете цяла колона или ред, щракнете съответно върху името му или върху номера му вляво.

За да изберете група от съседни клетки, нарисувайте около тях с курсора и задръжте левия бутон на мишката. Ако е необходимо да изберете разпръснати полета на таблицата, след това натиснете и задръжте клавиша "Ctrl" и след това щракнете върху необходимите клетки.
![]()
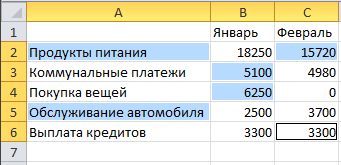
Сега, когато знаете как да избирате и форматирате няколко клетки наведнъж, нека центрираме имената на месеците в нашата таблица. В раздела са различни команди за подравняване на съдържанието в клетките У дома в група с указващо име Подравняване... Освен това за клетка на таблица това действие може да се извърши както спрямо хоризонталната посока, така и спрямо вертикалната.

Закръглете клетките с името на месеците в заглавката на таблицата и щракнете върху бутона Център за подравняване.
В група Шрифт в раздела У дома можете да промените типа, размера, цвета и стила на шрифта: получер, курсив, подчертан и така нататък. Има и бутони за промяна на границите на клетка и цвета на запълване. Всички тези функции ще бъдат полезни за нас, за да променим допълнително външния вид на таблицата.
И така, за начало нека да увеличим шрифта на имената на колоните и колоните на нашата таблица до 12 точки и също да го направим удебелен.

Сега първо изберете горния ред на таблицата и го задайте на черен фон, а след това в лявата колона, клетки от A2 до A6, тъмно синьо. Това може да стане с помощта на бутона Цвят на запълване.
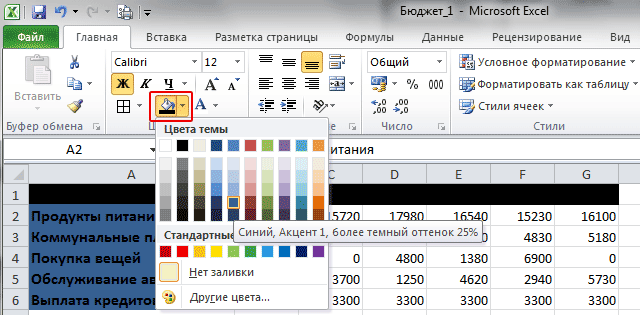
Вероятно сте забелязали, че цветът на текста в горния ред се е слял с цвета на фона и имената в лявата колона не се четат добре. Нека поправим това, като променим цвета на шрифта с помощта на бутона Цвят на текста до бяло.
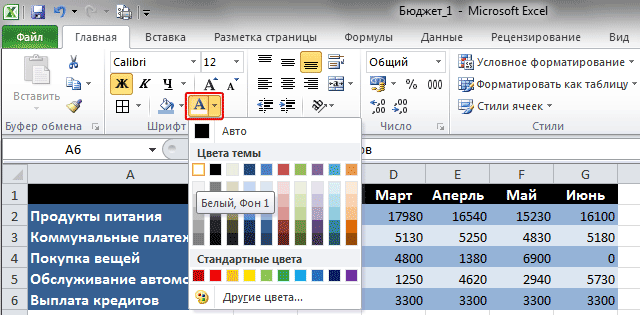
Също така използвайки вече познатата команда Цвят на запълванедадохме на фона на нечетни и четни редове с числа различен син оттенък.
За да предотвратим сливането на клетките, нека дефинираме граници за тях. Определянето на границите се извършва само за избраната област на документа и може да се извърши както за една клетка, така и за цялата таблица. В нашия случай изберете цялата таблица, след което кликнете върху стрелката до бутона Други граници всички в една и съща група Шрифт.

В менюто, което се отваря, се показва списък с бързи команди, с които можете да изберете показването на желаните граници на избраната област: отдолу, отгоре, вляво, вдясно, външно, всички и др. Той също така съдържа команди за ръчно изчертаване на граници. В най-долната част на списъка е елементът Други граници което ви позволява да посочите по-подробно необходимите параметри на границите на клетките, които ще използваме.
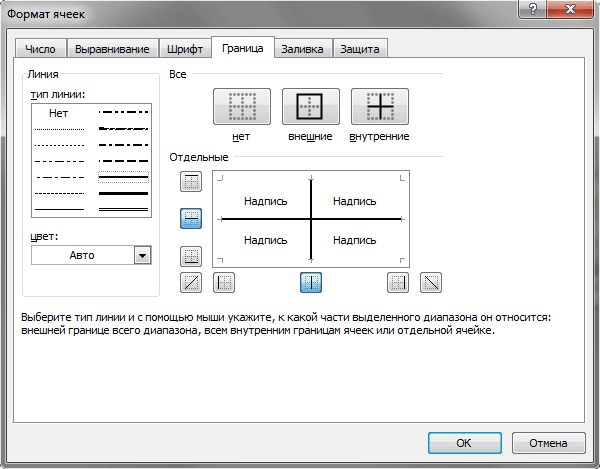
В прозореца, който се отваря, първо изберете вида на граничната линия (в нашия случай тънка плътност), след това нейния цвят (ние ще изберем бял, тъй като фонът на таблицата е тъмен) и накрая, тези граници, които трябва да бъдат показани (ние избрахме вътрешните).
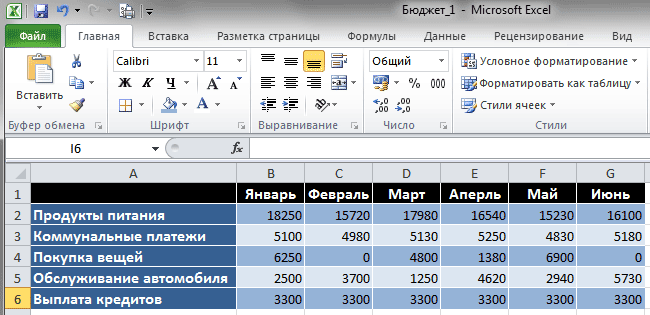
В резултат на това се използва набор от команди само на една група Шрифттрансформирахме грозния външен вид на електронната таблица в доста представителен и сега, знаейки как работят, можете самостоятелно да измислите свои собствени уникални стилове за проектиране на електронни таблици.
Формат на клетъчни данни
Сега, за да попълним нашата таблица, е необходимо правилно да форматираме данните, които въвеждаме там. Припомнете си, че в нашия случай това са парични разходи.
Към всяка от клетките електронна таблица можете да въвеждате различни видове данни: текст, цифри и дори графики. Ето защо Excel има такова понятие като "формат на клетъчните данни", което служи за правилна обработка на въведената от вас информация.
Първоначално всички клетки имат Общ форматкоето им позволява да съдържат както текст, така и цифрови данни. Но вие сте свободни да промените това и да изберете: числови, парични, финансови, процентни, дробни, експоненциални и формати. Освен това има формати за дата, час на пощенските кодове, телефонни номера и номера на персонала.
За клетките в нашата таблица, които съдържат имената на нейните редове и колони, общият формат (който е зададен по подразбиране) е напълно подходящ, тъй като те съдържат текстови данни. Но за клетки, в които се въвеждат бюджетни разходи, паричният формат е по-подходящ.
Изберете клетки в таблицата, съдържащи информация за месечните разходи. На лентата в раздела У дома в група Брой щракнете върху стрелката до полето Формат на номера, след което ще се отвори меню със списък на основните налични формати. Можете да изберете елемента Парична точно тук, но ние ще изберем най-долния ред за по-пълен преглед Други формати с числа.
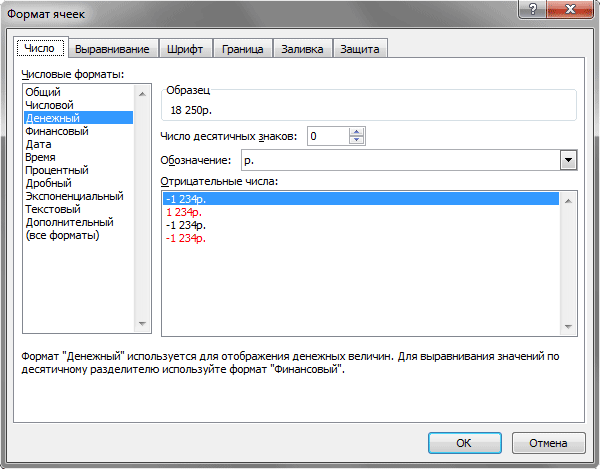
В прозореца, който се отваря, името на всички цифрови формати, включително допълнителни, ще се показва в лявата колона, а в центъра, различни настройки за тяхното показване.
След като изберете формата на валутата, в горната част на прозореца можете да видите как ще изглежда стойността в клетките на таблицата. Малко под моно задайте броя на показващите десетични знаци. За да не затрупват стотинките полетата на таблицата, задайте тук стойността равна на нула. След това можете да изберете валутата и да покажете отрицателни числа.
Сега нашата примерна електронна таблица най-накрая е завършена:
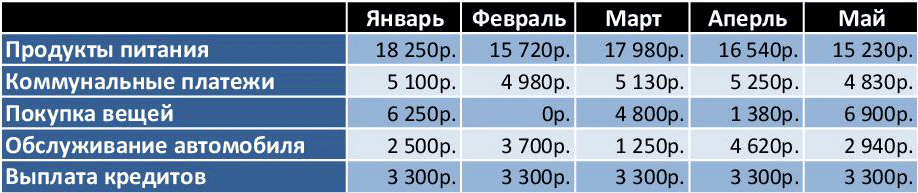
Между другото, всички манипулации, които направихме с горната таблица, т.е. форматирането на клетки и техните данни, могат да бъдат извършени с помощта на контекстното меню, като щракнете с десния бутон върху избраната област и изберете елемента Формат на клетка... В едноименния прозорец за всички операции, които разгледахме, има раздели: Брой, Подравняване, Шрифт, Граница и Попълнете.
Сега, след приключване на работата в програмата, можете да запазите или отпечатате получения резултат. Всички тези команди са в раздела Файл.
Заключение
Вероятно много от вас ще зададат въпроса: "Защо да създаваме такива таблици в Excel, когато все едно и също може да се направи в Word, използвайки готови шаблони?" Така е, но е невъзможно да се извършват всякакви математически операции върху клетки в текстов редактор. Почти винаги сами въвеждате информацията в клетките, а таблицата е само визуално представяне на данните. Да, и големите таблици в Word не са много удобни за правене.
В Excel е точно обратното, таблиците могат да бъдат толкова големи, колкото искате, а стойността на клетките може да се въвежда ръчно или автоматично да се изчислява с помощта на формули. Тоест тук таблицата действа не само като визуален материал, но и като мощен изчислителен и аналитичен инструмент. Освен това клетките могат да бъдат взаимосвързани не само в рамките на една таблица, но също така съдържат стойности, получени от други таблици, разположени на различни листове и дори в различни книги.
Ще научите как да направите таблица „умна“ в следващата част, в която ще се запознаем с основните изчислителни възможности на Excel, правилата за изграждане на математически формули, функции и много други.