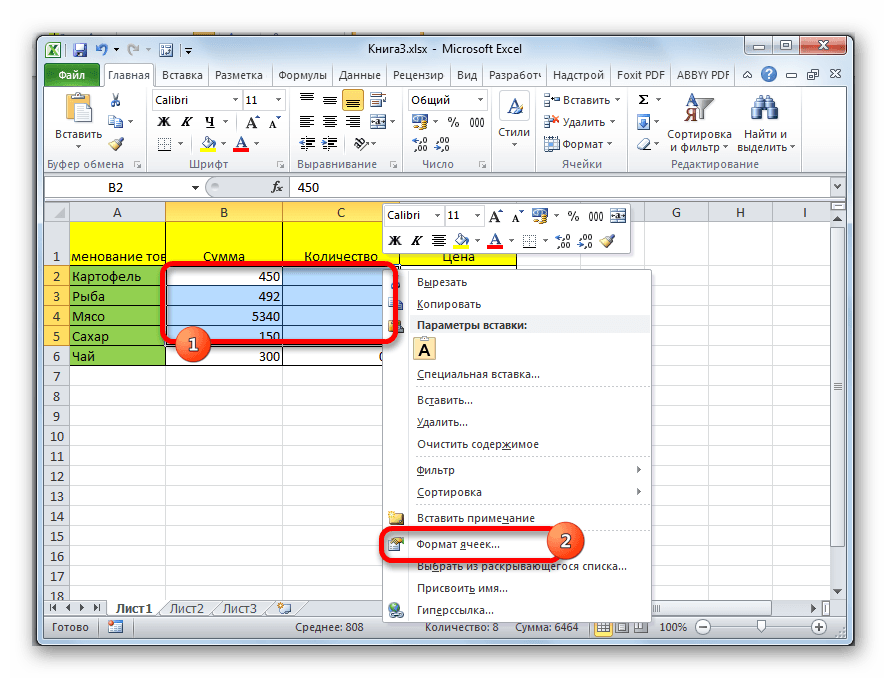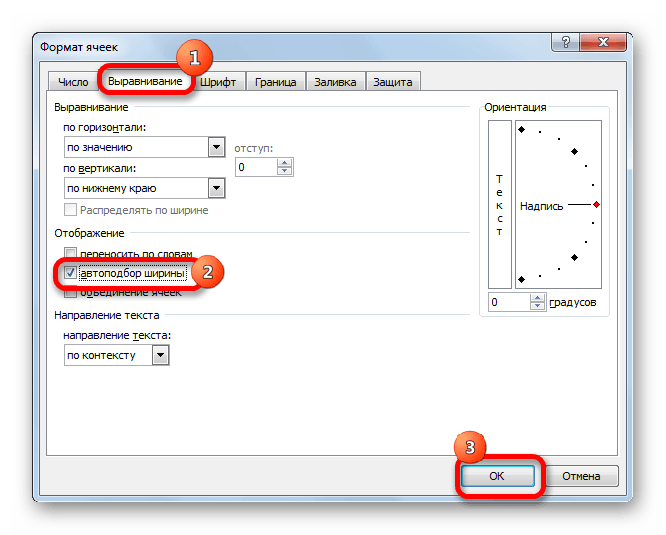Променете първоначалните размери на клетките в Excel. Разширяване на клетки в Microsoft Excel
Както и в word програма, Excel има способността да форматира таблици - тоест да ги приведе в приличен, добре проектиран вид.
Можете да промените височината и ширината на клетката, размера и външния вид на шрифта, позицията на текста в клетката, границите и запълването на клетката. Клетките също могат да бъдат обединени (т.е. обединени). В тази статия ще говоря за преоразмеряването на клетките.
Метод първи.
редактиране височина на линиятаможете ръчно.
Етап 1.
Преместете показалеца на мишката върху реда, който разделя редовете в първата колона - колоната с номера на редове. Показалецът се променя от нормална стрелка към двойна черна стрелка с разделител. Ето как ще изглежда:
Стъпка 2.
Задръжте левия бутон мишка и, не пускай я, плъзнете курсора нагоре (или надолу). Веднага след като разширите линията до желаната височина, отпуснете левия бутон. Височината на линията ще се промени.
И можете да го направите още по-лесно. Изпълни етап 1... Само вместо да плъзнете променения указател, направете щракнете двукратно вляво мишката върху отдолу граница на линията. Височината на реда автоматично ще се адаптира към размера на вашия текст в клетката.
редактиране ширина на колоната може да бъде точно същата като височината. Преместете показалеца на мишката върху реда, който разделя колоните в първия ред - реда с имената на колоните. Ще се промени отново.

Мога промяна на височината и ширината няколко реда и колони.
Етап 1.
Маркирайте редовете или колоните, които искате. ВНИМАНИЕ! Трябва да ги подчертаете изцяло!
Стъпка 2.
Както при промяната на един ред (или колона), преместете курсора на всякакви граница на избраните редове (колони), изчакайте да се промени и я плъзнете до желаната ширина или височина. Ширината (височината) на всички избрани колони или редове ще се промени.


Метод втори.
Можете също да промените височината и ширината, като използвате самата програма.
Етап 1.
Изберете клетките, които искате да преоразмерите.
Стъпка 2.
Отидете в раздела на менюто "У дома" и намерете командния блок върху него „Клетки“.

Стъпка 3.
Щракнете с левия бутон върху бутона "Формат".Ще се появи меню.

Стъпка 4.
За да променим размера на клетката, се нуждаем от команди, които се събират в блок "Размер на клетката".
Ако щракнете с левия бутон върху командите "Височина на линията ..."или "Ширина на колоната ...",тогава ще видите следните прозорци:


Тук можете да въведете размера (височина или ширина) с помощта на клавиатурата и да кликнете върху бутона Добре... Експериментирайте и вижте как клетката оразмерява.
За да имате представа за размера на колоната (реда), задръжте курсора на мишката до границата на желаната колона (ред) (както направихте в самото начало при ръчно преоразмеряване), скобаляв бутон на мишката и не местете показалеца никъде... До указателя се появява подсказка с размери.
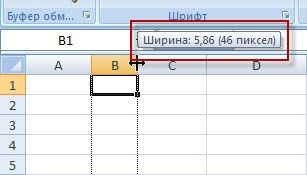
Ако изберете отбори „Автоматично напасване на височината на линията“ или "Автоматично монтиране на ширина на колоната",тогава програмата сама ще зададе размерите, така че всичко данните се побират в клетката. Тоест, височината (и ширината) ще бъдат съпоставени с най-дългата (най-широката) дадена (дума, номер) в колоната (реда).
Преоразмеряване на клетката в VBA Excel: задаване на височина на реда, ширина на колоната, автоматично приспособяване на ширината на клетката в зависимост от размера на съдържанието.
Размер на клетката
Размерът на клетката по височина и ширина се определя от височината на реда и ширината на колоната, в пресечната точка на която се намира. Ако във вашия случай е нежелателно да преоразмерявате целия ред или цялата колона, използвайте обединените клетки с желания размер.
Имайте предвид, че височината на реда е в точки, а ширината на колоната е в символи, така че техните числови стойности не съвпадат в действителен размер.
Височина на реда и ширина на колоната в Excel
Програмно, без допълнителни макроси, можете да променяте височината на реда само в точки, а ширината на колоната само в символи.
Сайтът за поддръжка на приложения на Microsoft Office казва за тези стойности:
- височината на линията може да варира от 0 до 409 точки, като 1 точка е приблизително равна на 1/72 инча или 0,035 см;
- ширината на колоната може да варира от 0 до 255 и тази стойност съответства на броя на символите, които могат да бъдат показани в клетката.
Височина на линията
Използвайте свойството RowHeight на обекта Range, за да промените височината на реда. И няма значение, обектът Range ще бъде избран произволен диапазон, отделна клетка, цял ред или цяла колона - височината на всички редове, пресичащи се с обекта Range, ще бъде променена, след като свойството RowHeight на този обект бъде зададено на нова стойност.
Примери за промяна на височината на линията:
Пример 1
Промяна на височината на отделна клетка:
ActiveCell.RowHeight \u003d 10
в резултат на това редът, в който се намира активната клетка, придобива височина, равна на 10 точки.
Пример 2
Промяна на височината на линията:
Редове (3) .RowHeight \u003d 30
в резултат на това третият ред на работния лист става висок 30 точки.
Пример 3
Промяна на височината на клетките в даден диапазон:
Обхват ("A1: D6"). RowHeight \u003d 20
в резултат на това всеки от първите шест реда на работния лист ще бъде зададен на височина от 20 точки.
Пример 4
Промяна на височината на клетките в цяла колона:
Колони (5) .RowHeight \u003d 15
в резултат на това всички редове на работния лист ще получат височина от 15 точки.
Ширина на колоната
Използвайте свойството ColumnWidth на обекта Range, за да промените ширината на колоната. Както при височината на реда, няма значение дали обектът Range ще бъде избран произволен диапазон, единична клетка, цял ред или цяла колона - ширината на всички колони, пресичащи се с обекта Range, ще бъде променена след като свойството ColumnWidth на този обект е зададено на нова стойност.
Примери за промяна на ширината на колоните:
Пример 1
Промяна на ширината на отделна клетка:
ActiveCell.ColumnWidth \u003d 15
в резултат на това колоната, съдържаща активната клетка, става широка 15 знака.
Пример 2
Промяна на ширината на колоната:
Колони (3) .ColumnWidth \u003d 50
в резултат на това третата колона на работния лист (колона "С") става широка 50 символа.
Пример 3
Променете ширината на клетките от даден диапазон:
Обхват ("A1: D6"). ColumnWidth \u003d 25
в резултат на това всяка от първите четири колони на работния лист ще бъде зададена на ширина 25 символа.
Пример 4
Промяна на ширината на клетките на цялата линия:
Редове (4). ColumnWidth \u003d 35
в резултат на това на всички колони в работния лист ще бъде зададена ширина от 35 знака.
Ширина на автоматичното монтиране
Използвайте следния код за автоматично напасване на ширината на клетката според размера на нейното съдържание:
"например, нека напишем малко текст във всяка клетка на работния лист, например това: Клетки (5, 5) \u003d" Автоматично приспособяване на ширината на клетката "" сега коригира ширината на клетката, или по-скоро "колоната, в която тази клетка се намира: Cells (5, 5) .EntireColumn.AutoFit
Обърнете внимание, че ширината на колоната ще бъде коригирана така, че да отговаря на клетката с най-дългото съдържание в тази колона. Например, ако дължината на съдържанието на клетките на клетката (7, 5) надвишава дължината на съдържанието на клетките на клетката (5, 5), тогава ширината на петата колона ще бъде автоматично оразмерена според съдържанието на клетката Клетки (7, 5), въпреки факта, че кодовият ред съдържа друга клетка.
Доста често съдържанието на клетка в таблица не се побира в границите по подразбиране. В този случай въпросът за тяхното разширяване става актуален, така че цялата информация да се побира и да е в пълна видимост на потребителя. Нека да разберем по какви начини можете да изпълните тази процедура в Excel.
Има няколко опции за разширяване на клетките. Някои от тях осигуряват ръчно преместване на границите от потребителя, докато други могат да се използват за настройване на автоматично изпълнение на тази процедура в зависимост от дължината на съдържанието.
Метод 1: просто плъзгане и пускане на граници
Най-лесният и интуитивен начин за увеличаване на размера на клетката е ръчното плъзгане на границите. Това може да се направи на вертикалната и хоризонталната скала на координатите на редове и колони.
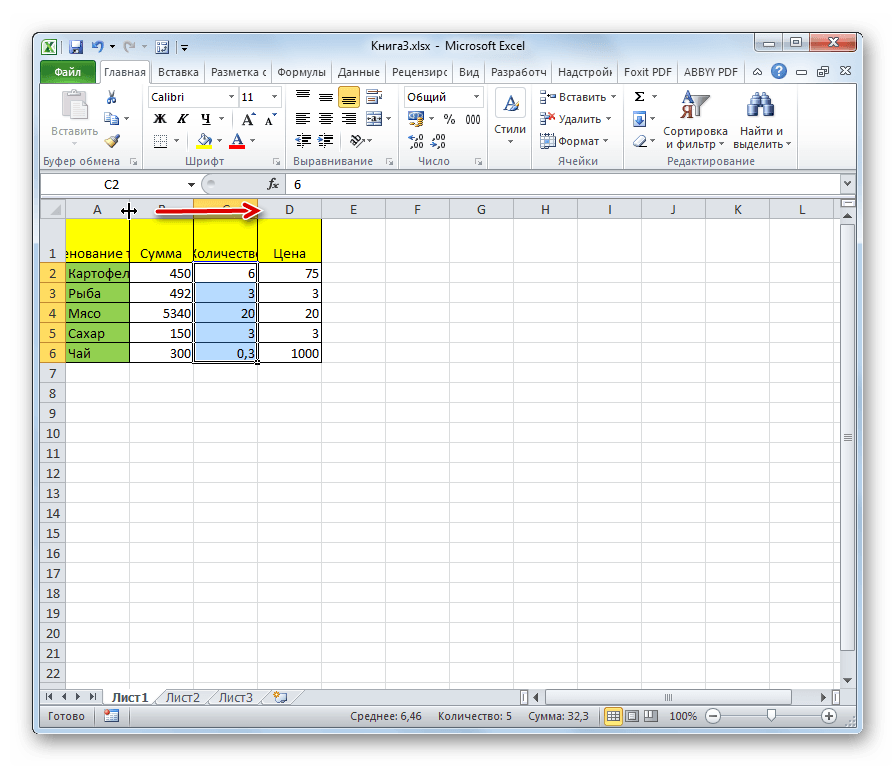
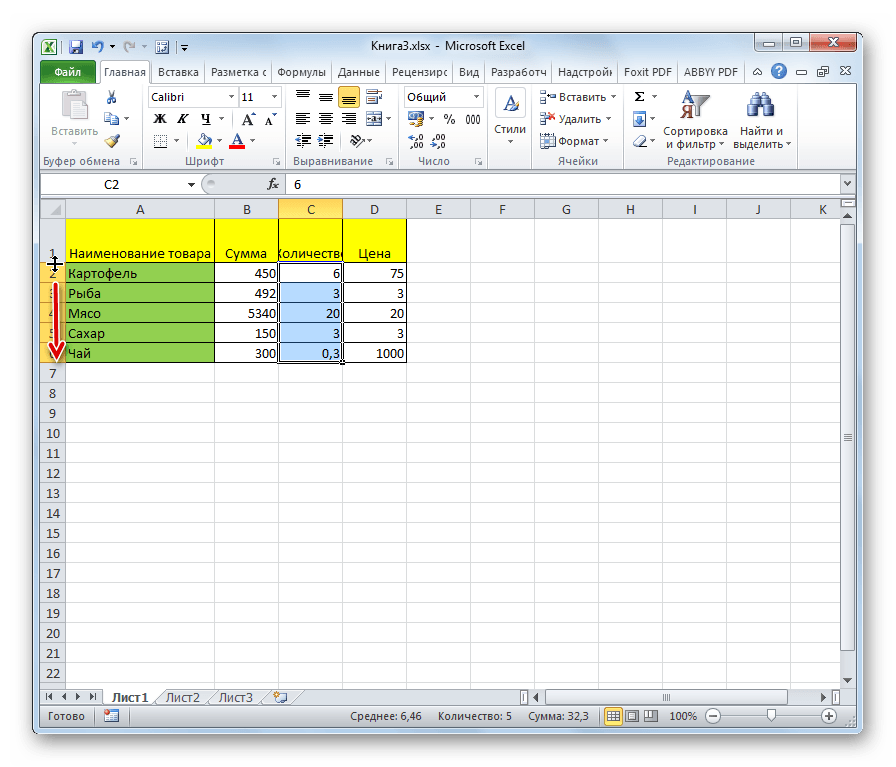
Внимание! Ако в хоризонталната скала на координатите позиционирате курсора в лявата граница на разширяемата колона, а във вертикалната скала - в горната граница на реда, следвайки процедурата плъзгане и пускане, размера на целта клетките няма да се увеличават. Те просто ще се преместят встрани, като променят размера на другите елементи на листа.
Метод 2: разгънете множество колони и редове
Съществува и опцията за разширяване на няколко колони или редове едновременно.
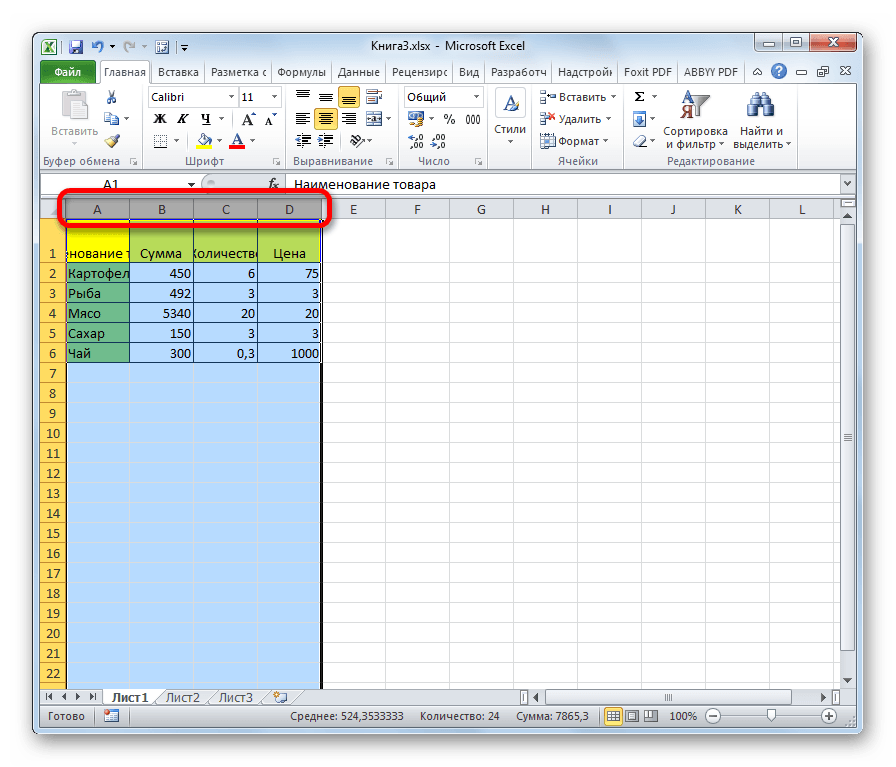
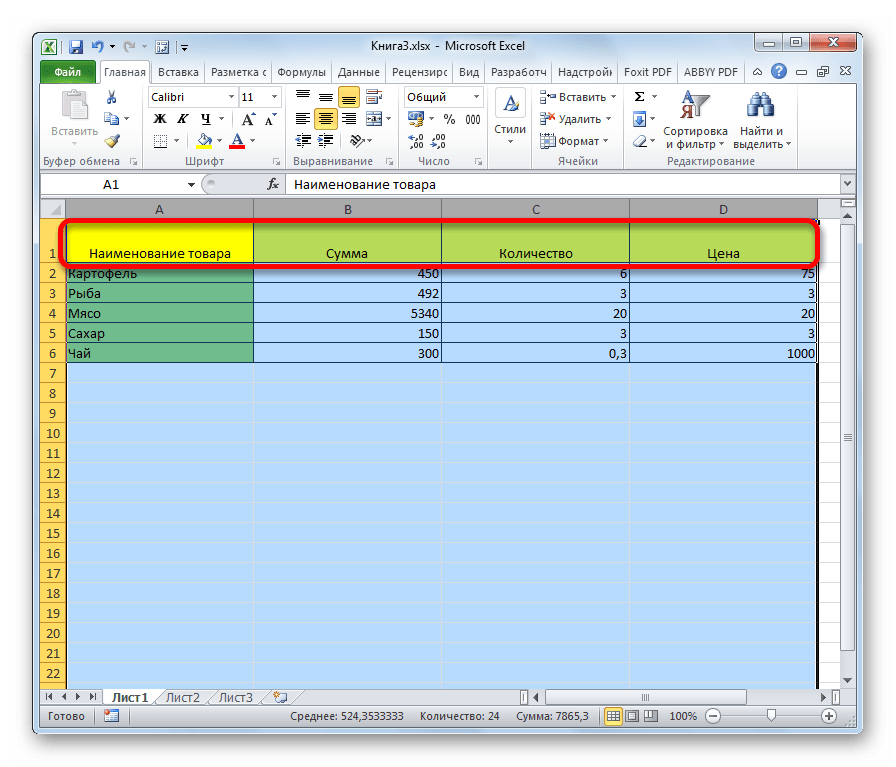
Метод 3: ръчно въвеждане на размера чрез контекстното меню
Можете също така ръчно да въведете размера на клетките, измерен в числови стойности. По подразбиране височината е 12,75 единици, а ширината 8,43 единици. Можете да увеличите височината до максимум 409 точки, а ширината до 255.
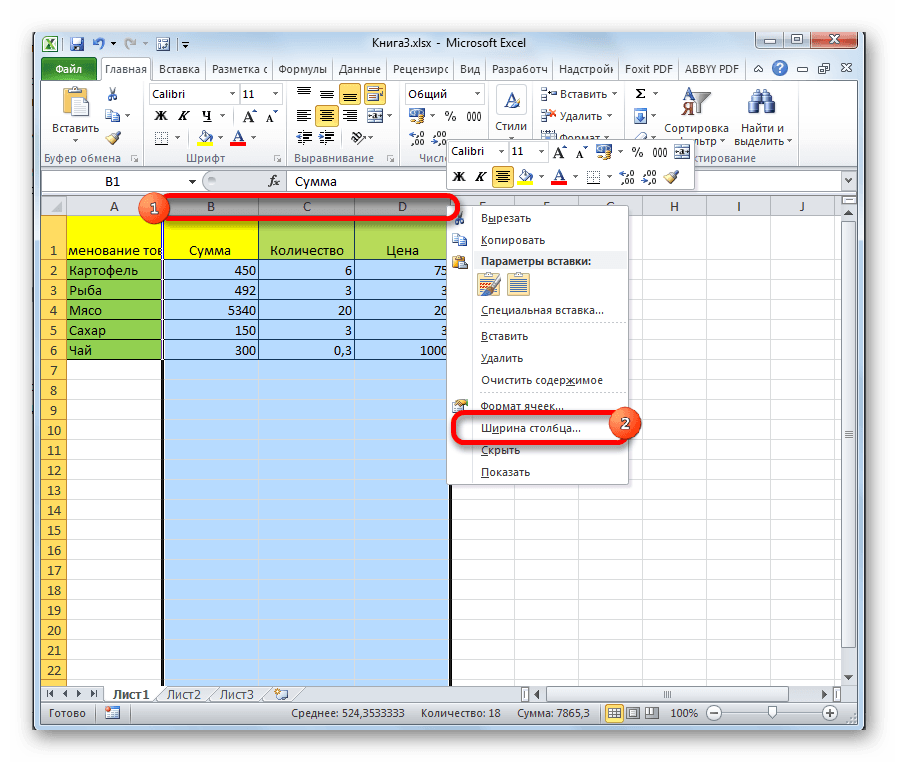

Височината на линиите се променя по подобен начин.


Горните манипулации ви позволяват да увеличите ширината и височината на клетките в мерни единици.
Метод 4: въведете размера на клетките чрез бутона на лентата
Освен това е възможно да зададете посочения размер на клетката чрез бутона на лентата.

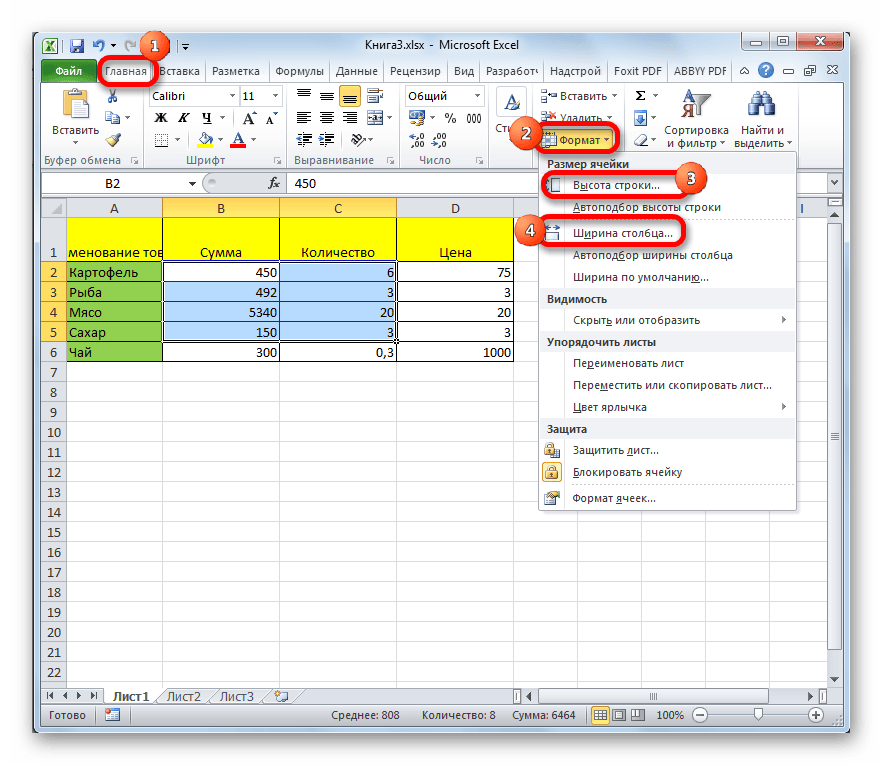
Метод 5: увеличете размера на всички клетки в лист или работна книга
Има ситуации, когато трябва да увеличите абсолютно всички клетки на лист или дори книга. Нека да разберем как да направим това.

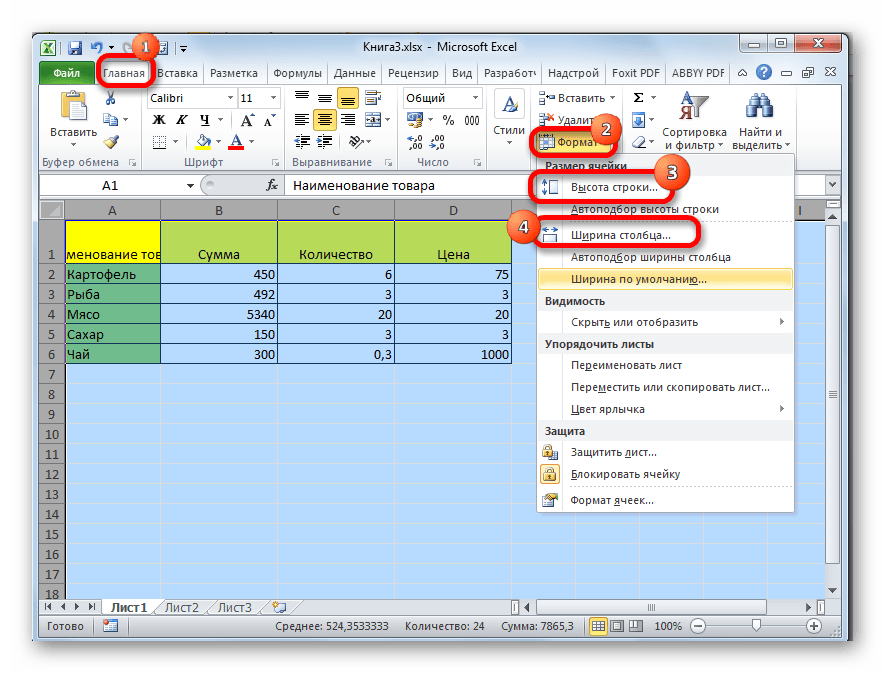
Извършваме подобни действия, за да увеличим размера на клетките на цялата книга. Само за да изберем всички листове, използваме различна техника.
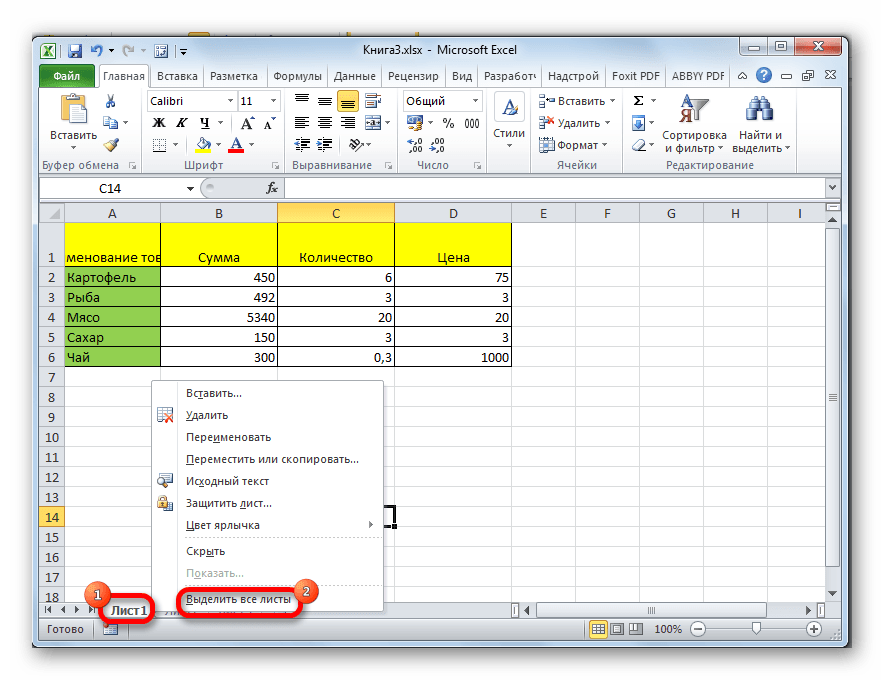
Метод 6: автоматично напасване
Този метод не може да се нарече пълноценно увеличаване на размера на клетките, но въпреки това той помага напълно да се побере текстът в съществуващите граници. С негова помощ текстовите символи автоматично се намаляват, така че да се побере в клетката. По този начин можем да кажем, че размерът му спрямо текста се увеличава.