Създайте електронна таблица в Excel
Създайте електронни таблици програма на Microsoft Excel
Информатика, кибернетика и програмиране
На екрана клетките на табличния лист са разделени с решетъчни линии. Дясната част се използва за показване на съдържанието на текущата клетка. За да превключите в режим на редактиране за съдържание на клетки в лентата с формули, натиснете F2 или щракнете отдясно на лентата с формули. Бутонът в лентата с формули служи за потвърждение на въвеждането на данни или промяна на съдържанието на клетка и съответства на действието на клавиша Enter.
Лабораторна работа No7
7 Създаване на електронни таблици от програмата Microsoft Excel
7.1 Цел на работата.
Целта на тази лабораторна работа е да се запознае с някои от основните характеристики на руската версия на програмата за електронни таблициMicrosoft Excel (версия 7.0) предназначени за работа на компютър, работещ на операционни системи от семействотоWindows, получаване на умения за съставяне и проектиране на електронна таблица, представяне на данни с помощта на диаграми.
7.2. Програма Microsoft Excel
7.2.1 Цел и възможности
Microsoft Excel 7.0 е приложение от пакета Microsoft Office. Основата на програмата е изчислителен модул, с помощта на който данните (текстови или цифрови) се обработват в таблици. За създаване на презентационни графики се използва модул от диаграми, който позволява получаване на диаграми от различен тип на базата на числови стойности, обработени с помощта на изчислителен модул. Използване на модула за база данни вExcel реализиран е достъп до външни бази данни. Модулът за програмиране позволява на потребителя не само да автоматизира решаването на най-сложните проблеми, но и да създаде своя собствена програмна обвивка. В седмата версияExcel можете да създавате макроси, като използвате диалект на езика за програмиранеVisual Basic за приложения.
Excel може да се използва както за решаване на прости счетоводни задачи, така и за съставяне на различни форми, бизнес графики и дори пълен баланс на компанията. С мощни математически и инженерни функции, използващиExcel можете също да решите много проблеми в областта на естествените и техническите науки.
Excel има огромен потенциал и несъмнено е един от най-добрите програми техния клас. Изследването и приложението му обаче е полезно не само поради тази причина. Разпространението му играе важна роля. Тази програма е инсталирана на почти всеки компютър. Възможност за използванеExcel много е важно.
Възможности за използване на програматаExcel надхвърлят тези, които ще бъдат разгледани в хода на тази работа. Поканени сте да се запознаете с възможностите за работа с таблици, диаграми, списъчни данни.
Максимален прозорец на програматаExcel 7.0
След стартиране на Excel разширеният прозорец на програмата ще се покаже на екрана на монитора. Това е показано на Фигура 65.
Структура на екрана при работа сExcel много прилича на оформлението на екрана на други приложенияMicrosoft Office.
Документ, създаден в Excel, се нарича работна книга (книга ). Книгата включва листове с електронни таблици, които се наричат \u200b\u200bработни листове (работен лист ) или просто листове таблици.
Нова работна книга обикновено съдържа три празни листа таблици. Таблиците с таблици имат стандартните имена Лист 1, Лист 2, Лист 3 и т.н. Броят на листовете и името им могат да се променят.
Цялото пространство на всеки лист от електронната таблица е разделено на 1 048 576 реда и 16 384 колони. На екрана клетките на табличния лист са разделени с решетъчни линии. Редовете се означават с цифри от 1 до 1048576, колоните се означават с латински букви от А до XFD.
По този начин се получава следната структура: книга, която е отделен файл, се състои от листове и всеки лист се състои от клетки. Първата клетка има адрес A1, а последната XFD1048576
Фигура 65 - Разширен прозорец на програматаExcel
Максимизираният прозорец на Excel (Фигура 65) е подобен на увеличения прозорец на Microsoft Office 2007. Тази програма използва нов лентов интерфейс.
Лентата, както и в други програми, има набор от раздели. Всеки раздел съдържа група или групи инструменти. В програмаExcel налични са следните раздели:
основното - този раздел е достъпен по подразбиране при стартиранеExcel ... Той съдържа основните инструменти, предназначени да извършват основни операции за редактиране и форматиране (форматиране) на текст в клетки, форматиране на самите клетки, манипулиране на клетки и т.н. (вижте фигура 66).
Фигура 66 - "Основното"
Поставете - проектирани за вмъкване в електронна таблица всички видове елементи: картинки, клипове, надписи, горни и долни колонтитули, всички видове графики и диаграми (вж. фигура 67).
Фигура 67 - "Вмъкване "
Оформление на страница - съдържа инструменти, фокусирани върху настройка и конфигуриране на различни параметри на оформлението на страницата, полета, цветове и ориентация на страницата, отстъпи и др. (вижте фигура 68).
Фигура 68 - "Оформление на страница"
Формули - този раздел за удобство при настройване и използване на формули в клетките на електронната таблица. Съветникът за функции, библиотеката с функции и прозорецът на референтната стойност са достъпни от този раздел. (вижте фигура 69).
Фигура 69 - "Формули "
Данни - инструментите на този раздел са фокусирани върху операции с данни, съдържащи се в клетките на таблицата: сортиране, прилагане на филтър, групиране и др. Освен това разделът съдържа инструменти, които ви позволяват да прехвърляте данни от други приложения към таблицата (вижте Фигура 70).
Фигура 70 - "Данни"
Партньорска проверка - съдържа инструменти като вмъкване и редактиране на бележки, защита на електронна таблица или отделни листове и др. (вижте фигура 71).
Фигура 71 - "Преглед
Изглед - разделът е предназначен за задаване на режим на преглед на документи в прозореца на програмата (вж. фигура 72).
Фигура 72 - "Преглед "
Точно като на лентатаWord 2007, на лентата на Excel 2007 всички инструменти в разделите са комбинирани в групи, достъпът до допълнителни инструменти за групи е същият като вWord 2007, дефиниран чрез натискане на бутон... Подобно на бутоните на Word 2007 в Excel 2007 г. може да бъде проста и от две части. ПакетExcel 2007 има "лента с инструменти за бърз достъп", която е изключително адаптивна. Настройката се извършва по същия начин като програматаMicrosoft Word 2007.
обърни внимание налента с формула , който е предназначен за обработка на съдържанието на клетките на таблицата. Този ред е разделен на три части. Дясната част се използва за показване на съдържанието на текущата клетка. Редактирането на данни може да се извърши директно в самата клетка или в лентата с формули. За да превключите на режим на редактиране на съдържанието на клетка в лентата с формули, натиснете клавиша
Бутон който се намира в лентата с формули се използва за отмяна на последното действие. Бутон в лентата с формули служи за потвърждаване на въвеждането на данни или промяна на съдържанието на клетка и съответства на действието върху ключа
7.2.3. Показалец на мишката в Excel 7.0
Докато се движите в прозореца на Excel 7.0, външният вид на курсора на мишката се променя.
В нормален режим показалецът на мишката изглежда като стрелка. С него можете да изберете различни елементи на прозореца, да ги активирате чрез двукратно щракване или да извършите операция плъзгане и пускане.
Намирайки се в работния лист, курсорът на мишката изглежда като кръст. В този случай след щракване клетката, върху която е разположен курсорът, се активира.
Когато се постави над дръжката за запълване в долния десен ъгъл на клетка, показалецът на мишката се появява като черен кръст. По този начин програмата информира за възможността за използване на функцията "автодовършване ". Тази функция позволява на потребителя да представя често срещани последователности от стойности (например именамесеца) като списък. Ако клетка съдържа елемент от списък, тогава останалите елементи от същия списък могат да се добавят към работния лист автоматично с помощта на функцията „Автодовършване“.
Курсор за автоматично довършване »Може да се използва и при копиране на формули.
Формулите са изрази, използвани за изчисления на страница. Формулата започва със знак за равенство (\u003d). Формулата съдържа оператори. Операторът е знак или символ, който указва вида на оценката в израз. Има математически, логически, сравнителни и референтни оператори. Операторите за изчисления използват константи, т.е. постоянни стойности, над които се извършват изчисления, и препратки към клетки, съдържащи данни за изчисления.
Формулата може също да съдържа елементи като функции.Функция Е стандартна формула, която връща резултата от извършване на определени действия върху стойности, които действат като аргументи. Функциите ви позволяват да опростите формулите в клетките на работния лист, особено ако са дълги или сложни.
Препратките към клетки, използвани във формули и функции, могат да бъдатабсолютна и относителна... Абсолютна препратка към клетка, когато копирате формула с курсора за автоматично довършване, избира стойността за изчисления само от клетката, посочена от тази препратка. Не се извършва препращане към други клетки. Абсолютната препратка се обозначава със знака $ в имената на редове и колони на препратката. Например $A $ 7, връзка към съдържанието на клетка A7 и без значение как копираме нашата формула, винаги ще има връзка към данните в тази клетка.
В Excel, освен абсолютни препратки към клетки, той също използвароднина връзки. Когато създават формула, тези препратки обикновено вземат предвид местоположението спрямо клетката, съдържаща формулата. Връзката може да бъде изцяло относителна относителна за колона и относителна за редове (напр. C1). Или чрез смесена референтна относителна колона и абсолютен ред (C $ 1), абсолютна колона и относителен ред ($ C1). Връзки, в които е фиксирана само колона или само ред, се наричат \u200b\u200bсмесени връзки. Можете също да промените относителна препратка във формула на абсолютна препратка, като натиснетеF 4.
По този начин формулата е колекция от стойности, препратки към други клетки, имена на обекти, функции и оператори, което ви позволява да получите нова стойност.
Ако курсорът се превърне във входен курсор, потребителят може да въвежда или редактира данни. Когато прозорецът бъде преоразмерен, курсорът се превръща в многопосочна стрелка. На екрана се появява многопосочна стрелка с линия през нея, когато курсорът е между два елемента, чиито граници могат да се променят (например между заглавия на редове или колони). Курсорът, който прилича на две успоредни линии със стрелки, се използва за разделяне на работния лист на няколко подпрозорци (панели) с помощта на разделени маркери. След натискане на клавишната комбинация
7.2.4. Изграждане на маса
Изграждането на таблица в Excel 7.0 се извършва в работен лист. Работният лист е разделен на редове и колони, като пресечните точки на редове и колони образуват клетки. Във всяка клетка потребителят може да въведе определени данни. Клетката, в която ще бъдат въведени данни, първо трябва да бъде активирана. Активирането се извършва чрез щракване върху клетка или чрез преместване на показалеца на клетката с помощта на клавишите за курсор.
Клетка на електронна таблица може да съдържа различни видове информация: текст, числови стойности и формули. Освен това всяка клетка може да се форматира отделно, без да се влияе от опциите за форматиране. Когато пишете данни в Excel автоматично разпознава техния тип.
Веднага щом в клетката бъде въведен поне един символ, съдържанието на клетката веднага се показва в лентата с формули. В същото време този ред ще покаже изображението на три бутона, които се използват за обработка на съдържанието на клетката.
След като потвърдите, че числова стойност е въведена в клетка, тя автоматично ще бъде подравнена вдясно и програмата автоматично ще подравни текстовите данни вляво. Можете да зададете различен параметър за подравняване за тази клетка. Когато посочвате подравняване, например вляво, въведените нови числови стойности ще бъдат подравнени вляво.
Ако дължината на текста, въведен в клетка, надвишава текущата стойност на ширината на тази клетка, след завършване на въвеждането текстът или ще бъде изцяло представен в таблицата, обхващайки празните клетки, разположени вдясно, или ще бъде съкратен по десния ръб на клетката, ако съседната клетка съдържа част или информация. Целият текст ще бъде изцяло представен в лентата с формули, когато преместите показалеца на клетката в клетка с този текст. Освен това, ако е въведена клеткатекст , който вече е въведен в съседната клетка, тогава се задейства функцията за автоматично заместване.
Ако поради недостатъчната ширина на клетката цифровите стойности в нея не могат да бъдат представени напълно, тогава екранът ще покаже съответния брой остри символи „#“, докато съдържанието на клетката ще бъде представено изцяло в лента с формула.
Ако е въведена клетка формула , след това веднага след приключване на въвеждането се извършват изчисления и резултатът от изчисленията се показва в клетката. Формулите в Excel трябва да започват с математически оператор. Например, след въвеждане на формулата \u003d 1 + 6, числото 7 се появява в клетката, но формулата се появява в лентата с формули като действителното съдържание на клетката. Ако въведете 1 + 6, тогава тази стойност ще се тълкува от програмата като текст. Формулата може да започне и със знаци плюс (+) или минус (-). Тези знаци се отнасят до първата числова стойност във формулата.
След като зададете формулата в клетката, може да се появи съобщение за грешка. Например, ако въведете стойността=1/0 , тогава тя ще бъде интерпретирана от програмата като формула и Excel веднага ще се опита да изчисли. След известно време обаче в клетката ще се появи съобщение\u003d DIV / 0! , с което няма да е трудно да се определи естеството на грешката.
През подбор на клетки въвеждането на данни може да бъде донякъде опростено. За да изберете диапазон от клетки, преместете показалеца на мишката с натиснат левия бутон в желаната посока. Ако искате да извършите тази операция с помощта на клавиатурата, трябва да поставите показалеца на клетката в първоначалното си положение и да натиснете клавиша
Един от случаите, когато се използва избор на диапазон от клетки, е когато се използва функцията за автоматично довършване на клетките. Например, ако трябва да попълните няколко колони със същите стойности (вижте фигура 73):
|
Цената на компютрите (вЩАТСКИ ДОЛАР) |
|||
|
1050 |
1050 |
||
|
Компютър за игриCore i 7 870 |
1570 |
1570 |
|
|
1400 |
1400 |
||
Фигура 73 - Пример за въвеждане на данни в таблица
(На фигура 73 обърнете внимание на колонитеC и D).
За да запълните диапазона от клетки C13 - D15, трябва да направите следното:
- Въведете в клетки С13, С14 и С15 съответно стойностите: 330; 560; 850.
- Активирайте клетка C13, като кликнете върху нея.
- Докато задържате левия бутон на мишката, преместете курсора надолу до клетка C15, като по този начин изберете обхвата на клетките C13-C15.
- Поставете показалеца на мишката върху манипулатора за запълване на избрания диапазон от клетки (в долния десен ъгъл на диапазона). Задържайки левия бутон натиснат, преместете дръжката за попълване в колона D и освободете бутона на мишката. По този начин клетките от диапазона D13 - D15 ще бъдат автоматично запълнени.
За да изберете цяла колона , трябва да кликнете върху заглавието му.Линия се откроява по подобен начин. Когато избирате колона с помощта на клавиатурата, поставете показалеца на клетката в избраната колона и след това натиснете комбинацията от клавиши
Ако в клетка са въведени неправилни данни, съдържанието им трябва да бъдередактиране... Най-бързият и по прост начин Промяната на съдържанието на клетка замества старата нова информация, предишното съдържание на клетката се изтрива автоматично. В случай на незначителни грешки е по-добре да не пренаписвате, а да редактирате данните в клетките. За да направите това, активирайте режима за редактиране, като щракнете двукратно върху клетката, след което мигащ входящ курсор ще бъде представен вдясно от съдържанието на клетката. Можете да активирате режима за редактиране с помощта на клавиатурата, като поставите показалеца върху желаната клетка и натиснете клавиша
В режим на редактиране съдържанието на клетката ще бъде представено в таблицата изцяло, независимо дали съседната клетка е запълнена или не. Съдържанието на клетката може да се редактира както в самата таблица, така и в лентата с формули.
IN Съдържание на Excel отделна клетка може бипреместени или копирани ... Съдържанието на клетките, към които се извършва прехвърлянето, се изтрива автоматично. За да избегнете това, трябва да вмъкнете празни клетки в областта на електронната таблица, където искате да прехвърлите данни.
Разликата между операцията за преместване и операцията за копиране е, че при преместване съдържанието на клетките в първоначалната позиция се изтрива. При копиране съдържанието на клетките се запазва в първоначалното им положение. За да преместите диапазон от клетки с помощта на манипулатора, трябва да изберете желаните клетки (това се отнася само за съседни клетки). След това трябва да поставите курсора на мишката навсякъде на границата на избрания диапазон и да плъзнете, като задържите левия бутон на мишката, целия диапазон до нова позиция. Когато бутонът на манипулатора бъде освободен, съдържанието на избраните клетки се отстранява от първоначалната им позиция и се вмъква в текущата позиция. Ако задържите бутона, докато извършвате тази операция
7.2.5. Декорация на маса
Excel предоставя много различни функции, които ви позволяват да проектирате таблиците си по професионален начин. Чрез вариране различни видове шрифт, дебелина на линиите и местоположение, цвят на фона и т.н., можете да постигнете най-визуалното представяне на информацията в таблицата.
Преди да изпълните някоя команда в Excel, трябва да изберете клетка (диапазон от клетки), която ще бъде засегната от командата. Това важи и за командите за задаване на параметри за форматиране в таблица. Ако не е избран диапазон от клетки, тогава се задават опции за форматиране за активната клетка.
За показване числови стойности Excel използва общия формат на числата по подразбиране и стойностите са представени в таблицата, както са били въведени на клавиатурата. Когато въвеждате числова информация, на съдържанието на клетката се присвоява един от числовите формати, поддържани от Excel. Ако форматът е „непознат“, тогава въведената цифрова стойност се тълкува от програмата като текст (например 5 купона). За да присвоите числов формат на клетка или група клетки, можете да използвате командатаКлетки от менюто Форматиране с помощта на командата Форматиране клетки от контекстното меню или клавишна комбинация
- общ;
- числови;
- парична;
- финансови;
- датата;
- време;
- процент;
- фракционен;
- експоненциална;
- текст;
- допълнителен;
- (всички формати).
След като изберете конкретна категория, форматите, съдържащи се в нея, ще бъдат представени в списъчното поле вдясно. За да зададете формата на клетките, изберете името му от полето на списъка. Имайте предвид, че в някои случаи след задаване на формата ще е необходимо повече място за представяне на съдържанието на клетките.
При избора паричен формат числовите стойности обикновено не могат да бъдат представени в таблицата поради недостатъчна ширина на клетките. В този случай съдържанието на клетката се показва с помощта на хеша със специални символи „#“. Само след съответно увеличаване на ширината на колоната данните в клетките ще бъдат представени отново в нормална форма.
В Excel има друг, по-удобен начин за форматиране на клетки: използване на бутоните в лентата с инструменти. Например, валутен формат може да бъде присвоен на клетки с помощта на бутона.
Промяна на ширината на колоната работният лист се прави най-добре с мишката. Трябва да преместите курсора на мишката в областта на заглавката на колоната. Когато курсорът е позициониран точно между две заглавия на колони, курсорът се превръща в черна двуглава стрелка. След като освободите левия бутон на мишката, новата ширина на колоната ще бъде фиксирана. Двойното щракване в този режим задава колоната на оптималната ширина. Като изберете командата "Ширина на колоната на AutoFit „От списъка„ Форматиране “в раздела„ Начало “можете да инструктирате програмата да определи оптималната ширина на колоната. Ширината се задава в зависимост от дължината на съдържанието на клетките. Това ще зададе собствена оптимална ширина за всяка колона. Височина на линиите задайте в зависимост от вида на използвания шрифт. Промяната на височината на реда се извършва по същия начин като промяната на ширината на колоната. Можете да зададете височината на реда (съответно ширината на колоната) в диалоговия прозорец Височина на линията , който се отваря с командата "Височина на реда “в списъка Формат в раздела Начало.
Когато въвеждате данни в Excel, съдържанието на клетките се подравнява автоматично. Но подравняването за клетка може да бъде зададено: с помощта на бутоните на групата Alignment на лентата Home и в диалоговия прозорец Format Cells в раздела Alignment.
Добавянето на кадри, цветове, палитри и сенки, за да улесни работата на другите потребители с данните, съдържащи се в работния лист, може да бъде постигнато по-ясно. Можете да зададете необходимите параметри с помощта на бутоните в групата «Шрифт ", в раздела„ Начало " или в диалоговия прозорец "Формат на клетка ".
Ако не искате да губите време за ръчно форматиране на таблицата, можете да използвате стилове в Excel. Можете също да използвате функцията "Автоматично форматиране " ... За целта е удобно да вземете бутона на бързия панел - "Автоформат". Функция за автоматично форматиране работи по следния начин: Microsoft Excel анализира диапазона от съседни клетки, посочени от курсора, и автоматично прилага формат въз основа на позицията на заглавията, формулите и данните.
7.2.6. Изчисления в MS Excel
Програмата Excel е предназначена за извършване на изчисления, включващи представяне на данни в таблична форма. Следователно работният лист на Excel изглежда като таблица.
Всяка клетка в работния лист може да съдържа текст или цифрова стойност, която може да се използва при изчисления. Клетката може да съдържа и формула. В този случай резултатът, представен в клетката, зависи само от съдържанието на тези клетки, които са посочени в тази формула.
Формулата може да съдържа функции и математически оператори, чийто ред е същият като в математиката. Формулите, които включват аритметични оператори, водят до числови стойности, а в случай на оператори за сравнение, логически стойности "Истина или лъжа " ... Таблица 1 показва аритметични оператори в низходящ ред на приоритет при техните изчисления.
Например, за да получите общия брой компютри, продадени през юли в клетка B9, трябва да активирате тази клетка, да въведете знака за равенство и след това последователно адресите на всички клетки от B5 до B8, като ги свържете с оператора за добавяне. В резултат на това формулата, въведена в клетка B9, ще изглежда така:
B5 + B6 + B7 + B8
маса 1
Аритметични оператори
|
Оператор |
Стойност |
|
Отворена скоба |
|
|
Затворете скоби |
|
|
Умножете |
|
|
Сплит |
|
|
Да се \u200b\u200bсгъне |
|
|
Извадете |
|
|
По равно |
|
|
По-малко |
|
|
По-малко или равно |
|
|
| Повече ▼ |
|
|
Повече или равно |
|
|
Не е равно |
Когато приключите с въвеждането на формулата, натиснете
Можете да използвате различни техники за определяне на формулата. В горния пример формулата е въведена с помощта на въвеждане от клавиатурата. Има обаче и друг начин: след въвеждане на знака за равенство трябва да кликнете върху клетката, която първо трябва да бъде посочена в връзката (B5). Тази клетка ще бъде рамкирана с пунктирана пълзяща кутия и нейният адрес ще се появи в последната клетка. След това въведете оператора за добавяне, след това щракнете върху следващата клетка и т.н.
Можете също така да използвате числови стойности във формули директно, като ги свързвате с помощта на математически оператори. Възможна е и комбинация от адреси на клетки и цифрови стойности.
Можете също да използвате бутона за изчисляване на суми (например общия брой компютри, продадени през юли)., който се намира на лентата "Формула ".
След като сте избрали набор от клетки, можете да получите информация за него, като разгледатеред на състояниетонамира се в долната част на основния прозорец на Excel. Ако лентата на състоянието е конфигурирана по съответния начин, можете да видите броя на числата, избрани в диапазона, тяхната сума, средна стойност, минимум и максимум.
Обадете се на контекстното меню на лентата на състоянието и в менюто, което се отваря, посочете какъв вид информация искате да получавате в лентата на състоянието.
В Excel за множество клетки, които съставляват интервал от масив, може да се даде една обща формула - формула за масив... В нашия пример данъците са 30% от брутните приходи. Можете да въведете формулата в клетка B21:\u003d B20 * 0.30, и след това копирайте в останалите клетки. Но можете да използвате формула за масив. За да направите това, изберете клетки B21 - D21, които ще бъдат интервалът на масива, и въведете формулата в клетка B21:\u003d B20: D20 * 0.30. За да може ефектът от въведената формула да се приложи към целия масив, трябва да завършите въвеждането му, като натиснете клавишната комбинация
При изчисленията може да се използва голямо разнообразие от формули, които служат например за определяне на синус, тангенс, средна стойност. Excel предоставя на потребителя много специални функциив които тези формули вече са вградени. Посочване на стойностите, към които трябва да се приложи тази или онази функция,се случва чрез посочване на аргументи. Начинът на дефиниране на функции е винаги един и същ, единствената разлика е в броя на аргументите, които трябва да бъдат посочени при дефиниране на функция:\u003d ИМЕ НА ФУНКЦИЯТА (Аргументи)
Например нетният доход на компанията се определя като разликата между брутните приходи и размера на данъците и разходите. В клетка B23 трябва да въведете:\u003d B20-SUM (B21; B22). Име на функцията SUM недвусмислено посочва естеството на операцията, извършена с негова помощ.
Понякога самата функция служи като аргумент на друга функция. Тези функции се наричат \u200b\u200bвложени функции.
С функциите се работи най-добреСъветници за функции - в този случай необходимите аргументи са посочени в диалоговия прозорец, тъй като възможно е да направите грешка при въвеждане на функция от клавиатурата. Например, ако потребителят забрави да предостави необходимия аргумент, когато пише на клавиатурата, на екрана се появява съобщение за грешка. Показва се и съобщение за грешка, ако броят на затварящите скоби не съвпада с броя на отварящите се (например при посочване на вложени функции), както и ако са допуснати други грешки.
Стартирайте съветника за функции можете да изберете командата "Функция "на лентата на формулата "Или чрез активиране на клавишната комбинация
Раздел Формули »На лентата на опаковкатаMicrosoft Excel 2007 е показана на фигура 69.
За да се опрости работата с програматаСъветник за функции отделните функции са групирани тематично. Можете да зададете аргументи различни начини... Например като аргументи на функциятаСРЕДНО АРИТМЕТИЧНО (изчисляване на средната стойност) от една до 30 стойности могат да бъдат посочени. За всеки аргумент в диалоговия прозорец има отделно поле за въвеждане. Входният курсор е в полето за въвеждане на първия аргумент. В това поле за въвеждане можете да зададете числова стойност (например 30 или 45), адрес на клетка (C4) или адрес на диапазон от клетки като аргумент Номер 1. След посочване на първия аргумент в полето Стойност в горния десен ъгъл на диалоговия прозорец ще бъде представен резултатът от изпълнението на функцията със съществуващи аргументи. Диалоговият прозорец също показва поле за въвеждане на следващия аргумент. Когато приключите с въвеждането на аргументите, натиснете бутона "OK" и резултатът от изчислението ще бъде представен в съответната клетка.
Ако са допуснати грешки при посочване на формулата, резултатът от нейното изчисляване ще бъде т.нарстойност на грешката който се появява в клетката. За да улесните намирането на грешката, можете да зададете режим на показване в клетките на формулите вместо резултатите от изчисленията, извършени от тези формули. За да направите това, вземете бутона на панела за бърз достъп - « Показване на формули". Ширината на колоните ще бъде автоматично увеличена, за да осигури на потребителя по-добър изглед.
В зависимост от вида на възникналата грешка се записва клетката, съдържаща формулата различни значения... Първият символ на стойността на грешката е хеш "#", последван от текст. Текстът на стойността на грешката може да завърши с удивителен знак или въпросник. За да разрешите грешката, изберете клетката, съдържаща стойността на грешката. Лентата с формули показва формулата, която съдържа.
По-долу са дадени някои примери за стойности на грешки с кратко обяснение за тях. Не можете да ги прочетете сега, но се обърнете към тези примери, в случай че по време на изпълнението на работата възникне една от изброените грешки. # БРОЙ!
В случай на нарушение на математическите правила стойността на грешката ще бъде представена в клетката # БРОЙ! Обикновено тази стойност се появява след промяна на съдържанието в влияещата клетка. Например, ако като аргумент на функцияКОРЕН (Квадратен корен от число) задайте препратка към клетка с положителна стойност и на следващия етап променете съдържанието на влияещата клетка, като въведете отрицателна стойност, след което в крайната клетка ще се появи грешна стойност# БРОЙ! Тази стойност на грешка обикновено се появява при използване на функции. Потърсете в подсистемата за помощ на какви изисквания трябва да отговарят аргументите на функцията и проверете дали стойностите в зависимите клетки отговарят на тези изисквания.# ИМЕ?
Когато се дефинират функции, имената им могат да се пишат както с главни, така и с малки букви. Малките букви в имената на функциите автоматично ще бъдат преобразувани в главни, ако програмата разпознае входящата стойност като име на функция. Например, ако посочите името на функцията във формулатаMIX вместо MAX , тогава стойността на грешката ще се появи в клетката# ИМЕ? от програмата не може да намери посоченото име нито сред имената на функции, нито сред имената на диапазони. Проверете правописа на името на функцията или вмъкнете функцията с... # N / A. Тази стойност на грешка може да се появи в клетка при използване на някои функции, ако аргументът е препратка към клетка, която не съдържа данни. Потребителят може да зададе стойността в влияещата клетка # Н / Д! , който ще бъде представен в обобщаващата клетка, за да се посочи, че в таблицата трябва да се въведат повече данни.# СТОЙНОСТ! Ако е зададен аргумент от невалиден тип, тогава в клетката ще се появи стойност на грешка # СТОЙНОСТ! Ако възникне тази грешка, трябва да проверите с помощта на подсистемата за помощ дали типовете аргументи за тази функция са валидни.
7.2.7. Графично представяне на данни с помощта на диаграми
За създаване и форматиране на диаграми, Excel предоставя на потребителя голям брой различни функции, които позволяват например да се избере един от многото типове диаграми или да се форматира легенда. Легендата описва кои данни са представени в диаграмата с определен цвят.
Например в диаграма, когато изпълнявате задание за лаборатория, могат да бъдат представени данни за разходите жълт, данни за брутните приходи на предприятието през всеки месец (през юли, август и септември) - в лилаво и др.
В този документ сте поканени да използвате диаграма, за да представите данни за брутните приходи, данъци, разходи и нетен доход на предприятието (както е указано от учителя). За да направите това, следвайте тези стъпки.
- Изберете диапазон от клетки, съдържащи етикети на редове и колони, които по-късно ще бъдат използвани като етикети за оста X. В нашия пример това са клетки A3 - D3.
- Докато държите натиснат бутона
, изберете диапазона от клетки (A20-D23), според стойностите, от които ще се изгради диаграмата. Тогава пусни . - В раздела "Вмъкване" изберете необходимия тип и тип диаграма. Например хистограма.
Работейки с диаграма, потребителят получава допълнителни бутони в раздела "Дизайн", "Оформление" и "Форматиране" в групата раздели "Работа с диаграми". Тези раздели са показани на фигури 73,74,75.
Фигура 73 - Разделът "Конструктор"
Фигура 74 - Раздел "Оформление"
Фигура 75 - Раздел "Формат"
С помощта на бутоните в тези раздели можете да промените данните за изграждане на диаграма, нейното оформление и стилове, името на диаграмата и нейните оси и др. Ако форматирането на елементите на диаграмата е посочено в раздела Формат, тогава Layout раздел показва кои елементи трябва да присъстват на диаграмата.
За да премахнете някой от елементите на диаграмата, изберете го и натиснете бутона «Del ”на клавиатурата.
Освен това на диаграмата можете да изградите т.нарлиния на тренда ... Тази линия е изградена въз основа на съществуваща диаграма и ви позволява визуално да видите тенденцията в промените в данните: те се увеличават, намаляват или не се променят. За да добавите линия на тенденция, отидете на „Оформление ", Изберете бутона"Анализ „И в отворената галерия изберете“Линия на тенденция ", и след това типа линия.
За удобство на изчисленията можете да създавате изскачащи бележки за клетки. Позиционирайте курсора над клетка. В раздела Преглед изберете бутона Вмъкване на бележка. Въведете обяснителния текст в прозореца, който се появява. Фактът, че клетка съдържа бележка, ще бъде означен с малък червен триъгълник в горния му десен ъгъл.
7.3 Работна поръчка
- Внимателно изучете насоките за лабораторни упражнения.
- Получете разрешение за извършване на работа от учител.
- След като включите компютъра и стартирате системата, стартирайте Excel, разширявайки прозореца му на цял екран
- Създаване на таблица
4.1. Ключ в заглавието на таблицата: "Определяне на нетния доход на Компютър ООД"
4.2. В третия ред въведете имената на месеците, като използвате курсора за автоматично довършване:
4.3. Въведете следните текстови данни в клетки A4 - A11:
|
‘Данни за продажби на компютри |
|
|
Core i3 540 мултимедиен компютър |
|
|
Компютър за игриCore i 7 870 |
|
|
AMD Phenom II X4 955 компютър за игри |
|
|
Intel Core 2 Duo T6570 (2.1 GHz, 2 MB, 800 MHz) / Памет: DDR3 3072 MB |
|
|
Обща сума |
|
|
‘Разходи за компютри (в щатски долари) |
4.4. Копирайте диапазона от клетки A5 - A8 в клетки A12 - A15.
4.5. Въведете в клетки A17 - A23:
|
USD курс |
|
|
Брутни приходи |
|
|
Данък |
|
|
Разходи |
|
|
Чист доход |
5 . Въвеждане на данни в таблица
Въведете в клетките липсващите цифрови стойности на цените за компютри, както и данни за продажбите на компютри (изберете цени от интернет и сами познайте броя на продажбите, като се ръководите от ситуацията на компютърния пазар и размера на твоята компания).
6. Определяне на общия брой продадени компютри.
Използване на бутонаи с функцията за автоматично довършване изчислете общия брой компютри, продадени за всеки месец (на ред 9).
7 . Използване на формули.
7.1. Изчисляване на брутните приходи.
Последователно извършване на кликвания с левия бутон на мишката върху съответните клетки и използване на клавишите<+> и<*>, въведете формулата в клетка B20:
\u003d (b 5 * b 12+ b 6 * b 13+ b 7 * b 14+ b 8 * b 15) * b 17
Попълнете клетките C20 и D20, като използвате функцията за автоматично попълване.
7.2. Данъци.
Да приемем, че данъците са 30% от брутните приходи. Попълнете клетки B21 - D21, като използвате формулата на масива
("Данъци" \u003d "Брутен приход" * 0,30).
Попълнете реда за разходи с числовите стойности, които смятате за подходящи.
7.3. Чист доход.
Нетният доход се изчислява като разлика между брутните приходи и данъците и разходите.
8. Декорация на маса.
Форматирайте диапазона от клетки A3-D23 във формата „Обикновен " използвайки бутона "Автоматичен формат ".
След това изберете клетки A12 - A15 и ги премахнете, като използвате бутона в лентата с инструменти.
За да проектирате заглавие на таблица, изберете размер на шрифта от 12 точки, получер (използвайте бутоните в лентата с инструменти) и маркирайте заглавието в червено или друг цвят.
За да присвоите стил на валута на клетки B17-D23, използвайте "Паричен формат "и след това оптимизирайте ширините на колоните.
Премахнете решетката на таблицата от работния лист.
9. Използване на вградени функции.В клетки I 7, I 8, I 9 изчислете средната максимална и минимална цена в рубли за компютри за обработения период от време
10. Създаване на диаграма
Графични данни за брутните приходи, данъците, разходите и нетния доход. Създайте диаграма на работен лист с таблица, но без да я припокривате. Изберете типа диаграма, който отговаря на вашата задача и обосновете избора си
11. За по-голяма яснота при представянето на тези данни препоръчваме да направите следните корекции в таблицата, която сте създали:
- Форматирайте клетките правилно според съдържанието им.
- Редактирайте формулата в клетка B20, като я добавите по този начин:
\u003d (b 5 * b 12+ b 6 * b 13+ b 7 * b 14+ b 8 * b 15) * b 1 7/1000 След като натиснете клавиша
- Оптимизирайте ширината на колоните на получената таблица.
12 ... Запазете резултатите във файл.
7.4. Отчитане
Докладът трябва да съдържа следното:
- Заглавна страница.
- Цел на работата.
- Името на файла, създаден вMicrosoft Excel.
- Писмени отговори на два (според указанията на учителя) контролни въпроса.
- Констатации.
7.5. тестови въпроси
- За какво се използва програматаMicrosoft Excel?
- Какво представлява лентата с формули?
- Опишете видовете показалец на мишката, когато работите вMicrosoft Excel.
- Как да изградите таблица вMicrosoft Excel?
- Как да редактирам невалидни данни?
- Как са форматирани таблиците вMicrosoft Excel?
- Как да извършите изчисления вMicrosoft Excel?
- Как да представим графично даннитев Microsoft Excel?
- Опишете различните видове диаграми.
- Какво е зависимостта от формула?
- Какви оформления на диаграмите знаете?
- Какво е Легенда?
А също и други произведения, които може да ви интересуват |
|||
| 47585. | Методически указания. Организационно управление | 721,5 KB | |
| Целият процес на подготовка за дипломния робот се основава на следните етапи: Vibir от тези дипломни роботи. Потвърдено от тези дипломни роботи и фиксирано ядрото на проекта. Определен в плана на дипломния робот и календарната графика на нейното показване. Анализ на литературознанието и систематизиране на реалния материал на предприятието зад темата за дипломна работа. | |||
| 47586. | Методическо ръководство за практическа работа в среда на Unix OS | 185,74 KB | |
| Организацията на взаимодействие между устройства и програми в мрежата е сложна задача. Мрежата свързва различно оборудване, различно операционна система и програми - тяхното успешно взаимодействие би било невъзможно без приемането на общоприети правила и стандарти | |||
| 47587. | Методически указания. Управление на организацията | 240,5 KB | |
| Цели и задачи на дипломната работа. Избор и утвърждаване на темата на ръководителя и консултанта на дипломната работа. Организация на дипломната работа. Структура и съдържание на дипломната работа. Изисквания към дизайна на дипломната работа. Подготовка за защита и защита на дипломната работа в ВАС. | |||
| 47589. | Социологически речник | 5.78 MB | |
| Социологически речник отв. Социологическият речник е научно справочно издание, обхващащо в кратка форма най-важните концепции на социологията в нейните исторически и съвременни аспекти. Речникът ясно идентифицира основните процеси в развитието на социологическата наука, съдържа справочни статии във всички области на съвременната социология: философски и методологически основи, обща теория на историята на предмета, отраслови дисциплини на изследване, а също така значително обогатява неговата терминология и концептуални апарат. За... | |||
| 47590. | ОСНОВИ НА ЧОВЕШКАТА ГЕНЕТИКА | 1,32 MB | |
| Взаимодействие на гени Взаимодействие на алелни гени Взаимодействие на неалелни гени Генотипът е набор от система от всички гени на организма, които взаимодействат помежду си. | |||
| 47591. | ВСИЧКО Е ВЪЗМОЖНО НА СВИТИ ВИБИРАТИ, СИНИ, ВИБРАТИ НЕ Е ВЪЗМОЖНО САМО ЗА БАТКИВШИНУ | 127,5 KB | |
| POSLІDOVNІST VIKONANNYA Проектите могат да бъдат всичко в SVІTІ VIBIRATI Sin vibrato НЕ е възможно TІLKI BATKІVSCHINU ДАТА ТЕМА ЗАХОДІВ МЕТА ЗАХОДІВ ВИЖ ДИЯЛНОСТІ 1 Veresnya Purshia урок UKRAINE our spilnы dru simo Дьовски sívmí símí Redов Red chy Dim дума харесва Prezentatsіya екип от светиите 19 гърди на свети Николай към нас, поддържайте здраво здраве за цялото богатство дайте Театрално представление 25 гърди Поискано на Андриевска Vechornytsya фестивал на украинската култура 21 sichnya ... | |||
| 47592. | Проектирането на линейна комуникация с оптична линейна комуникация. | 2,43 MB | |
| Кабелно трасе. Vibir на марката към кабела и неговата стойност. Структурен дизайн на оптичен кабел и обозначение 19 5.4 Вибрация на оптични влакна на оптичен кабел и дизайн на максимално забавяне на регенерацията 22 5. | |||
Въведение.
Електронни таблици е програма за цифрова обработка на данни, която съхранява и обработва данни в правоъгълни таблици.
Excel съдържа много математически и статистически функции, така че да може да се използва от ученици и студенти за изчисляване на курсова работа, лабораторна работа. Excel се използва широко в счетоводството - в много компании той е основният инструмент за документи, изчисления и създаване на диаграми. Естествено, той има съответните функции в себе си. Excel може дори да действа като база данни.
Ако знаете как да стартирате поне една програма за Windows, знаете как да стартирате всяка windows програма... Няма значение дали използвате Windows 95 или Windows 98 или друг Windows.
Повечето програми стартират по същия начин - чрез менюто "Старт". За да стартирате Excel, направете следното:
1. Щракнете върху бутона Старт в лентата на задачите
2. Щракнете върху бутона Програми, за да отворите менюто Програми
3. Изберете Microsoft Office / Microsoft Office - Microsoft Excel
4. Изберете Microsoft Office / Microsoft Office - Microsoft Excel
Представяне на числа в компютъра.
В компютър всички числа са представени в двоична форма, тоест като комбинации от нули и единици.
Ако изберете 2 бита за представяне на число в компютър, тогава можете да представите само четири различни числа: 00, 01, 10 и 11. Ако изберете 3 бита за представяне на число, тогава можете да представите 8 различни числа: 000, 001, 010, 011, 100, 101, 110, 111. Ако N бита са разпределени за представяне на число, тогава могат да бъдат представени 2n различни числа.
Нека 1 байт (8 бита) се използва за представяне на число. Тогава можете да си представите: 28 \u003d 256 различни числа: от 0000 0000 до 1111 1111. Ако преведете тези числа в десетична система, ще получите: 000000002 \u003d 010, 111111112 \u003d 25510. Това означава, че когато използвате 1 байт за представяне на числото, можете да представите числа от 0 до 255. Но това е в случая, ако всички числа се считат за положителни. Човек обаче трябва да може да представя отрицателни числа
За да може компютърът да представя както положителни, така и отрицателни числа, се използват следните правила:
1. Най-значимият (ляв) бит от число е подписан. Ако този бит е 0, числото е положително. Ако е 1, числото е отрицателно.
2. Числата се съхраняват в допълнение две. За положителни числа допълнението е същото като двоичното представяне. За отрицателни числа допълнението се получава от двоичното представяне, както следва:
Всички нули се заменят с единици, а тези с нули
Едно се добавя към полученото число
Тези правила се използват, когато е необходимо да се определи как даден номер ще бъде представен в паметта на компютъра, или когато представянето на число в паметта на компютъра е известно, но е необходимо да се определи какво е това число.
Създайте електронна таблица
1. За да създадете таблица, изпълнете командата File / New и кликнете върху иконата Blank Book в прозореца на задачите.
2. Първо трябва да маркирате масата. Например таблицата за отчитане на стоки има седем колони, които ние присвояваме на колони от А до G. След това трябва да оформите заглавията на таблицата. След това трябва да въведете общото заглавие на таблицата и след това имената на полетата. Те трябва да са на една линия и да се следват един друг. Заглавката може да бъде позиционирана в един или два реда, подравнени към центъра, вдясно, вляво, отдолу или отгоре на клетката.

3. За да въведете заглавието на таблицата, поставете курсора в клетка А2 и въведете името на таблицата "Остатъци от стоки на склад"
4. Изберете клетки A2: G2 и изпълнете командата Format / Cells, в раздела Alignment, изберете метода за централно подравняване и поставете отметка в квадратчето за обединяване на клетки. Щракнете върху OK.
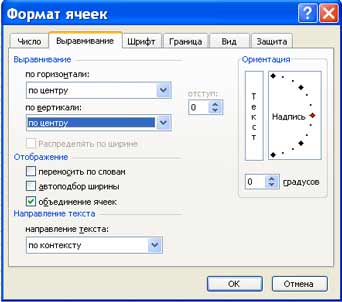
5. Създаване на "заглавката" на таблицата. Въведете имена на полета, например, Склад №, Доставчик и др.
6. За да подредите текста в клетките на "заглавката" на два реда, изберете тази клетка и изпълнете командата Форматиране / Клетки, в раздела Подравняване поставете отметка в квадратчето Увиване с думи.
7. Поставете различни шрифтове. Изберете текста и изберете командата Форматиране / Клетки, раздела Шрифт. Задайте шрифта, например Times New Roman, неговия размер (размер на точката) и стил.
8. Подравнете текста в "заглавката" на таблицата (изберете текста и кликнете върху бутона Center в лентата с инструменти за форматиране).
9. Ако е необходимо, променете ширината на колоните, като използвате командата Формат / Колона / Ширина.
10. Можете да промените височините на линията, като използвате командата Форматиране / Линия / Височина.
11. Добавянето на рамка и попълването на клетки може да се извърши съответно от командата Форматиране / Клетка в раздела Граница и Изглед. Изберете клетка или клетки и в раздела Граница изберете тип линия и използвайте мишката, за да посочите към коя част от избрания диапазон принадлежи. В раздела Изглед изберете цвят на запълване за избраните клетки.
12. Преди да въведете данни в таблицата, можете да форматирате клетките на колоните под „заглавката“ на таблицата, като използвате командата Форматиране / Клетки, раздел Число. Например, изберете вертикалния блок от клетки под клетката "Склад №" и изберете Формат / клетки в раздела Число, изберете Цифров и щракнете върху OK

продуктите не са ги открили. Microsoft със закъснение предприе действия за намаляване на риска, като добави възможността за пълно деактивиране на макроси, активиране на макроси при отваряне на документ.
Основни понятия.
Електронната таблица се състои от колони и редове. Заглавията на колоните се обозначават с букви или комбинации (FB, Kl и др.), Заглавията на редовете - с числа.
Клетка -пресичане на колона и ред.
Всяка клетка има свой собствен адрес, който се състои от заглавие на колона и ред (A1, H3 и др.) Клетката, върху която се действа, се маркира с рамка и се нарича активна.
В Excel таблиците се наричат \u200b\u200bклетъчни работни листове. НА работен лист на Excel заглавки, подписи и допълнителни клетки с данни с обяснителен текст също могат да бъдат разположени.
Работен лист - основният тип документ, използван за съхранение и обработка на данни. По време на работа можете да въвеждате и променяте данни на няколко листа едновременно, именувани по подразбиране Sheet1, sheet2 и т.н.
Всеки файл с електронна таблица е работна книга с няколко листа. Във версиите на Excel 5.0 / 7.0 работната книга съдържа 16 листа, докато в Excel 97 и Excel 2000 съдържа само 3. Броят на листовете в работната книга може да бъде променен.
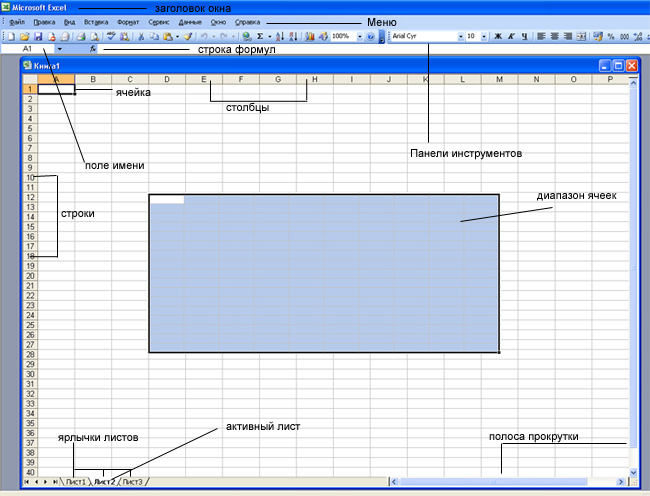
Един от начините за организиране на работата с данни в Excel е използването на диапазони. Обхват на клеткитеЕ група от свързани клетки (или дори една свързана клетка), която може да включва колони, редове, комбинации от колони и редове или дори цял лист.
Диапазоните се използват за различни цели, като например:
1. Можете да изберете диапазон от клетки и да ги форматирате наведнъж
2. Използвайте диапазон, за да отпечатате само избраната група клетки
3. Изберете диапазон за копиране или преместване на данни в групи
4. Но е особено удобно да се използват диапазони във формули. Вместо да се позовавате на всяка клетка поотделно, можете да посочите обхвата на клетките, с които искате да изчислите.
Основни инструменти.
| Бутон | Описание | Бутон | Описание |
| Отваря нова книга | Отваря диалоговия прозорец Отваряне на документ | ||
| Запазва файла | Изпраща файл или текущ лист от електронна поща | ||
| Печат на файл | Показва файла в режим на визуализация | ||
| Стартира проверка на правописа | Изрязва избраните данни в клипборда | ||
| Копира избраните данни в клипборда | Поставя изрязани или копирани данни от клипборда | ||
| Избира инструмента за рисуване на формати | Вмъква хипервръзка | ||
| Функция AutoSum | Сортира данните във възходящ ред | ||
| Сортира данните в низходящ ред | Стартира съветника за диаграми | ||
| Отваря инструменти за рисуване | Увеличава вашия лист | ||
| Променя размера на шрифта | Направете данните получер | ||
| Направете данните в курсив | Подчертава данните | ||
| Ляво, централно и дясно подравняване на данни | Поставя данни в центъра на избраните клетки | ||
| Прилага валутен формат | Прилага формат на процента | ||
| Прилага форматиране на запетая | Увеличава числото след десетичната запетая | ||
| Намалява броя на десетичните знаци | Добавя контур | ||
| Бои фона в избрания цвят | | Променя типа на шрифта | |
| Променя цвета на текста |
Типове данни и формат.
Основни типове данни.
Има три основни типа данни при работа с електронни таблици: номер, текст и формула.
Числа в електронен електронни таблици в Excel може да се напише в нормален цифров или експоненциален формат, като например 195.2 или 1.952E + 02. По подразбиране числата са подравнени вдясно в клетка. Това се дължи на факта, че когато поставяте числа един под друг, е удобно да имате подравняване по цифри (единици под единици, десетки под десетки и т.н.)
Текст е последователност от символи, състояща се от букви, цифри и интервали, например "45 бита" е текст. По подразбиране текстът е подравнен вляво в клетка.
Формула трябва да започва със знак за равенство и може да включва числа, имена на клетки, функции и математически символи. Но формулата не може да включва текст. Например формулата \u003d A1 + B1 добавя числата, съхранявани в клетки A1 и B1, а формулата \u003d C3 * 9 умножава броя, съхраняван в клетки C3 по 9.
Например \u003d A1 + B2. Когато въведете формула, клетката не показва самата формула, а резултатът от изчисленията за тази формула. Ако промените първоначалните стойности, включени във формулата, резултатът се преизчислява незабавно.
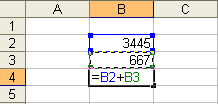 =>
=> 
Формат на данните.
Необходимо е да се прилагат различни формати за представяне на данни.
По подразбиране се използва числовият формат, който показва два десетични знака.
Експоненциален формат се използва, ако число, съдържащо голям брой цифри, не се побира в клетка (например 3500000000, тогава ще бъде записано в 5.00E + 09).
Защото програма на Excel е проектиран да обработва числа, правилната настройка на техния формат играе важна роля. За хората числото 10 е само едно и нула. От гледна точка на Excel тези две числа могат да предават напълно различна информация в зависимост от това дали представляват броя на служителите в дадена компания, парична стойност, процент от цяло или част от заглавието "Топ 10 фирми". И в четирите ситуации този номер трябва да се показва и обработва по различен начин. Excel поддържа следните формати:
Общи (General) - присвоява се автоматично, ако форматът не е посочен конкретно.
Числото е най-големият често срещан начин за представяне на числа
Парична (валута) - парични стойности
Финансови (счетоводни) - парични стойности, подравнени от разделителя с цели числа и дробни части
Дата (Данни) - дата или дата и час
Час - час или дата и час
Процент - стойността на клетката, умножена по 100 с% в края
Дроб - рационални дроби с числител и знаменател
Експоненциални (научни) - десетични дробни числа
Текст - текстовите данни се показват по същия начин, както се въвеждат и обработват низове, независимо от тяхното съдържание
Допълнителни (специални) - формати за работа с бази данни и списъци с адреси
Потребителски - дефиниран от потребителя формат
Избор на формат за данни
1. Въведете командата Format-Cell
2. В диалоговия прозорец Форматиране на клетки изберете раздела Число.
3. От списъка Формати с числа: изберете най-подходящия формат.
![]() -
- 
Разделът Подравняване се определя от:
1. Подравняване - метод за подравняване на данни в клетка хоризонтално (ляво или дясно, по стойност, център на селекция, център, ширина, запълнен) или вертикално (отдолу или отгоре, 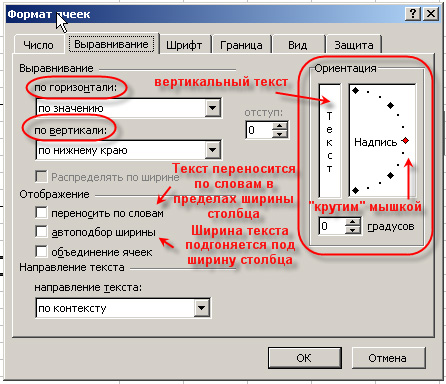 център или височина);
център или височина);
2. Дисплей - определя дали текстът може да бъде увит в клетка, според думите, позволява или деактивира обединяването на клетки, задава автоматичен избор на ширината на клетките.
3. Ориентация на текста
Раздел шрифт - променя шрифта, стила, размера, цвета, подчертаването и ефекта на текста в избраните клетки;
Раздел Border - създава рамки (граница) около избрания блок от клетки;
Раздел Изглед - позволява да зададете засенчване на клетки (цвят и шарка);
Защитен раздел - контролира скриването на формули и заключване на клетки (забранява редактирането на клетъчни данни). Можете да настроите защита по всяко време, но тя ще бъде ефективна само след като защитата на лист или книга бъде въведена с помощта на командата Service / Protect sheet.
Въвеждане на формула
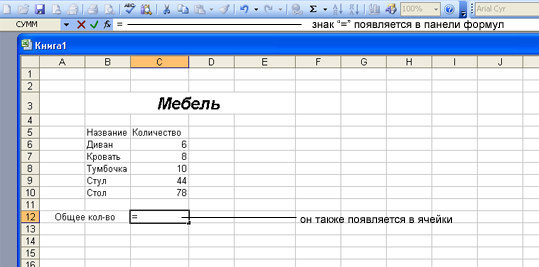 Можете да въведете формула по два начина. Можете да въведете формула директно в клетка или да използвате лентата с формули. За да въведете формула в клетка, изпълнете следните стъпки:
Можете да въведете формула по два начина. Можете да въведете формула директно в клетка или да използвате лентата с формули. За да въведете формула в клетка, изпълнете следните стъпки:
1. Изберете клетката, в която искате да въведете формулата и започнете със знака "\u003d". Това ще каже на Excel, че ще въведете формулата.
2. Изберете първата клетка или диапазон, които искате да включите във формулата. Адресът на клетката, към която се отнасяте, се появява в активната клетка и в лентата с формули.
3. Въведете оператор, например знак "+".

4. Щракнете върху следващата клетка или диапазон, които искате да включите във формулата. Продължете да пишете оператори и да избирате клетки, докато формулата е готова.
5. Когато приключите с въвеждането на формулата, щракнете върху бутона Enter в лентата с формули или натиснете Enter на клавиатурата.
6. Клетката сега показва резултата от изчислението. Изберете клетката отново, за да видите формулата. Формулата се появява в лентата с формули.
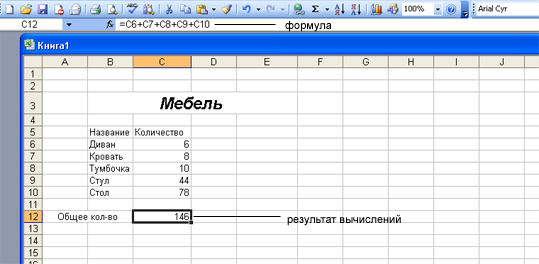 Друг начин за въвеждане на формули е използването на лентата с формули. Първо изберете клетката, в която искате да въведете формулата, и след това щракнете върху бутона Редактиране на формула (бутона "Равен") в лентата с формули. Появява се прозорецът на лентата с формули. Знакът за равенство ще бъде автоматично въведен преди формулата. Започнете да пишете клетките, които искате да използвате във формулата, и операторите, необходими за извършване на изчисленията. След като въведете цялата формула, щракнете върху бутона Ok. Формулата се появява в лентата с формули, а резултатът от изчислението се появява в клетката на работния лист.
Друг начин за въвеждане на формули е използването на лентата с формули. Първо изберете клетката, в която искате да въведете формулата, и след това щракнете върху бутона Редактиране на формула (бутона "Равен") в лентата с формули. Появява се прозорецът на лентата с формули. Знакът за равенство ще бъде автоматично въведен преди формулата. Започнете да пишете клетките, които искате да използвате във формулата, и операторите, необходими за извършване на изчисленията. След като въведете цялата формула, щракнете върху бутона Ok. Формулата се появява в лентата с формули, а резултатът от изчислението се появява в клетката на работния лист.
Често трябва да използвате съветника за функции, за да създадете формула.
 Функциите могат да се въвеждат ръчно, но Excel има съветник за функции, който ви позволява да ги въвеждате в полуавтоматичен режим и с малко или никакви грешки. За да извикате съветника за функции, щракнете върху бутона Вмъкни функция в стандартната лента с инструменти, изпълнете командата Вмъкване / Функция или използвайте комбинация от клавиши. Това ще отвори диалоговия прозорец на съветника за функции, в който можете да изберете желаната функция.
Функциите могат да се въвеждат ръчно, но Excel има съветник за функции, който ви позволява да ги въвеждате в полуавтоматичен режим и с малко или никакви грешки. За да извикате съветника за функции, щракнете върху бутона Вмъкни функция в стандартната лента с инструменти, изпълнете командата Вмъкване / Функция или използвайте комбинация от клавиши. Това ще отвори диалоговия прозорец на съветника за функции, в който можете да изберете желаната функция.
Прозорецът се състои от два свързани списъка: Категория и Функция. Когато изберете един от елементите в списъка Категория в списъка с функции, се появява съответният списък с функции.
Когато изберете функция, в долната част на диалоговия прозорец се появява кратко описание. Когато щракнете върху бутона ОК, преминавате към следващата стъпка. Стъпка 2.
Функции в Excel
За ускоряване и опростяване на изчисленията работа в Excel предоставя на потребителя мощен апарат от функции на работния лист, позволяващ почти всички възможни изчисления.
Като цяло MS Excel съдържа над 400 функции на работния лист (вградени функции). Всички те, в съответствие с предназначението си, са разделени на 11 групи (категории):
1. финансови функции;
2. функции за дата и час;
3. аритметични и тригонометрични (математически) функции;
4. статистически функции;
5. функции на връзки и замествания;
6. функции на базата данни (анализ на списък);
7. текстови функции;
9. информационни функции (проверка на свойства и стойности);
10. инженерни функции;
11. външни функции.
Куест II
Електронните таблици са електронен заместител на счетоводните книги и калкулатор. Този софтуер използва колони и редове за извършване на математически операции върху предварително въведени данни. Днес електронните таблици могат да направят много повече, тъй като те често се използват като (много) прости бази данни или като приложение за графики и диаграми, въпреки че това не е първоначалната цел на този клас софтуер.
Фигура 12.5. Редове, колони и клетки
Редовете са наречени така: 1, 2 и т.н. Колоните се именуват така: A, ..., Z, AA, AB и т.н. Пресичането на ред и колона се нарича клетка и името му се състои от атрибутите на колоната и реда, например: C3 (както е показано на Фигура 12.5, „Редове, колони и клетки“). Имената на активните редове и колони са подчертани.
2.2. OpenOffice.org Calc
2.2.1. Бягане
За да стартирате OpenOffice.org Calc, изберете Office от главното меню → Електронни таблици → OpenOffice.org Calc Използване на офис програми → Създайте електронни таблици... Можете също да го отворите от всяко друго приложение на OpenOffice.org, като изберете Файл → Ново → Електронна таблица... Това ще отвори прозорец с нова празна електронна таблица на OpenOffice.org Calc.
Когато стартирате OpenOffice.org Calc за първи път, ще се появи прозорец (вижте Фигура 12.6, "Избор на файлов формат по подразбиране")ще ви попита кой формат предпочитате да използвате за съхранение на вашите файлове: Microsoft® или OpenOffice.org.
Фигура 12.6. Избор на файлов формат по подразбиране

Вашето решение зависи от това дали планирате да споделяте голям брой файлове с хора, използващи само инструменти на Microsoft®. В този случай щракнете Използвайте Microsoft® Excel формат, но ви предупреждаваме, че не се поддържа напълно. Също така имайте предвид, че това е само форматът по подразбиране и винаги може да бъде променен в полето File Type на диалоговия прозорец Save As.
2.2.2. Интерфейс
Фигура 12.7. Главен прозорец на OpenOffice.org Calc
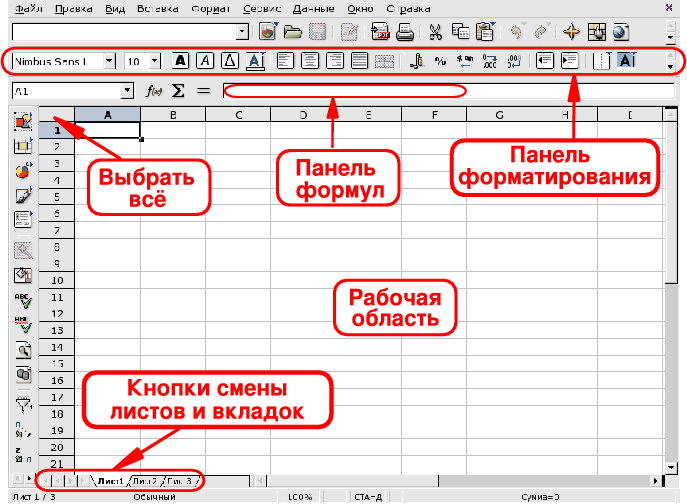
Лента за формат
Това е стандартна лента за форматиране, използвана във всички приложения на OpenOffice.org и използвана за промяна на външния вид на данните на приложенията: шрифтове, цветове, подравняване и др.
Лента с формулаИзползвайте го, за да въвеждате, редактирате или изтривате формули в клетки.
Работно пространствоМястото, където въвеждате данните за електронната си таблица: числа, дати, формули, изображения и т.н.
Изберете всичкиЩракването върху тази малка област в горния ляв ъгъл на работната зона ще избере едновременно всичко клетки. Това е полезно, когато трябва да направите "глобални" промени в електронна таблица. Например, задайте размера на шрифта във всички клетки на 10 точки (pt).
Бутони и раздели за смяна на листаЕлектронните таблици обикновено съдържат повече от един лист. Използвайте тези бутони за лесно навигиране през тези листове. От ляво на дясно: Отидете на първия лист, Преминаване към предишния лист, Преминаване към следващия лист и Отидете до последния лист. Можете също да използвате раздели за навигация през листове.
2.3. Използване на електронни таблици
Следващите раздели ще обхващат основни функции като въвеждане на данни и формули и добавяне на графики, които показват тези данни. Като пример ще използваме графиките на разходите и продажбите за месеца на въображаема компания.
OpenOffice.org Calc е приложение за електронни таблици за корпоративна и домашна употреба и включва много функции, които са извън обхвата на този документ. Прочетете раздела Раздел 2.4, „Допълнително проучване“, за да получите допълнителна информация как да се възползвате изцяло от възможностите на OpenOffice.org Calc.
2.3.1. Въвеждане на данни
За да въведете данни в клетка, изберете тази клетка и въведете данните си, като натиснете клавиша, когато приключите Въведете . Можете също да използвате клавишите Раздел или Shift -Раздел за да се придвижите съответно до клетката отдясно или отляво.
Автоматичното попълване улеснява въвеждането на данни, като "отгатва" следващите данни на клетката въз основа на данните в текущата клетка. Това работи за всеки тип данни, който може да бъде свързан с поредица от последователни цели числа.
Фигура 12.8. Опростете въвеждането на данни с автоматично попълване

За да използвате автоматично завършване, поставете показалеца на мишката върху „дръжката“ на клетката (малкия черен квадрат в долния десен ъгъл на клетката), щракнете върху нея и плъзнете клетката. Стойностите на клетките ще бъдат показани в подсказка (вижте Фигура 12.8, „Опростяване на въвеждането на данни с автоматично довършване“). След като се покаже желаната крайна стойност, освободете бутона на мишката и клетките ще се запълнят.
Също така, клетъчните данни могат да бъдат сортирани според различни критерии (в колона или ред, в зависимост от това как сте подредили данните си). За да направите това, първо изберете клетките, които искате да сортирате, и след това отворете прозореца с опции за сортиране, като изберете менюто Данни → Сортиране.
2.3.2. Добавяне на формули
Формулите могат да се използват за "автоматизиране" на изчисления на електронни таблици, което ви позволява да извършвате сложни симулации, например. Формулите в клетките се дефинират от данни, започващи със знак \u003d. Всичко останало се счита за "статични" данни.
Операциите се изразяват с конвенционално приета алгебрична нотация. Например \u003d 3 * A25 + 4 * (A20 + C34 / B34) разделя стойността в клетка C34 на стойността в клетка B34, добавя A20 към резултата, умножава това по 4 и го добавя към стойността в клетка A25 умножено по 3. По този начин могат да се напишат много по-сложни изрази въз основа на по-прости изрази.
OpenOffice.org Calc ви предоставя много предварително дефинирани функции, които можете да използвате във формулите си. Прегледайте ги, като отворите съветника за функции от менюто Вмъкване → Функция или чрез натискане на клавишите Ctrl -F2 .
Фигура 12.9, „Използване на функция във формула“ показва функцията AVERAGE, приложена към избран диапазон от клетки за изчисляване на тяхната средна стойност. Обърнете внимание на използването на символа: за обозначаване на последователен диапазон от клетки във функция.
Процесори за електронни таблици
"Процесори за електронни таблици"
1. Електронна таблица Microsoft Excel
Excel е процесор за електронни таблици. Електронната таблица е приложна програма, която е предназначена за създаване на електронни таблици и автоматизиране на обработката на таблични данни.
Електронната таблица е електронна таблица, разделена на редове и колони, в пресечната точка на която се образуват клетки с уникални имена. Клетките са основният елемент на електронна таблица, където данните могат да се въвеждат и да се препращат чрез имена на клетки. Данните включват числа, дати, час от деня, текстови или символни данни и формули.
Обработката на данни включва:
извършване на различни изчисления с помощта на формули и функции, вградени в редактора;
диаграми за изграждане;
обработка на данни в списъци (Сортиране, Автофилтър, Разширен филтър, Формуляр, Общо, обобщена таблица);
решаване на задачи за оптимизация (Избор на параметър, Намиране на решение, Сценарии "какво-ако" и други задачи);
статистическа обработка на данни, анализ и прогнозиране (инструменти за анализ от добавката "Пакет за анализ").
По този начин Excel е не само средство за автоматизиране на изчисленията, но и средство за моделиране на различни ситуации.
Обхват на Excel: планиране - финансови и счетоводни изчисления, счетоводство на материални активи, системи за подкрепа на решения (DSS) и други области на приложение.
Създайте нова работна книга в Excel
Обучението в Excel трябва да започне с проучване на прозореца на приложението на Excel. Когато стартирате Excel, се отваря прозорец на приложение, показващ нова работна книга - книга 1.
Прозорецът на приложението Excel има пет основни области:
лента с менюта;
ленти с инструменти;
лента за състоянието;
линия за въвеждане;
област на прозореца на работната книга.
Основната обработка на данни в Excel се извършва с помощта на команди от лентата с менюта. Лентите с инструменти Стандартно и Форматиране са вградени ленти с инструменти на MS Excel, които се намират под лентата с менюта и съдържат специфични набори от икони (бутони). Повечето от иконите са за изпълнение на най-често използваните команди от лентата с менюта.
Лентата за формули на Excel се използва за въвеждане и редактиране на стойности, формули в клетки или диаграми. Полето с име е прозорецът вляво от лентата с формули, който показва името на активната клетка. Икони: X, V, fx, разположени вляво от лентата с формули, са съответно бутони за отмяна, въвеждане и вмъкване на функция.
Лентата на състоянието на прозореца на приложението Excel се намира в долната част на екрана. Лявата страна на лентата на състоянието показва информация за състоянието на работната област на електронната таблица (Done, Enter, Edit, Specify). Освен това резултатите от изпълнената команда са описани накратко в лявата част на лентата на състоянието. От дясната страна на лентата на състоянието се показват резултатите от изчисленията (при извършване на автоматични изчисления с помощта на контекстното меню на лентата на състоянието) и се показват натиснатите клавиши Ins, Caps Lock, Num Lock, Scroll Lock.
След това трябва да се запознаете с основните концепции на прозореца на работната книга. Работната книга (документ на Excel) се състои от работни листове, всеки от които е електронна таблица. По подразбиране се отварят три работни таблици или три електронни таблици, до които можете да навигирате, като щракнете върху разделите в долната част на книгата. Ако е необходимо, можете да добавите работни листове (електронни таблици) към работната книга или да ги премахнете от работната книга.
Бутоните за превъртане на раздели прелистват разделите на работната книга. Най-външните бутони се придвижват до първия и последния раздел на работната книга. Вътрешните бутони превъртете до предишния и следващия раздел на работната книга.
Основни концепции за електронна таблица: Заглавка на колона, Заглавка на ред, Клетка, Име на клетка, Маркер за избор, Маркер за запълване, Активна клетка, Формула, поле Име, Активна област на листа.
Работната област на електронна таблица се състои от редове и колони, които имат свои собствени имена. Имената на редовете са техните номера. Номерирането на линии започва от 1 и завършва с максималния номер, зададен за тази програма. Имената на колоните са букви от латинската азбука, първо от A до Z, след това от AA до AZ, BA до BZ и т.н.
Максималният брой редове и колони в електронна таблица се определя от характеристиките на използваната програма и размера на компютърната памет, например в процесор за електронни таблици на Excel има 256 колони и повече от 16 хиляди реда.
Пресичането на ред и колона образува клетка в електронна таблица, която има свой собствен уникален адрес. Препратките се използват за посочване на адреси на клетки във формули (например A6 или D8).
Клетката е област, дефинирана от пресичането на колона и ред в електронна таблица и има свой собствен уникален адрес.
Адресът на клетката се определя от името (номера) на колоната и името (номера) на реда, в пресечната точка на който се намира клетката, например A10. Връзка - посочване на адреса на клетката.
Активната клетка е избраната клетка, чието име се появява в полето за име. Маркерът за селекция е получер текст около избрана клетка. Дръжката за попълване е черният квадрат в долния десен ъгъл на избраната клетка.
Активната област на работния лист е областта, която съдържа въведените данни.
В електронните таблици можете да работите както с отделни клетки, така и с групи клетки, които образуват блок. Блок от клетки е група съседни клетки, идентифицирани с адрес. Адресът на блок от клетки се уточнява, като се посочват връзките на първата и последната му клетка, между които се поставя разделящ знак - двоеточие. Ако блокът прилича на правоъгълник, тогава неговият адрес се определя от адресите на горната лява и долната дясна клетка, включени в блока. Блокът от използвани клетки може да бъде посочен по два начина: или чрез посочване на началния и крайния адрес на блоковите клетки от клавиатурата, или чрез избиране на съответната част на таблицата с левия бутон на мишката.
Работа с файлове в Excel
Запазване и именуване на работна книга
Когато запазвате работна книга в Excel, се отваря диалоговият прозорец Запазване на документ. В този прозорец трябва да посочите: име на файл, тип файл, да изберете устройство и папка, в която ще се съхранява работната книга. По този начин работната книга с включените работни листове се записва в папка на диска като отделен файл с уникално име. Файловете с книги имат разширението xls.
Отваряне на работна книга в Excel
За да отворите работна книга в Excel, изберете командата File / Open или щракнете върху бутона Open на стандартната лента с инструменти. Excel ще покаже диалогов прозорец "Отваряне на документ", в който можете да изберете необходимия файл и да кликнете върху бутона Отваряне.
Затворете работна книга и излезте от Excel
За да затворите работната книга в Excel, изберете командата File / Close, която ще затвори работната книга. За да излезете от Excel, изберете командата File / Exit или щракнете върху бутона за затваряне от дясната страна на заглавната лента на прозореца на приложението.
2. Редактиране и форматиране на работни листове на Microsoft Excel
Всяка обработка на информация започва с нейното въвеждане в компютър. В електронните таблици на MS Excel можете да въвеждате текст, числа, дати, часове, последователни поредици от данни и формули.
Въвеждането на данни се извършва на три етапа:
избор на клетка;
въвеждане на данни;
потвърждение на въведеното (натиснете Enter).
След въвеждане на данните те трябва да бъдат представени на екрана в определен формат. За представяне на данни в MS Excel има различни категории кодове на формати.
За да редактирате данни в клетка, щракнете двукратно върху клетката и редактирайте или коригирайте данните.
Операциите по редактиране включват:
изтриване и вмъкване на редове, колони, клетки и листове;
копиране и преместване на клетки и блокове от клетки;
редактиране на текст и числа в клетки
Операциите за форматиране включват:
промяна на числовите формати или формата на представяне на числата;
промяна на ширината на колоните;
подравняване на текст и числа в клетки;
промяна на шрифта и цвета;
Избор на вида и цвета на границата;
Попълнете клетки.
Въвеждане на цифри и текст
Всяка информация, която се обработва на компютър, може да бъде представена като цифри или текст. Excel въвежда числа и текст по подразбиране в общ формат.
Въвеждане на текст
Текстът е всяка последователност от символи, въведени в клетка, която не може да се тълкува от Excel като число, формула, дата, час на деня. Въведеният текст е подравнен вляво в клетката.
За да въведете текст, изберете клетка и въведете текста с помощта на клавиатурата. Клетката може да съдържа до 255 знака. Ако трябва да въведете някои числа като текст, изберете клетките и след това изберете командата Форматиране / клетки. След това изберете раздела "Номер" и изберете Текст от списъка с формати, който се появява. Друг начин за въвеждане на число като текст е въвеждането на апостроф преди числото.
Ако текстът не се побира в клетката, трябва да увеличите ширината на колоната или да разрешите увиване на думи (Формат / клетки, раздел Подравняване).
Въвеждане на числа
Числовите данни са числови константи: 0 - 9, +, -, /, *, E,%, точка и запетая. При работа с числа е необходимо да можете да променяте вида на въведените числа: броя на десетичните знаци, вида на целочислената част, реда и знака на числото.
Excel самостоятелно определя дали въведената информация е число. Ако символите, въведени в клетката, се отнасят до текст, след потвърждаване на влизането в клетката те се подравняват към левия ръб на клетката и ако символите образуват число, те се подравняват към десния край на клетката .
Последователно въвеждане на данни
Поредиците от данни са данни, които се различават помежду си с фиксирана стъпка. Данните обаче не трябва да са цифрови.
За да създадете поредица от данни, трябва да направите следното:
1. Въведете първия член от поредицата в клетката.
2. Изберете областта, в която ще се намира редът. За да направите това, преместете показалеца на мишката до маркера за запълване и в този момент, когато белият кръст се превърне в черен, натиснете левия бутон на мишката. Освен това, докато задържате бутона на мишката, трябва да изберете желаната част от реда или колоната. След като освободите бутона на мишката, избраната област ще бъде запълнена с данни.
Можете да изградите поредица от данни по друг начин, ако посочите стъпка за изграждане. За да направите това, трябва ръчно да въведете втория член от поредицата, да изберете двете клетки и да продължите избора до желаната област. Първите две клетки, въведени ръчно, задават стъпката на поредицата от данни.
Формат на данните
Данните в MS Excel се показват в определен формат. По подразбиране информацията се показва в общ формат. Можете да промените формата на представяне на информацията в избраните клетки. За да направите това, изпълнете командата Формат / клетки.
Появява се диалоговият прозорец "Форматиране на клетки", в който трябва да изберете раздела "Номер". В лявата страна на диалоговия прозорец "Форматиране на клетки" списъкът "Формати на числа" съдържа имената на всички формати, използвани в Excel.
За формата на всяка категория е предоставен списък с нейните кодове. В десния прозорец "Тип" можете да видите всички кодове на формати, които се използват за представяне на информация на екрана. За представяне на данни можете да използвате вградени кодове на формат MS Excel или да въведете вашия (персонализиран) код на формат. За да въведете код на формат, изберете ред (всички формати) и въведете символите на кода на формата в полето за въвеждане "Тип".
Стил на представяне на данни
Един от начините за организиране на данни в Excel е въвеждането на стил. За да създадете стил, използвайте командата Форматиране / Стил. Изпълнението на тази команда отваря диалоговия прозорец Стил.
3. Технология на създаване на електронна таблица
Нека разгледаме технологията за създаване на електронна таблица, като използваме примера за проектиране на таблица за отчитане на запасите.
1. За да създадете таблица, изпълнете командата File / New и кликнете върху иконата Blank Book в прозореца на задачите.
2. Първо трябва да маркирате масата. Например таблицата за отчитане на стоки има седем колони, които ние присвояваме на колони от А до G. След това трябва да оформите заглавията на таблицата. След това трябва да въведете общото заглавие на таблицата и след това имената на полетата. Те трябва да са на една линия и да се следват един друг. Заглавката може да бъде позиционирана в един или два реда, подравнени към центъра, вдясно, вляво, отдолу или отгоре на клетката.
3. За да въведете заглавието на таблицата, поставете курсора в клетка А2 и въведете името на таблицата „Остатъци от стоки в склада“.
4. Изберете клетки A2: G2 и изпълнете командата Format / Cells, в раздела Alignment, изберете метода за централно подравняване и поставете отметка в квадратчето за обединяване на клетки. Щракнете върху OK.
5. Създаване на "заглавката" на таблицата. Въведете имена на полета, например, Склад №, Доставчик и др.
6. За да подредите текста в клетките на "заглавката" на два реда, изберете тази клетка и изпълнете командата Форматиране / Клетки, в раздела Подравняване поставете отметка в квадратчето Увиване с думи.
7. Поставете различни шрифтове. Изберете текста и изберете командата Форматиране / Клетки, раздела Шрифт. Задайте шрифта, например Times New Roman, неговия размер (размер на точката) и стил.
8. Подравнете текста в "заглавката" на таблицата (изберете текста и кликнете върху бутона Center в лентата с инструменти за форматиране).
9. Ако е необходимо, променете ширината на колоните, като използвате командата Формат / Колона / Ширина.
10. Можете да промените височините на линията, като използвате командата Форматиране / Линия / Височина.
11. Добавянето на рамка и попълването на клетки може да се извърши съответно от командата Форматиране / Клетка в раздела Граница и Изглед. Изберете клетка или клетки и в раздела Граница изберете тип линия и използвайте мишката, за да посочите към коя част от избрания диапазон принадлежи. В раздела Изглед изберете цвят на запълване за избраните клетки.
12. Преди да въведете данни в таблицата, можете да форматирате клетките на колоните под „заглавката“ на таблицата, като използвате командата Форматиране / Клетки, раздел Число. Например, изберете вертикалния блок от клетки под клетката "Склад №" и изберете Формат / клетки в раздела Число, маркирайте Numeric и щракнете върху OK.
Списък с референции
Електронен студент, - "Формули, функции и диаграми в Excel" уроци-tva / дата на обаждане: 05.11.10
Подобни резюмета:
Практическо използване на Excel. Назначаване на команди и тяхното изпълнение. "Freeze Areas", нова работна книга и нейното запазване, списъци и тяхното използване при въвеждане на данни. Вмъкване на бележки. Таблици за автоматично форматиране. Защита на листове и книги. Изграждане на диаграми.
Основните елементи на електронните таблици в MS Excel и техниките за работа с тях. Видове променливи, начини за форматиране на клетки. Създайте, запишете и преименувайте работна книга. Обхват от клетки и техният автоматичен избор. Формати на брой и валута на клетки.
Обработка на информация в електронни таблици или списъци на Excel, основни понятия и изисквания за списъци, икономически и математически приложения на Excel. Решение на уравнения и задачи за оптимизация: избор на параметри, команда "Търсене на решение", мениджър на скриптове.
Работна зона на прозореца и структура на MS Excel. Приложение и възможности на електронни таблици, ползите от използването при решаване на проблеми. Въвеждане и редактиране на данни в клетки, копиране на данни, изграждане на диаграми, професионална документация.
Формули като израз, състоящ се от числови стойности, свързани чрез знаци на аритметични операции. Аргументи на функцията на Excel. Използване на формули, функции и диаграми в Excel. Въвеждане на функции в работен лист. Създаване, възлагане, поставяне на параметри на диаграмата.
Файл на Microsoft Excel е работна книга. Данните могат да бъдат числа или текст. Въвеждане на данни. Избор на клетки. Премахване на информация от клетки (от група клетки). Работа с работни книги. Премахване на лист. Преименуване на листове. Запазване на файла.
Сортиране на изходните данни по средния запас за тримесечието. Сборът от средния запас за тримесечието за всички обекти. Разпределение на контролните обекти в групи. Изчертаване на кривата ABC с помощта на съветника за диаграми. Решаване на проблема XYZ паралелно с анализа на ABC.
Начини за стартиране на Excel и излизане от него, общи правила работа с програмата и нейните основни функции. Редът на вмъкване на редове, колони и листове, комбиниране на клетки. Копиране и преместване на данни в рамките на един лист. Защита и печат на листове и книги.
Можете да спестите време при създаване на списък на SharePoint, като импортирате файл с електронна таблица. Когато създавате списък от електронна таблица, заглавията на колоните му в списъка стават, а останалите данни се импортират като елементи от списъка. Импортирането на електронна таблица също е начин за създаване на списък без заглавка на колона по подразбиране.
Важно:
Важно: Ако получите съобщение, че електронната таблица, която искате да импортирате, е невалидна или не съдържа данни, добавете сайта на SharePoint, с който сте изброени в раздела „Доверени сайтове“.
Създайте списък, базиран на електронни таблици, в SharePoint Online 2016 и 2013
На страницата с резултати от търсенето щракнете Импортиране на електронна таблица.

На страницата Ново приложение въведете име списък.
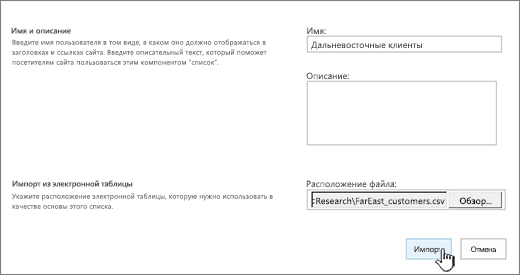
Въведете описание (не е задължително).
Описанието се показва под името в повечето изгледи. Описанието на списъка може да бъде променено в неговите параметри.
Щракнете върху бутона Общ прегледза да намерите електронната таблица или въведете пътя към нея в полето Местоположение на файла... Когато приключите, щракнете Внос.
Електронната таблица ще се отвори в Excel и ще се появи прозорец.
В прозореца Импортиране в списъка с услуги на Windows SharePoint Избери предмет Обхват на масата, Обхват на клетките или Именуван диапазон... Ако искате да зададете обхвата ръчно, изберете Обхват на клетките и щракнете Изберете диапазон... В електронната таблица кликнете върху горната лява клетка, натиснете и задръжте клавиша SHIFT и изберете долната дясна клетка в диапазона.

Обхватът ще бъде посочен в полето Изберете диапазон... Щракнете върху бутона Внос.
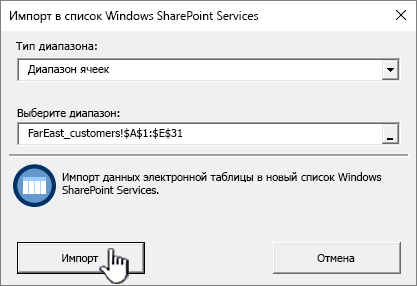
Списък или щракнете върху бутона Опции и щракнете Опции на списъка.
Данните от таблицата се показват като списък в SharePoint.
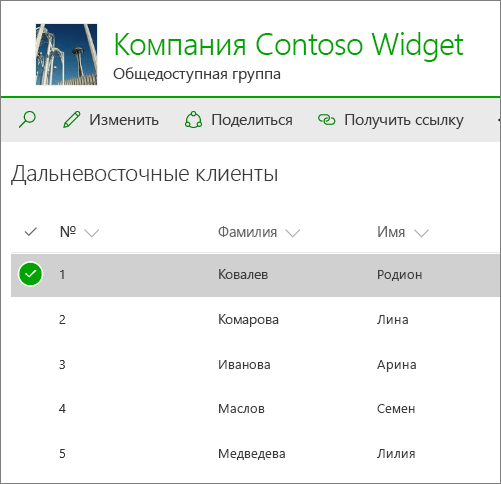
На сайта, където искате да добавите списъка, щракнете върху Настроики и изберете Добавяне на приложение.
В полето Намерете приложение въведете "електронна таблица" и щракнете върху иконата за търсене.
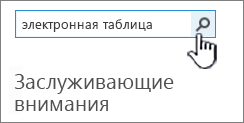
Създайте списък от електронна таблица в SharePoint 2010 или SharePoint 2007
В менюто Действия на сайта
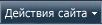 изберете екип Вижте цялото съдържание на сайта и натиснете бутона Създавам
.
изберете екип Вижте цялото съдържание на сайта и натиснете бутона Създавам
.Забележка: Сайтовете на SharePoint могат да изглеждат по различен начин. Ако не можете да намерите елемент, например команда, бутон или връзка, свържете се с вашия администратор.
В SharePoint 2010 под Всички категории щракнете Празно и по поръчка, изберете и щракнете Създавам.
В SharePoint 2007, под Персонализируеми списъци изберете Импортиране на електронна таблица и натиснете бутона Създавам.

Въведете име за списъка в полето Име... Поле Име изисква се.
Името се появява в горната част на списъка в повечето изгледи, става част от уеб адреса на страницата със списъка и се появява в навигационните контроли за по-лесно търсене. Можете да промените името на списъка, но уеб адресът остава същият.
Въведете описание за списъка в полето Описание... Поле Описание е по избор.
Описанието се показва под името в повечето изгледи. Описанието на списъка може да бъде променено.

Щракнете върху бутона Общ преглед, за да изберете електронна таблица или въведете пътя към нея в полето Местоположение на файлаи след това щракнете Внос.
В диалоговия прозорец Импортиране в списъка с услуги на Windows SharePoint изберете Тип обхвати след това в раздела Изберете диапазон посочете диапазона в електронната таблица, който искате да използвате за създаване на списъка.
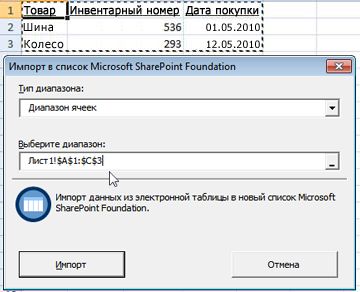
Забележка: В някои редактори на електронни таблици можете да изберете желания диапазон от клетки директно в електронната таблица. Обхватът на таблицата и посоченият диапазон вече трябва да бъдат дефинирани в таблицата, за да бъдат избирани в диалоговия прозорец Импортиране в списъка с услуги на Windows SharePoint.
Щракнете върху бутона Внос.
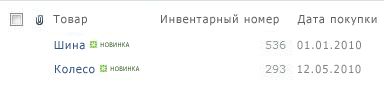
След като импортирате електронната таблица, проверете колоните на списъка, за да се уверите, че данните са импортирани правилно. Например може да искате да посочите, че колона съдържа парични стойности, а не числа. За да видите или промените опциите за списък, отворете го, отидете в раздела Списък или щракнете върху бутона Опции и щракнете Опции на списъка.
Типовете колони, които се създават за списъка, се основават на типовете данни в колоните в електронната таблица. Например колона в електронна таблица, която съдържа дати, обикновено се превръща в колона с дати в списък на SharePoint. Фигурата по-долу показва списък на SharePoint, създаден чрез импортиране на горната електронна таблица.
Всички версии на SharePoint поддържат импортиране на електронни таблици, но стъпките са малко по-различни. Тези примери използваха Excel, но ще работи и друг съвместим редактор. Ако форматът на редактора на електронни таблици не се поддържа, експортирайте данните в файл с разделители със запетая (CSV) и импортирайте файла.
За връзки към статии за персонализиране на импортиран списък и добавянето му към страница или сайт вижте Разбиране на списъци.
Забележка: Обикновено колоните в сайт на SharePoint се конфигурират въз основа на типа данни, които съдържат. След импортиране на списъка обаче проверете колоните и данните, за да се уверите, че импортирането е правилно. Например може да искате да посочите, че колона съдържа парични стойности, а не числа. За да видите или промените опциите за списък, отворете го и след това щракнете върху Опции на списъка в менюто Настроики.
Добавете сайт към зоната на надеждни сайтове
Отворете браузъра Internet Explorer, щракнете върху бутона Обслужване и изберете елемент интернет настройки.
Отидете в раздела Сигурност, щракнете върху иконата Надеждни възли и натиснете бутона възли.
Вие сте на сайта ще се покаже в Добавете този уебсайт към зоната: полета, щракнете Добави към.
Щракнете върху бутона Близо, и тогава - Добре.
Оставете коментар
Полезна ли беше тази статия? Ако е така, моля, оставете отзивите си в долната част на страницата. В противен случай споделете мнението си - какво трябва да се добави или изясни. Моля, включете вашата версия на SharePoint, операционната система и браузъра. Ще прочетем вашите отзиви, ще проверим отново информацията и, ако е необходимо, ще добавим и актуализираме тази статия.
Забележка: Отказ от отговорност по отношение на машинен превод... Тази статия е преведена с помощта на компютърна система без човешка намеса. Microsoft предлага тези машинни преводи, за да помогне на потребители, които не знаят на английски език, четете материали за продукти, услуги и технологии на Microsoft. Тъй като статията е преведена с машинен превод, тя може да съдържа лексикални, синтаксисни и граматически грешки.