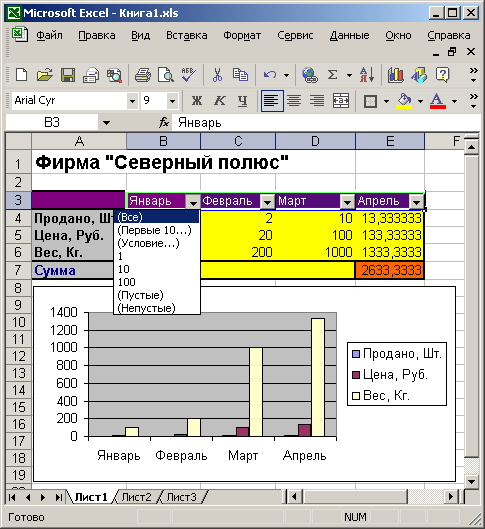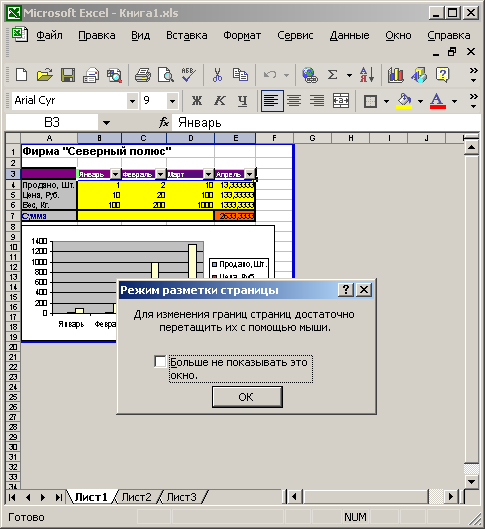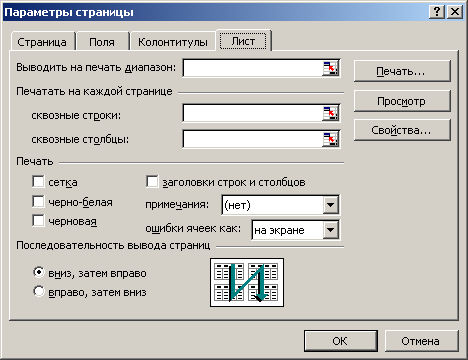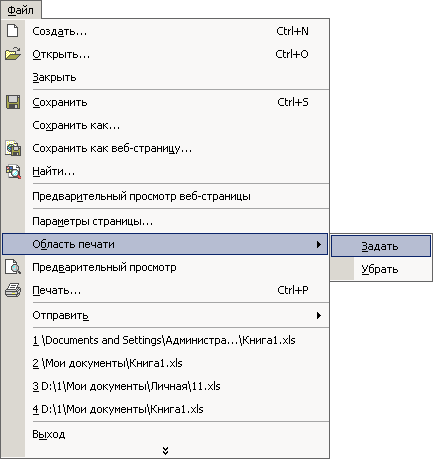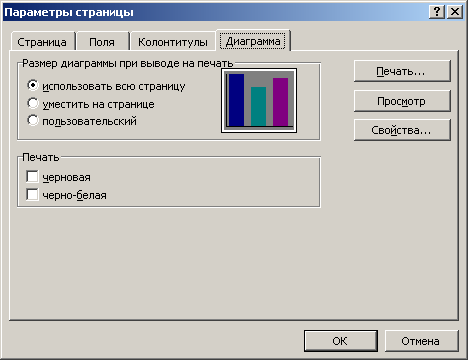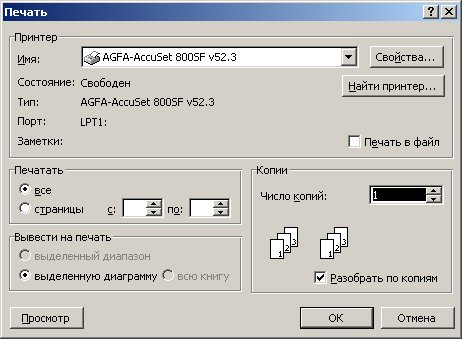Excel отпечатва малка таблица. Excel - подготовка за печат и опции за отпечатване на документ
И така, създадохте работна книга в Excel завършенданни. Той е добре организиран, информацията е актуална, форматира се точно по предназначение. Решихте да отпечатате хартиена версия на тази електронна таблица ... и всичко се обърка.
Електронните таблици на Excel не винаги изглеждат страхотно на хартия, защото не са проектирани да се поберат на отпечатана страница. Те са проектирани да бъдат толкова дълги и широки, колкото се изисква. Това е чудесно за редактиране и гледане на екрана, но може да бъде трудно при отпечатване на документи, тъй като данните не винаги могат да се поберат напълно на стандартен лист хартия.
Всички тези трудности изобщо не означават, че е невъзможно да се принуди Електронна таблица на Excelизглежда добре на хартия. Всъщност изобщо не е трудно. Следните 5 съвета за печат в Excel ще ви помогнат да разрешите този проблем. Всички те трябва да работят еднакво в Excel 2007, 2010 и 2013.
1. Визуализирайте страницата преди отпечатване
С инструмент Преглед преди печат(Визуализация) Можете да видите точно как ще изглежда таблицата на отпечатаната страница. По отношение на спестяването на време и хартия, Преглед преди печат(Визуализация) е вашият основен инструмент при печат. Можете дори да направите някои промени, като плъзгане на границите за печат с мишката, за да ги направите по -широки или по -тесни. Използвайте този инструмент, след като коригирате настройките за печат и оформление, за да се уверите, че таблицата ви изглежда така, както искате.
2. Решете какво трябва да се отпечата
Ако имате нужда само от малка част от данните, не е нужно да отпечатвате цялата работна книга - отпечатайте избраните данни. Можете да отпечатате само листа, който преглеждате в момента, като изберете в настройките за печат Отпечатайте активни листове(Отпечатайте активни листове) или изберете Отпечатайте цяла работна книга(Печат на цяла книга), за да отпечатате целия файл. Освен това можете да отпечатате малка част от данните си, като маркирате желаната област и изберете Избор на печат(Избор на печат) в настройките за печат.

3. Увеличете максимално наличното си пространство
Вие сте ограничени от размера на листа хартия, върху който печатате, но има начини да извлечете максимума от него. Опитайте да промените ориентацията на страницата. Ориентацията по подразбиране е добра за данни с повече редове, отколкото колони. Ако масата ви е по -широка от високата, променете ориентацията на страницата на пейзаж(пейзаж). Все още се нуждаете от повече място? Можете да промените ширината на границите в краищата на страницата. Колкото по -малки са те, толкова повече място остава за данните. И накрая, ако електронната ви таблица не е твърде голяма, опитайте да играете с инструмента Персонализирани опции за мащабиране(Мащаб), за да се поберат всички редове или всички колони, или се осмелете да поставите цялата таблица върху един отпечатан лист хартия.
4. Използвайте печат на заглавия
Ако таблицата обхваща повече от една страница, става трудно да се разбере за какво се отнасят конкретните данни, тъй като Excel по подразбиране отпечатва заглавията на колоните само на 1 -ви лист. Команда Печат на заглавия(Print Headers) ви позволява да отпечатвате заглавки на редове или колони на всяка страница, което прави данните много по -лесни за четене.
Вече знаете как да публикувате в Excel клеткичислени данни, извършват изчисления и представят резултатите под формата на диаграми. Остава да се научим как да отпечатваме получените документи. Този урок обхваща следните операции, които да ви помогнат да подготвите работни листове на Excel за печат:
ориентация на страницата;
Настройване на полета;
Добавяне на заглавни и долни колонтитули;
Сортиране на данни;
Филтрация;
Показване на заглавия на редове и колони на всички страници;
Скриване на клетки и листове;
Пагинация.
Можете бързо да отпечатате лист на Excel, като щракнете върху бутона Печат в стандартната лента с инструменти. Резултатът от тази операция обаче най -вероятно няма да ви удовлетвори. Той е добър за извеждане на чернови, но е напълно неподходящ за отпечатване на чисти документи, които трябва да бъдат добре оформени и не понасят наличието на ненужна информация. Следователно, преди окончателното отпечатване на Excel листове, трябва да коригирате мащаба и полетата на страниците, да сортирате данните в таблицата, да изберете диапазона от клетки за печат, да посочите начина, по който са подредени таблиците и диаграмите, и да извършите някои други операции.
Оформление на страница
Като цяло настройката на опциите за печат в Excel е подобна на тази в Word. Но листите на Excel имат свои специфики. Удобно е табличните данни на листа да се поберат на една страница, така че е необходима настройка на мащаба за печат. Обичайно е да се показват широки листове пейзажна ориентация, а дългите маси - в портрет. Докато в Word настройките на страницата обикновено се присвояват на целия документ наведнъж, в Excel те се конфигурират отделно за всеки лист.
Упражнение 1: Ориентация и мащаб на страницата
Нека продължим с файла Spreadsheet.x1s и отпечатаме някои от неговите листове. В това упражнение ще завършите първия етап от подготовката за печат - коригиране на ориентацията на страницата и мащаба на изходния лист.
Отворете файла Spreadsheet.xls.
Разгънете листа с формули, като щракнете върху неговия гръб.
Този работен лист има колони само за първите шест месеца. Нека разширим таблицата, за да поберем данните за всички 12 месеца в годината. Това ще ви позволи да научите как да отпечатвате широки таблици, които не се вписват в листа като цяло.
Изберете клетки B1: G14 и натиснете Ctrl + C, за да ги копирате в клипборда.
Изберете Вмъкване> Копирани клетки, за да дублирате клетките, избрани в стъпка 3.
В диалоговия прозорец, който се отваря, изберете позицията на бутона за преместване на клетки надясно и след това щракнете върху бутона OK. Клетките, избрани в стъпка 3, ще бъдат дублирани с добавени нови колони.
Сега трябва да коригирате заглавията на колоните. За да направите това, щракнете върху клетка B1 и плъзнете маркера на долния ляв ъгъл на рамката надясно, така че рамката да обхваща диапазона B1: M1. Excel автоматично ще генерира поредица от имена на месеци.
В колона G. има празни клетки. За да ги попълните със съответните формули за изчисляване на растежа на продажбите, изберете групата F10: Fl4, копирайтещракнете с десния бутон върху клетка G10 и изберете Поставяне. Сега листът ще изглежда като този, показан на фиг. 12.1.
Ориз. 12.1.Актуализиран лист с формули
Изберете Файл> Настройка за печат.
Разгънете раздела Страница, показан на фиг. 12.2.

Ориз. 12.2.Задаване на ориентация и мащаб на страницата

Ориз. 12.3.Таблицата е мащабирана до 100%
Изберете позицията на превключвателя в Пейзаж.
За да видите прогнозното разположение на числата на страницата, щракнете върху бутона Print Preview. Ако е избран стандартен размер хартия от 4 ярда A4, тогава се оказва, че всички колони не се поберат на страницата (фиг. 12.3).
Натиснете клавиша Page Down и ще видите, че клетките в най -дясната колона са преместени на втората страница. Не е удобно. Скалата трябва да се промени, така че всички колони на таблицата да се поберат по ширина на една и съща страница.
Забележка
В получената таблица данните колони H-Lповторете числата колони B-G... Променете стойностите в някои от клетките, ако искате. В упражненията в този урок конкретните числови стойности на клетките са без значение.
Щракнете върху бутона Настройка в лентата с инструменти, за да се върнете в диалоговия прозорец Настройка на страница.
Разделът за мащабиране на този диалогов прозорец ви позволява да намалите или увеличите обектите за печат. Използвайки брояча Adjust To, можете да изберете всяка скала, която се изчислява като процент от оригиналния размер на страницата. (Не забравяйте да изберете подходящата позиция на превключвателя, когато правите това.) Можете да го направите по различен начин. Excel може да регулира размера на самата таблица спрямо областта на страницата.
Забележка
Броячите в реда Place ... ви позволяват да кажете на инструмента за автоматично мащабиране колко страници трябва да заема таблицата по ширина и височина.
Щракнете отново върху страницата.
В диалоговия прозорец Настройка на страница разгънете раздела Margins, показан на фиг. 12.4.
Изберете позицията на превключвателя Fit To и оставете цифрите 1 в двата брояча, съответстващи на тази позиция.
Щракнете върху бутона OK. Сега цялата таблица се побира на една страница. Ако кликнете отново върху страницата, ще видите брояча, зададен на 96%. Това е мащабът, който Excel избра за отпечатване на листа с формули. Можете да го коригирате, ако е необходимо.
Упражнение 2: Персонализиране на маржовете
Полетата образуват празна граница около информационната област на страницата. Като ги намалите, можете леко да увеличите размера на отпечатаната маса.

Ориз. 12.4.Настройване на полета
Намалете стойността на левия брояч с 1 cm.
По същия начин намалете десния брояч до 1 см.
Таблицата с формули е малка на височина. Нека го отпечатаме в средата на страницата. За да направите това, поставете отметка в квадратчето Вертикално.
Щракнете върху бутона OK.
Ширината на областта за печат се е увеличила. Ако погледнете отново раздела Страница в диалоговия прозорец Настройка на страница, ще забележите, че режимът на автоматично регулиране на размера веднага увеличава мащаба, като настройва таблицата към новия размер на областта за печат.
Изберете Изглед> Заглавен и Долен колонтитул. Разделът Header / Footer на диалоговия прозорец Page Setup, показан на фиг. 12.5. В падащите списъци заглавни и долни колонтитули можете да изберете един от стандартните заглавни и долни колонтитули.
Щракнете върху бутона Затвори, за да излезете от режима за визуализация.
Упражнение 3: Добавяне на заглавки и долни колонтитули
Заглавните и долните колонтитули ви позволяват да добавяте към долния и долния колонтитул Горна частстраници със заглавия и описания, дублирани на всички страници. Ако таблицата е дълга, е удобно да я поставите в заглавката, номерата на страниците, файла с документи и листа, на който се намира таблицата.
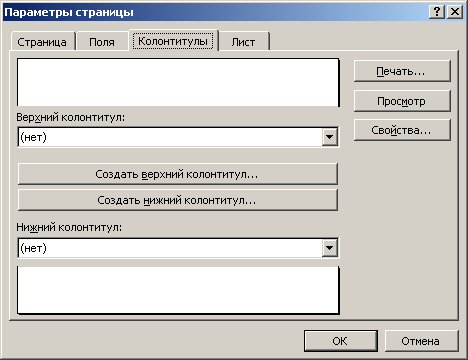
Ориз. 12.5.Персонализиране на заглавни и долни колонтитули
Разгънете списъка на заглавките и изберете Формули; Страница 1 (Формули; Страница 1). Тази опция добавя в горната част на всяка страница от листа с оригиналните данни и номера на страницата. Пример за дизайна на заглавката се появява в горната част на раздела Заглавки и долни колонтитули.
Забележка
Ако искате страницирането да започне с различно, въведете номера за първата страница в полето Номер на първата страница в раздела Страница на същия диалогов прозорец.
Ако стандартните схеми на оформление за заглавни и долни колонтитули не ви подхождат, използвайте бутоните, разположени в средата на диалоговия прозорец.
За персонализиране долен колонтитул, щракнете върху бутона Персонализиран долен колонтитул. Отвореният диалогов прозорец (фиг. 12.6) има три списъка и няколко бутона. С помощта на тези бутони можете да поставяте различни обекти в списъците, които определят съдържанието на левия край на долния колонтитул, неговия център и десния ръб.
Щракнете в списъка на левия раздел.

Ориз. 12.6.форматиране на горен / долен колонтитул
Щракнете в центъра на прозореца на четвъртия бутон отдясно. Връзката & [Файл] (&) се появява в списъка, генерирайки имената на файловете с документи.
Въведете текста Име на файла: преди него.
Щракнете в списъка на дясната секция и въведете текста Време за създаване:.
Кликнете върху бутона на календара с връзка към датата & [Дата] (&) в долния колонтитул.
Натиснете интервала и щракнете върху бутона с циферблата, който добавя връзка към времето за печат на документа & [Time] (&).
Затворете диалоговия прозорец, като щракнете върху бутона OK.
Забележка
Долни и горен и долен колонтитулконфигурируеми в раздела Полета на диалоговия прозорец Настройка на страница.
Сега долният колонтитул ще покаже името на файла с таблицата, както и датата и часа, когато файлът е отпечатан със съответните подписи. Ако искате да видите страницата с добавените заглавни и долни колонтитули, изберете Файл> Визуализация на печат.
Сортиране и филтриране
Сортирането ви позволява да подреждате редовете на таблица във възходящ или низходящ ред на данните от една или повече колони от таблицата. Филтрирането дава възможност временно да премахнете ненужните редове от таблицата, без да ги изтривате.
Упражнение 4: Сортиране на данни
Сортирането на данни не е необходимо само при отпечатване на документ. Поставянето на редове на таблица във възходящ ред на един от параметрите ви помага да намерите нужните записи. Отпечатването на чиста версия на документа е подходящият моментда поддържа данните в ред, ако са въведени набързо и не са разположени правилно. Нека сортираме клиентите в горната таблица на работния лист, за да увеличим продажбите през месец април.
Щракнете върху която и да е клетка в колоната за април в горната таблица.
Щракнете върху бутона Сортиране възходящо в стандартната лента с инструменти. Разположението на редовете ще се промени така, че числата в колоната за април да се увеличат отгоре надолу (Фигура 12.7).
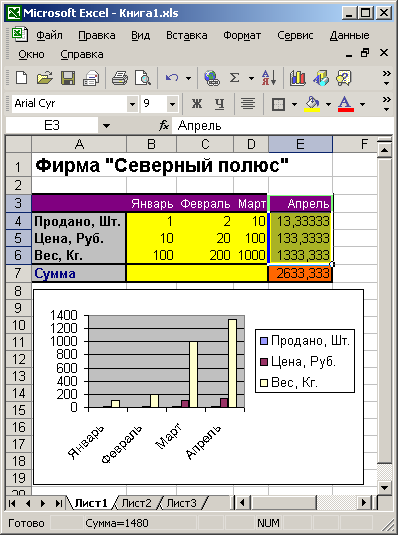
Ориз. 12.7.Масата е подредена по възходящи продажби през април
Сравнете заглавията на редовете в горната таблица с заглавията в долната таблица и ще видите, че всички редове са пренаредени, а не само клетките в колоната за април. (Преди това редът на заглавките в двете таблици беше един и същ.) За да сортирате таблицата в низходящ ред, щракнете върху бутона Сортиране по низходящ ред.
Обемите на продажбите на клиенти на RIF и Viking през април съвпадат (те са равни на 11 000). Ако има много такива съвпадащи стойности, е необходимо допълнително да се подреди таблицата според втория критерий. Например, списък с клиенти по азбучен ред трябва първо да бъде сортиран по колоната с фамилното име, а след това по колоната с първо име, така че информацията за хората със същото фамилно име да бъде посочена в азбуката с първото име. За да подредите допълнително таблицата във възходящ ред на продажбите през май (при положение, че продажбите през април са равни), следвайте тези стъпки.
Изберете Данни> Сортиране. Диалоговият прозорец, показан на фиг. 12.8. В секцията Сортиране по, вече сте въвели условие за сортиране за възходящи стойности в колоната за април, която сте задали в стъпка 2.

Ориз. 12.8.Задаване на условие за сортиране
От падащия списък След това изберете колоната Май.
Оставете избрания възходящ радио бутон.
Щракнете върху бутона OK. Сега линиите на клиентите на Viking и RIF ще бъдат разменени, тъй като числата 4000 и 12000 са във възходящ ред.
Забележка
Имайте предвид, че сортирането не променя номерата на редовете, тоест самите данни се преместват. Следователно извършената операция за сортиране не може да бъде деактивирана. За да се върнете към предишното подреждане на редове, можете да използвате само стандартната команда за отмяна. След като файлът бъде запазен, редът на реда не може да бъде отменен.
Упражнение 5. Филтриране
Когато отпечатвате големи таблици, може да е удобно да ги съкратите, като филтрирате редовете, които ви интересуват. Да приемем, че имате нужда само от информация за трима клиенти, които са имали най -големи обеми на търговия през май. Следвайте стъпките по -долу, за да изберете съответстващи редове с помощта на автофилтър.
Щракнете върху която и да е клетка в горната таблица на листа с формули.
Изберете Данни> Филтър> Автофилтър. В клетките на първия ред на таблицата ще се появят бутони от падащ списък, които осигуряват филтриране по някоя от колоните (фиг. 12.9).
Щракнете върху бутона със стрелка в клетка F1 на колоната за май.
Изберете елемента Топ 10 ... от падащия списък. Ще се отвори диалоговият прозорец за задаване на условията за филтриране, показан на фиг. 12.10.
Филтрите от типа Първи 10 ... ви позволяват да изберете няколко реда с максимални или минимални стойности в една от колоните на таблицата. Лявото поле със списък на диалоговия прозорец Автофилтър ви позволява да посочите дали да филтрирате максималното илиминимални стойности на параметрите. Списъкът вдясно задава мерните единици (редове в таблицата или процент от общия брой редове) за брояча, разположен в средата, който определя броя или процента на редовете в таблицата, които да се запазят.
Ориз.12.9 ... Списък с автофилтър
Въведете числото 3 в брояча на диалоговия прозорец Автофилтър.
Щракнете върху бутона OK.
Само три реда ще останат в горната таблица на работния лист с максималните числа в колоната май. Обърнете внимание, че липсващите редове 2 и 5 не липсват. Те просто са скрити от екрана, за което свидетелства липсата на тези номера на редове. Excel ви позволява да филтрирате данни по няколко колони наведнъж. Нека подчертаем онези клиенти, които бяха сред първите три по обем на транзакциите както през май, така и през юни.
Щракнете върху падащата стрелка в клетка G1 и изберете Топ 10 ....
Въведете числото 3 в брояча на отварящия се диалогов прозорец и щракнете върху бутона OK. Сега в таблицата ще останат само двама клиенти - Диалог и RIF.
Ориз. 12.10.Диалогов прозорец Автофилтър
Забележка
За да отмените филтрирането само в една от колоните, отворете списъка в първата му клетка и изберете Всички (AH). Елементът Condition ... (Custom ...) от същия списък ви позволява да персонализирате по -сложни условия за филтриране. Други елементи в списъка оставят в таблицата само тези редове, в които клетката на тази колона съдържа стойността, избрана в този списък с автофилтър.
Стрелките на тези списъци с автофилтър, в които е зададено филтриране, са маркирани в синьо, така че потребителят да не забрави зададените условия за показване на редове.
За да премахнете филтрирането, изберете Данни> Филтър> Покажи всички. Всичките пет оригинални реда на таблицата се връщат на листа.
За да изключите автофилтъра, отново изберете Данни> Филтър> Автофилтър.
Избор на обекти за печат
Освен филтри, има и други начини за намаляване на площта за печат. Точно преди да отпечатате листа, можете да настроите режима на печат за заглавките на колони, да скриете ненужните редове и колони, да зададете диапазона от клетки за печат и да посочите как работният лист на Excel се пагинира.
Упражнение 6: Пагинация
При отпечатване на големи листове самата програма ги разделя на страници. Това автоматично разделение обаче може да не работи за вас. Листът с формули всъщност съдържа две отделни таблици, които са отпечатани на една и съща страница. Нека вмъкнем линия за разделяне на страници, така че тези таблици да се отпечатат на два отделни листа хартия.
Изберете Изглед> Визуализация на прекъсване на страницата. Excel ще премине към различен режим на изглед, в който сините линии показват границите на страницата.
За да можете ръчно да регулирате страниците, трябва да изключите режима за автоматично мащабиране на таблицата. За да направите това, изберете командата File> Page Setup и в раздела Page на диалоговия прозорец, който се отваря, изберете радио бутона Set. След това щракнете върху бутона OK.
Кликнете върху клетка D7.
Изберете Вмъкване> Прекъсване на страницата. На листа се появяват две нови странични страници. Едната вляво от избраната клетка, а другата отгоре. Сега листът ще се отпечатва на четири страници.
Ориз. 12.11.Режим оформление на страницата
За да видите получената опция за разбивка на страници, щракнете върху бутона Print Preview на Стандартната лента с инструменти. След това използвайте клавишите Page Up и Page Down, за да се придвижвате през страниците.
Щракнете върху бутона Затвори, за да се върнете в режим на оформление на страницата.
Нашите планове не включват разделяне на четири страници. Вертикалната синя линия е излишна и трябва да бъде премахната.
Поставете показалеца над границата на колони C и D, така че иконата му да се превърне в двуглава стрелка. "
Натиснете бутона на мишката и плъзнете линията за разделяне на страницата наляво, извън листа. Чрез плъзгане на границите по този начин можете не само да премахнете линиите на раздела, но и да ги преместите из листа на Excel, като промените конфигурацията на страницата.
Сега листът е разделен на две страници хоризонтално, както е показано на фиг. 12.11. За да оцените получената опция за разбиване на листа, използвайте отново режима за визуализация.
Забележка
За да изчистите всички зададени прекъсвания на страници, щракнете с десния бутон върху Ограничения на листа и изберете Нулиране на всички прекъсвания на страници от контекстното меню.
Използвайте командата Изглед> Нормално, за да се върнете в нормален режим.
Забележете, че сега в работния лист има пунктирани линии между двойки редове 6-7 и 14-15. Тези редове съответстват на конфигурираните граници на страницата
Упражнение 7. Скриване на редове и колони
Крия определени клеткивъзможно е не само с помощта на филтриране. Програмата ви позволява ръчно да посочите тези колони и редове, които временно трябва да бъдат невидими. Колоните N и 0 от формулата не съдържат твърде много важна информация, не е необходимо да се отпечатват. Като ги скриете, можете да увеличите малко отпечатъка. Необходимият резултат се постига чрез следните операции.
Плъзнете мишката върху бутоните Колона N и 0, за да изберете тези колони.
Изберете Формат> Колона> Скриване.
Избраните колони ще изчезнат временно. По подобен начин можете да скриете ненужните линии.
Забележка
За да върнете скритите колони или редове, изберете съответно Формат> Колона> Покажи или Форматиране> Ред> Покажи.
Щракнете върху бутона Визуализация в лентата с инструменти, за да покажете очаквания вид на първата страница.
Щракнете върху бутона Страница. След това в раздела Страница на диалоговия прозорец, който се отваря, изберете стойността на Задаване на брояча, така че ширината на колоните с листове да заема цялото пространство на страницата. Вероятно е подходяща стойност от 115%.
Упражнение 8: Заглавия на редове и колони
Когато отпечатвате лист на няколко страници, заглавките на колони или редове не се виждат на всяка страница. В нашия пример няма имена на месеци на втората страница. В такава ситуация е полезно да се дублират заглавия. За да направите това, следвайте тези стъпки.
Изберете Файл> Настройка на страница.
Разгънете раздела Лист.
Щракнете върху бутона от дясната страна на полето Редове за повтаряне в горната част, за да свиете диалоговия прозорец и да получите достъп до клетките в работния лист.
Щракнете върху бутона за първия ред на листа, за да го изберете.
Щракнете отново върху бутона на диалоговия прозорец, за да го разширите до предишния му размер (фиг. 12.12).
Ориз. 12.12.Настройка на автоматично повтарящи се заглавия
Колоните за повтаряне вляво на раздела Лист на същия диалогов прозорец ви позволява да посочите колоните за заглавки, които да се повтарят от лявата страна на всяка страница. Полетата за отметка в раздела Печат на този раздел добавят линии за разделяне на клетки, номериране на клетки, активират черно-бели и чернови режими на печат. В секцията Подредба на страници можете да посочите как да се сортират страниците при отпечатване на таблици с много страници.
Щракнете върху бутона OK. Имената на месеците вече ще се показват на двете страници.
Упражнение 9: Задаване на диапазон от клетки
Не е необходимо да филтрирате или скривате редове и колони, за да отпечатате само част от таблица. Можете просто да зададете диапазона от клетки, които да бъдат отпечатани. Забележете, че има голяма разлика между заглавията на колоните и номерата на таблиците на втория лист. Нека го поправим, като изключим празни редове 7-9 от диапазона за печат.
Изберете редове от 1 до 6.
Натиснете клавиша Ctrl и плъзнете бутоните на редове 10-14, за да ги добавите към съществуващата селекция, както е показано на фиг. 12.13.
Изберете File> Print Area> Set Print Area. Сега ще бъдат отпечатани само избраните редове. Проверете го в режим на визуализация.
Ориз. 12.13.Настройка на обхвата на печат
Забележка
Ако след завършване на стъпка 3 отворите раздела „Лист“ в диалоговия прозорец „Настройка на страницата“, ще видите връзка 1: 6; 10: 14 в полето за печатна област, която съответства на редовете, избрани в стъпки 1 и 2. Това е, обхватът на печат също може да бъде зададен с помощта на това поле в диалоговия прозорец Page Setup. За да нулирате зададената област за печат, просто изберете командата Файл> Печатна област> Изчистване на областта за печат.
Завършените операции завършват настройката на настройките за печат на лист с формули. Но в допълнение към таблицата, трябва да отпечатате диаграма, която представя данните в графична форма. В следващото упражнение ще конфигурирате настройките за листа с диаграми и ще го отпечатате заедно с таблицата с изходни данни.
Упражнение 10: Персонализиране на диаграми
Листовете, които са изцяло заети от диаграми, имат същите опции за печат като стандартните. Разделът „Лист“ на диалоговия прозорец „Настройка на страницата“ за тези листове е заменен от раздела „Диаграма“.
Кликнете върху гръбнака на листа с диаграма.
Изберете Файл> Настройка на страница.
Разгънете раздела Диаграма, показан на фиг. 12.14.
Ориз. 12.14.Опции за отпечатване на диаграми
За да накарате диаграмата да запълни целия лист, изберете позицията на превключвателя, за да се побере на страницата (Scale To Fit Page).
Забележка
Ако диаграмата ще бъде отпечатана на черно -бял принтер, поставете отметка в квадратчето Печат в черно и бяло.
Щракнете върху бутона OK.
Остава само да изведете листа към принтера. За да направите това, следвайте тези стъпки.
Натиснете клавиша Ctrl и, без да го освобождавате, щракнете върху гръбнака на листа с формули. Листът с диаграма ще остане активен, но гръбът на формулата ще стане бял, за да покаже състоянието на маркирания лист. Сега, с една операция за печат, можете да отпечатате два листа наведнъж.
Изберете Файл> Печат или щракнете върху бутона Печат на лентата с инструменти в режим на визуализация. Диалоговият прозорец, показан на фиг. 12.15. Той предлага допълнителни начини за задаване на обхвата на печат.
Забележка
За да изберете няколко съседни листа, щракнете върху гръбнака на първия от тях, натиснете и задръжте клавиша Shift, щракнете върху гръбнака на последния лист от избраната група.
Ориз. 12.15.Печат на листове
Уверете се, че всичко е избрано под Диапазон на печат.
Ако искате да отпечатате само някои страници, изберете позицията на превключвателя на страници (Страница (и)) и въведете необходимите числа в броячите (От) и до (До).
Изберете позицията на активните листове на радио бутона „Печат какво“.
В Excel, за разлика от Word, много често таблиците с данни не отговарят на формат А4. Когато подготвяте документ за печат, трябва да предвидите този момент и да зададете правилно границите на листа на Excel.
Разработчиците на Excel предвиждат трудностите, които възникват при форматирането на документ за извеждане на принтер. Те ни предлагат 3 начина за решаване на този проблем: 1. В настройките на страницата можете да дефинирате и зададете свои собствени параметри за поставяне на документа на определен брой листове след отпечатване. 2 Оформление на страницата. Позволява ви да зададете областта за печат в Excel. Задаване и фиксиране на границите на листове за документа. Режим на 3 страници. Позволява ви да замразите зоната за печат в Excel. В този режим можете да контролирате границите на листове и да ги фиксирате върху документа.
Задаване на параметри на страницата
Отворете диалоговия прозорец "Настройка на страницата". Изберете раздела „Оформление на страницата“ и кликнете върху ъгъла в секцията „Настройки на страницата“
Тук можем да променим ориентацията на страницата от портретна към пейзажна. Можете също така да намалите или увеличите мащаба на печат в Excel, което ви позволява да отпечатате таблица на един лист. Или отпечатайте две страници на една Работен лист на Excel... Но тук жертваме размера на данните след отпечатването. Ето защо е по -добре да посочите данните в раздела "място на не повече от:". И ние посочваме в параметрите: "p. широко "и" стр. във височина "броят на страниците, на които нашият документ ще се побере след отпечатване. Можете да зададете количеството с мишката или от клавиатурата.
По принцип трябва да има една страница широка и да се постави максималният брой по височина. Няма да има грешки, програмата автоматично ще раздели таблиците на части и ще оптимизира за действителната останала част от страниците.
В същия диалогов прозорец отидете на раздела „Полета“.
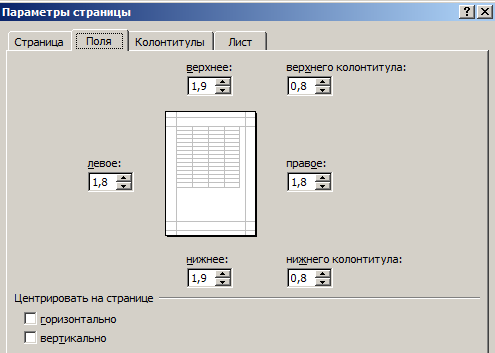
Тук можете да зададете местоположението на данните и таблиците на страницата. Също така имате възможност да контролирате размера на полетата. Можете също така да премахнете полетата при отпечатване на електронна таблица на Excel.
Обърнете внимание на раздела „Център“ по -долу. Две полезни опции: хоризонтална или вертикална. По -добре е да изберете и двете опции.
Този кратък преглед на опциите за подготовка за печат за големи документи и електронни таблици е достатъчен в повечето случаи. Но също така си струва да се запознаете с оформлението на страницата и възможностите за пейджинг. Техните функции са много гъвкави и удобни за подготовка за печат.
Поздрави на всички служители на B&K! Въпросът ми е следният. Excel 2003 предостави удобен инструмент за визуално регулиране на полета преди отпечатване на електронна таблица. Вместо да се посочи размерът на полетата във формуляра в числова форма, беше възможно да влезете в режим на визуализация, да покажете границите на областта за печат и да ги преместите ръчно с помощта на мишката. Това беше най -интуитивният начин за оформяне на страници. За съжаление не намерих такъв инструмент в Excel 2010, както и самата команда за преглед. Разработчиците са премахнали такава страхотна функция? Кажете ми как можете да замените инструмента за настройка на полета в Excel 2010. Благодаря.
Николай Безценен, счетоводител, Харков
ОтговориНиколай КАРПЕНКО, Канд. технология Наук, доцент от катедра „Приложна математика“ и информационни технологииХарковската национална академия за градска икономика
V нова програма Инструментът за печат и визуализация на Excel 2010 е едно цяло. Но всички функции, характерни за предишните версии на тази програма, останаха, включително средствата за визуално задаване на ширината на полетата. Те просто се намират на друго място. Затова предлагам да преминем през основните параметри. Отпечатване в Excel 2010 г. и по пътя разберете как да използвате инструментите за регулиране на ширината на маржа. За това имаме нужда от всеки документ. Например, формата на обикновена фактура, която създадох на лист от формата „ A5 ". И сега нашата задача е да конфигурираме настройките за печат за този документ. Ние правим това.
1. Отворете документа, кликнете върху бутона "Файл »Главното меню на програмата Excel 2010.
2. Изберете елемента "Тюлен ". Прозорецът за настройки, показан на фиг. 1.
В центъра на прозореца, до списъка с елементи от менюто, има област за определяне на параметрите за печат. Прозорецът вдясно показва общ изглед на таблицата, как ще изглежда на страницата. Всъщност това е аналог на режима за визуализация на програмата. Excel 2003. Обърнете внимание, че по подразбиране документът се показва без визуално маркиране на полетата. За да го активираме, ние правим това.
1. В долния десен ъгъл на прозореца с настройки за печат откриваме два бутона. Един от тях (вляво) се нарича „Показване на полета ", другото -" Поставяне на страницата».
2. Кликнете върху бутона "Показване на полета », По периметъра на страницата ще се появят линии, за да се коригират полетата (фиг. 1). Сега, за да промените ширината на полетата, трябва да преместите редовете с мишката, така че документът да пасне изцяло на страницата. Удобен и интуитивен.
И тъй като говорим за печат, предлагам да видим какви други възможности предлага в това отношение. Excel 2010. За да направите това, върнете се към прозореца на фиг. 1. Повечето от параметрите на този прозорец бяха в предишната версия на програмата. Въпреки че се появиха полезни нови елементи. Но първо първо.
Група „Печат »Състои се от две контроли. Кликвайки върху „Тюлен »Започва отпечатването на документа на текущия (активен) принтер. В прозореца "Копия »Можете да посочите броя копия на разпечатката.
Щракване върху списъка "принтер »Отваря всички налични принтери на този компютър. Самият принтер не трябва да присъства физически. Основното е, че така наречените драйвери за това устройство са инсталирани. След това ще се извърши форматирането на документа, като се вземат предвид спецификите на конкретния принтер.
Съвети Докато работите върху документа, направете активния принтер там, където искате да отпечатате. В противен случай външен видна екрана може да се различава от това, което се получава на хартия.
Най -голям интерес за счетоводителя представлява групата „Персонализиране ". Той има шест елемента.
Първият параметър на групата определя обектите на работната книга, които да бъдат отпечатани.Excel 2010 предлага три опции: „Отпечатайте активни листове», « Отпечатайте цялата книга" и " Избор на печат"(Фиг. 2). С това мисля, че всичко е ясно. И тук е квадратчето за отметка „Игнорирайте областта за печат»Съветвам ви да обърнете внимание. На практика счетоводните таблици често са придружени от междинни изчисления. Резултатите от тези изчисления често не се нуждаят от отпечатване. За да отпечатате избирателно данните от работния лист, е удобно да използвате така наречената област за печат на текущия документ. V Excel 2010 може да зададе областта за печат в "Оформление на страница"(Икона" Група области за печат "" Опции за страници"). Ако в даден момент трябва да отпечатате документ заедно с междинни изчисления, няма да се налага да отмените областта за печат. Просто активирайте квадратчето за отметка "Игнорирайте областта за печат”И отпечатайте документа. В предишните версииExcel такива възможности бяха достъпни чрез менюто "Файл -> Зона за печат -> Задаване», « Файл -> Област за печат -> Премахване».

По -нататък в групата „Настройки „Следвано от параметъра“Страници: ". В него можете да посочите номера на първия и последна страницада бъдат изпратени за печат.
Параметър " Съберете копия»Удобен за използване, за да не се прехвърля хартия след отпечатване. Можете да поръчате печат от първата до последната страница или обратно. Конкретният избор зависи от характеристиките на печатащото устройство.
Списъкът за ориентация на страницата се състои от два параметъра: "Портретна ориентация" и " Пейзажна ориентация". Освен това тези параметри могат да бъдат зададени в настройките на принтера. Няма разлика.
Четвъртият от горния параметър на групата "Персонализиране »Позволява ви да изберете размера на отпечатания лист. Може да бъде " A4 "," A5 ”, Персонализиран размер и т.н. Броят на предлаганите опции зависи от модела на принтера. В този смисъл настройките за Excel 2003 и Excel 2010 са еднакви.
И тук е параметърът „ Персонализирани полета„Появи се само през нова версияпрограми. Щракването върху този параметър отваря меню от шест елемента (Фигура 3). Първите три от тях са фиксирани стойности за размера на полетата на страницата ("Редовен, широк или тесен "). Опцията „", И е много удобно. Факт е, че размерите на полетата Excel съхранява индивидуално за всеки лист от работната книга. Следователно, в Excel 2003 параметрите на полето трябваше да бъдат зададени за всеки лист поотделно. Сега всичко е по -лесно. Ако в работната книга има няколко еднакви документа (например отчети за всеки месец от текущата година), можете да персонализирате полетата само за един лист. А за останалите изберете опцията „Последна персонализирана стойност».
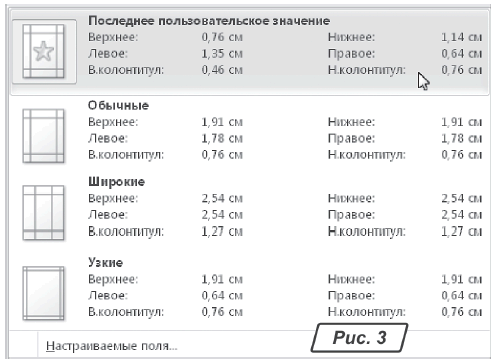
Щракване върху хипервръзката "Персонализирани полета ..."Отваря"Настройки на страницата„Веднага в раздела“Полета ". В този прозорец можете също да зададете стойности на полета, но в числова форма.
Последният параметър на групата "Персонализиране »Предназначен е за автоматично мащабиране на документ при отпечатването му. Ето програматаExcel 2010 предлага няколко полезни функции (Фигура 4):
- "Текущ », Отпечатва документа, без да променя мащаба;
— « Поставете листа на една страница», Автоматично ще избере мащаба на документа, който да се побере на една страница;
— « Поставете всички колони на една страница», Мащабира документа, за да се побере в цялата страница;
— « Поставете всички редове на една страница", Мащабира документа, за да се побере високо на страницата. Автоматично мащабиране на документи до височина и ширина на страницата - нови функции Excel 2010;
— « Персонализирани опции за мащабиране ...", Отваря"Настройки на страницата”, Където можете ръчно да регулирате настройките за печат.

Както можете да видите, по отношение на настройките за печат Excel 2010 наследява всички функции от предишната версия на тази програма, включително визуалната настройка на полетата. В същото време новите режими на автоматично мащабиране, подобрените инструменти за задаване на полета ще помогнат на счетоводителя бързо да се справи със задачата да подготви отчети за печат.
Режимът на страница ни позволява да фиксираме границите на областта за печат на документа на всички страници едновременно. Тя ви позволява да персонализирате и оптимизирате таблици за размера и ориентацията на хартиените листове.
Освен това в този режим най -удобният преглед преди отпечатване. В края на краищата всички страници са видими в оптимален мащаб, като средни миниатюри. Ситуацията е изцяло под контрола на потребителя. Нека да разгледаме как да зададете, промените, увеличите, намалите или премахнете областите за печат.
Как да зададете област за печат в Excel?
За да превключите в режим за управление на граници и области, трябва да отидете в раздела „Преглед“ и в секцията режим на преглед на книги изберете инструмента „Режим на страница“

Втората опция е да кликнете върху третия радио бутон от дясната страна на лентата за състоянието на прозореца.
Как да промените областта за печат в Excel?
За да зададете областта за печат, трябва да зададете и фиксирате границите на оформлението на страницата, които ще разделят всички области. За това трябва страничен режимщракнете върху синята пунктирана линия, като задържите левия бутон на мишката, преместете синята линия до желаната позиция.

Ако таблицата излиза извън бялата област, тогава всичко в сивата зона няма да бъде изведено на принтера. Ако имате всички данни в режим на страница в сивата зона, тогава когато отпечатвате от Excel, те излизат празна страница... Можете да премахнете насилствено областта за печат, като преместите границата между сивите и белите полета.
За да зададете областта за печат, е необходимо да зададете и коригирате границите. Как да добавя граници? Кликнете върху клетката, която се намира на мястото, където трябва да бъде прекъсването на страницата и изберете опцията „Вмъкване на прекъсване на страница“.

Как да добавя само вертикална граница? Щракнете с десния бутон върху колоната, където ще бъде изтеглена границата, изберете същата опция: „Вмъкване на прекъсване на страница“. Когато вмъквате хоризонтална граница, продължете по същия начин, само щракнете върху заглавката на реда.
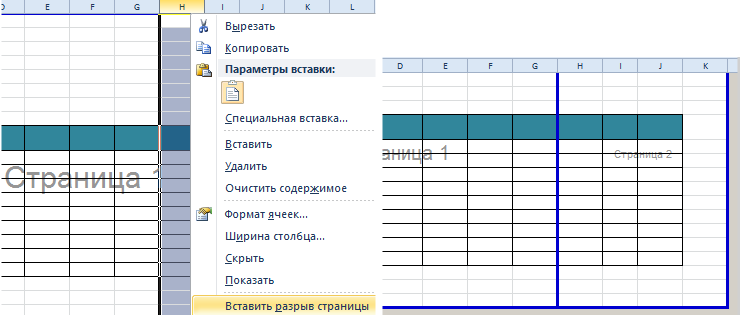
Забележка. Обърнете внимание, че в контекстното меню има опция „Нулиране на прекъсванията на страници“. Тя ви позволява да премахнете всички граници и да направите настройките по подразбиране. Използвайте го, за да започнете отначало.
Как да запазя настройките за областите за печат?
Всички настройки на областта могат да бъдат записани в шаблони, така наречените „Изгледи“. Този инструмент е в режим на страница.

Когато изберете инструмента Изгледи, диспечерът на изгледите се зарежда.
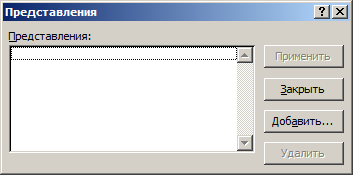

Нови версии на Excel, започващи през 2007 г. ефективни средстваза подготовка на документи за печат. Документът на Excel е по -специфичен по отношение на организирането на данните за извеждане на принтер, отколкото Документ на Word... Следователно в Excel инструментите за настройка и подготовка на документи за печат имат голям брой функции.