Горен и долен колонтитул на една страница. Как да премахнете горни и долни колонтитули в Word. Как да премахнете или промените горния и долния колонтитул в текста Word
Програми, свързани с пакета на Microsoft Office, като Word и Excel, предоставят на потребителя широки възможности за редактиране на документи. Надписите, отпечатани на всеки лист в заглавката или отдолу, спестяват на човек да се налага да вкарва информация два пъти. Има обаче моменти, когато тези данни не са необходими и трябва да бъдат изтрити.
Как да премахнете долен колонтитул в Word 2003
Технологиите не спират да се развиват, както и софтуер за компютри. Може да забележите, че версиите на Word и Excel, издадени през 2003 г., са поразително различни по интерфейс от по-младите си колеги. Също така има разлики във функционалността на програмите; те също засягат заглавията. Как да премахнете горни и долни колонтитули в Word 2003, този прост алгоритъм ще ви каже:
- Активирайте подменюто „Горни и долни колонтитули“ от падащото меню „Изглед“, като щракнете двукратно върху текста, който ще бъде изтрит. Забележете, че курсорът и етикетите са вътре в пунктираното поле.
- Маркирайте цялата ненужна информация с курсора.
- Натиснете клавиша Del или използвайте командата Cut.
Струва си да се подчертае, че след тези действия данните за заглавието ще изчезнат от всички листове на документа, на които са били създадени преди това. Ако обаче премахнете само етикетите от горния поле, долните записи или номерата на страниците ще останат непокътнати. За да ги премахнете напълно отворете файла ще трябва да повторите процеса за пунктираното поле, разположено отдолу, като щракнете двукратно върху него.
Как да премахнете горни и долни колонтитули в Word 2010
Изминаха повече от 10 години от излизането на текстовия редактор през 2003 г. За това време на Microsoft Office е модернизиран както функционално, така и външно. Работа със секции Майкрософт Уърд Пускането на 2007, 2010 и след това 2013 стана малко по-удобно, въпреки че визуалните различия от предишната версия са поразителни. Въпреки това в тези програми можете да извършвате същите действия, но различни начини... Например тази инструкция ще ви помогне да разберете как да деактивирате горни и долни колонтитули в Word 2010:
- Не е трудно да се разграничат заглавните данни, които са общи за целия документ или части от него, от основния текст. Цветът на буквите и логата, ако има такива, ще бъде по-слаб.
- Щракнете два пъти върху етикета. Няма да видите рамката за тази версия, пунктираната линия служи като граница за основния текст.
- В лентата на задачите ще се появи ново подменю "Конструктор", където можете да редактирате записа, ако желаете. За да премахнете информация или част от нея обаче, трябва да изберете текста и да натиснете клавиша Del.
Подобен алгоритъм работи не само за 2010-та, но и за 2007-та версия на редактора. За тези програми, в допълнение към стандартните действия с горни и долни колонтитули, са добавени и други параметри. Например подменюто Бързи блокове ще помогне за автоматизиране на процеса на вмъкване на информация и визуално разнообразяване на документа. Сред наличните опции можете да изберете не само горния или долния етикет, но и страничните, разположени отдясно или отляво, в зависимост от маркировката.
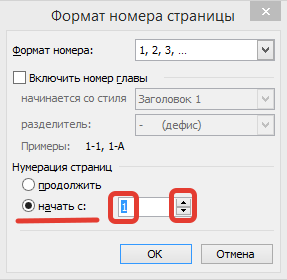
Работа с горни и долни колонтитули
Чести са случаите, особено когато става въпрос за студентски доклади, когато се изисква коригирането на документа само частично, като основният материал остава непроменен. Тук започват да възникват въпроси относно работата с редакторите Word и Excel. За тези, които тепърва започват да работят с тези програми, често не е ясно как да премахнат долния колонтитул от втората страница, оставяйки го на останалите. Възможностите на тези обаче известни редактори позволяват извършването на тези и подобни действия.
Как да премахнете заглавка в Word
Данните, разположени в горната част, като правило са предназначени да отчитат всякакви важна информация, координати, имена на заглавия. Те могат да бъдат еднакви за всеки раздел или различни, ако е необходимо. Областта на заглавието често съдържа следната информация:
- име на организацията;
- заглавие на произведението;
- фирмено лого;
- име, адрес и телефонен номер на автора;
- дата на написване на документа;
- кратко резюме или цитат.
Когато тази или друга информация не е необходима и трябва да бъде премахната, познаването на тънкостите на текстовия редактор идва на помощ. Как да премахнете заглавка в Word е ясно от този алгоритъм:
- Щракнете двукратно левия бутон на мишката, като задържите курсора на мишката върху по-лекия текст отгоре.
- В раздела "Дизайн", който се появява вляво, изберете подменюто "Header" и след това слезете в самото дъно, за да изберете командата "Delete".

Как да премахнете долния колонтитул в Word
Информацията в долната част на документа е по-често срещана. Възможно е да няма данни в заглавката на страницата, но долният колонтитул, особено за големи файлове, е почти винаги наличен. Факт е, че в долната част на листа: вляво, в центъра или вдясно са поставени номера на страници. Понякога тази информация се допълва от заглавието на произведението и името на автора, заглавието на раздела. Лесно е да премахнете такава информация заедно с номерирането на листове по следния начин:
- Щракнете върху текста в долната част на страницата (двукратно щракване).
- Изберете всички ненужни и премахнете с помощта на клавиша Del или в подменюто "Footer" изберете командата "Delete".
Как да премахнете долен колонтитул от последната страница
В края на писането на курсова работа или теза авторите посочват използваните източници. Същият дизайн е приемлив за научни трудове или книги. Данните за заглавието, необходими за предишните раздели, не са на мястото на последния лист на файла. За да коригирате ситуацията, следвайте този алгоритъм:
- Поставете курсора след последното изречение, изберете раздела Page Layout, след това подменю Breaks и след това Next Page.
- Намерете горните и долните колонтитули в създадения финален лист, щракнете двукратно върху тях.
- В раздела „Конструктор“, който се появява след щракване, деактивирайте опцията „Както в предишния раздел“.
- Активирайте командата Delete в едно от подменютата за горния или долния колонтитул.
- Въведете основния текст на заключителната страница.

Как да премахнете горен и долен колонтитул от първата страница
Заглавната страница на всеки документ трябва да бъде проектирана по определен начин, без излишна информация, било то номер на страница или заглавие на раздел, не трябва да присъства на него. Новаците, които започват да работят в текстов редактор, трябва да знаят, че можете да автоматизирате процеса на премахване на ненужни данни от първата страница. Как да премахнете горни и долни колонтитули в Word, инструкциите ще ви кажат:
- Преди да създадете заглавната страница, поставете курсора пред началото на първото изречение на основния текст.
- Отидете в раздела Оформление на страницата, отидете в подменюто Прекъсвания и щракнете върху Следваща страница.
- Щракнете двукратно върху заглавката на следващия лист след заглавната страница. Деактивирайте опцията „Както в предишния раздел“.
- Направете няколко щраквания върху надписа на първата страница и го изтрийте (Del или използвайки съответното подменю).
Видео: как да премахнете горни и долни колонтитули
От допълнителните опции за форматиране, най-често използваната опция е създаването на горни и долни колонтитули. Горните и долните колонтитули са области, разположени в горния и долния край на страниците в документ. Горните и долните колонтитули обикновено съдържат информация като заглавие на документ, тема, име на автора, номера на страници или дата. Когато използвате горни и долни колонтитули в документ, можете да поставите различен текст в тях за четни или нечетни страници, за първата страница на документа, да промените позицията на горните и долните колонтитули от страница на страница и др.
За работа с горни и долни колонтитули в Word 2007 използвайте панела Header and Footer на лентата Insert.

След вмъкването, горният и долният колонтитул могат да се редактират и се появява контекстната лента „Дизайн“ (Работа с горни и долни колонтитули).

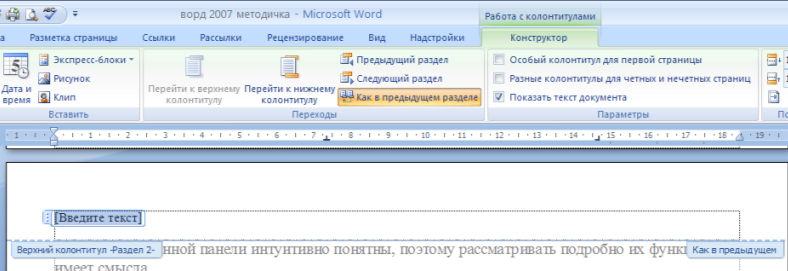
Редактираният горен и долен колонтитул може да бъде добавен към Галерията на горен колонтитул с помощта на опцията Запазване на селекцията в Галерия на горен колонтитул.
Настройване на хедър
Лентата „Дизайн“ на контекстния инструмент „Работа с горни и долни колонтитули“ ви позволява бързо да направите такива настройки на горния и долния колонтитул като:
различни горни и долни колонтитули за нечетни и четни страници;
отделен горен и долен колонтитул за първата страница;
скриване на основния текст при работа с горни и долни колонтитули;
вмъкване и редактиране на номер на страница;
контрол на позицията на хедъра;
вмъкване на различни обекти в долния колонтитул: текуща дата и час, снимки, градивни елементи, обекти ClipArt.
Горните и долните колонтитули могат да се персонализират отделно за различните секции. Но за това трябва да прекъснете връзката между тях, т.к. по подразбиране всички горни и долни колонтитули са свързани. За да направите това, трябва да отидете до горния и долния колонтитул, които искате да подредите по различен начин, и да натиснете бутона „Както в предишния раздел“.
Ако, напротив, има нужда да приведете горните и долните колонтитули в различни секции до една и съща форма, тогава бутонът „Както в предишния раздел“ трябва да бъде „натиснат“.
Можете бързо да превключвате между горните и долните колонтитули на документа, като щракнете двукратно върху желания елемент (горен / долен колонтитул или върху основния текст).
За да премахнете горни и долни колонтитули, използвайте елемента „Изтриване на горен / долен колонтитул“ на съответните бутони на горния колонтитул.
Пагинация
За да номерирате страници, използвайте бутона Page Number (Вмъкване на лента, панел Header и Footer).

Трябва да изберете опцията за поставяне на номера на самата страница и ако е необходимо да коригирате формата на самия номер.
Можете да запазвате елементи с номер на страница, ако е необходимо, като ги добавяте към колекцията от градивни блокове. За да направите това, след като вмъкнете и конфигурирате номера, щракнете върху бутона "Номер на страница" и изберете командата "Горе / долу на страницата" - "Запазване на селекцията като номер на страница".
Ако се наложи да премахнете номера само от първата страница, трябва да направите следното:
отворете лентата "Оформление на страницата";
отворете прозореца на панела „Настройка на страница“;
в раздела Източник на хартия поставете отметка в квадратчето Разграничаване на горните и долните колонтитули на първата страница " .
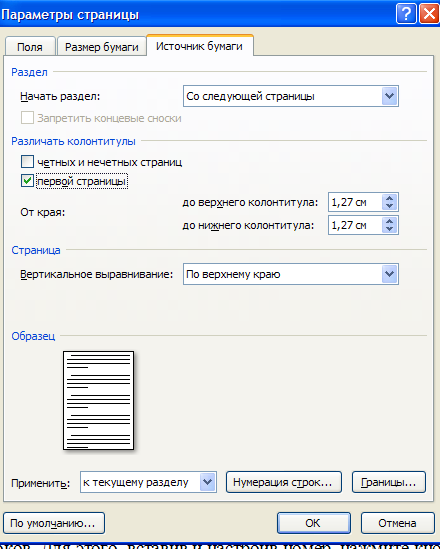
Практическа работа No2 Форматиране на текстов документ. Работа с горни и долни колонтитули.
Обективен - изучаване на функционалността на текстовия процесор Word 2007 и придобиване на практически умения за форматиране на текстови документи.
Промяната на опциите за форматиране на символи засяга (в низходящ ред на ниво на приоритет):
а) избраният фрагмент от текст;
б) неизбраната дума, посочена от текстовия курсор;
в) символи, които ще бъдат въведени веднага след промяна на параметрите за форматиране (ако курсорът не се движи).
Задача номер 1
Отворете файла Proba.docx, който сте създали по-рано
Във втория параграф направете следните промени, като използвате различните опции за форматиране (изискванията за форматиране са показани в скоби):
Въведете символи (Times New Roman, 14, K) се появяват там, където на екрана (Arial, 12, червено, зачеркнато), където е курсорът, (Arial Narrow, 10, подчертано), което е изместено надясно, (Times New Roman, 12, горен индекс), оставяйки поредица от символи след себе си. (Times New Roman, 12, индекс) При достигане на дясното поле на страницата (Times New Roman, 10, подчертано, F, тъмночервено, малки капачки, оскъдно с 0,25pt) курсорът автоматично се придвижва към следващия ред. (Монотип Corsiva, цвят на запълване жълт, 12) ТОЗИ ПРОЦЕС Е НАРИЧЕН (Arial Unicode MS, 12, F, всички капачки) Преливащ текст (Times New Roman, 12, K, червено, започнете с главни букви), и натискане на клавиша ( Комично Без ГОСПОЖИЦА , 20 ) E nter (Times New Roman, 12, интервал - оскъден с 2pt, отместване на всеки знак надолу с 3pt, спрямо предходния) създава нов абзац (Times New Roman, 12, интервал - уплътнен с 1,5 pt) и не нов ред. (Times New Roman, 12, двойно зачеркване, вдлъбнато)
В резултат текстът ви трябва да изглежда така:

Задача номер 2
Разделете третия абзац на текста на две колони. В резултат на това текстът трябва да изглежда така:
Задача номер 3
Вмъкнете номера на страници във вашия документ:
Вмъкване на номер на страница-отгоре страници - Страница X от Y - Удебелен 3
Задача номер 4
Вмъкнете горни и долни колонтитули във вашия документ:
Вмъкване - Долен колонтитул - Консервативен
Задача номер 5
В началото на четвъртия параграф задайте Drop Cap. В резултат на това ще получите следния тип текст:
Излезте от програмата и запазете промените в документа
Настройване на горни и долни колонтитули.
Горни и долни колонтитули
Горен или долен колонтитул е графична или текстова информация, която се появява в горната или долната част на страница (над горната или под долната граница). Най-често горните и долните колонтитули посочват заглавието на главата, номера на раздела, автора на книгата и елемента на графичния дизайн. Последният се добавя, за да може потребителят да запомни графичния елемент, който по правило носи символично значение. Особено поразителни примери за това могат да се видят в произведения с богат художествен дизайн, например в жанра "приключение / фантазия".
Добре проектиран и визуално естетичен хедър е визитната картичка на документ. Отнемането на малко време за създаване на горен и долен колонтитул може значително да увеличи привлекателността на вашия документ и леко да подобри неговата четливост.
За всеки раздел на документа могат да бъдат създадени горен и долен колонтитул. Но имайте предвид, че работата с горен и долен колонтитул е достъпна само в режим на оформление на страница. Горните и долните колонтитули на нечетни и четни страници могат да бъдат различни, а текстът на горния и долния колонтитул може да бъде форматиран с малки или никакви ограничения.
Добавяне на заглавка
1-ви метод.
Отидете в раздела „Вмъкване“ и в групата „Горни и долни колонтитули“ щракнете върху бутона „Заглавна част“;
В падащия списък с готови горни и долни колонтитули изберете желания. След като щракнете върху него, ще отидете в областта за създаване на хедър (автоматично ще се отвори раздел "Дизайн - Работа с горни и долни колонтитули", а на лентата ще се покажат специални групи и бутони за работа с горни и долни колонтитули), докато основният текст ще стане сив и няма да бъде достъпен за редактиране;
Фигура 1. Лента с отворен раздел "Дизайн - Работа с горни и долни колонтитули".
Въведете необходимата информация в областта на заглавката. По подразбиране се въвежда подравнено вляво. За да промените това, използвайте следните методи:
Отидете в раздела "Начало" и в групата "Абзац" кликнете върху необходимите бутони за подравняване на текст;
Използвайте клавишни комбинации: за подравняване вляво -
Натиснете бутона
След като дефинирате горния и долния колонтитул, за да затворите прозореца за работа с горни и долни колонтитули, щракнете върху „Затвори прозореца за работа с горни и долни колонтитули“ в групата „Затваряне“ или щракнете двукратно навсякъде на страницата.
2-ри начин.
Щракнете с десния бутон на мишката в горната област на полето, след което щракнете върху Промяна на заглавката
Добавянето на долен колонтитул е подобно.

Фигура 2. Избор на заглавка.
Редактиране на горни и долни колонтитули
1-ви метод.
В прозореца отворен документ щракнете двукратно в областта на желаната заглавка. Областта на горния и долния колонтитул ще влезе в процеса на форматиране, а основният текст ще стане недостъпен за редактиране (ще стане сив);
Направете необходимите промени.
2-ри начин.
Раздел "Вмъкване" - в групата "Горни и долни колонтитули" щракнете върху бутона, за да промените заглавката на документа;
В отворения прозорец изберете раздела „Промяна на горния колонтитул (долния колонтитул)“;
След като направите промените, щракнете върху Затваряне на прозореца на горния колонтитул или щракнете двукратно навсякъде в сцената.
Скриване на основния текст при работа с горни и долни колонтитули
Понякога е необходимо да се съсредоточите единствено върху работата с горни и долни колонтитули, а съдържанието на работната зона може да разсейва, особено ако е богато на рисунки, декориран текст и фотографии. В този случай можете да го скриете. За това:
Отворете раздела „Дизайн - Работа с горни и долни колонтитули“, използвайки един от горните методи;
В групата „Опции“ премахнете отметката от „Показване на текст на документа“

Фигура 3. Скриване на основния текст.
Преход между горни и долни колонтитули
Понякога, когато редактирате заглавна област, може да искате бързо да навигирате от заглавието до долния колонтитул (или обратно). За това:
В групата Преходи щракнете върху бутоните Go to Header и Go To Footer, за да се придвижите до съответните области за редактиране на горен колонтитул.
Ако документът е разделен на няколко раздела, всеки раздел може да има независими горни и долни колонтитули. В този случай преходите се извършват, както следва:
Отидете в раздела „Дизайн - Работа с горни и долни колонтитули“;
В групата Преходи щракнете върху бутоните Назад и Напред, за да се придвижите съответно напред и назад.

Фигура 4. Бутони за превключване между независими горни и долни колонтитули на секции.
Ако искате горните и долните колонтитули на текущия раздел да бъдат оформени по същия начин като предишния, щракнете върху бутона „Както в предишния раздел“.
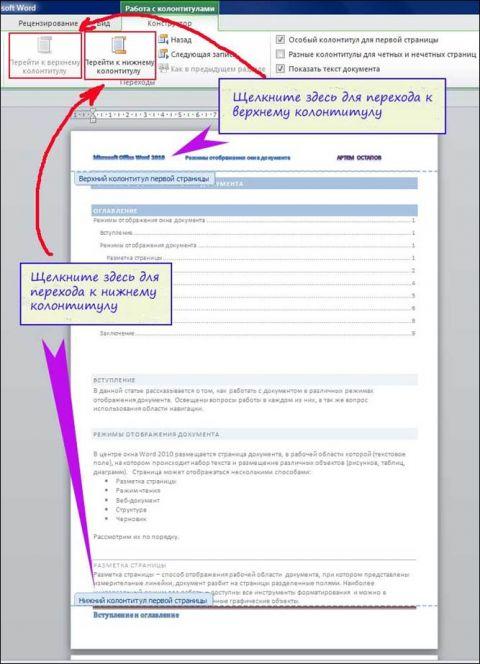
Фигура 5. Преходи между горни и долни колонтитули.
Заглавка на първа страница
В повечето документи е обичайно да се прави разлика между горните и долните колонтитули на първата и другите страници. Това се дължи на факта, че първият заглавие, като правило, отразява основна информация за документа, като например автора или заглавието на книга, статия. Изобщо не е необходимо това да се отразява в горните и долните колонтитули на следващите страници, тъй като те често са запазени за заглавията на глави и части. В този случай трябва да зададете отделен горен и долен колонтитул за първата страница:
След като създадете желаните горни и долни колонтитули, на първата страница на документа щракнете в областта на горния или долния колонтитул (в зависимост от това кой искате да създадете);
В групата „Опции“ поставете отметка в квадратчето до „ Специален хедър за първата страница ”и след това въведете необходимата информация в областта на горния и долния колонтитул;
Излезте от режима за редактиране на горни и долни колонтитули, като щракнете двукратно в работната област на документа.
Горни и долни колонтитули на нечетни и четни страници
В книгите често се използват различни горни и долни колонтитули за нечетни и четни страници, където заглавието на произведението е показано в горната част на лявата страница на разпространението, а заглавието на главата - в заглавието на дясната страница. Разликата между нечетните и четните горни и долни колонтитули се отнася за целия документ. Тоест, различен горен и долен колонтитул за отделен раздел на документа може да се зададе, като се използва „Специален горен колонтитул на първата страница“, но в случай на четни / нечетни горни колонтитули и долни колонтитули промените ще бъдат общи за цялата документ.
В групата Опции поставете отметка в квадратчето Разграничаване на нечетните и четните горни и долни колонтитули.
Променете разстоянието между полето за въвеждане на данни в горния и долния колонтитул и ръба на страницата.
Стандартното разстояние (по подразбиране) между полето за въвеждане на данни в горния / долния колонтитул (в областта на горния / долния колонтитул) и ръба на страницата е 1,25 см (около половин инч). Стойността по подразбиране не винаги съответства на желаната, така че трябва да зададете различна стойност:
Отидете в раздела „Дизайн - Работа с горни и долни колонтитули“, като използвате един от горните методи;
В групата "Позиция" в полетата за посочване на разстоянието между ръба на страницата и областта за въвеждане на данни на заглавката въведете желаната стойност. За горния колонтитул, в полето „От горе до горния колонтитул“, за долния колонтитул, в полето „От дъното до долния колонтитул“;
Затворете областта за редактиране на горния и долния колонтитул, като щракнете двукратно върху работната област на документа. В същото време ще затворите раздела „Дизайн - Работа с горни и долни колонтитули“ и автоматично ще отидете в раздела „Начало“.
Моля, обърнете внимание, че ако преминете към нов ред (чрез натискане на „Enter“), тогава височината на областта на долния колонтитул автоматично се увеличава с височината на реда (зависи от размера на шрифта и разстоянието между редовете).
Ако трябва да добавите заместител или да зададете подравняване, използвайте полето Aligned Tabs. За да направите това, в групата Позиция щракнете върху Вмъкване на подравнен раздел. В този прозорец можете:
коригирайте подравняването спрямо полето или подложката;
подравняване на текст наляво / надясно или в центъра;
изберете едно от петте заместители (те са сравнително редки, но все още се използват за създаване на горни и долни колонтитули на глави и раздели на документа).
![]()
Фигура 6. Промяна на разстоянието между ръба на страницата и полето на горния и долния колонтитул.
Вмъкване на допълнителни елементи в горен или долен колонтитул
Можете да добавяте не само текстови данни към заглавката, но и различни снимки, фигури, дата и час и т.н.
За да вмъкнете този или онзи елемент в областта на заглавката, направете следното
Щракнете двукратно в областта на заглавката;
В групата „Вмъкване“ изберете и вмъкнете желания обект, като щракнете върху съответния бутон за група;
Затворете областта за редактиране на горния и долния колонтитул.
В групата "Вмъкване" има четири бутона:
"Картина" - поставя картина в заглавката;
„Дата и час“ - вмъква текущата дата и час в заглавката;
"Картина" - поставя картина в заглавката;
„Експресни блокове“ - поставя автоматично текстови елементи в горния и долния колонтитул.

Фигура 7. Пример за дизайн на горни и долни колонтитули.
Премахване на горен или долен колонтитул
Ако сте съставили зле и горен колонтитул и ви е по-лесно да ги изтриете, отколкото да ги редактирате, можете лесно да го направите.
1-ви начин:
Отидете в областта за редактиране на горен / долен колонтитул;
Маркирайте въведените данни и след това ги изтрийте, като натиснете бутона "Изтриване".
2-ри начин:
Вмъкване на раздела - В групата „Горни и долни колонтитули“ щракнете върху бутона „Горен колонтитул“;
3-ти начин:
Щракнете двукратно в областта на горния и долния колонтитул.
В групата Headers and Footers кликнете върху бутона „Header (Footer)“
В прозореца, който се отваря, щракнете върху „Премахване на горен колонтитул“.
След като изгледате това двуминутно видео, ще разберете колко лесно е да номерирате целия документ. Номериране на страници в word програма 2003 г. е много лесна!
За да номерирате работата си от първия до последния лист, започвайки с номер 1, влезте в менюто за вмъкване - Номера на страниците. В диалоговия прозорец направете настройки за позицията на номера на страницата в документа: в горната или долната част на страницата, вляво, вдясно или в центъра. Поставете отметка в квадратчето Номер на първата страница. Отидете в раздела Формат, за да зададете настройките на превключвателя Старт от 1. Тук можете също да конфигурирате числовия формат. Запазете настройките, като щракнете върху OK. И отново ОК в главния диалогов прозорец. Вашият документ вече е номериран.
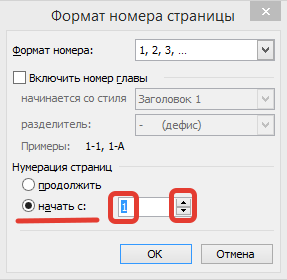
Изтрий пагинациямога ,
чрез двукратно щракване върху произволен номер на която и да е страница с левия бутон на мишката.  И след това изберете самия номер по същия начин. Натиснете клавиша Delete или Backspase. Излезте от режима на горен колонтитул, като щракнете двукратно навсякъде в документа.
И след това изберете самия номер по същия начин. Натиснете клавиша Delete или Backspase. Излезте от режима на горен колонтитул, като щракнете двукратно навсякъде в документа.
Фигурата може формат като обикновен текст, след като го изберете и отидете в меню Формат - шрифт. Можете да го направите по-голям или по-малък, получер или курсив, бял върху черен, като използвате бутоните на лентата за форматиране. Но той все пак ще се различава по цвят от текста в документа.
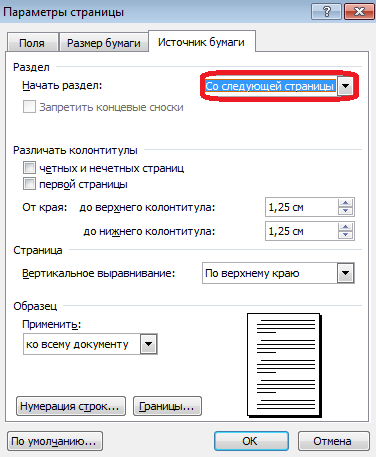 Така че номерирането е извън страницата
, поставете курсора пред число и го преместете с клавиша Tab.
Така че номерирането е извън страницата
, поставете курсора пред число и го преместете с клавиша Tab.
За да започнете номерирането от втората страница от номер 1, не поставяйте отметка в квадратчето НОМЕР НА ПЪРВАТА СТРАНИЦА. И в раздела FORMAT изберете удобен цифров формат. В превключвателя START WITH коригирайте цифрата на нула. Не забравяйте да щракнете върху OK.
КОЛОНИТИ
Горни и долни колонтитули украсяват вашата работа и излъчват професионализъм. В горни и долни колонтитули можем да напишем всеки текст и да го форматираме като всеки друг текст в Worde. Съдържанието на горния и долния колонтитул може форматкато обикновен текст. Можете да подравните наляво, надясно или в средата, като използвате бутоните на лентата за форматиране. Направете го удебелен, курсив или подчертан. Но все пак той няма да бъде толкова ясно изразен, колкото останалата част от текста в документа.
Горните и долните колонтитули могат да съдържат
име на документа
заглавие на раздела
име на автора
дата на създаване
номер на страницата
контакт
цитат
маса
снимка
и т.н.
Заглавието на документа може да се напише в горния колонтитул, а номерирането на страниците в долния колонтитул. Или в долния колонтитул вляво е името на документа, а вдясно е номерът на страницата.
Отидете в Изглед на менюто - Горни и долни колонтитули и поставете отметка пред елемента Горни и долни колонтитули. Решете къде искате да го поставите, отгоре или отдолу. Поставете курсора в горния или долния колонтитул. Или използвайте бутона Header / Footer в лентата с инструменти на header / footer.
Различни горни и долни колонтитули в един документ
За да в заглавна страница горните и долните колонтитули се различавали от останалите
,
направете следното. В менюто „Файл“ - „Опции за страница“ в раздела „Източник на хартия“ изберете превключвателя „Старт“ От следващата страница. В полето Разграничаване на горните и долните колонтитули поставете отметка в квадратчето Начална страница и щракнете върху OK. Или отидете в Изглед на меню - Горни и долни колонтитули и конфигурирайте параметрите на страницата от панела Горни и долни колонтитули, като щракнете върху бутона  Настройки на страницата. Щракнете двукратно в горната или долната част на първата страница в полетата на горния и долния колонтитул и ги направете празни или не като останалите. Създайте отделен горен и долен колонтитул за всички останали страници.
Настройки на страницата. Щракнете двукратно в горната или долната част на първата страница в полетата на горния и долния колонтитул и ги направете празни или не като останалите. Създайте отделен горен и долен колонтитул за всички останали страници.
Различни горни и долни колонтитули на четни и нечетни страници . В менюто Файл - Настройка на страницата в раздела Източник на хартия - Разграничете горните и долните колонтитули на нечетни и четни страници, поставете отметка в квадратчето. Създайте горен и долен колонтитул веднъж на четна страница и веднъж на нечетна страница и получете автоматично попълване в целия си документ.
Номериране на страници от трета страница в Word 2003
Гледайте видеоклипа, в който ви показвам как да направите номерация от която и да е страница във вашия документ. С този метод можете да правите пагинация само там, където имате нужда.
Нека споделим вашите текстов документ в два раздела: страници без цифри и с цифри. Нека установим празнина между тях. За да стане по-ясно за нас, активирайте бутона Nonprinting characters в лентата с инструменти Standard.
Поставете курсора на последния ред на втората страница. Да отидем в менюто за вмъкване - почивка. В диалоговия прозорец изберете бутона за избор Нова секция от следващата страница. Щракнете върху OK. Курсорът ще премине към следващата страница и ще се появи допълнителна линия, които трябва да бъдат премахнати незабавно, за да не се измести основният текст. Ще се появи и иконата за прекъсване на раздела, която виждаме, защото имаме видима непечатаеми знаци... В нормален режим празнината не се вижда. Ако е необходимо премахване на прекъсване на страницата,
поставете курсора в началото на това прекъсване и натиснете бутона Delete.
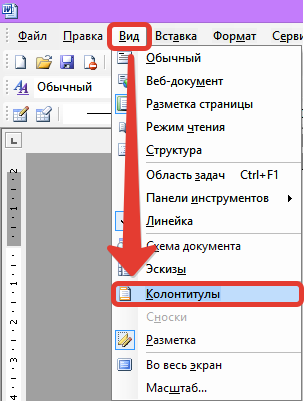 Влизаме в режима на създаване на заглавна и долна колонтитул Изглед на менюто - Горни и долни колонтитули. За да отидете в долния колонтитул, щракнете върху долния колонтитул или използвайте бутона Header / Footer в лентата на горния колонтитул
Влизаме в режима на създаване на заглавна и долна колонтитул Изглед на менюто - Горни и долни колонтитули. За да отидете в долния колонтитул, щракнете върху долния колонтитул или използвайте бутона Header / Footer в лентата на горния колонтитул
Имаме Раздел 1, Раздел 2, Горна и долна лента и етикет Същите като предишните.
Когато задържите курсора на мишката върху бутоните в горния и долния колонтитул, изскача краткото име на бутона. Бутон КАТО В ПРЕДИШНИТЕвече е активен, което означава, че връзката между секциите е запазена. Трябва да го изцедим, така че да имаме номера на страници само в текущия втори раздел.
Щракнете върху бутона Форматиране на номер на страница в диалоговия прозорец. Изберете бутона за избор Старт от 1. Ако искате номерата на първите две страници да бъдат невидими, изберете бутона за избор Старт от 3. ОК. Вече можете да щракнете върху бутона Вмъкване на поле за номер на страница.
Излезте от режима за създаване на горен / долен колонтитул, като щракнете двукратно върху левия бутон на мишката навсякъде в документа.
Премахнете странирането в края на документа
Поставете курсора върху листа, където искате да премахнете номера на страницата. Влезте в режима на горния и долния колонтитул Изглед на менюто - Верхния колонтитул. Отидете до горния или долния колонтитул. Зависи къде струва цифрата. На панела за създаване на горни и долни колонтитули освободете бутона Както в предишния и след това изтрийте самия номер. Това ще премахне само странирането на страниците, които искате.
Ако има няколко такива листа, отидете на желания горен и долен колонтитул на всеки лист, отменете Както в предишния и изтрийте номера.
Сега знаете как се извършва разбиване на страници при работа с документ на Word и как разбирането на страници става от някои страници.
Как да номерирам всички редове в документ на Word 2003
 При работа с документ в програмата Номериране на думи редове се правят, за да се преглеждат и изтриват празни редове. В някои случаи, за да се посочи точно мястото (ред) в документа, който съдържа необходимата информация.
При работа с документ в програмата Номериране на думи редове се правят, за да се преглеждат и изтриват празни редове. В някои случаи, за да се посочи точно мястото (ред) в документа, който съдържа необходимата информация.
Отидете на Меню Файл - Настройка на страницата в раздела Източник на хартия. Щракнете върху бутона Номериране на редове. Ще се отвори диалогов прозорец, където трябва да поставите отметка в полето Добавяне на номерация на редове. Настройките в този прозорец ви помагат да започнете да броите от цифрата, която искате. Отстъп, колкото искате от текста. Направете крачка, ако е необходимо. Например, ако стъпка 1, тогава числата ще бъдат 1,2,3,4, ... Ако стъпка 2, тогава числата 2,4,6,8, ... Ако стъпка 3, тогава 3,6, 9, ... Зависи от вашите цели ... И все пак, ако просто трябва да номерирате редовете в един ред, използвайте стъпка 1, тоест не променяйте нищо.
Други настройки.
Ако зададете превключвателя срещу елемента На всяка страница, а след това на всяка нова страница номерирането на редове ще започне отначало.
Ако превключвателят е във всяка секция, тогава съответно във всяка нова секция (ако ги имате) ще има нова номерация на редовете.
Ако поставите превключвателя на Непрекъснато, тогава номерирането на редове от началото до края на документа няма да бъде прекъснато.
Щракнете върху бутона Ok в това  прозорец и след като затвори Ok в предишния прозорец. Веднага след това редовете в документа са номерирани. Освен това, ако добавите или изтриете редове, номерирането ще се промени автоматично.
прозорец и след като затвори Ok в предишния прозорец. Веднага след това редовете в документа са номерирани. Освен това, ако добавите или изтриете редове, номерирането ще се промени автоматично.
Можете да отмените номерирането на редове, като премахнете отметката от квадратчето Добавяне на номериране на редове.
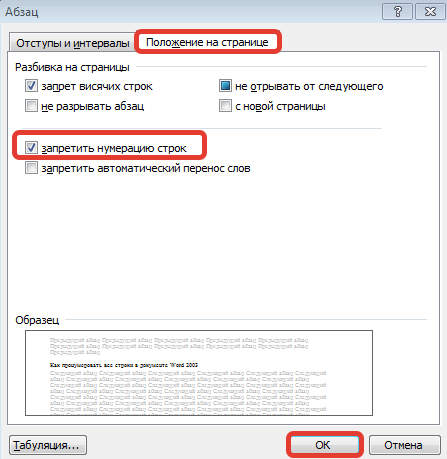 Ако е необходимо в част от текста, който вече е номериран, направете редове без номериране, тогава първо трябва да изберете тази част. Отидете на Формат на менюто - Абзац, Раздел Позиция на страницата. Поставете отметка в квадратчето Деактивиране на номерацията на редовете. ДОБРЕ.
Ако е необходимо в част от текста, който вече е номериран, направете редове без номериране, тогава първо трябва да изберете тази част. Отидете на Формат на менюто - Абзац, Раздел Позиция на страницата. Поставете отметка в квадратчето Деактивиране на номерацията на редовете. ДОБРЕ.