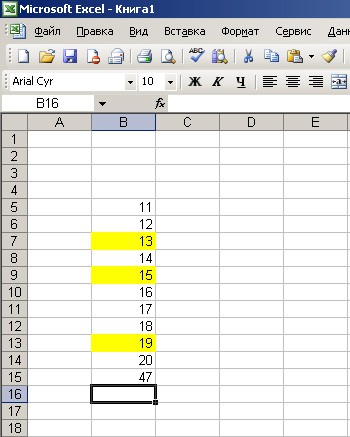Как да сложа формулата за добавяне на клетки в Excel. Как да изчислим сумата в Excel по различни начини?
Добавя стойности. Можете да добавите единични стойности, диапазони на клетки, препратки към клетки или и трите от тези видове данни.
\u003d СУММА (A2: A10)
\u003d SUM (A2: A10; C2: C10)
Това видео е част курс на обучение Добавете числа в Excel 2013.
Синтаксис
SUM (число1; [число2]; ...)
Бързо сумиране в лентата на състоянието
Ако трябва бързо да получите сумата от диапазон от клетки, просто трябва да изберете диапазона и да погледнете долния десен ъгъл на прозореца на Excel.

Лента за състоянието
Информацията в лентата на състоянието зависи от текущата селекция, независимо дали е една клетка или няколко. Ако щракнете с десния бутон върху лентата на състоянието, ще се появи изскачащ диалогов прозорец с всички налични опции. Ако изберете някой от тях, съответните стойности за избрания диапазон се появяват в лентата на състоянието. Научете повече за лентата на състоянието.
Използване на AutoSum Wizard
Най-лесният начин да добавите формулата SUM към лист е с помощта на съветника за автоматично сумиране. Изберете празна клетка точно над или под диапазона, който искате да сумирате, след което отворете раздела Начало или Формула на лентата и щракнете върху Автосума\u003e Сума... Съветникът за автосума автоматично определя диапазона за сумиране и създава формула. Може да работи хоризонтално, ако изберете клетка отдясно или отляво на диапазона, който ще се сумира, но това ще бъде разгледано в следващия раздел.

Добавете съседни диапазони бързо с помощта на съветника за автосума
Можете също да изберете други стандартни функции в диалоговия прозорец AutoSum, например:
Autosum вертикално

Съветникът за автоматично сумиране автоматично идентифицира клетки B2: B5 като диапазон за сумиране. Трябва само да натиснете Enter, за да потвърдите. Ако трябва да добавите или изключите множество клетки, задръжте натиснат клавиша SHIFT, натискайте съответния клавиш със стрелка, докато изберете желания диапазон и след това натиснете Enter.
Intellisense намек за функция. Плаващият маркер SUM (номер1; [номер2];…) под функцията е подсказка на Intellisense. Ако щракнете върху SUM или друго име на функция, то се променя на синя хипервръзка, която ви отвежда до темата за помощ за тази функция. Докато щраквате върху отделни елементи на функция, съответните части във формулата се подчертават. В този случай ще бъдат избрани само клетки B2: B5, защото в тази формула има само една цифрова препратка. Тагът Intellisense се появява за всяка функция.
Хоризонтална автосума

Използване на функцията SUM с непрекъснати клетки

Съветникът AutoSum обикновено работи само за съседни диапазони, така че ако обхватът ви, който сумира, съдържа празни редове или колони, Excel ще спре при първото пропускане. В този случай трябва да използвате функцията SUM чрез селекция, при която последователно добавяте отделни диапазони. В този пример, ако имате данни в клетка B4, Excel ще създаде формулата \u003d СУММА (C2: C6) защото разпознава съседен диапазон.
За да изберете бързо няколко несвързани диапазона, натиснете CTRL + щракване с левия бутон... Първо въведете "\u003d SUM (", след това изберете различни диапазони и Excel автоматично ще добави точка и запетая между тях като разделител. Когато приключите, натиснете Enter.
СЪВЕТ. Можете бързо да добавите функцията SUM към клетка с помощта на клавишите ALT + \u003d... След това ще трябва само да изберете диапазоните.
Забележка.Може би сте забелязали, че Excel оцветява различни диапазони от данни за функциите и съответните фрагменти във формулата: клетки C2: C3 са маркирани в един цвят, а клетки C5: C6 в друг. Excel прави това за всички функции, освен ако посоченият диапазон не е в друг лист или работна книга. За да използвате достъпността по-ефективно, можете да създадете именувани диапазони, като например Week1, Week2 и т.н.
\u003d SUM (Седмица1; Седмица2)
Добавяне, изваждане, умножаване и разделяне в Excel
Excel улеснява извършването на математически операции - поотделно или в комбинация с функции на Excel, например SUM. Таблицата по-долу изброява операторите, които може да ви се струват полезни, заедно със свързаните с тях функции. Операторите могат да се въвеждат с помощта на цифровия ред на клавиатурата или с помощта на цифровата клавиатура, ако имате такава. Например, като използвате клавишите Shift + 8, можете да въведете звездичка (*) за умножение.
За повече информация вижте Използване на Microsoft Excel като калкулатор.
Други примери

Може би една от най-популярните функции на програмата Microsoft Excel е допълнение. Простотата на Excel за сумиране на стойности прави калкулатора или други начини за добавяне на големи масиви от стойности почти безполезни. Важна характеристика на добавянето в Excel е, че програмата предоставя няколко начина за това.
AutoSum в Excel
Най-бързият и най-лесният начин за теглене на сума в Excel е услугата AutoSum. За да го използвате, трябва да изберете клетките, които съдържат стойностите, които трябва да се добавят, както и празната клетка непосредствено под тях. В раздела "Формули" кликнете върху знака "AutoSum", след което резултатът от добавянето се появява в празна клетка.
Същият метод се предлага в обратен ред. В празна клетка, където искате да покажете резултата от добавянето, трябва да поставите курсора и да кликнете върху знака "AutoSum". След щракване в клетката се формира формула със свободен диапазон на сумиране. С помощта на курсора изберете диапазон от клетки, чиито стойности трябва да бъдат добавени, и след това натиснете Enter.
Клетките за добавяне също могат да бъдат дефинирани без избор с курсора. Формулата за сумата е: "\u003d SUM (B2: B14)", където първата и последната клетка от диапазона са дадени в скоби. Чрез промяна на стойностите на клетките в таблицата на Excel можете да коригирате диапазона на сумиране.
Сума от стойности за информация
Excel не само ви позволява да сумирате стойности за някаква конкретна цел, но и автоматично преброява избраните клетки. Такава информация може да бъде полезна в случаите, когато задачата не е свързана със сумирането на числата, а се състои в необходимостта да се види стойността на сумата на междинен етап. За да направите това, без да прибягвате до писане на формула, е достатъчно да изберете необходимите клетки и в командния ред на програмата в самото дъно на десния бутон на мишката върху думата „Готово“. В отвореното контекстно меню срещу колоната "Количество" ще се покаже стойността на всички клетки.
Проста формула за добавяне в Excel
В случаите, когато стойностите за добавяне са разпръснати в цялата таблица, можете да използвате проста формула за добавяне в таблицата на Excel. Формулата има следната структура:
За да създадете формула в свободна клетка, където трябва да се покаже сумата, поставете знак за равенство. Excel автоматично отговаря на това действие като формула. След това, като използвате мишката, трябва да изберете клетката с първата стойност, след което се поставя знакът плюс. Освен това всички други стойности също се въвеждат във формулата чрез знака за добавяне. След въвеждане на веригата от стойности се натиска бутонът Enter. Този метод е полезен при добавяне на малко количество числа.
Формула SUM в Excel
Въпреки почти автоматизирания процес на използване на формули за добавяне в Excel, понякога е по-лесно да напишете формулата сами. Във всеки случай тяхната структура трябва да бъде известна в случаите, когато работата се извършва в документ, създаден от друго лице.
Формулата SUM в Excel има следната структура:
СУММА (A1; A7; C3)
Когато въвеждате формула сами, важно е да запомните, че в структурата на формулата не са разрешени интервали и последователността от символи трябва да е ясна.
Знакът ";" служи за дефиниране на клетка, от своя страна знакът „:“ задава диапазон от клетки.
Важен нюанс - когато изчислявате стойностите на цялата колона, не е необходимо да задавате диапазона, превъртайки до края на документа, който има граница от над 1 милион стойности. Достатъчно е да въведете формула със следните стойности: \u003d SUM (B: B), където буквите представляват колоната, която трябва да се изчисли.
Excel също ви позволява да показвате сумата на всички клетки в документа без изключение. За да направите това, формулата трябва да бъде въведена в нов раздел. Да предположим, че всички клетки, чиито суми трябва да бъдат изчислени, са разположени на Sheet1, като в този случай формулата трябва да бъде написана на Sheet2. Самата структура е следната:
SUM (Sheet1! 1: 1048576), където последната стойност е числовата стойност на най-новата клетка на Sheet1.
Подобни видеа
Процесор за електронни таблици на Excel е отлично решение за обработка на всякакви данни. С него можете бързо да правите изчисления с редовно променящи се данни. Excel обаче е доста сложна програма и затова много потребители дори не започват да я учат.
В тази статия ще ви обясним как да изчислите сумата в Excel. Надяваме се, че този материал ще ви помогне да опознаете Excel и да научите как да използвате основните му функции.
Как да изчислим сумата на колона в Excel
Също така, бутонът "Автоматична сума" се дублира при депозита "Формули".

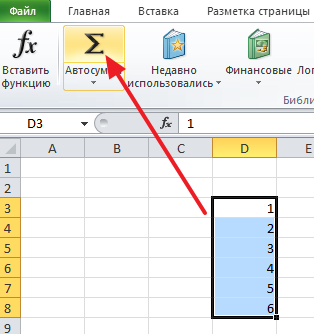
След като изберете колона с данни и кликнете върху бутона „Автоматично сумиране“, Excel автоматично ще генерира формула за изчисляване на сумата на колоната и ще я вмъкне в клетката непосредствено под колоната с данни.

Ако тази подредба на сумата в колоната не ви подхожда, можете сами да посочите къде искате да поставите сумата. За да направите това, трябва да изберете клетка, подходяща за сумата, щракнете върху бутона "AutoSum" и след това изберете колоната с данните с мишката и натиснете клавиша Enter на клавиатурата.
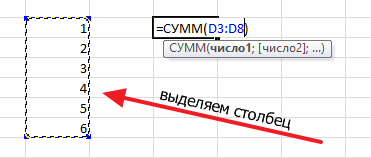
В този случай сумата на колоната ще се намира не под колоната с данни, а в избраната от вас клетка на таблицата.
Как да изчислим сумата на конкретни клетки в Excel
Ако трябва да изчислите сумата на определени клетки в Excel, това може да се направи и с помощта на функцията "Auto Sum". За да направите това, трябва да изберете с мишката клетката на таблицата, в която искате да поставите сумата, щракнете върху бутона "Автоматично количество" и изберете желаните клетки, докато държите натиснат клавиша CTRL на клавиатурата. След като бъдат избрани необходимите клетки, натиснете клавиша Enter на клавиатурата и сумата ще бъде поставена в клетката на избраната от вас таблица.
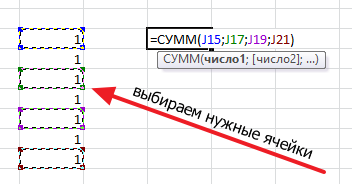
Освен това можете да въведете формула за ръчно изчисляване на сумата на определени клетки. За да направите това, поставете курсора там, където трябва да бъде сумата, и след това въведете формулата във формата: \u003d SUM (D3; D5; D7). Където вместо D3, D5 и D7 са адресите на клетките, от които се нуждаете. Моля, обърнете внимание, че адресите на клетки се въвеждат разделени със запетаи, след последната клетка не са необходими запетая. След въвеждане на формулата, натиснете клавиша Eneter и сумата ще се появи в избраната от вас клетка.

Ако формулата трябва да бъде редактирана, например, трябва да промените адресите на клетките, тогава за това трябва да изберете клетката със сумата и да промените формулата в реда за формулите.

Как бързо да прегледате сумата в Excel
Ако трябва бързо да видите каква сума ще се получи, ако добавите определени клетки и в същото време не е необходимо да показвате стойността на сумата в таблица, тогава можете просто да изберете клетките и да погледнете надолу в прозореца на Excel . Там можете да намерите информация за сумата от избраните клетки.

Той също така ще покаже броя на избраните клетки и тяхната средна стойност.
Повечето проста формула в Excel това е може би сумата от стойностите на определени клетки.
Най-простият пример: имате колона с числа, под която трябва да има сума от тези числа.
Изберете клетки със стойности и друга празна под тях, където трябва да се намира стойността на сумата. И кликнете върху бутона autosum.
Друга възможност е да маркирате клетката, където трябва да бъде стойността на сумата, натиснете бутона за автоматично извеждане.

площта, чиито стойности ще бъдат обобщени, се подчертава и в клетките за суми виждаме обхвата на сумираните клетки. Ако диапазонът е това, което искате, просто натиснете Enter. Обхватът на сумиращите клетки може да бъде променен

Например B4: B9 може да бъде заменен с B4: B6 вж.

и ще получим резултата
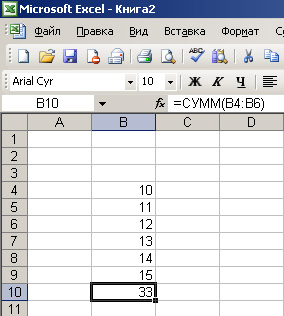
Сега нека разгледаме по-сложен вариант.
Да приемем, че трябва да добавите стойностите на клетките, които не стоят в един ред в един ред един под друг. На фигурата клетките са маркирани в жълто, стойностите на които ще добавим.
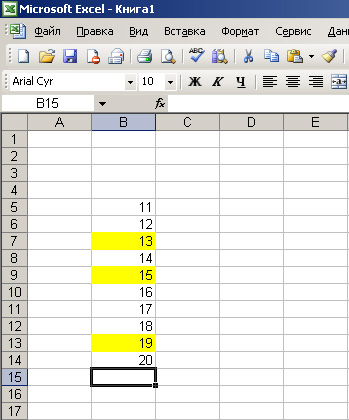
Поставяме курсора върху клетката, където трябва да бъде сумата от жълтите клетки. Натискаме знака "равен", след това натискаме първата жълта клетка и формулата започва да се формира в нашата клетка на сумата. След това натискаме знака плюс (+), след това натискаме следващата жълта клетка, след това отново плюса и последната жълта клетка, виждаме следното на екрана:


Случва се да не сте изправени пред задачата на специфична клетка е стойността на сумата от клетки. Да приемем, че трябва бързо да видите колко са стойностите. В Excel това е възможно
Нека използваме стария пример с жълти клетки.
В долната част на листа има лента на състоянието. Сега пише „Готово“.

Ако щракнете с десния бутон, ще се появи меню, в което ние избираме стойността "сума"
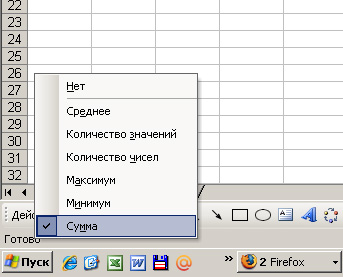
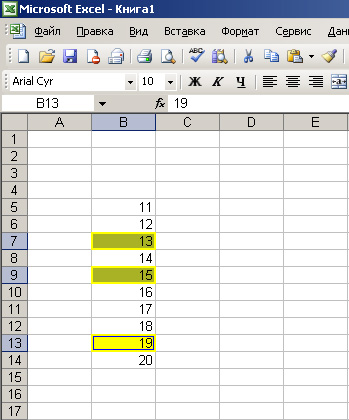 Забележете, че стойността на сумата от жълти клетки се появява в долния десен ъгъл.
Забележете, че стойността на сумата от жълти клетки се появява в долния десен ъгъл.
- програма за създаване на таблици, която се използва широко както в организации, така и у дома, например за домашно счетоводство. В процеса с помощта на Excel много потребители са изправени пред факта, че е необходимо да се изчисли сумата на колона. Разбира се, можете да направите това ръчно, но е много по-лесно да следвате съветите, дадени в статията.
По-долу ще разгледаме няколко начина да ви помогнем да получите сумата от клетки в колона.
Днес ще разгледаме:
Метод 1
Просто изберете клетките с мишката и след това щракнете върху иконата на автосума. Общата сума ще се покаже в празна клетка по-долу.
Метод 2
Друг вариант. Щракнете върху празната клетка, където трябва да се покаже сумата, и след това щракнете върху иконата на автосума.

Програмата ще маркира областта, която ще се добави, и формулата ще се покаже на мястото, където се намира общата сума.

Можете лесно да коригирате тази формула, като промените стойностите в клетките. Например, трябва да изчислим сумата не от B4 до B9, а от B4 до B6. Когато приключите с въвеждането, натиснете Enter.

Метод 3
Но какво, ако клетките, необходими за сумиране, не са една след друга, а разпръснати? Тази задача е малко по-трудна, но също така е лесно да се справите с нея.
За по-голяма яснота клетките, които трябва да сгънем, ще подчертаем с цвят. Сега кликнете върху клетката, където ще се намира сумата и поставете знака = ... С такъв знак започва всяка формула.
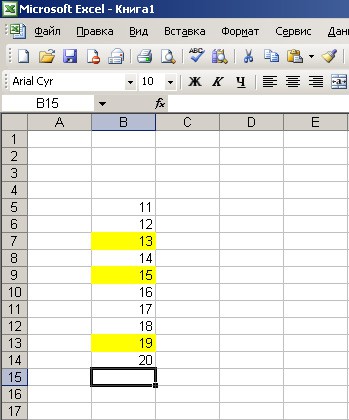
Сега кликнете върху първата клетка, която трябва да бъде обобщена. В нашия случай това е B7. Клетката се появява във формулата. Сега поставете знак + и добавете останалите клетки по същия начин. Ще получите нещо като екранната снимка по-долу.

Натиснете Enter, за да изпълните формулата. Системата ще покаже числото със сумата от клетките.