Как да направя пейзажен изглед на страница в Word. Всички начини: Как да направите страница на албум в Word. Как да номерирам страници в Word
Ако създавате в Майкрософт Уърд файлове с голям брой страници, често се налага преместване на един или повече листове на друго място. Например това са доклади, курсови работи, диплома. И не е задължително да са много страници. Например, направихте кръстословица и след това решихте, че първо трябва да отиде, а след това самите въпроси - което означава, че трябва да поставите лист с кръстословицата пред тях.
За да ви помогне да определите страницата, която искате да отворите, информацията, въведена в диалоговия прозорец Свойства на чертежа, е достъпна в диалоговия прозорец Отваряне. От менюто Views в този прозорец щракнете върху Properties и програмата ще покаже всички свойства на презентацията на страницата.
ОТНОСНО различни начини запишете проекта. Свойства на страницата: Първият път, когато запазвате страница, ще бъдете подканени да запазите информация за свойствата на страницата за рисуване, като заглавие, автор, ключови думи, описание. Ако въведете тази информация, когато отворите страницата по-късно, описанието и друга информация се появяват в диалоговия прозорец Отваряне. Предговор на проекта: Можете да запазите чертежния проект като предговор, или първата страница, или всички страници на чертежите, за да идентифицирате по-добре проекта, преди да го отворите. Запазване на проект за рисуване за първи път.
И тук възниква въпросът: как да прехвърля, така че отпечатаното в документа да не се движи и да остане на място. В тази статия нека разберем как можете да разменяте страниците в Word и в същото време да не нарушавате разположението на останалата информация.
Ще използваме себе си по прост начин Е copy-paste. Но преди да започнете, трябва да добавите прекъсвания на раздели към текста и след това не е нужно да се притеснявате, че всичко отпечатано ще пропълзи някъде.
Показване на формуляри различни начини променяйки своите външен вид, а именно: точки на свързване. Някои фигури имат точки на свързване, където можете да вмъкнете едномерни крайни точки на фигурата, като съединител. Точки на свързване и метод на свързване от две форми.
Пример за форма със специфична контролна дръжка. Пример за създаване на полукръг, започващ с линия, начертана с инструмента Молив. Използване на копчетата за ексцентричност. Револвиращи дръжки: Появява се, когато с инструмента за револвиране е избрана форма и показва къде да нарисувате, за да завъртите фигурата. Центърът на въртене е маркиран с щифт, който може да се премести, за да се промени центъра на въртене.
Статията, която вече написах. Можете да го прочетете, като следвате връзката.
Тъй като прекъсванията не се виждат във вашия документ, трябва да включите видимостта на непечатаеми символи. В раздела „Начало“ щракнете върху бутона или използвайте комбинацията от клавиши „Ctrl + Shift + 8“. Те се изключват чрез повторно натискане на бутона.
Например, нека разменим страниците за поръчки и въпросници. Трябва да добавите чист лист след съдържанието и преди въпросника и след това поставете необходимото там.
Режим на въртене с всякаква форма. Някои форми, включително всички видове съединители, имат начална и крайна точки. Илюстрация на дръжки за избор и екстремни точки върху фигури. Премахването на върховете може да промени броя на сегментите във формата и следователно външния вид. Операции, извършвани върху върхове на правоъгълник.
Изберете всички фигури на страницата. От менюто Редактиране изберете Избор на всички. Ако на страницата има повече от 25 формуляра, те ще се появят в лилава линия, показваща, че са избрани. Избор на всеки детайл. Изберете страницата, която искате да копирате. Извършете едно от следните действия.
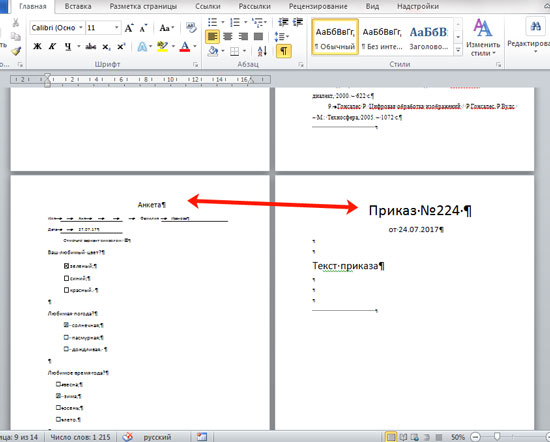
На страницата, след която добавяме празното, поставете курсив на последния ред. След това отворете раздела "Оформление на страница" и кликнете върху малката стрелка на бутона "Прекъсвания".
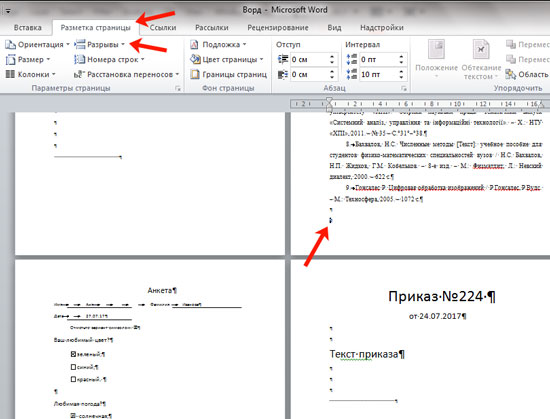
От падащия списък изберете "Следваща страница".
За да създадете отместено копие на фигурата, в менюто Редактиране щракнете върху Дублиране. Копирайте и поставете фигури от съществуващ чертеж в нов. В съществуващ чертеж изберете фигурите, които искате да използвате в новия чертеж, а след това в менюто Редактиране щракнете върху Копиране.
Проверете в новия чертеж, изберете Копиране от менюто Редактиране. Премахва фигура от страница за рисуване. Щракнете върху инструмента за указател и след това върху желаната форма. Плъзнете фигурата до желаното място на страницата. Изберете фигурите, които искате да преместите, след което поставете показалеца в една от фигурите. Ако един от обектите, които премествате, е група, показалецът няма да изглежда, докато не бъде позициониран върху една от фигурите в групата.
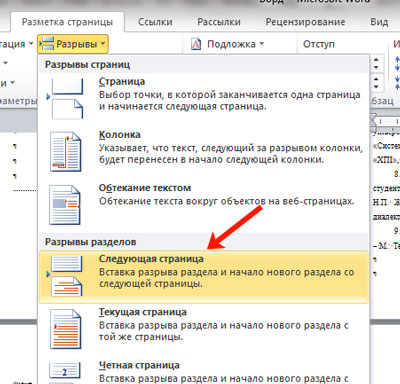
Сега ще бъде добавена почивка на мястото, от което се нуждаем. Отидете на следващия лист и натиснете "Enter" в празен ред, за да добавите друг ред.
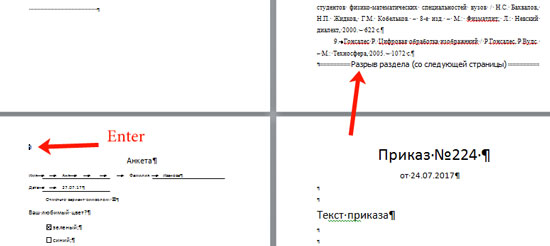
Не докосвайте мигащия курсив и добавете друг раздел към документа по същия начин, както е описано по-горе.
След това издърпайте фигурите на нова позиция. Привеждане на "от близо до затваряне" на формуляра на място.
- Изберете желаната форма.
- Направете едно от следните неща.
Подравнете фигурите в определена позиция. Начертайте фигури в избраната позиция. Посочване на координатите на формуляра. Подравняване на форми в първичната форма. С избраната опция можете да премествате всички фигури и да ги поддържате подравнени, като изберете и преместите водача. Завъртане на 90-градусова фигура: Направете следното: От менюто Shape изберете Rotate или Flip и след това щракнете Rotate Left или Rotate Right.
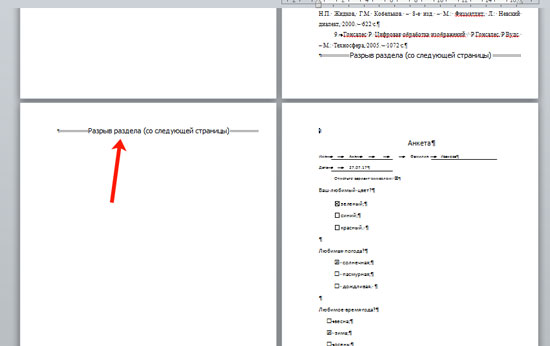
Отворете листа, който искате да прехвърлите, и изберете всичко, отпечатано върху него. След това трябва или да го изрежете - "Ctrl + X" (текстът ще бъде изрязан от листа), или да копирате - (всичко, което сте въвели, ще остане).

Връщаме се към създаденото празна Страница и щракнете с мишката пред надписа за пролуката. Поставете копирания фрагмент -.
Завъртете фигурата с инструмента за завъртане. Формата ще се върти около щифта. Завъртете формата, като вмъкнете ъгъл на завъртане. За да завъртите фигурата наляво, въвеждате положителна стойност и да я завъртите надясно, отрицателна стойност. Обратна ориентация или флип форма.
За 2D фигури изберете Rotate или Flip от менюто Shape и след това Flip Vertical или Flip Horizontal; за фигури. Изберете фигурите, които искате да групирате. От менюто Формуляр изберете Групиране и след това Групиране. За да разгрупирате фигури, изберете група и направете следното: Групови фигури. Разгрупирайте или разгрупирайте фигури.
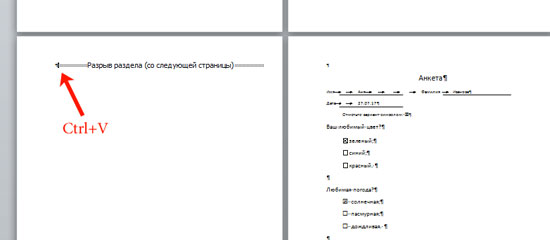
Листът за поръчки ще бъде на правилното място. За да премахнете реда, зает от надписа за прекъсването, поставете курсив в края на текста, в примера, след думата "ред" и натиснете. Ако на следващата страница се появи допълнителен ред, щракнете върху него и натиснете същия бутон.
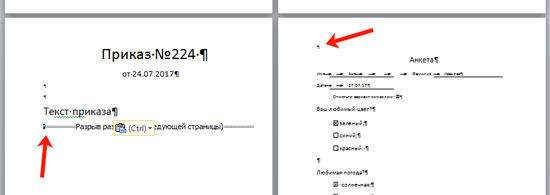
Добавяне на формуляр към група. ... Изберете формата и групата, които искате да въведете. От менюто Формуляр изберете Групиране и след това Добавяне към група. Премахване на фигура от група. ... Изберете групата и щракнете върху фигурата, която искате да премахнете от групата. От менюто Form изберете Group и след това Remove from Group.
Променете настройката на групата, за да приемете новите групови форми. ... Изберете група. От менюто Формат изберете Поведение. Кликнете върху формуляра, за да добавите към групата, и от менюто Формат изберете Поведение. Определяне на характеристиките на формата. Форматирайте, щракнете върху „Специално“. Ако типът е посочен като група, тогава този формуляр е група.
След това всичко отпечатано ще бъде разположено на листовете, както се очаква.

Ето как преместихме страницата с поръчката на друго място в документа на Word. И благодарение на създаването на раздели, текстът не се движеше и остана на място.
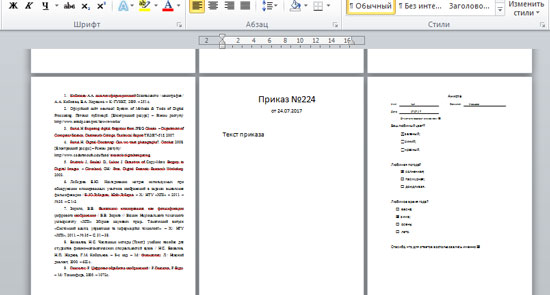
Ще завърша на това. Мисля, че използвайки описания метод, вие също успяхте.
Редактиране на група в прозореца на групата. От менюто Файл изберете Отваряне на група. Променете желаната форма в групата на прозорците. За да запазите промените си и да се върнете в прозореца за рисуване, щракнете върху бутона Затвори прозореца в прозореца на групата. Изберете 1-измерна или 2-измерна форма.
Възстановяване на формата чрез преместване на върха. Кликнете върху върха, който искате да преместите. Когато показалецът излезе точно над горната част, той ще промени външния си вид. Когато е избран връх, той става лилав. Плъзнете върха в желаната позиция.
Изберете пружина или форма, която съдържа лъка. Кликнете върху точката за управление на дъгата и я издърпайте, докато лъкът придобие желания от вас вид. Промяна на ексцентричността на пружината. ... Натиснете надолу референтната точка на пружината за дръжката за ексцентричност. Извършва една от операциите: за да промените стойността на ексцентричността на дъгата, дръпнете лоста за ексцентричност по-напред или по-близо; за да промените ъгъла на ексцентричността на дъгата, плъзнете около контролната точка. Създава безплатна крива от няколко реда.
За да проектирате документ професионално, трябва не само да разберете как да персонализирате външния вид на текста, но и да знаете , как се прави в Word пейзажна страница.
През word програми от пакета на Microsoft Office можете да проектирате всякакъв вид документ, като кандидатствате за него различни стилове, форматиране на обекти. Благодарение на текстовия процесор можете значително да спестите време при редактиране на големи файлове и текстове.
Изберете създадените няколко реда. Блокиране на формуляри от селекцията. Можете също така да въведете парола за индивидуален достъп до нови ревизии на чертежа.
- Изберете формата, която искате да защитите.
- В „Формат“ изберете „Защита“.
Те ще следват същите стъпки, както по-горе. За защита или не за защита на свойствата на формата. Подобрена защита на чертежния проект. От менюто Изглед изберете Прозорец на чертеж на Explorer. Ако проектът не е защитен с парола, щракнете с десния бутон върху името на проекта и изберете Защита на документа. Всички страници на проекта ще бъдат защитени. ... Отключете формуляри за избор.
Създаване на пейзажна ориентация в Word 2003
IN стара версия Word процесът на промяна на някои параметри на страницата се различава значително от новите издания. Ето защо трябва да помислите как да промените позицията на страницата в този случай.
Следвайте инструкциите, за да промените ориентацията на пейзажна:
- В нов документ отворете всяка страница и изберете елемента от менюто, наречен "Файл" в лентата с инструменти. След това отворете прозореца, за да промените параметрите в падащия списък;
- В този прозорец можете ръчно да регулирате размера на полетата, да определите размера на използваната хартия. За да промените позицията, намерете съответното поле и изберете пейзаж, както е показано на снимката по-горе.
Помня! В старата версия на Word, след промяна на ориентацията на страницата от портретна към хоризонтална, е наложително да промените полетата, тъй като текстът ще се премести и излезе извън краищата на листа.
Щракнете с десния бутон на мишката върху името на страницата за рисуване и изберете Protect Document, след което щракнете в полетата Shapes, за да го отмените. От менюто Формат изберете Защита, след което щракнете върху Избор, за да премахнете селекцията. Задайте разстоянието между линиите на мрежата.
Задава разстоянието на мрежата в променлив или фиксиран режим, следвайки една от стъпките. Фино регулира минималното разстояние между линиите на мрежата, а грубата настройка е по-малка. За фиксирана мрежа в списъка Хоризонтални и Вертикални мрежи изберете Фиксирана. За минималния интервал въведете желания интервал. ... Задаване на мерните единици за линийката и деленията.
Промяна на ориентацията в документ на Word 2007
Тази версия на текстовия процесор "Word" е първата, която получава актуализиран потребителски интерфейс.
Сега елементите от менюто на програмата в лентата с инструменти са разделени на логически блокове: за форматиране на външния вид на текст, трансформиране на маркиране, работа с таблици, картинки и други раздели.
За да зададете единици на линийката, изпълнете следните стъпки: В менюто Файл изберете Настройка на страница и след това щракнете върху бутона Свойства на страницата. Изберете формата, която искате да промените. Ако фигурите са част от група, изберете една или повече фигури в групата.
От менюто Форматиране изберете Текст, Линия, Попълване, Пускане на сянка или Ъгъл на закръгляване. Изберете желаната опция за форматиране. Уверете се, че формулярът не е избран. От менюто Форматиране изберете Текст, Линия, Попълване, Пускане на сянка или Ъгъл на закръгляване. Добавяне на нов цвят към списъка с цветове.
За да промените ориентацията в тази версия на Word, следвайте тези инструкции:
- Отворете необходимия файл на Word и намерете раздела за маркиране на страницата в лентата с инструменти;

- Изберете елемент за ориентация. Ще се появи падащ списък. Изберете необходимия тип. След завършване на това действие всички страници ще станат пейзажни;
Може също да ви е от полза да прочетете тези статии:
Променете формата и след това от менюто Формат изберете една от опциите Текст, Линия, Попълване и Пускане на сянка. В края на списъка с цветове изберете Допълнителни цветове. В диалоговия прозорец Цветове. Ако изтриете всички фигури от определен цвят, запазете и затворете страницата за рисуване, конкретният цвят ще бъде премахнат от списъка с цветове. Променете цветовете в цветовата палитра.
Променените цветове се появяват в цветовата палитра и в списъка с цветове в диалоговите прозорци Текст, Линия, Попълване и Пускане на сянка. Всички цветни форми в оригиналния цвят променят цвета. От менюто Инструменти изберете Цветова палитра. В списъка с цветове изберете цвета, който искате да промените. Щракнете върху бутона Modify и направете едно от следните: В режим Standard Selection изберете един от основните цветове или режим Custom Selection, за да зададете свой собствен цвят.
- Създайте и вмъкнете формула в Word - Упътване
Изглед на албум в Word 2010 и 2013
Тъй като всички по-нови версии на Word имат подобен интерфейс, промяната на ориентацията е еднаква. За по-голяма яснота ще дадем пример за замяна на позицията на страницата в новите версии на Word.
За да направите отпечатването достъпно само на текущата страница на чертежа, от менюто Изглед изберете Прозорец за изготвяне на чертежи. За да запазите шаблон със съществуващ шаблон, така че да можете да го отворите на която и да е страница за рисуване, отворете шаблона. За да създадете нов шаблон, за да запазите конкретен шаблон, изпълнете следните стъпки: От менюто File изберете Stencils и щракнете върху Create Stencils. Щракнете върху иконата за пряк път на шаблон и изберете Прозорец на Drawing Explorer.
- След това щракнете върху иконата в заглавната лента на шаблона и изберете Редактиране.
- Щракнете отново върху иконата на заглавието и изберете „Прозорец на Drawing Explorer“.
- Отворете раздела за оформление;
- Изберете пейзаж от падащото меню на полето за ориентация.

Как да направя само една страница пейзаж
Word също има способността да променя ориентацията само на една страница от документа, например втората:
В раздела Детайли в полето Име въведете име за печат и след това изберете желания тип печат. В раздела Поведение направете едно от следните: За да коригирате шаблона, когато редактирате мащаба на страницата за рисуване, поставете отметка в квадратчето Мащаб. Шаблонът на линията или краят на линията незащитени ще се приспособят към дебелината на линията.
В прозореца на изследователя на чертежи отворете съответната папка, щракнете с десния бутон върху новия печат и изберете Редактиране на шаблон. Създайте формата или формите, които искате да обозначите като шаблон. Щракнете върху бутона "Затвори прозореца" и след това върху "Да", за да промените шаблона.
- Отворете раздела за оформление на страницата;
- Кликнете върху "полета" и в прозореца, който се появява, изберете персонализирани полета. Ще се отвори отделен прозорец;
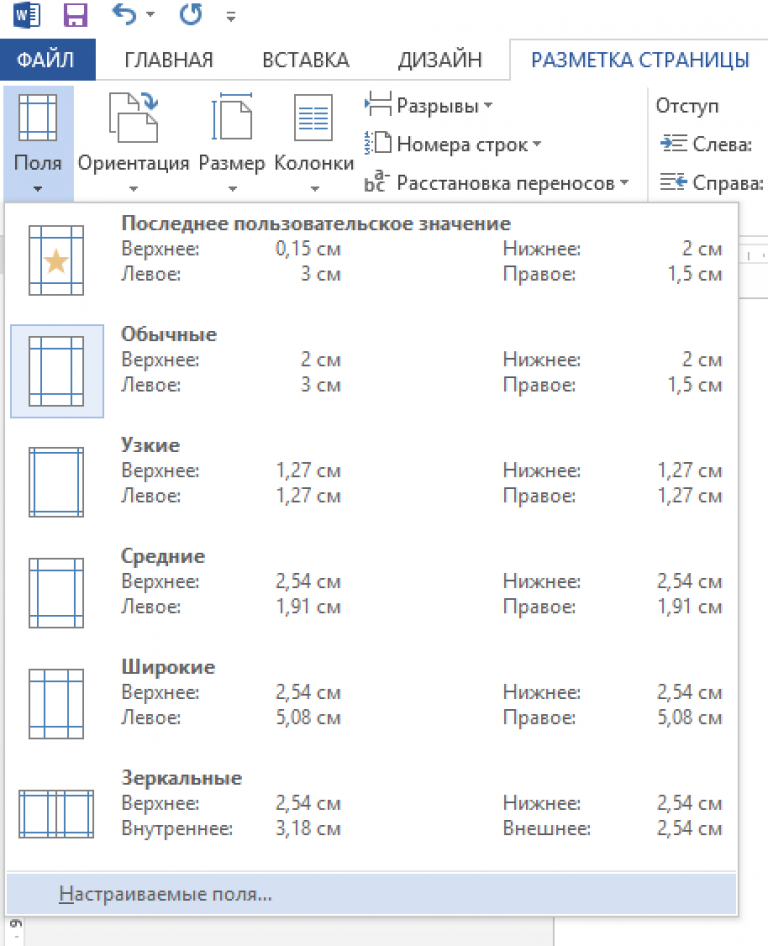
- В прозореца, който се показва, изберете пейзажна ориентация;
- В полето Прилагане изберете да приложите в края на целия документ. По този начин можете да направите пейзаж на няколко страници. За да направите още няколко страници с оглед на книга, изберете необходимите листове и следвайте стъпките, посочени в параграфи 1-3.
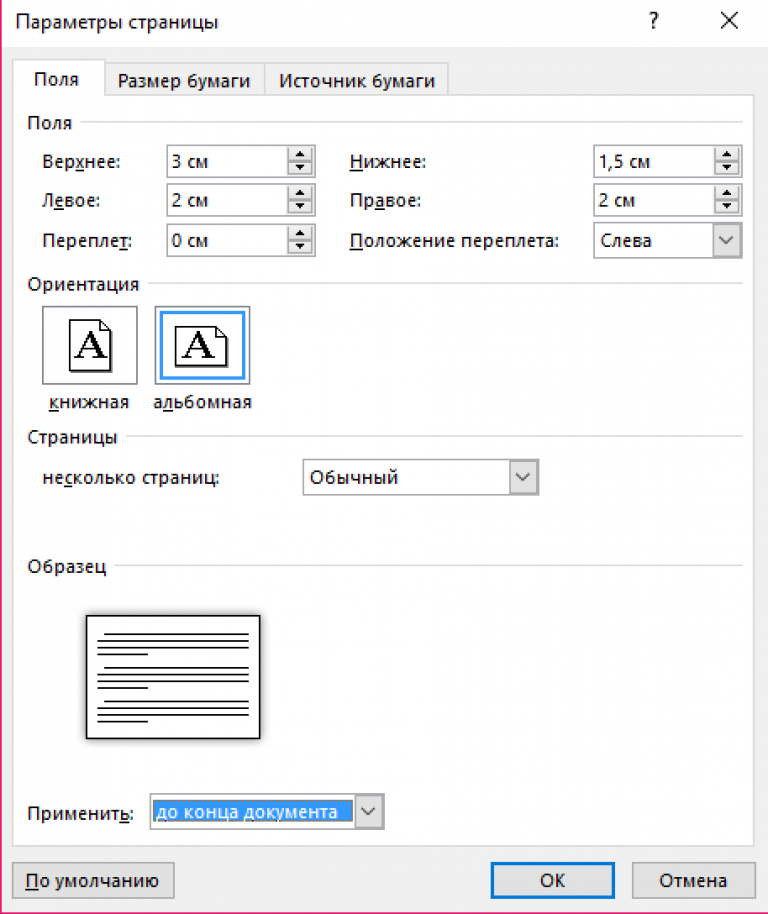
Задаване на ориентация за един лист