Непрекъснати знаци в Word. Как да премахнете непечатаеми знаци в думата
Непрекъснати символи Редакторът на текстовия текст е отговорен за форматирането на текст, понякога те наричат \u200b\u200bскрити символи. Как се появяват тези герои и дали трябва да знаят за тях и да говорят за това в тази статия.
Многократно ми сервирам с искане за помощ при форматиране на текст, премахване на нежелания ред или прехвърляне на текста на следващата страница и др. Проблеми. Такива ситуации възникват, когато текстът се набира в друг текстов редактор (например - WordOffice.org Writer) или текстът е копиран от всеки сайт. В този случай трябва да проверите текста за печатните знаци.
Натиснете бутона, за да изведете скрити символи Показване на всички знаци на Основното нещо Редакторски панели в секцията Параграф. В текста се появяват допълнителни знаци, които не се виждат с нормален режим на въвеждане на текст. Тук ще бъде подходящо да се донесе таблицата на често срещаните символи, които не са уволнени.
| Символи | Стойност | Клавиш (ключова комбинация), команда |
| Интервал. | ||
| Inter. | ||
| Раздел. | ||
| Shift + Enter. | ||
| Ctrl + Shift + интервал | ||
| Разделител на страница | Ctrl + Enter. | |
| Вмъкната в командата на документа: Маркиране на страници - прекъсващи секции - следваща страница |
Да речем, когато кликнем пространство (Интервал) не отпечатва нищо на екрана, но всъщност този ключ се присвоява специфичен символ. Същото нещо се случва, когато натиснем ключа вход (Enter) - в края на фрагмента на текста, символът на края на параграфа е зададен.
РазделКато правило, използвайте, за да преминете към следващата клетка на таблицата, ако натиснете раздела извън масата, редакторът премества курсора надясно на няколко позиции.
Символ Преход към нов низ без прекъсване Използва се за принудителен текст на текст в нов низ в параграф. Допълнителни тирета, които се използват за подчертаване на параграф в текста, няма да бъдат добавени към тези редове.
Символ неразделна празна Удобно е да се използва в случая, когато две думи не трябва да се намират на различни линии. Например, ние не искаме фамилното име и инициали да бъдем на различни линии, след това поставяме пространство в употреба между тях и не можем да се тревожим, че могат да бъдат на различни линии в текста.
При достигане на края на страницата редакторът автоматично прехвърля текста към следващата страница. Ако трябва да започнете да въвеждате нова тема от следващата страница, смело използвайте символи Размата. За да направите това, натиснете Ctrl + Enter или изпълнете командата: Inset - прекъсване на страницата.
Използвани в същите ситуации като страниците. Разликата е, че всеки раздел може да използва различни параметри за форматиране на страници. Разделянето на секцията е удобно да се използва, когато за страници в един документ е необходимо да се установи различна ориентация на страницата (книга или пейзаж).
Мислите ли, че това е, което се нарича "неприлични изрази"? Нищо подобно. Говорим за символи, които просто не могат да бъдат отпечатани в полето за намиране и подмяна на диалоговия прозорец, а правилното им име не е печат. Опитайте да въведете тук, например символ на раздела: Натиснете бутона
За да търсите специални скрити символи, в диалоговия прозорец Намерете и заменете Кликнете върху бутона | Повече ▼След това - на бутона Специален (Фиг. 5.3). Ще видите списъка различни знациWord може да намери, но което, както вече сте били убедени, е трудно да наберете (фиг. 5.4).
Изберете всеки специален характер от този списък и неговото специално, понякога смешно, обозначение (например ,, В.- за раздели). Кликнете върху бутона Намери отдолуИ дума ще започне да търси този символ.
- Всеки знак, всяка цифра, всяко писмо - може да подаде различна информация. Тези символи се използват като шаблони от символи, в които замествате елементите за търсене, от които се нуждаете.
- Знакът на капака - ви позволява да намерите символ на знак за вмъкване (L), който е знак за специален символ. Ако просто въведете този символ (L), Word ще го възприема като сигнал, който специалният символ ще бъде въведен следното.
- Знакът на абзаца (¶) е същият като характера на влизане; Влезете в края на всеки параграф, като натиснете бутона
- Знак на раздела - премества курсора към следващия раздел на раздела.
- Символ празно пространство - означава всяко празно пространство (пространство, етикет на таб и т.н.).
Фиг. 5.4. С този списък можете да търсите специални символи
Между другото, можете едновременно да използвате специални символи и обикновен текст, т.е. ако искате да намерите дума БрояИзложение на символа на раздела, въведете символа на раздела (на екрана, който ще изглежда така, как ^ T.) Използване на списъка Специалени думата Броя Напишете ръчно. Изглежда така:
^ Tol
Не е необходимо да използвате специален списък, ако можете да запомните списъка с герои за услуги. Обръщаме му постоянно, както знам, че ключът на клавиатурата ^ p замества ключа
- Параграф знак ^ p
- Знак на раздела ^ t
- Всеки знак ^?
- Всеки номер ^ #
- Всяка буква ^ $
- Знак за капак ^^.
- Break Row ^ i
- Страница Rupture ^ m
- Празно пространство ^ w
В допълнение към основното съдържание, в документирана дума. Има знаци, които не се показват в нормален режим на екрана. Някои специални символи на думата Използва за вашите собствени цели. Например, символи, които съобщават за края на линията или абзаца.
Думата ги възприема като символи за печат. Защо да ги показвате в документа? Тъй като когато тези герои могат да се видят, е по-лесно да се разбере оформлението на интервалите и оформлението на документа.
Например, лесно определяте къде поставяте две пространства между думите или направите допълнителен край. Но за да видите документа, както ще се отпечата, трябва да скриете тези знаци. Ще ви научим как лесно да скриете и покажете непечатаеми знаци.
Забележка: Илюстрации за тази статия са взети от Word 2013.
За да покажете специални непечатни символи, отворете раздела. Файл (Файл).
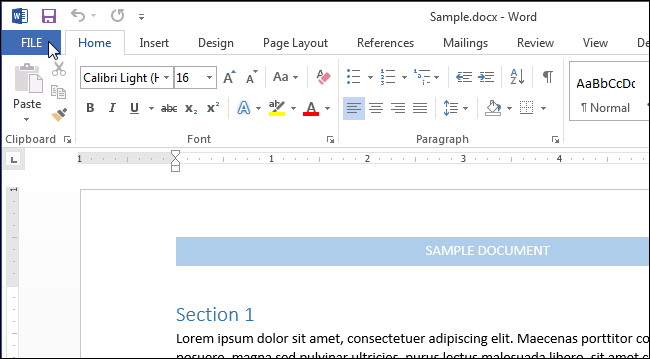
В лявото меню щракнете върху Параметри (Настроики).

В лявата част на диалоговия прозорец Настройки на думите (Опции за думи) Натиснете бутона Екран (Показване).
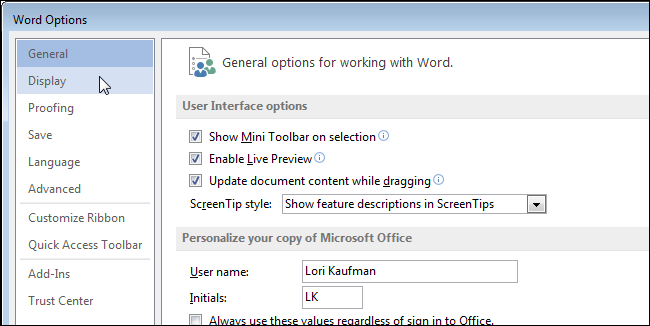
В групата на параметъра Винаги показвайте тези знаци за форматиране на екрана. (Винаги показвайте тези формати за форматиране на екрана) маркирайте тези, които не печат знаци, които искате да се показват в документа. Показването на всички формати за форматиране включва показването на веднага всички не-печатните знаци в документа, независимо от горните елементи.
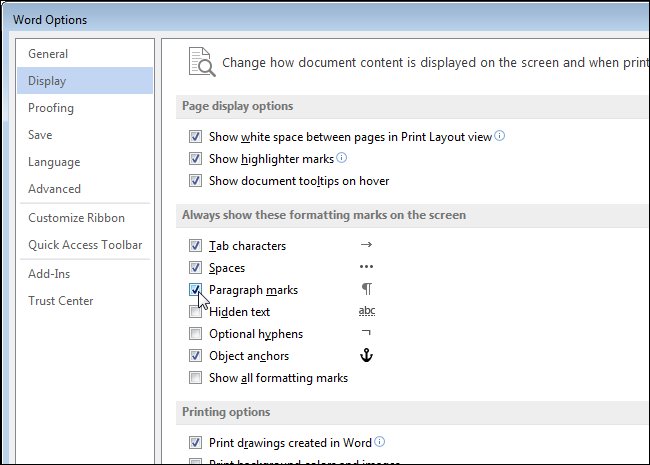
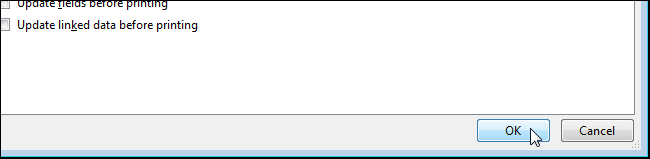
Можете също да включите дисплея на непечатаеми символи, като кликнете върху бутона, подобен на главното латино писмо. Пс. (Само огледало завъртя). Този символ е Знак за параграф. Бутонът е в раздела Параграф (Параграф) в раздела основното (У дома).
Забележка: Бутон, подобен на писмото за подаване Пс., изпълнява същата задача като параметъра Покажете всички признаци на форматиране (Показване на всички формиращи марки), които разглеждахме точно по-горе. Над или изключването на един пряко засяга състоянието на другия.

Обърнете внимание, че символите за форматиране, които сте избрали в раздела Екран (Дисплей) Диалогов прозорец Настройки на думите (Word options) ще бъдат показани така или иначе, дори ако решите да скриете непечатаеми символи, като кликнете върху бутона с буква на параграф.
Когато правите форматиране и редактиране, е полезно да се научите как да видите текста непрекъснато режим на режим Да коригира грешното или нежелано форматиране на текст ..
Непрекъснати знаци (непрекъснати символи) - Символи, въведени в компютър в резултат на определени действия, които позволяват форматиране или фиксиране на определена структура на документа.
Работата в режима на дисплея на не сгънати символи ви позволява да подобрите форматирането или грешките за фиксиране (премахнете допълнителни пропуски, параграфи, таблица и т.н.) и също така ще ви спестят от "неприятни изненади", например при отваряне на файл на документ на друг компютър с други зададени параметри форматиране.
Непрекъснати знаци Не се извежда при отпечатване на хартия на хартия.
Включване (изключено) Показване на всички непрекъснати знаци :
· Непричистване на бутонните знаци Стандарт.
· или Ctrl + Shift + *.
Най-често отговарят на следното непрекъснати знаци (Показва се в кавички "" Изглед на екрана, когато включите бутона):
¾ « · "- Знак празна, постави ключа Пространство. След натискане на клавиша, курсорът на мишката се премества в следващата позиция, когато бутонът е изключен, символите на екрана не се появяват.
¾ "¶" - знак параграф, постави ключа Inter.. След натискане на бутона, курсорът на мишката се премества в следващия ред в началото на новия параграф. Когато бутонът е изключен, символите на екрана не се появяват.
¾ « → "- Знак таблица, постави ключа Раздел.. В резултат на това курсорът на мишката се премества в следващия раздел на раздела. Когато бутонът е изключен, символите на екрана не се появяват.
¾ "º" - знак неразделна празнавмъкнат Ctrl + Shift.+ (Пространство). В резултат на кликване върху клавишната комбинация, курсорът на мишката се премества на следващата позиция. Когато бутонът е изключен, символите на екрана не се появяват. Може да бъде вмъкнат: Вмъкване - Символ - специални символи - Символ: пространство за инспекция - паста.
¾ "-" - знак неразделна хифренавмъкнат Ctrl + Shift.+-. В резултат на въвеждането на символа в текста се вмъква обичайната гледна точка на тире. Може да бъде вмъкнат: Вмъкване - символ -Специални символи , изберете символ: Дефиск на инспекцията - паста.
¾ "" - знак мек трансфервмъкнат Ctrl + -.След натискане на клавишите, когато бутонът е изключен, видимите промени в текста не се появяват. Може да бъде вмъкнат: Вмъкване - символ -Специални символи, изберете Символ: Мек трансфер - паста.
¾ "¤" - символ клетъчен край Таблици, т.е. знак, който ограничава правилната информация в таблицата на таблицата или символа string End. Таблици. Той се въвежда автоматично при създаване на таблица и се вижда само когато бутонът е включен. Изтрий този знак не може.
¾ "" - знак пускане на низвмъкнат Смяна.+Въведете.В резултат на това курсорът се премества в началото на следващия ред от същия параграф.
¾ "" - знак разматавмъкнат Ctrl.+Въведете.В резултат на това курсорът се премества в началото на следващата страница. Може да бъде вмъкнат: Вмъкване - почивка Старт: Нова страница - ДОБРЕ или Въведете.
¾ « ![]() "Или" "- знак разделяне на секциятавмъкнат Вмъкване - почивка - Начало: Нова секция, посочете параметрите - ДОБРЕ или Въведете. В резултат на това курсорът се премества в началото на следния дял в съответствие с избраните за него параметри.
"Или" "- знак разделяне на секциятавмъкнат Вмъкване - почивка - Начало: Нова секция, посочете параметрите - ДОБРЕ или Въведете. В резултат на това курсорът се премества в началото на следния дял в съответствие с избраните за него параметри.
¾ "...... .." - долната точка на пунктирана линия означава това текст - скрит. Скрити текстови набори: Формат - шрифт - шрифт: промяна þ скрит - Добре. Показва се, когато включите непечатаеми символи или - отделно, ако проверите квадратчето за обслужване - параметри - Изглед: Форматиране на знаци þ скрит текст - Добре.
Мислили ли сте, скъпи читатели, какво ще се случи с вашия текст след комплект? Ще го редактирате ли някой? Ако текстът е планиран да бъде отпечатан на хартия, и след това забравете за това безопасно, тогава нямате нужда от статия. Ако са планирани определени манипулации с текст (увеличаване / намаляване на шрифта, увеличаване / намаляване на интервали между редовете и т.н.), тогава тази статия е много полезна.
Представете си ситуацията, която текстът, който сте въвели, променете: увеличава шрифта. Как ще се грижи за такава операция? Ще се премине ли началото на участъците? Сигурен?
За да знаете точния отговор, трябва да приложите определени правила при писане.
На първо място, ще включим начина на гледане на не-избрани знаци.
Непроморните знаци могат да се видят чрез натискане на " Показване на всички знаци»В лентата с инструменти в раздела основното, в група Параграф( Ctrl + Shift + *) (виж cris).
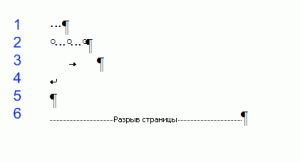 Неотвратните знаци са:
Неотвратните знаци са:
- Пространство
- Връхнялка
- Табулация
- Принудително завършване на низ
- Завършване на параграф
- Разделител на страница
- Раздел за пролука
1.Пространство - С това всичко е ясно, трябва да отделим думите един от друг.
2. Връхнялка. Има случаи, когато текстът се промени, той е счупен (се оказва на различни линии) инициали от фамилното име. Нерентабилно (удължаване) пространство (Hotkeys - Ctrl.+ Shift + Space) Не прекъсва думите на различни щрихи, между които се вмъква (удобно да се използва в случаи: 2012; Петров А. А., 234 рубли) и запазва значението на тази празнина непроменена с някакво подравняване на параграф (не се разтяга за разлика от обичайното пространство) .
3.Табулация. Това е голяма отделна тема, така че аз ще пиша подробно за раздела.
4.Принудително завършване струни (Hotkeys - Смяна.+ Въведете) Използва се в случая, когато сами трябва да завършите низ в параграфа; Когато трябва да пропуснете низ. След като кликнете върху клавиша за клавиатурата Смяна.+ Inter., новият параграф не започва!
5.Клавиш за поръчка на параграфи След натискане на клавиша Inter.. В същото време се появяват всички признаци на форматиране на параграфи (интервалът преди, след интервала на линията и т.н.).
6.Разделител на страница. Много удобна функция. Използва се за големи, в няколко глави, текстове. Ако искате всяка нова глава да започне с нова страницаМожете да постигнете това по два начина.
1-ви начин - прост като свят, използван от начинаещи - това е ключът Inter.. Натиснат определен брой пъти, достигайки нова страница и всичко е готово. Сега си представете, че колко редове се добавят към вашия текст. Какво се случи с всички нови глави? Точно така, те се изместиха. Ето защо е по-добре да използвате втория начин. Той се крие във факта, че след всяка глава постави неоткрит символ Разделител на страница Използване на комбинация от ключове Ctrl +.Inter.. След този символ, цялата информация ще бъде разположена на нова страница.
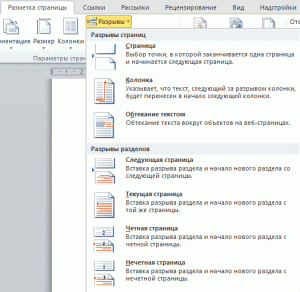 7. И накрая, много полезен символ за печат - Раздел за пролука. В какви случаи той се нуждае? Да предположим, че имате голям документ, в който различно Настройки на страницата (Да предположим, че два вида ориентация - Книга и Албум). Ако промените ориентацията на страницата, то се променя от целия документ. Остава да се приложи разделянето на раздела. Раздел Оформление на страница, Вретен. (виж cris). Можете да зададете прекъсване на колоната, дял, да посочите къде ще започне следващият раздел (на тази страница или не следвайте). В допълнение, концепцията за дял се използва и в настройките за параметрите на страницата, които могат да бъдат приложени към целия документ или само в определен раздел.
7. И накрая, много полезен символ за печат - Раздел за пролука. В какви случаи той се нуждае? Да предположим, че имате голям документ, в който различно Настройки на страницата (Да предположим, че два вида ориентация - Книга и Албум). Ако промените ориентацията на страницата, то се променя от целия документ. Остава да се приложи разделянето на раздела. Раздел Оформление на страница, Вретен. (виж cris). Можете да зададете прекъсване на колоната, дял, да посочите къде ще започне следващият раздел (на тази страница или не следвайте). В допълнение, концепцията за дял се използва и в настройките за параметрите на страницата, които могат да бъдат приложени към целия документ или само в определен раздел.