Персонализираният заглавие за първата страница не работи. Word премахва горните и долните колонтитули от последната страница на документа.
Горният или долният колонтитул е линия, разположена в края на наборната лента върху хартия или документи. В стандартния смисъл на този термин долният колонтитул съдържа заглавието, заглавието на произведението (документа), името на автора, номера на частта, главата или абзаца. Горният и долният колонтитул се поставят на всички страници, това се отнася еднакво за печатни книги и текстови документи, включително файлове на Microsoft Word.
За въвеждане на номера на страници
По-долу е даден списък на различните видове връзки между заглавия и пай на страници на документ. Същите заглавия на страници са свързани със заглавия на страници, равни на страниците на страниците, които са свързани с пай страницата. За да създадете „заглавие или пай на страница“ в следващите раздели, повторете стъпки 3 и 4 за всеки раздел. За да се върнете към вашия документ, щракнете върху Затвори в лентата с инструменти Header & Footer. Заглавието на предишната страница или тортата се повтарят в текущия раздел. ... Изберете Insert - Field Command - Page Number, за да въведете номера на страницата в текущата позиция на курсора.
Горният и долният колонтитул в Word е празна област на страницата, в която основният текст на документа или други данни не е и не може да бъде разположен. Това е вид граница на страницата, разстоянието от горната и долната част на листа до мястото, където текстът започва и / или завършва. Горните и долните колонтитули в Word са зададени по подразбиране и размерите им могат да варират в зависимост от предпочитанията на автора или изискванията за конкретен документ. Понякога обаче в документа не е необходим горен или долен колонтитул и тази статия ще обсъди как да го премахнете.
Полевата команда, въведена по този начин, обаче ще промени позицията при добавяне или премахване на текст. Поради тази причина трябва да вмъкнете номер на страница в горния или долния ред, който винаги поддържа една и съща позиция и може да се повтори на всички страници.
За да започнете от определен номер на страница
Изберете „Вмъкване“ - „Заглавие“ и „ долен колонтитул"-" Header "-" Insert "-" Footer "и" Footer "- добавете горен колонтитул към всички страници с текущия стил на страницата. На този етап можете да добавите допълнителна функционалност към номерата на страниците. Пишеш текстов документкоето трябва да започва с номер на страница.
Забележка: Традиционно ви напомняме, че инструкциите, описани в тази статия, са показани в пример на Microsoft Office Word 2016, но се отнася и за всички предишни версии на тази програма. Материалът по-долу ще ви помогне да премахнете долния колонтитул в Word 2003, 2007, 2010 и по-нови версии.
Изискванията за много документи са такива, че първата страница, която е заглавната страница, трябва да бъде създадена без горни и долни колонтитули.
За да форматирате стила на номера на страницата
Използвайте различни стилове за номера на страници
- Щракнете върху първия абзац на документа.
- Изберете „Формат - Абзац - Текстов поток“.
- В раздела Прекъсвания изберете Поставяне.
- Изберете Стилове на страници, за да зададете нов номер на страница.
- Щракнете двукратно непосредствено преди командата на полето номер на страница.
В долния колонтитул на стила на първата страница командата на полето номер на страница ще бъде форматирана, за да използва римски цифри. В долния колонтитул на следващата страница командата за поле с номер на страница ще бъде форматирана по различен начин. Двата стила на страницата трябва да бъдат разделени с „прекъсване на страницата“.
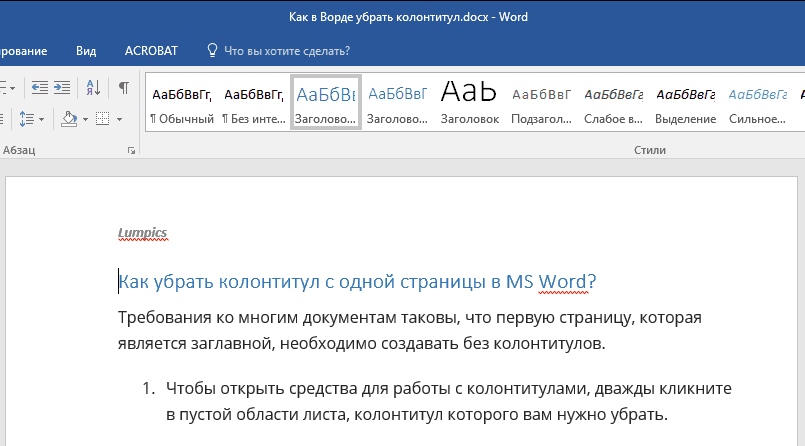
1. За да отворите инструментите за работа с горни и долни колонтитули, щракнете двукратно в празно място на листа, заглавката на който искате да премахнете.
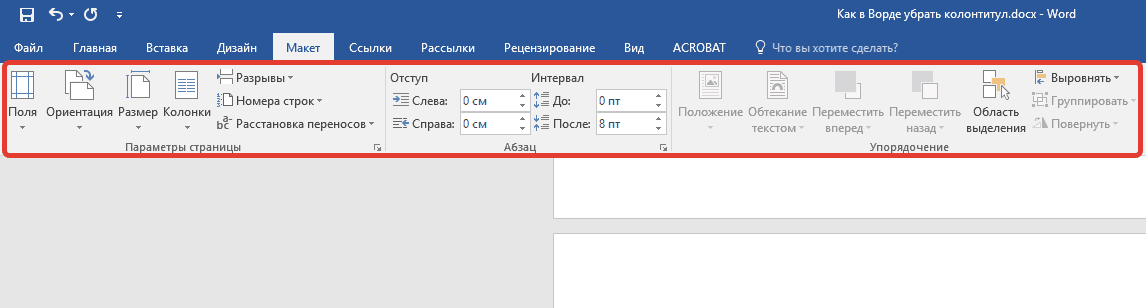
Автоматично прекъсване на страницата се вмъква в края на страницата, когато стилът на страницата използва различен "следващ стил". Можете да приложите „ръчно прекъсване на страницата със или без промяна на стила на страницата“. След като бъдете избрани, можете да въведете прекъсване на страница със или без промяна на стила или с промяна на номера на страницата.
- Изберете "Редактиране" от контекстното меню.
- В раздела „Контрол“ можете да видите „следващия стил“.
2. В отворения раздел "Конструктор"намира се в главния раздел „Работа с горни и долни колонтитули“ поставете отметка в квадратчето до „Специална заглавка за първата страница“.

3. Горните и долните колонтитули ще бъдат премахнати от тази страница. В зависимост от това, което имате нужда, тази област можете да го оставите празно или да добавите различен горен и долен колонтитул изключително за тази страница.
За да приложите различен стил на страницата към първата страница
Ако просто използвате титулна страница с различен стил от другите страници, можете да използвате автоматичния метод.
- Щракнете върху първата страница на документа.
- Изберете „Преглед“ - „Стилове и форматиране“.
- В прозореца Стил и форматиране щракнете върху иконата Стил на страница.
- Щракнете двукратно върху стила на първата страница.
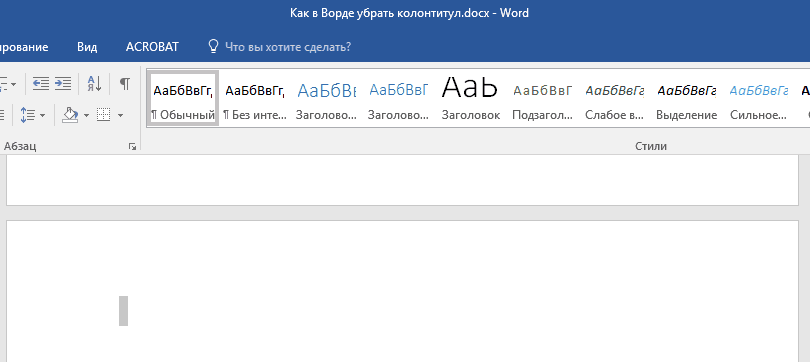
Забележка:За да затворите прозореца за работа с горни и долни колонтитули, трябва да щракнете върху съответния бутон вдясно в лентата с инструменти или като щракнете двукратно върху левия бутон на мишката върху областта с текст на листа.
Как да премахна горни и долни колонтитули, които не са на първата страница?
За да премахнете горни и долни колонтитули на страници, различни от първата (това може да бъде, например, първата страница на нов раздел), трябва да извършите малко по-различна процедура. Първо добавете прекъсване на раздел.
За да промените ръчно промяната на стила на страницата, следвайте тези стъпки
Щракнете в началото на първия абзац на страницата, където искате да приложите различен стил на страницата.
- Изберете „Вмъкване“ - „Ръчно прекъсване“.
- Появява се диалоговият прозорец Insert Break.
- В списъчното поле Стил изберете стил на страницата.
- Можете също да зададете Нов номер на страница.
Менютата са много важни инструменти, тъй като улесняват и ускоряват навигацията през страниците на уебсайт. Ще видим как да създадем нови менюта, да ги вмъкнем в тематични пози, да добавим нови елементи и да ги сортираме според желаната последователност. Както разбрахме в предишния урок, статичните страници, макар и рядко модифицирани, в повечето случаи трябва да заемат важна позиция в уебсайта. Помислете кои сме ние: това е един вид витрина, чрез която нашите компании се показват на крайните потребители.
Забележка: Важно е да се разбере, че прекъсването на раздел не е прекъсване на страница. Ако пред страницата вече има прекъсване на страницата, горните и долните колонтитули, от които искате да изтриете, трябва да бъдат премахнати, но трябва да се добави прекъсването на раздела. Инструкциите са посочени по-долу.
1. Щракнете върху мястото на документа, където искате да създадете страница без горни и долни колонтитули.
Изключителен богат на съдържание инструмент, който може да разкаже нашата история, нашите корени, нашите услуги и нашата мисия. Той се съгласява, че тази страница, както и много други, трябва да бъде лесно достъпна за потребителя. Поради тази причина всеки уважаващ сайт подчертава меню, тоест колекция от връзки към основните страници.
Целта на менюто е да осигури по-добра навигация във вашия собствен портал, улеснявайки потребителя при намирането на информация и подобрявайки използваемостта на сайта. От това следва, че елементите от менюто трябва да сочат не само към най-важните статични страници, но и към всякакви категории и статии.
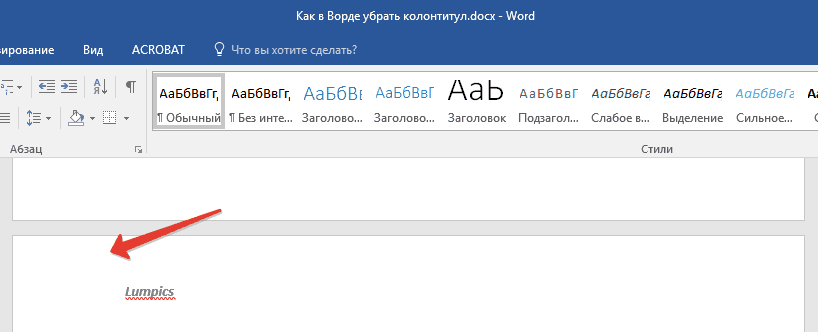
2. Превключете от раздела "Основното" в раздела "Оформление".

3. В група „Настройки на страницата“ намерете бутона "Прекъсвания" и разширете менюто му.
Менютата са разделени на хоризонтални и вертикални менюта. Хоризонталните менюта, използвани най-често на сайтове от най-ново поколение, обикновено се намират близо до заглавката и се наричат \u200b\u200bтака, защото връзките са хоризонтално подравнени. И обратно, вертикалните менюта обикновено се поставят в страничната колона на страниците и се свързват във вертикален списък.
Създаване и позициониране на менюто
Изборът на място и тип меню зависи, разбира се, от избраната тема. В този урок ще видим как да активирате менютата и да въведете гласове, които приличат на основните страници на сайта. Свържете се с бек офиса и в страничното меню отидете в раздела „Външен вид“.
4. Изберете елемент "Следваща страница".

5. Сега трябва да отворите режима за работа с горни и долни колонтитули. За да направите това, щракнете двукратно върху областта на горния или долния колонтитул в горната или долната част на страницата.
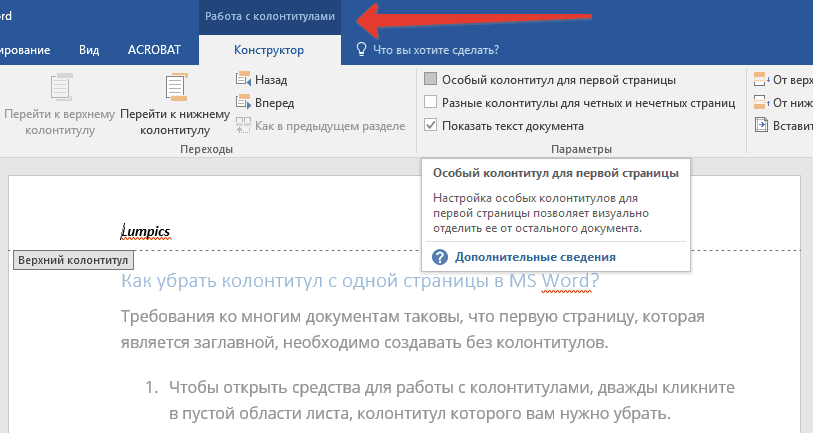
След това кликнете върху елемента от менюто. Картата за управление е много проста и интуитивна. Нека веднага забележим, че тъй като няма меню, всички функции са деактивирани. Така че нека да се заемем със създаването на ново меню. Въвеждаме в името на менюто името, което искаме да свържем със създадения списък, и натискаме бутона „Създаване“. Съобщение ще ни каже дали процесът е бил успешен и ако успешен, всички функции ще бъдат активирани автоматично.
От лявата страна на дъската е налична функцията Object Location. Полето изброява всички позиции, които можете да въведете в менюто. Ако дадена тема реализира множество местоположения за разположение на менюто, очевидно ще можете да създадете множество списъци, всеки от които ще бъде организиран в различни точки на страницата. Изберете елемента от менюто, който току-що създадохте, от падащото меню и щракнете върху Запазване. По този начин сме задали конкретен елемент от менюто за дадено място в темата. Трябва само да персонализирате списъка, като добавите всички интересуващи връзки.
6. Щракнете „Както в предишния раздел“ - това ще премахне връзката между разделите.
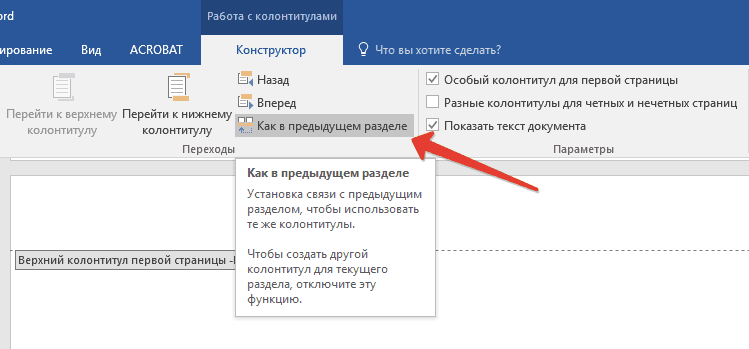
7. Сега изберете елемента „Долен колонтитул“ или « Заглавка на страницата» .

Както очаквахме на началната страница на този урок, менюто има за цел да улесни и ускори сърфирането на потребителите през портала. Поради тази причина е от съществено значение записите, които съдържа, да сочат към стратегическите раздели на сайта. Приспособление за персонализирана връзка е налично в лявата колона на раздела Меню. С това приложение можем да влезем в елемент от менюто, сочещ към външна връзка към нашия сайт. Щракнете върху бутона Добавяне към менюто.
В този момент първият елемент от менюто ще се появи в средния прозорец. Ако искаме да добавим линк към вътрешната страница на сайта, отидете в полето „Страници“. Можем да изберем да преглеждаме новосъздадени страници, всички страници на сайта или да търсим интересуващата страница, като въведем заглавие. Намерете страницата, която искате да вмъкнете, щракнете върху отметката и щракнете върху "Добавяне в менюто".
8. Изберете необходимата команда от разширеното меню: Премахнете долния колонтитул или Премахнете заглавката.
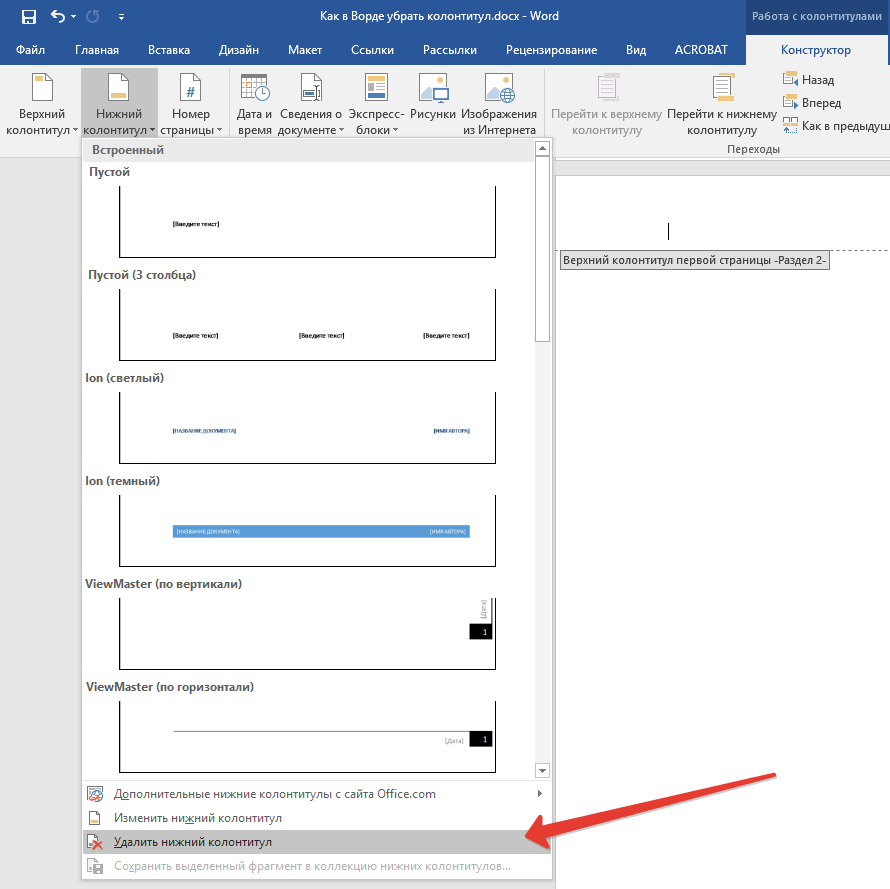
Забележка:Ако трябва да премахнете както горния, така и долния колонтитул, повторете стъпките 5-8 .
Сортиране и премахване на елементи от менюто
Отново ще видим втори елемент от менюто в средното поле. За да вмъкнете връзка към категория, отидете в същия прозорец и следвайте същата процедура на сърфиране за страници. Нека да видим как да персонализирате елементите в менюто. След като попълните всички интересуващи връзки, вижте как да ги организирате в менюто.
Например, на снимката по-долу, последното въведено от вас е примерна страница. За да редактирате или премахнете елемент от менюто, щракнете върху стрелката надолу. Кутията ще се отвори напълно, показвайки основните комуникационни параметри и записи "Изтриване" и "Отказ".
9. За да затворите прозореца за работа с горни и долни колонтитули, изберете подходящата команда (последния бутон на контролния панел).

10. Горният и / или долният колонтитул на първата страница след почивката ще бъдат премахнати.
Ако искате да премахнете всички горни и долни колонтитули, които следват прекъсването на страницата, щракнете двукратно върху областта на горния и долния колонтитул на листа, където искате да го премахнете, и след това повторете горните стъпки 6-8 ... Ако горните и долните колонтитули на нечетни и четни страници са различни, ще трябва да повторите стъпките за всеки тип страница поотделно.
Страница, за да ни информирате
След като графичният аспект на портала приключи, в следващия урок ще определим категориите и ще вмъкнем първите статии. В предишния урок научихме как да инсталираме и конфигурираме тема за промяна на графичния аспект на портала за електронна търговия. След това ще представим понятията модули и разположение, които ще бъдат най-добре обяснени в следващия урок. Както при всеки сайт, който уважавате, дори портал за електронна търговия е необходим, за да влезете в страницата на фирмената презентация. Добре е, че описанието подчертава силните страни на компанията и посочва защо клиентът трябва да разчита на нашата електронна търговия в полза на интересите на директен конкурент.
Това е всичко, сега знаете как да премахнете долния колонтитул в Word 2010 - 2016, както и в по-ранните версии на тази многофункционална програма от Microsoft. Пожелаваме ви само положителни резултати във вашата работа и обучение.
Горният или долният колонтитул е текстов низ, съдържащ информация, свързана с публикацията, която се появява на всяка страница. Обикновено горен или долен колонтитул се поставя близо до горната част на листа, но може да се постави и отдолу или отстрани на листа. Долният колонтитул може да съдържа заглавието на книга, глава или информация за автора.
Яснота, простота и прозрачност: това са ключови концепции, които трябва да бъдат съобщени на клиентите за успех. Пълна инсталация софтуер вече включва някои примерни страници, които можете да редактирате и персонализирате. В горната част на екрана се показва списък с категории, с които трябва да се свърже отделни страниципосочени в полето по-долу. Веднага забелязваме, че има пет примерни страници. За да промените кои сме или да доведем до съответния ред, щракнете върху иконата "Редактиране" вляво.
Ще имаме достъп до екрана за конфигуриране. В полето "Мета име" оставяме името "Кой сме останали непроменени". Това е заглавието, което ще бъде свързано със страницата и ще се появи в заглавката на раздела на браузъра. В полето Ключови думи включваме основните термини, които представляват нашия бизнес.
Текстовият редактор на Word поддържа горни и долни колонтитули и предоставя на потребителя много инструменти за работа с тази функция. Тези инструменти работят доста предсказуемо и обикновено не създават затруднения за потребителите. Има обаче един проблем с горните и долните колонтитули в Word, потребителите много често не могат да разберат как да премахнат горен и долен колонтитул в Word. Ще говорим за това в този материал.
В текстовото поле по-долу включваме съдържанието на страницата. Всъщност можете да включите текст в получер, курсив, курсив, подчертаване, изображения и т.н. След като напишете бизнес презентацията и картографирате някакво изображение, нека настроим функцията Показване и щракнете върху Запазване, за да направите промените, които сте направили.
Други основни страници на сайта
Можете да свържете категория на всяка страница. По-долу можем да видим как да създадем категория „Информация“, с която ще правим линк към всички страници, доволни от информация, свързана с търговския портал. На този етап сме готови да редактираме всички останали страници на нашия сайт и да асоциираме всяка от тях със съответната категория.
Как да премахнете горен или долен колонтитул в Word 2007, 2010, 2013 или 2016
Ако използвате текстов редактор Word 2007, 2010, 2013 или 2016, има няколко начина за премахване на горни и долни колонтитули. Най-лесният вариант е да щракнете двукратно върху горния и долния колонтитул във всяка държава на документа. След това Word ще ви позволи да редактирате горния и долния колонтитул. Изберете с мишката целия текст в заглавката и натиснете клавиша DELETE... След като заглавката бъде премахната, просто щракнете двукратно върху празното място на листа. Това ще премахне горните и долните колонтитули от всички страници на вашия документ на Word.
Друг начин за премахване на горни и долни колонтитули е, че вие трябва да отидете в раздела "Вмъкване", щракнете върху бутона "Заглавка" (или „Долен колонтитул“ в зависимост от заглавката, която използвате) и изберете елемента от менюто "Изтриване на заглавката".

Трябва да се отбележи, че ако за различни раздели на документа се използват различни горни и долни колонтитули, тогава можете да премахвате горни и долни колонтитули само от един раздел наведнъж.
Как да премахнете горни и долни колонтитули от първата страница в Word 2007, 2010, 2013 или 2016
Понякога става необходимо премахването на горни и долни колонтитули само от първата страница. Това е достатъчно лесно. За това щракнете двукратно върху горния и долния колонтитул на първата страница и отидете в раздела "Конструктор". Тук трябва да поставите отметка в квадратчето срещу функцията "Специална заглавка за първата страница".
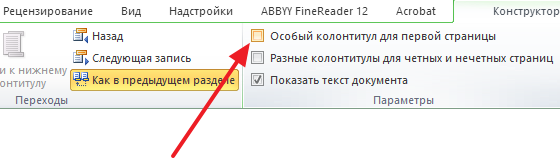
След като активирате тази функция, горният и долният колонтитул изчезват от първата страница на документа. След това просто щракнете двукратно върху празно място на листа, за да излезете от режима за редактиране на горни и долни колонтитули.
Как да премахнете горни и долни колонтитули в Word 2003
Ако използвате текстов редактор Word 2003, ще имате само един начин да премахнете горни и долни колонтитули. Първо трябва да преминете към редактиране на горни и долни колонтитули. За това отворете менюто "Изглед - Горни и долни колонтитули".

След това ще се появи плаващ панел за редактиране на горни и долни колонтитули. Сега ти трябва да изберете текста в заглавката и да го изтриете, като натиснете клавиша DELETE.

След като горният и долният колонтитул са премахнати, щракнете върху бутона "Затвори".