Как да поставите дата и час в Word. Как да вмъкнете дата и час в документа на Microsoft Word.
Как да вмъкнете дата в Word? Текстовият редактор на Word има такива функции, които са необходими само при създаване на бизнес документи. Но това не означава, че те изобщо не са необходими. Колко е необходимо! В крайна сметка именно на малките неща прекарваме по-голямата част от времето и нервите си. Помним добре какво трябва да правим през цялото време, но ако рядко ни се налага да правим нещо, тогава паметта често ни проваля. Следователно, ако нещо се направи веднъж, най-вероятно ще се изискват повече. В такива случаи е по-добре да не мързелувате и да записвате действията си в някакъв вид тефтер. Вземете поне такава дреболия като вмъкване на дата в Word.
Ако не ви харесват снимките, които ви се представят, изберете тази, която е най-близо до това, което искате, и след това я променете в диалоговия прозорец Вмъкване на поле. Можете също да разделите датата на множество полета. Примери за първата причина. Не забравяйте, че полетата в горните и долните колонтитули не се актуализират точно толкова предсказуемо.
В раздела "Полета". Ако се опитвате да създадете персонализиран формат за дата в поле за онлайн формуляр, разгледайте Как да създадете оригинални дати в полетата на формуляра. Менюто съдържа следните менюта, които включват лента с инструменти с менютата, показани по-долу. Това ви дава достъп до редица от тези полета в различни формати.
В това няма нищо сложно.
Можете бързо да вмъкнете дата във всички версии на Word само с едно натискане на определени клавиши на клавиатурата. Това са вълшебните клавиши:
Alt + Shift + D
Трябва само да натиснете тези клавиши едновременно и датата веднага ще се появи на мястото, където сте имали курсора.
Но ако не сте доволни от формата, който се появява автоматично, тогава трябва да се потите малко.
Първият метод поставя статична дата в документа; Тоест, датата не се променя, когато денят се промени. Вторият метод прави датата динамична. Например, когато отворите документ утре, датата ще се покаже утре. За да добавите статична дата, направете едно от следните:
Появява се лентата с инструменти Top & Top. долен колонтитулs ”, а горните и долните колонтитули на страницата са обозначени с пунктирани линии.
- Датата ще бъде вмъкната във вашия документ на мястото на курсора.
- Това ще промени датата за всеки ден.
- От меню Изглед изберете Header & Footer.
Вмъкване на дата вWord 2003
Поставяме курсора на мястото, където трябва да вмъкнем датата;
Отворете раздела в менюто Поставете и изберете елемента дата и час ;
В следващия прозорец със същото име дата и час в прозореца на форматите изберете желания формат, поставете отметка в квадратчето по-долу Актуализирайте автоматично и натиснете бутона Добре ;
Сега искате да отпечатате адреса на подателя в горната част на всяка страница. В долната част на всяка страница искате да покажете банковата си информация. Горните и долните колонтитули са области в горната и долната част на документ, които можете да използвате, за да представите информацията, която искате да показвате на всяка страница на вашия документ. И в двете области можете да поставите текст или графики. Можете да използвате тези области, за да представите например оригинатора на документа, банкови данни, фирмено лого, номер на страница, дата или име на файл на документа.
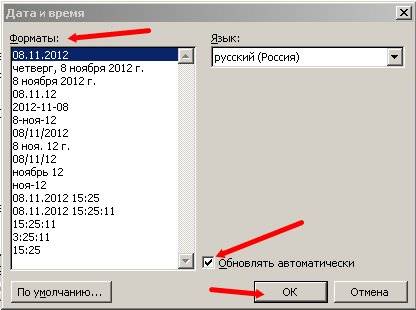
В случай, че просто се нуждаете от датата на документа, поставете отметка в квадратчето Актуализирайте автоматично не задавайте, в противен случай той ще се промени на текущия всеки път, когато отворите документа;
IN Word 2007 и 2010 датата се задава чрез горни и долни колонтитули. За да направите това, трябва да отворите раздела в горното меню Поставете и намерете там Горни и долни колонтитули ... Задайте любимата си заглавка и поставете датата в нея.
Ще се отвори следващата директория за избор. След това можете да въведете желания текст или да вмъкнете други елементи. Бихте използвали същата опция, ако документът ви вече има заглавие, което искате да видите, т.е. редактиране или промяна.
Всички ресурси, които трябва да вмъкнете и редактирате в основната част на документа, също са налични тук. Когато сте доволни от горния колонтитул, можете да превключите към долния колонтитул. Те могат да бъдат статични или динамично актуализирани.
Ще ви покажем как да направите това в това ръководство. Още два преки пътища актуализират или фиксират записа. Динамичната дата, например, е полезна за шаблони на букви, статично време за документация. Забележка: Датата и часът се задават динамично по подразбиране, така че актуализирайте веднага щом отворите файла.
В това отношение съм стар Word 2003 харесва го повече. Както е всичко по-разбираемо и по-човешки.
Тук, по не-хитър начин, можете да вмъкнете дата в Word .
Замяната на текущата дата и час в документ може да се наложи по няколко причини. Може да искате да вмъкнете дата в имейл или да го добавите в горен или долен колонтитул. Независимо от повода, можете лесно да вмъкнете датата и часа word документ.
От този момент нататък записът остава същият като при всяко рестартиране. Постоянно използвате полета, най-вече без да го знаете. Говорейки за сенките: За да разпознаете лесно къде е документът, включете засенчването на полетата. Функции на полето и превключватели За да разберем по-добре как работят полетата, ще разгледаме по-подробно полевите функции, като използваме пример. Ако искате веднага да изпълните тези стъпки на компютъра си, първо създайте празен документ и вмъкнете поле за дата. Този прозорец ще ви е необходим и във всички следващи примери.
Например можете да избирате между различни формати на дати. Изберете желания формат и отново затворете диалоговия прозорец. По подразбиране се добавя и бутон Merge Format. Това води до запазване на зададеното форматиране дори по време на актуализацията. Ако не искате това, премахнете отметката от квадратчето „Запази форматирането при актуализация“. Обаче се лишете от много практична функция.
Ако искате датата и часът да се актуализират автоматично, когато отворите или отпечатате документ, вмъкнете го като автоматично актуализирано поле. Полето може да се актуализира ръчно по всяко време.
За да вмъкнете датата и часа във вашия документ, създайте нов или отворете съществуващ документ на Word и отидете в раздела Поставете (Вмъкване).
За да намерите контроли
Текущата дата се показва на на чисто... Ръчното въвеждане на полеви функции обикновено е твърде тромаво. Това вероятно се дължи на факта, че те са достъпни само чрез раздела с инструменти за програмисти в лентата с менюта. Проблемът е, че този раздел не се показва в оригиналните настройки.
Готови сте да персонализирате настройките си за контрол. Изберете дата от датата на избор. Задръжте курсора на мишката върху иконите в групата Controls и ще се появи кратко описание на всяка икона. Например Контролът за съдържание на инструмента за избор на дата създава резервоар, който можете да използвате, за да изберете дата от календар.
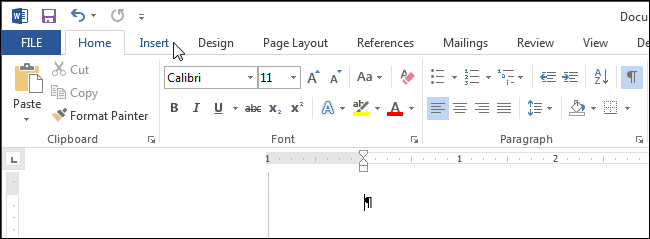
В глава Текст (Текст) щракнете върху бутона дата и час (Време за среща).

Забележка: Може да се наложи да разширите прозореца на Word, за да видите бутона на лентата. дата и час (Време за среща). Ако не можете да направите прозореца по-широк, ще трябва да потърсите бутон с такава икона, както е показано на снимката по-долу. Когато на лентата няма достатъчно място за цял бутон, се показва само неговата икона.
Щракнете върху иконата, за да добавите този елемент към вашия документ. Ако изключите режима за проектиране, ще видите прозорец с име „Щракнете тук, за да въведете дата“. Календарът се появява, когато щракнете върху стрелката надолу на вашия документ. Инструментът за избор на дата съдържа няколко полезни настройки, които можете да коригирате. Натиснете отново режима за проектиране, за да видите това. Щракнете върху контрола за избор на дата и след това щракнете върху бутона Свойства. В отворения прозорец можете да определите формата, в който да се показва датата, например името на месеца може да бъде публикувано.

Ще се отвори диалогов прозорец дата и час (Дата и час). Изберете формата на датата или часа (или и двата) от предоставения списък. За да актуализирате автоматично датата и часа, поставете отметка в квадратчето до Актуализирайте автоматично (Актуализирайте автоматично). Кликнете върху Добре.
Добавете контрол за въвеждане на текст
Можете също да използвате свойства, за да определите, че тази контрола не може да бъде премахната. Или добавете заглавие към това поле, така че потребителят да знае за какво се използва полето. Ако използвате последователни стилове и промените стила, форматирането на датата автоматично ще се промени, за да отрази новия стил. Контекстът на съдържанието само за текст създава текстово поле на определено място в документа, в което потребителят може да пише. Можете да форматирате текста в това поле и да използвате определен стил.
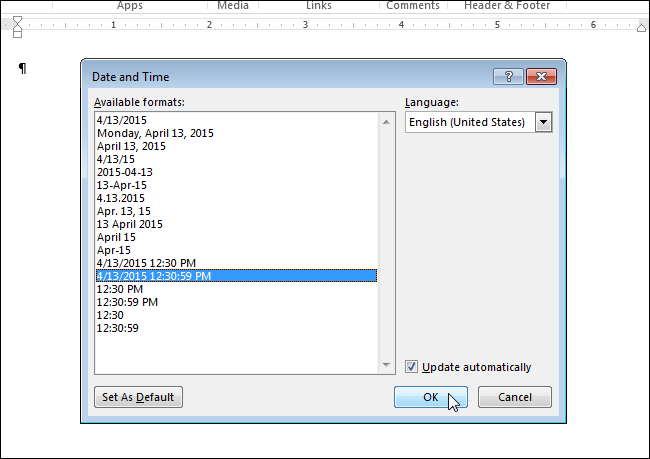
Датата и / или часът ще бъдат вмъкнати в документа. Ако сте избрали да актуализирате автоматично, те ще бъдат вмъкнати като поле. Ако поставите курсора в полето, бутонът ще се появи в горната част. Обнови (Актуализиране), което ви позволява да актуализирате ръчно стойността на полето по всяко време. Ако курсорът не е в поле, можете да го актуализирате, като натиснете F9.
Когато потребителят въведе текст в полето, той ще се появи в избрания от вас стил. Можете да оставите превключвателя на линия активен или деактивиран. Можете също да заключите полето, така че да не може да бъде изтрито, или можете автоматично да изтриете текстовото поле след редактирането му. Това обаче не означава, че буквата изчезва, но не е разрешена само възможността за въвеждане.
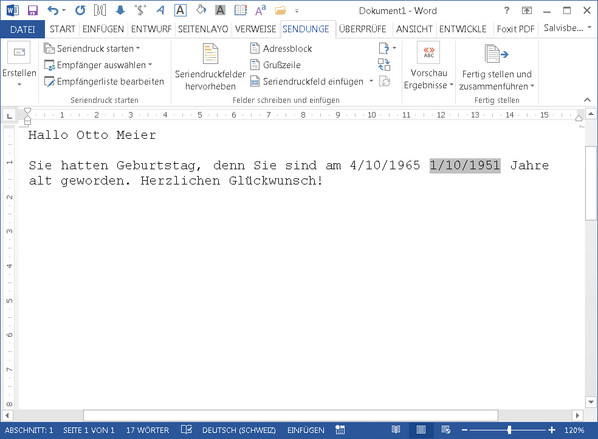
Добавете полетата си за печат както обикновено, включително полетата за дата. След това отидете в полето Дата или Възраст в шаблона за писмо и щракнете с десния бутон. Изберете Функции на полето от контекстното меню. Сега ще видите сиво фоново поле, в което Поставете курсора в края на полето, точно след последната буква, но преди затварящата скоба.
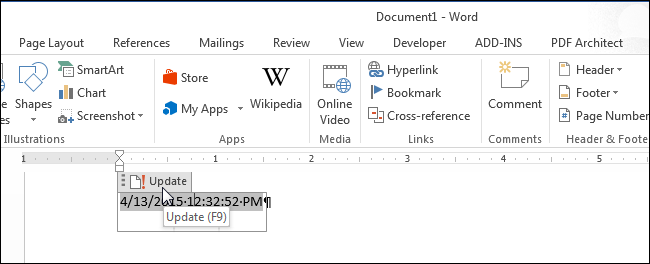
Ако един ден автоматична актуализация дата и час, които вече не са ви необходими, маркирайте полето или поставете курсора в него и натиснете Ctrl + Shift + F9за да развържете полето. Може да е добра идея да актуализирате полето, така че да включва текущата дата и час, преди да премахнете връзката.

Сега натиснете отново десния бутон на мишката, за да скриете полевите функции. 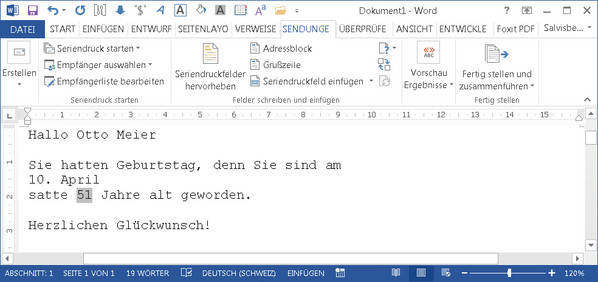
Чести формуляри, използвани в кореспонденцията в Швейцария. Забележка. Ако искате да запазите нула всеки ден и месец, трябва да посочите тези полета с две цифри. Можете да персонализирате кода за формата на датата според вашите нужди.
В 4 стъпки към индивидуално адаптиран формат за дата
Ако предпочитате дата в различен формат - например „петък, февруари“. След това трябва да зададете желания формат за дата отделно. Ще се появи подкана за сигурност, ако искате да приемете избрания формат за дата. След това можете просто да вмъкнете печата с датата с десния клавишен клавиш и да спестите много работа.