Как да отпечатате таблица в excel
Най-често днес таблиците се създават, съхраняват и разпространяват във формата на редактор на електронни таблици Microsoft Office Excel. Малко по-рядко за тези цели се използва текстообработващата програма Microsoft Office Word. И двете приложения улесняват отпечатването електронна таблица, като предварително сте избрали най-добрия вариант за поставянето му върху листа.
Ще имаш нужда
- - редактор на таблица Microsoft Office Excel 2007 или 2010;
- - текстов процесор Microsoft Office Word 2007 или 2010.
Инструкции
Работи с програма на Microsoft Excel
Отпечатайте само избрана част от електронната таблица на Excel
Не е необходимо да филтрирате или скривате редове и колони, за да отпечатате само част от таблица. Можете просто да посочите диапазона от клетки, които да бъдат отпечатани. Имайте предвид, че има голяма празнина между заглавията на колоните и номерата на таблиците на втория лист. Нека го поправим, като изключим празните редове 7-9 от диапазона за печат.
1. Изберете редове от 1 до 6.
2. Натиснете клавиша Ctrl и плъзнете показалеца над бутоните на редове 10-14, за да ги добавите към съществуващата селекция, както е показано на фиг. 12.13.
3. Изберете командата Файл> Област за печат> Задаване... Сега ще бъдат отпечатани само избраните редове. Проверете го в режим на предварителен преглед.

Ориз. 12.13. Задаване на обхвата на печат
ЗабележкаАко след завършване на стъпка 3 отворите раздела Лист на диалоговия прозорец Настройка на страницата, ще видите в полето Обхват на печатвръзка 1: 6; 10: 14, което съответства на редовете, избрани в стъпки 1 и 2. Това означава, че обхватът на печат може да бъде зададен с помощта на това поле на диалоговия прозорец Настройка на страницата. За да нулирате зададения диапазон на печат, просто изберете командата Файл> Област за печат> Премахване.
Завършените операции завършват настройката на настройките за печат на листа с формула. Но в допълнение към таблицата, трябва да отпечатате диаграма, която представя данните в графичен вид. В следващото упражнение ще настроите настройките за листа с диаграма и ще го отпечатате заедно с таблицата с изходни данни.
Повечето по прост начинза да отпечатате таблицата е да използвате бутона Тюлен База данни(База данни). За да отпечатате таблица по този начин, трябва:
- Изберете таблица в прозореца на базата данни.
- Натисни бутона Тюлен(Печат) в лентата с инструменти База данни(База данни).
Това отпечатва цялата таблица. За да покажете цялата таблица, можете също да щракнете с десния бутон върху иконата на таблицата в прозореца на базата данни и да изберете командата Тюлен(Печат).
За да можете да промените параметрите за печат, трябва да използвате възможностите за печат от режим Таблици (фиг. 2.52).
За това ви трябва:
Коментирайте
Бутон Тюлен(Печат) в режим на таблица също ще отпечата цялата таблица.
За да можете да персонализирате местоположението на информацията в листа, трябва:
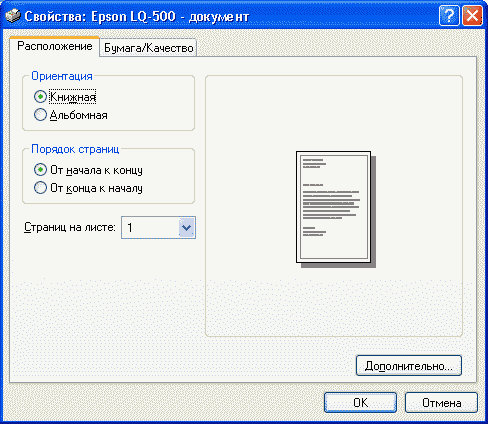
Коментирайте
В зависимост от типа на вашия принтер, таб Страница(Страница) може да липсва. В този случай, вместо да изпълнявате стъпки 5, 6 и 7, трябва да кликнете върху бутона Имоти(Свойства) в прозореца Тюлен(Печат) и изберете желания размер на хартията, ориентация на хартията и т.н. от настройките на самия принтер (вижте ръководството за вашия принтер).
За да можете да видите къде се намират данните на страниците, преди да бъдат изпратени за печат, можете да използвате функцията за предварителен преглед. Можете да влезете в режима за преглед както от прозореца на базата данни, така и от режим таблици. За да видите таблица в режим Преглед от прозореца на базата данни, изберете таблицата от списъка с таблици в прозореца на базата данни и след това направете едно от следните неща:
- натиснете бутона Визуализация База данни(База данни);
- изберете от менюто Файл(Файл) команда Визуализация(Преглед преди печат);
- щракнете с десния бутон върху иконата на таблицата и изберете командата от контекстното меню Визуализация(Преглед преди печат).
За да влезете в прозореца за преглед от режим Таблици, натиснете бутона Визуализация(Преглед за печат) в лентата с инструменти Режим на маса(Таблица с данни) или изберете команда Визуализация(Преглед за печат) от менюто Файл(Файл).
След превключване в режим за преглед, прозорецът за визуализация и лентата с инструменти се появяват на екрана Визуализация(Преглед за печат) (фиг. 2.52). В долната част на прозореца има множество бутони за навигация през страници, подобни на бутоните за навигация в записи в режим Таблици. Има и поле за номер на страница, което показва текущия номер на страница и в което можете ръчно да въведете номера на страницата и да отидете на тази страница.
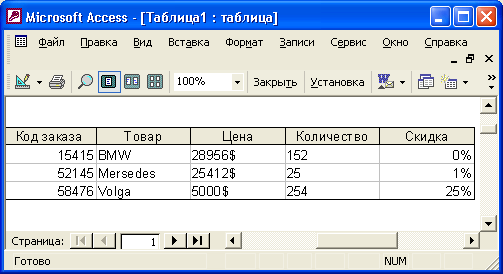
Ориз. 2.52.
За да увеличите страницата за подробен преглед, достатъчно е да поставите показалеца на мишката върху изображението на страницата (то е под формата на лупа със знак плюс (+)) и да натиснете левия бутон на мишката. За да видите целия лист, поставете показалеца на мишката върху страницата (лупа със знак минус (-)) и натиснете левия бутон на мишката. Когато разглеждате страница в режим на увеличение, в прозореца се появяват ленти за превъртане, които ви позволяват да се движите нагоре и надолу и наляво и надясно през листа.
Действия, които могат да се извършват с помощта на бутоните на лентата с инструменти Визуализация(Преглед за печат) са дадени в табл. 2.16.
| Име на бутон или списък | Команда от менюто | Описание |
| Преглед | Изглед, изглед на конструктор, изглед в режим на таблица, изглед на въртяща таблица, въртяща диаграма | Използва се за превключване към режим на таблица, към режим на конструктор, към Пивотна масакъм режим на обобщена диаграма |
| Печат | Файл, Печат | Използва се за отпечатване на таблица |
| Увеличаване | Позволява ви да промените мащаба на дисплея на страницата | |
| Една страница | Тип, брой страници | Позволява ви да видите една страница (режим по подразбиране) |
| Две Страници | Тип, брой страници | Позволява ви да разглеждате две страници едновременно |
| Умножете страници | Тип, брой страници | Позволява ви да изберете броя на страниците, показвани едновременно |
| Комбинирана кутия за мащабиране | Изглед, мащаб | Позволява ви да въведете мащаба на дисплея в проценти или да го изберете от списъка |
| Близо | Файл, затвори | Позволява ви да излезете от режима на преглед и да се върнете към изглед на таблица или прозорец на база данни |
| Настройвам | Файл, настройка на страницата | Позволява ви да променяте параметрите на страницата директно от режима за преглед (вижте фиг. 2.53) |
| Office връзки | Позволява ви да експортирате данни от електронна таблица в други документи на Microsoft Office | |
| Прозорец на базата данни | Активира прозореца на базата данни | |
| Нов обект | Позволява ви да създадете нова таблица, заявка, формуляр, отчет, страница, макрос, модул на базата на тази или други таблици |
Таблица 2.16.Описание на бутоните на лентата с инструменти Визуализация
Както можете да видите от таблицата, много действия, извършени при натискане на бутони в лентата с инструменти, се дублират от съответните команди на менюто. Тези стъпки са стандартни и се използват в други приложения на Microsoft Office. Специфичен за достъп е бутонът Отношения с Office.Ако щракнете върху стрелката вдясно от този бутон, тогава се появява списък с три команди:
- Обединяване с MS Word(Merge It with MS Word) - обединява данни от таблица на Access с документ на Microsoft Word;
- Публикуване в MS Word(Публикуване с MS Word) - Преобразува таблица на Access в документ на Microsoft Word;
- Анализ в MS Excel(Анализирайте го с MS Excel) - Преобразувайте таблицата на Access в работеща лист на Microsoft Excel.