Как да изчислим сумата на колона в Excel. Добавяне на стойности в колона с помощта на структура. Вертикално автоматично сумиране.
Какво е MS Excel? За много потребители това е програма с таблици, в която можете да поставите малко информация. Но всъщност MS Excel има най-големите възможности, за които повечето хора никога не мислят и дори не могат да си представят.
В тази статия ще разгледаме една от най-важните функции в MS Excel - сумата от клетки. Разработчиците са работили усилено, за да създадат тази програма... Те се увериха, че сумата може да бъде изчислена не само единствения начин, но няколко. Тоест можете да изберете най-простия и удобен начин за себе си и да го използвате в бъдеще.
Нека разгледаме по-подробно опциите за въвеждане, от най-простите до по-сложните.
Как да изчислим сумата в MS Excel?
Търсенето на сумата с помощта на знака "+" е най-лесният начин и съответно тук няма нужда да търсите и измисляте нищо, тъй като плюс също е плюс в Африка.
Да предположим, че сме попълнили три клетки: А1, А2, А3 и трябва да намерим тяхната сума.
За това:
- щракнете върху произволна клетка, в този случай A4
- отпечатайте знака "\u003d"
- изберете клетка A1
- ще отпечатаме знака "+"
- изберете клетка А2
- отпечатайте отново знака "+"
- изберете клетка A3
- натиснете бутона Enter

Тази опция е добра, ако трябва да преброите малък брой стойности. И ако има десетки от тях?
Как може MS Excel да изчисли сумата на колона (или ред)?
В този случай има два начина: бутонът "Сумиране" (AutoSum) и функцията "\u003d SUM ()".
AutoSum е функция, с която можете да добавите много клетки наведнъж за няколко секунди.
Нека разгледаме стъпка по стъпка:
1. изберете свободна клетка, в този случай A5 (най-добре е да изберете клетката под числата, които ще добавим, така че програмата да се опита да разпознае клетките, необходими за сумиране от само себе си)
2. извикайте функцията "Summarize", за което използваме специален бутон в лентата с инструменти
3. ако Excel не е избрал необходимите клетки самостоятелно, тогава можете да го направите ръчно, като задържите левия бутон на мишката върху първата клетка и, без да пускате бутона на мишката, плъзнете до последната, като изберете целия диапазон
4. натиснете бутона Enter, за да получите резултата
На свой ред „\u003d SUM ()“ (или SUM в английската версия) е най-простата функция, която не отстъпва на AutoSum, в която диапазонът от клетки, които ще сумираме, е посочен в скоби. Обхватът може да бъде зададен ръчно или избран с мишката. Има две възможности за използване на тази функция.
Вариант 1. Ръчно въвеждане.
1. изберете свободна клетка
2. въведете знака "\u003d" в лентата с формули
3. Отпечатваме функцията SUM (A1: A4) (или SUM (A1: A4) в английската версия), където A1: A4 е обхватът на използваните клетки
4. натиснете бутона Enter
Между другото, ако използвате втория метод в този вариант, тогава тази формула може да се редактира като всеки друг и това се прави точно в лентата с формули. Например трябва да умножите получената стойност по две. За да направите това, отпечатайте "* 2" в реда за формула и вземете следната формула: \u003d SUM (A1: A4) * 2.
Опция 2. Въведете с помощта на съветника за функции.

- изберете безплатна клетка, в която ще се извърши сумирането
- щракнете върху бутона за повикване на съветника за функции: fx
- в диалоговия прозорец изберете категорията на желаната функция, в този случай "Математическа"
- в списъка изберете функцията "SUM" (или SUM) и щракнете върху OK
- изберете необходимия диапазон от клетки (B3: B20) и натиснете клавиша Enter

Отново възниква въпросът: как да прочета сумата от различни клетки в MS Excel?
В този случай можем да използваме както прост знак "+", така и функцията "\u003d SUM ()". Е, ако в първия случай всичко е много просто и не изисква обяснение (фиг. 10), то с втория трябва да разберете малко.
Да приемем, че трябва да добавите отделни клетки от таблица. Какво ще направим за това:
1. Както преди, изберете безплатна клетка и се обадете на съветника за функции
2. изберете функцията SUM
3. в скоби, последователно, разделяйки числата една от друга с точка и запетая, изберете или необходимите клетки, или необходимите диапазони от клетки

4. натиснете клавиша Enter
Дори повече подробно описание Можете да гледате във видеото: http://www.youtube.com/watch?v\u003dnk04P2Jkgwk
При големи количества информация обаче е възможно да не е необходимо да обобщаваме всички стойности, а само тези, които отговарят на определени условия.
Как да изчислим сума с условие в MS Excel?
За този вариант ще се използва функцията "\u003d SUMIF ()". Има разбира се и други функции, но тази функция е по-подходяща.
Общата форма за писане на тази функция е SUMIF (диапазон; критерий; сума_диапазон), където "диапазон" е диапазонът от данни, където ще се търси условието, "критерий" е конкретно условие, което ще бъде проверено в този диапазон, и " сума_диапазон "е диапазонът, от който да се избират стойности, които съответстват на посоченото условие.

Да вземем пример стъпка по стъпка. Да приемем, че имаме готова таблица и трябва да определим общите разходи за всички едноименни продукти.

За това:
- по-долу завършена маса повторете реда с имената на колоните и въведете името на всеки продукт, но само без повторения
- избелете клетката, в която ще се случи сумирането (D15) и извикайте съветника за функции
- в диалоговия прозорец въведете параметрите на нашата функция: диапазон - B2: B11 - имена на продукти, критерий - B15 - конкретно име на интерес, диапазон_сума - F2: F11 - разходите, които трябва да бъдат обобщени.
- щракнете върху OK и получете резултата

Естествено, както в предишните случаи, формулата може да бъде написана ръчно.
Можете да видите по-подробно описание във видеото:
Така че разгледахме основните функции за сумиране. Успех при използване на MS Excel. Благодаря за вниманието!
Докато работите в програмата Microsoft Excel често е необходимо сумата да се запълни в колони и редове на таблици, а също така просто да се определи сумата от диапазон от клетки. Програмата предоставя няколко инструмента за справяне с този проблем. Нека да видим как да сумираме клетките в Excel.
Най-добре познатият и лесен за използване инструмент за определяне на сумата от данни в клетки в Microsoft Excel е автосумата.
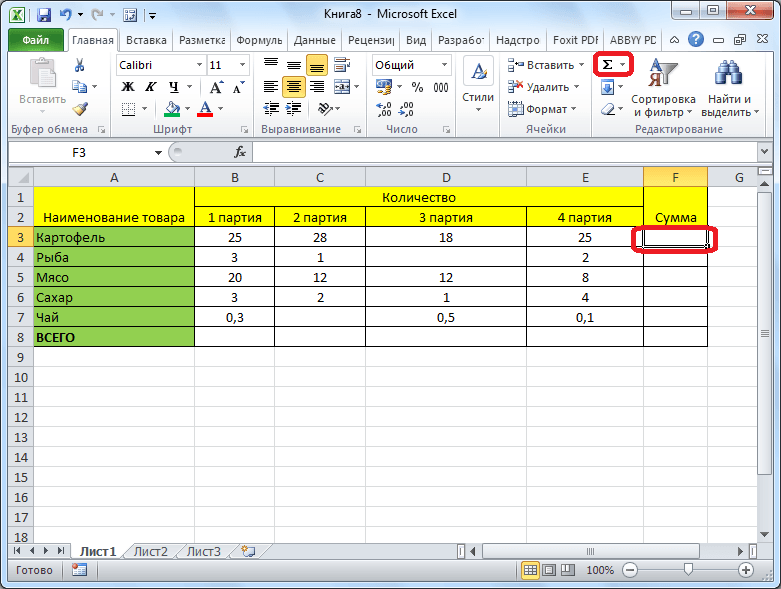
Програмата извежда формулата в клетката.

За да видите резултата, трябва да натиснете бутона Enter на клавиатурата.
![]()
Можете да го направите малко по-различно. Ако искаме да добавим клетки не от целия ред или колона, а само от определен диапазон, тогава избираме този диапазон. След това кликваме върху бутона „AutoSum“, който вече ни е познат.

Резултатът се показва незабавно.

Основният недостатък на изчислението с помощта на автосума е, че ви позволява да изчислите последователна поредица от данни, разположени в един ред или в колона. Но масив от данни, разположен в няколко колони и редове, не може да бъде изчислен с помощта на този метод. Освен това не може да се използва за изчисляване на сумата от няколко клетки, отдалечени една от друга.
Например избираме диапазон от клетки и кликваме върху бутона „AutoSum“.
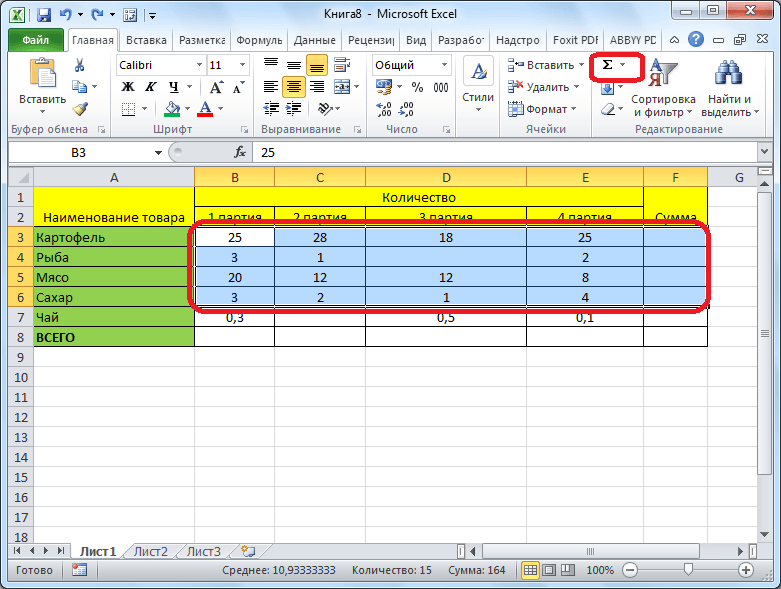
Но екранът показва не сумата от всички тези клетки, а сумите за всяка колона или ред поотделно.
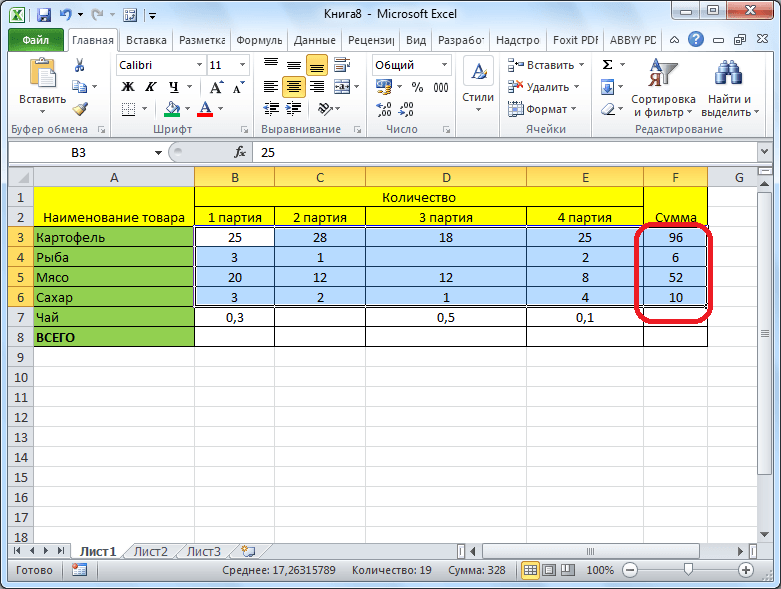
SUM функция
За да видите сумата от цял \u200b\u200bмасив или няколко масива от данни в Microsoft Excel, има функцията "SUM".
Изберете клетката, в която искаме да се показва сумата. Кликнете върху бутона "Вмъкване на функция", разположен вляво от лентата с формули.
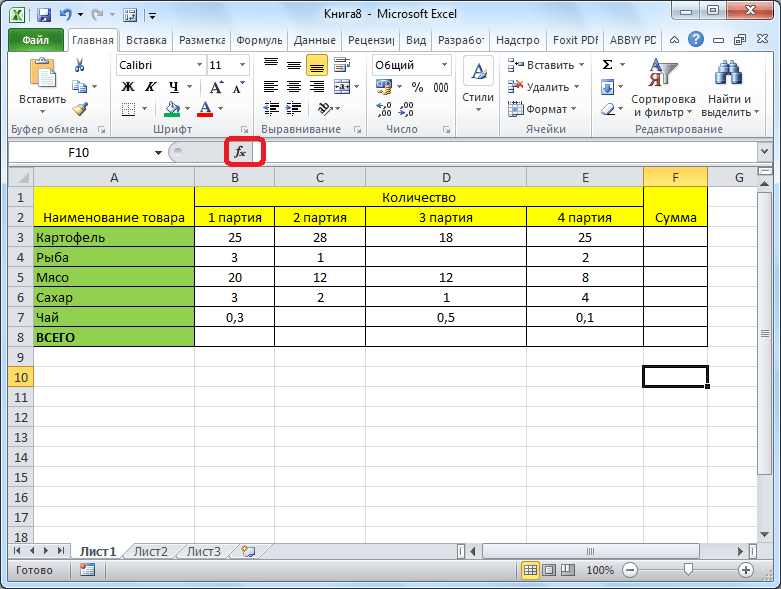
Отваря се прозорецът на съветника за функции. В списъка с функции потърсете функцията "SUM". Изберете го и кликнете върху бутона "OK".
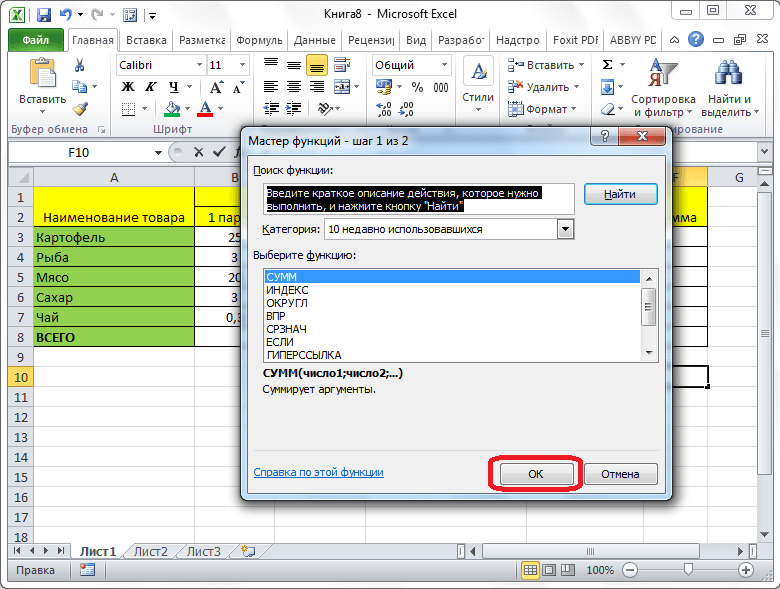
В прозореца на аргументите на функцията, който се отваря, въведете координатите на клетките, чиято сума ще изчислим. Разбира се, ръчното въвеждане на координати е неудобно, затова кликнете върху бутона вдясно от полето за въвеждане на данни.
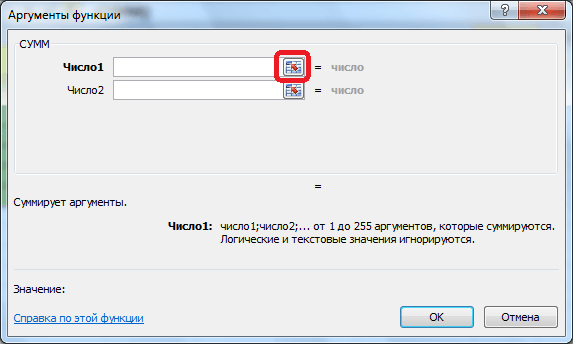
След това прозорецът на аргументите на функцията се свежда до минимум и ние можем да изберем онези клетки или масиви от клетки, чиято сума от стойностите искаме да изчислим. След като масивът бъде избран и адресът му се появи в специално поле, щракнете върху бутона вдясно от това поле.
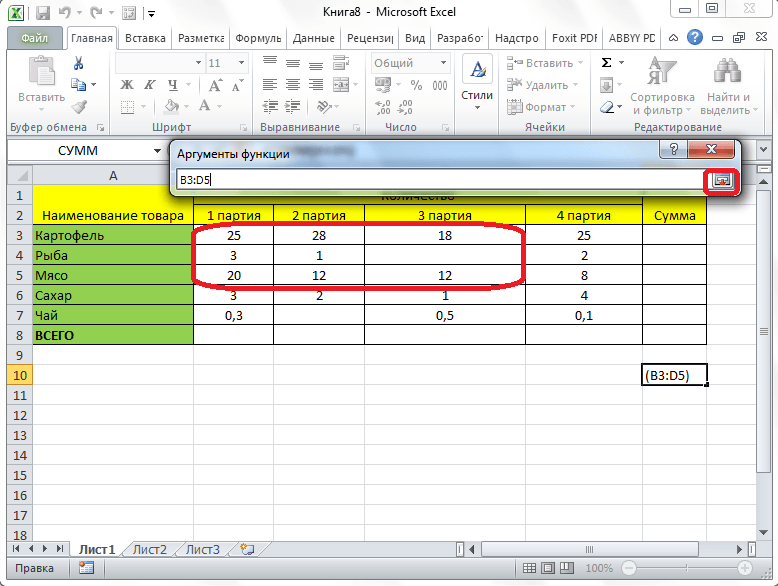
Отново се връщаме към прозореца на аргументите на функцията. Ако трябва да добавите още един масив от данни към общото количество, тогава повтаряме същите стъпки, споменати по-горе, но само в полето с параметъра "Номер 2". Ако е необходимо, по този начин можете да въведете адресите на почти неограничен брой масиви. След като бъдат въведени всички аргументи на функцията, щракнете върху бутона "OK".
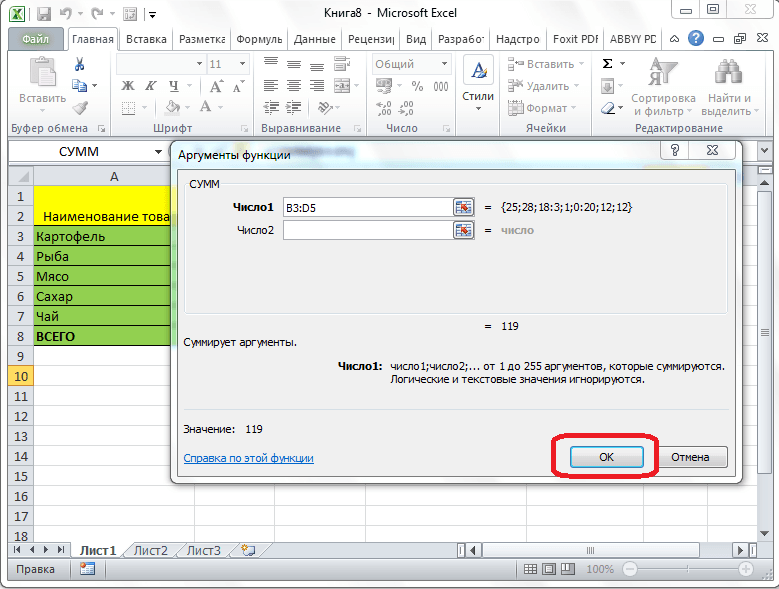
След това в клетката, в която задаваме изхода на резултатите, ще се покаже общата сума от данните на всички посочени клетки.
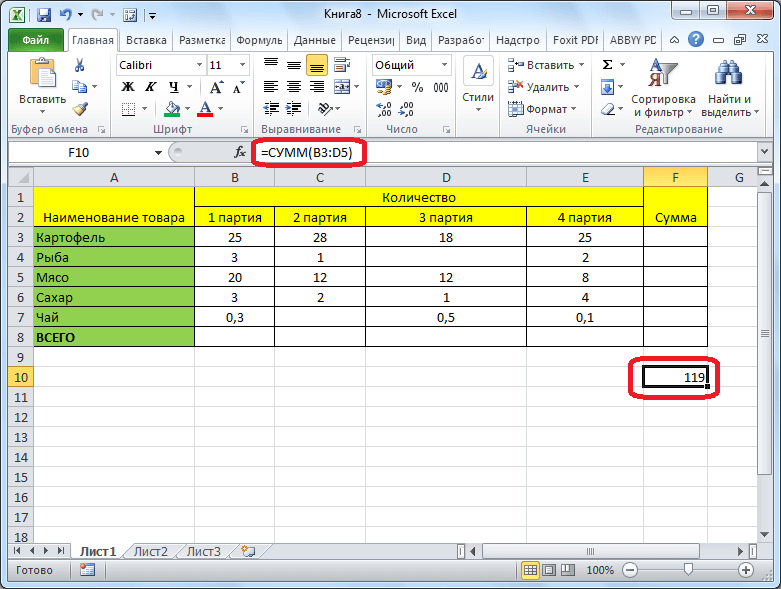
Използване на формула
Сумата от данни в клетки в Microsoft Excel може също да бъде изчислена с помощта на проста формула за добавяне. За да направите това, изберете клетката, в която трябва да се намира сумата, и поставете в нея знака "\u003d". След това едно по едно кликваме върху всяка клетка от тях, сумата от стойностите на които трябва да изчислите. След като адресът на клетката е добавен към лентата с формули, въведете знака "+" от клавиатурата и така нататък след въвеждане на координатите на всяка клетка.
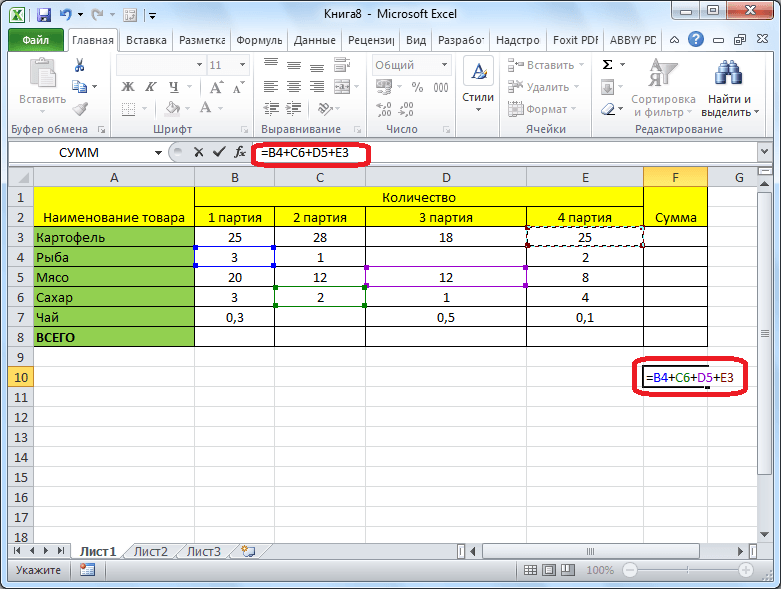
Когато се въведат адресите на всички клетки, натиснете бутона Enter на клавиатурата. След това в посочената клетка се показва общото количество на въведените данни.

Основният недостатък на този метод е, че адресът на всяка клетка трябва да се въвежда отделно и не можете да изберете цял набор от клетки наведнъж.
Преглед на сумата в Microsoft Excel
Също така, в Microsoft Excel е възможно да видите сумата от избраните клетки, без да показвате тази сума в отделна клетка... Единственото условие е всички клетки, чиято сума трябва да бъде преброена, да бъдат една до друга в един масив.
Ние просто избираме диапазона от клетки, чиято сума от данните трябва да разберете, и ще видим резултата в лентата на състоянието на Microsoft Excel.
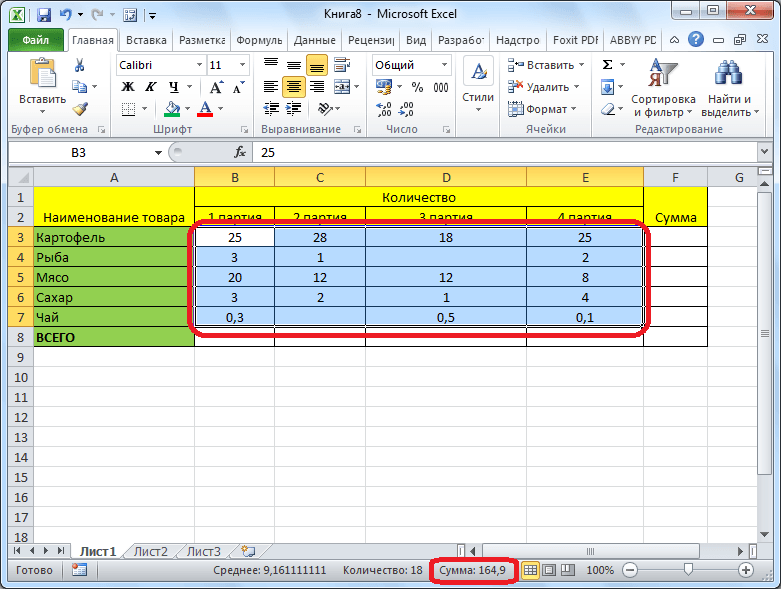
Както можете да видите, има няколко начина за обобщаване на данни в Microsoft Excel. Всеки от тези методи има свое ниво на сложност и гъвкавост. Като правило, колкото по-проста е опцията, толкова по-малко е гъвкава. Например, когато определяте сумата с помощта на автосума, можете да работите само с данни, подредени в ред. Следователно във всяка конкретна ситуация потребителят сам трябва да реши кой метод е по-подходящ.
Напреднал потребител на познат пакет програми на Microsoft Office разбира, че Microsoft Excel е не само голяма и удобна електронна таблица, но и модерен супер-калкулатор с огромен брой функции. В този кратък урок ще ви научим как да изчислявате сумата в Excel.
Как да изчислим количеството в клетка в Excel
Ако трябва да вмъкнете сумата от произволни числа в клетка, не е необходимо да я изчислявате предварително на калкулатор. Основното нещо е да запомните, че всяко действие, което предприемете в клетка, трябва да започва със знака \u003d. Например, трябва да изчислите сумата от 5 + 7 в exel. Във всеки тип клетка: "\u003d 5 + 7" и натиснете enter.
Excel - как да изчислим сумата на колона
- Кликнете върху празна клетка под колоната.
- Докато държите клавиша за превключване, натиснете стрелката нагоре. Избрали сте всички клетки в колоната, чието количество трябва да изчислите.
- В горната част на стандартния панел с различни икони намерете иконата на сумата (изглежда така: Σ). Кликнете върху него. Поздравления, изчислихте сумата на колоната в Excel! Резултатът се появи в клетката под колоната.
Ако работите в програма на Excel: изграждайте графики, правите таблици, различни отчети и т.н., след което за да изчислите количеството данни не е нужно да търсите калкулатор. Сумата от числа в Excel се изчислява с няколко щраквания на мишката и това може да се направи по различни начини.
Най-простият ще позволи изчислява сумата на клетките, изберете ги и погледнете лентата на състоянието. Тук ще видите „Средно“ за всички стойности, записани в избраните клетки, „Брой“ на избраните клетки и „Сума“ от стойности. Можете също да изберете празни клетки и клетки с текст, само числата се сумират.
Ако вашата таблица съдържа реда "Общо", този метод няма да работи. Разбира се, можете да въведете число там, но ако данните за таблицата се променят, трябва да запомните да промените стойността в клетката "Общо". Това не е много удобно и в Excel можете да използвате други методи, които автоматично ще преизчислят сумата в колоната.
Изчислете сумата в колона можете да използвате бутона "AutoSum". За да направите това, изберете последната клетка в колоната, под стойностите. След това отидете в раздела Формули и щракнете върху Автосума. Excel автоматично ще избере най-горните клетки, до първия празен. Натиснете "Enter", за да изчислите сумата.
Можете също така първо да изберете клетките в колоната, като вземете предвид както празни, така и текст - те просто няма да бъдат взети предвид при изчислението и след това щракнете върху "AutoSum". Резултатът ще се появи в първата празна клетка в избраната колона.


Най-удобният начин за изчисляване на сумата в Excel е с помощта на функцията SUM... Поставете "\u003d" в клетката, след това напишете "SUM", отворете скобата "(" и изберете желания диапазон от клетки. Поставете ")" и натиснете "Enter".
Можете също да напишете функция директно в лентата с формули.

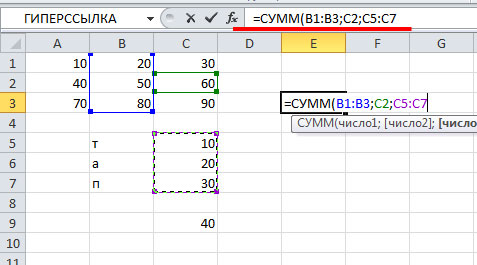
Ако посочите диапазон от клетки като аргумент за SUM, който съдържа клетки с текст или празни клетки, функцията ще върне правилния резултат. Тъй като за изчислението ще бъдат взети предвид само клетки с числа.

Добавя стойности. Можете да добавите единични стойности, диапазони от клетки, препратки към клетки или и трите типа данни.
\u003d СУММА (A2: A10)
\u003d SUM (A2: A10; C2: C10)
Това видео е част курс на обучение Добавете числа в Excel 2013.
Синтаксис
SUM (число1; [число2]; ...)
Бързо сумиране в лентата на състоянието
Ако трябва бързо да получите сумата от диапазон от клетки, просто трябва да изберете диапазона и да погледнете долния десен ъгъл на прозореца на Excel.

Лента за състоянието
Информацията в лентата на състоянието зависи от текущата селекция, независимо дали е една клетка или няколко. Ако щракнете с десния бутон върху лентата на състоянието, се появява изскачащ диалогов прозорец с всички налични опции. Ако изберете някой от тях, съответните стойности за избрания диапазон се появяват в лентата на състоянието. Научете повече за лентата на състоянието.
Използване на съветника AutoSum
Най-лесният начин да добавите формулата SUM към лист е с помощта на съветника за автоматично сумиране. Изберете празна клетка точно над или под диапазона, който искате да сумирате, след което отворете раздела Начало или Формула на лентата и щракнете върху Автосума\u003e Сума... Съветникът за автосума автоматично определя диапазона за сумиране и създава формула. Може да работи хоризонтално, ако изберете клетка отдясно или отляво на диапазона, който ще се сумира, но това ще бъде разгледано в следващия раздел.

Добавете съседни диапазони бързо с помощта на съветника за автосума
Можете също да изберете други стандартни функции в диалоговия прозорец AutoSum, например:
Autosum вертикално

Съветникът за автоматично сумиране автоматично идентифицира клетки B2: B5 като диапазон за сумиране. Трябва само да натиснете Enter, за да потвърдите. Ако трябва да добавите или изключите множество клетки, задръжте клавиша SHIFT, натискайте съответния клавиш със стрелка, докато изберете желания диапазон, след което натиснете Enter.
Intellisense намек за функция. Плаващият маркер SUM (номер1; [номер2];…) под функцията е подсказка на Intellisense. Ако щракнете върху SUM или друго име на функция, то се променя на синя хипервръзка, която ви отвежда до темата за помощ за тази функция. Ако щракнете върху отделни елементи на функция, съответните части във формулата ще бъдат подчертани. В този случай ще бъдат избрани само клетки B2: B5, защото в тази формула има само една цифрова препратка. Тагът Intellisense се появява за всяка функция.
Хоризонтална автосума

Използване на функцията SUM с непрекъснати клетки

Съветникът на AutoSum обикновено работи само за съседни диапазони, така че ако обхватът ви за сумиране съдържа празни редове или колони, Excel ще спре при първото пропускане. В този случай трябва да използвате функцията SUM чрез селекция, при която последователно добавяте отделни диапазони. В този пример, ако имате данни в клетка B4, Excel ще създаде формулата \u003d СУММА (C2: C6) защото разпознава съседен диапазон.
За да изберете бързо няколко несвързани диапазона, натиснете CTRL + щракване с левия бутон... Първо въведете "\u003d SUM (", след това изберете различни диапазони и Excel автоматично ще добави точка и запетая между тях като разделител. Когато приключите, натиснете Enter.
СЪВЕТ. Можете бързо да добавите функцията SUM към клетка с помощта на клавишите ALT + \u003d... След това просто трябва да изберете диапазоните.
Забележка.Може би сте забелязали, че Excel оцветява различни диапазони от данни за функциите и съответните фрагменти във формулата: клетки C2: C3 са маркирани в един цвят, а клетки C5: C6 в друг. Excel прави това за всички функции, освен ако посоченият диапазон не е в друг лист или работна книга. За да използвате достъпността по-ефективно, можете да създадете именувани диапазони, като Week1, Week2 и т.н., и след това да ги препращате във формула:
\u003d SUM (Седмица1; Седмица2)
Добавяне, изваждане, умножаване и разделяне в Excel
Excel улеснява извършването на математически операции - поотделно или в комбинация с функции на Excel, например SUM. Таблицата по-долу изброява операторите, които може да ви се струват полезни, заедно със свързаните с тях функции. Операторите могат да се въвеждат с помощта на цифровия ред на клавиатурата или с помощта на цифровата клавиатура, ако имате такава. Например, като използвате клавишите Shift + 8, можете да въведете звездичка (*) за умножение.
За повече информация вижте Използване на Microsoft Excel като калкулатор.
Други примери
