Права линия в Word. Как да премахнете или добавите ред в документ на Word
Ако често работите в Word, рано или късно ще трябва да създадете хоризонтална линия над или под текста. Това е много удобно, когато трябва да създадете шаблон за конкретен документ.
Има много начини да го направите в Word, но ще разгледаме най-простите начини за решаване на този проблем.
Хоризонтални линии в Word 2003
Първо, поставяме курсора на необходимото място. Отидете в менюто "Форматиране" и изберете елемента "Граници и попълване" там. Изберете реда, от който се нуждаете, в менюто "Тип" и щракнете върху "OK". Сега избраният от нас ред ще принадлежи на целия абзац. Ако имате нужда само от определена част от низа, най-добре е да използвате вмъкване на клетка. Видими и невидими линии също ще трябва да бъдат маркирани там.
Хоризонтални линии в Word 2007 и по-нови
В тази версия на Word, хоризонтална линия може да се направи по няколко начина... Ако просто се нуждаете от подчертан текст, можете да използвате бутона „H“ в раздела „Начало“. Просто и лесно.
За да създадете линия отгоре, отляво, отдясно (вертикално), трябва да отидете в раздела "Абзац" и да отворите менюто "Граници". Тук можете да изберете реда, от който се нуждаете, след което можете безопасно да въведете текста. Той ще бъде набран вече с линия.
При този подход е важно да не забравяте, че клавишът "Enter" ще премахне реда. Следователно трябва да се движите около документа само на "стрелките".
Ако имате нужда от индекс, но без текст, можете да го направите просто като задържите бутона "Shift" и натиснете бутона "-" толкова пъти, колкото е необходимо. Ще получите ред като „______“ без текст.
Сега можете да направите в word програма хоризонтални линии.
Добър ден.
В днешния малък урок бих искал да покажа как можете да начертаете линия в Word. Като цяло това е доста често срещан въпрос, на който е трудно да се отговори, тъй като не е ясно за каква линия изобщо говорим. Ето защо искам да анализирам 4 начина за създаване на различни линии.
И така, нека започнем ...
Метод 1
Да приемем, че сте написали някакъв текст и трябва да нарисувате права линия под него, т.е. подчертайте. Word има специален инструмент за подчертаване за това. Просто първо изберете желаните символи, след което изберете иконата "H" в лентата с инструменти. Вижте екранна снимка по-долу.
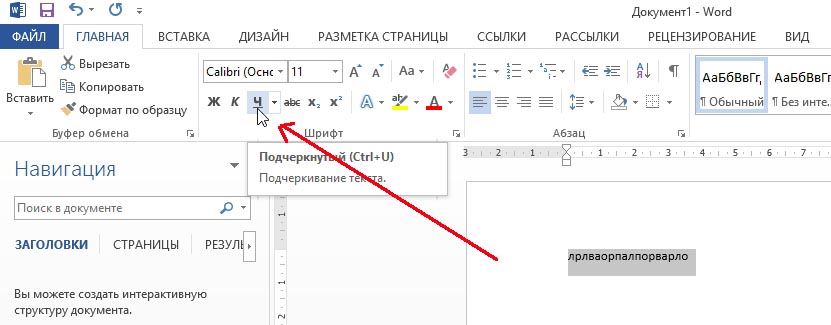
Метод 2
Клавиатурата има специален бутон - "тире". Така че, ако задържите бутона "Cntrl" и след това кликнете върху "-", в Word се появява малък ред, като подчертаване. Ако повторите операцията няколко пъти, дължината на реда може да бъде получена за цялата страница. Вижте снимката по-долу.
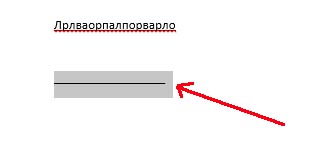
Картината показва линия, създадена с помощта на бутоните "Cntrl" и "-".
Метод 3
Този метод е полезен, когато искате да нарисувате права линия (и може би дори повече от една) навсякъде на листа: вертикално, хоризонтално, напречно, наклонено и т.н. изберете функцията за вмъкване "Shapes". След това просто кликнете върху иконата с права линия и я поставете на желаното място, като посочите две точки: началото и края.
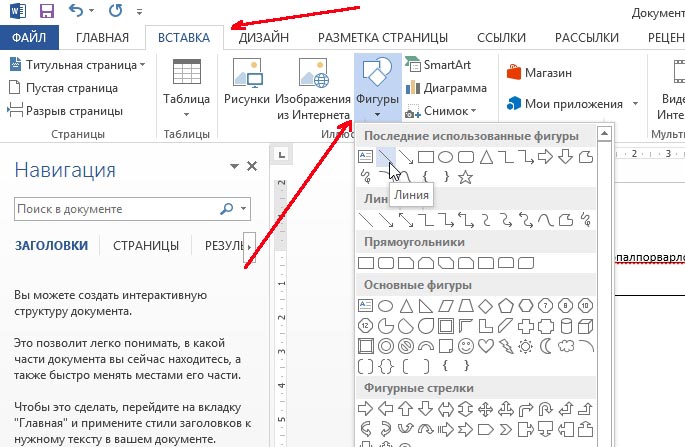
4 Метод
В главното меню има още един специален бутон, който може да се използва за създаване на линии. За да направите това, поставете курсора на реда, от който се нуждаете, и след това изберете бутона на панела "Граници" (намира се в раздела "НАЧАЛО"). След това в желаната линия по цялата ширина на листа трябва да се появи права линия.
В обикновения текст в Word редовете се използват доста рядко, но те не могат да бъдат избегнати при съставяне на различни форми или формуляри. Подчертаването на готовия текст е съвсем просто, но когато съставяте формулярите, трябва да подчертаете празното място и ако смятате, че този формуляр ще бъде попълнен в електронен формат, обичайното подчертаване тук не е достатъчно. След това ще разгледаме как да направим линия в Word различни начини, от които всеки може да избере подходящ вариант.
Най-лесният начин да направите линия под текста в Word е да използвате менюто за подчертаване на текст. Можете да подчертаете текста и разделите по този начин. Но използвайте такова подчертаване, за да поставите реда на празно място, т.е. изключително е неудобно да се създават полета за по-нататъшно въвеждане на текст с такива редове. Когато текстът е написан на такъв ред, към него ще бъде приложено подчертаване, но целият по-нататъшен текст ще се премести, което може веднага да наруши структурата на документа.
За да направите такова просто подчертаване на текст, трябва в раздела "У дома" в раздел "Шрифт" икона за намиране „Подчертаване на текст“и кликнете върху него. По-рано избраният текст ще бъде подчертан и всички по-нататъшни текстове също ще бъдат подчертани.
Ако щракнете върху стрелката надолу, можете да изберете различни стилове подчертава и дори цвета на линията.
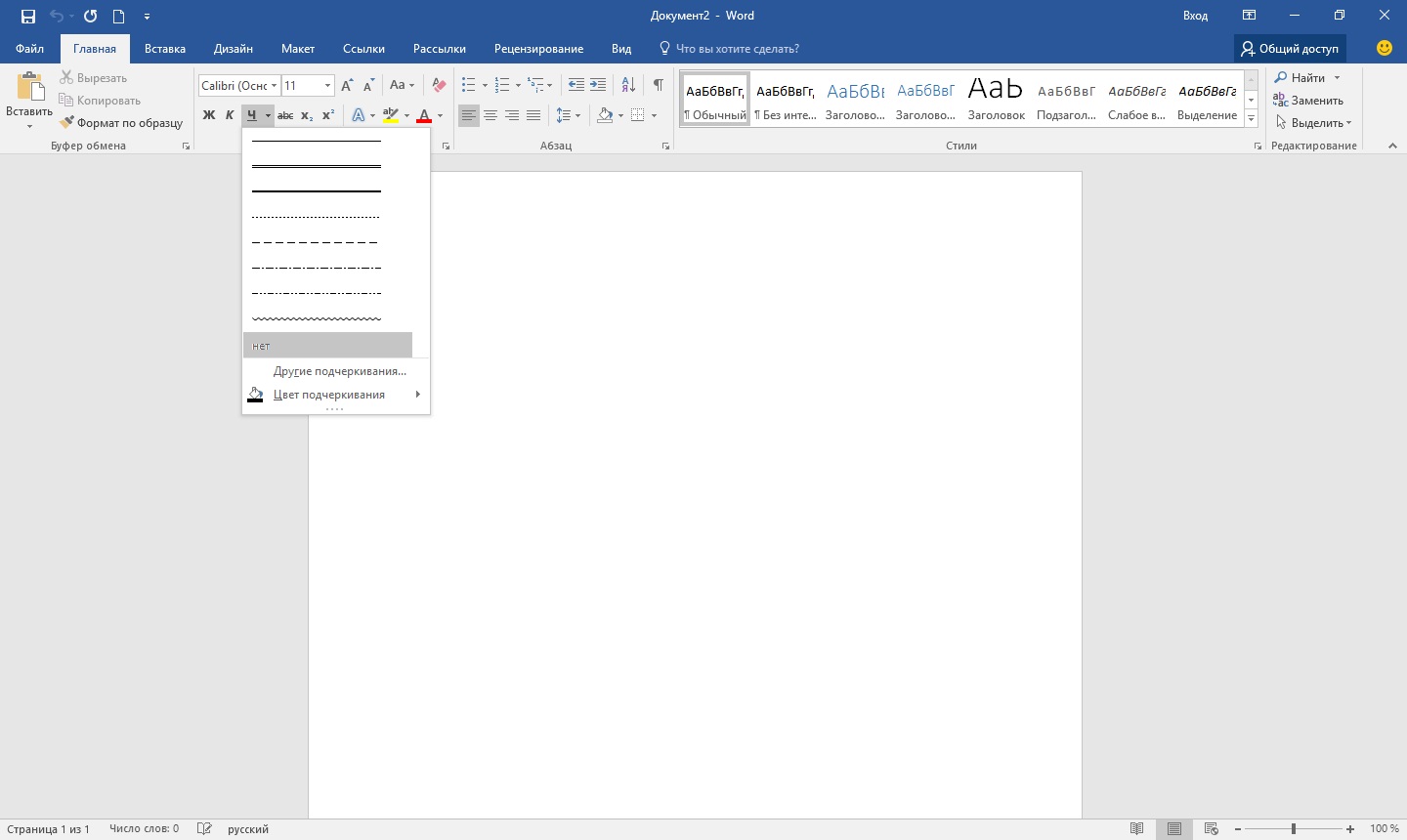
Следващият начин да нарисувате линия в Word е да използвате символа за подчертаване, който се доставя с клавиатурата. За да направите това, задръжте клавиша "Shift" и щракнете върху иконата за подчертаване «_» начертайте линия с необходимата дължина. Но и тази линия далеч не е идеална. Писането на такъв ред в Word няма да работи и не съвпада на ниво с обичайното подчертаване на текста.
По-подходящ начин да направите линия в Word за подпис е да използвате клетка на таблица, в която само долната граница трябва да остане видима. Това може да причини някои проблеми с позиционирането. отделна клетка, но за да можете да попълните подчертаната област на документа в електронен вид, можете да опитате. Трябва само да вмъкнете таблица от една клетка и да коригирате нейното разположение, размер и граници.
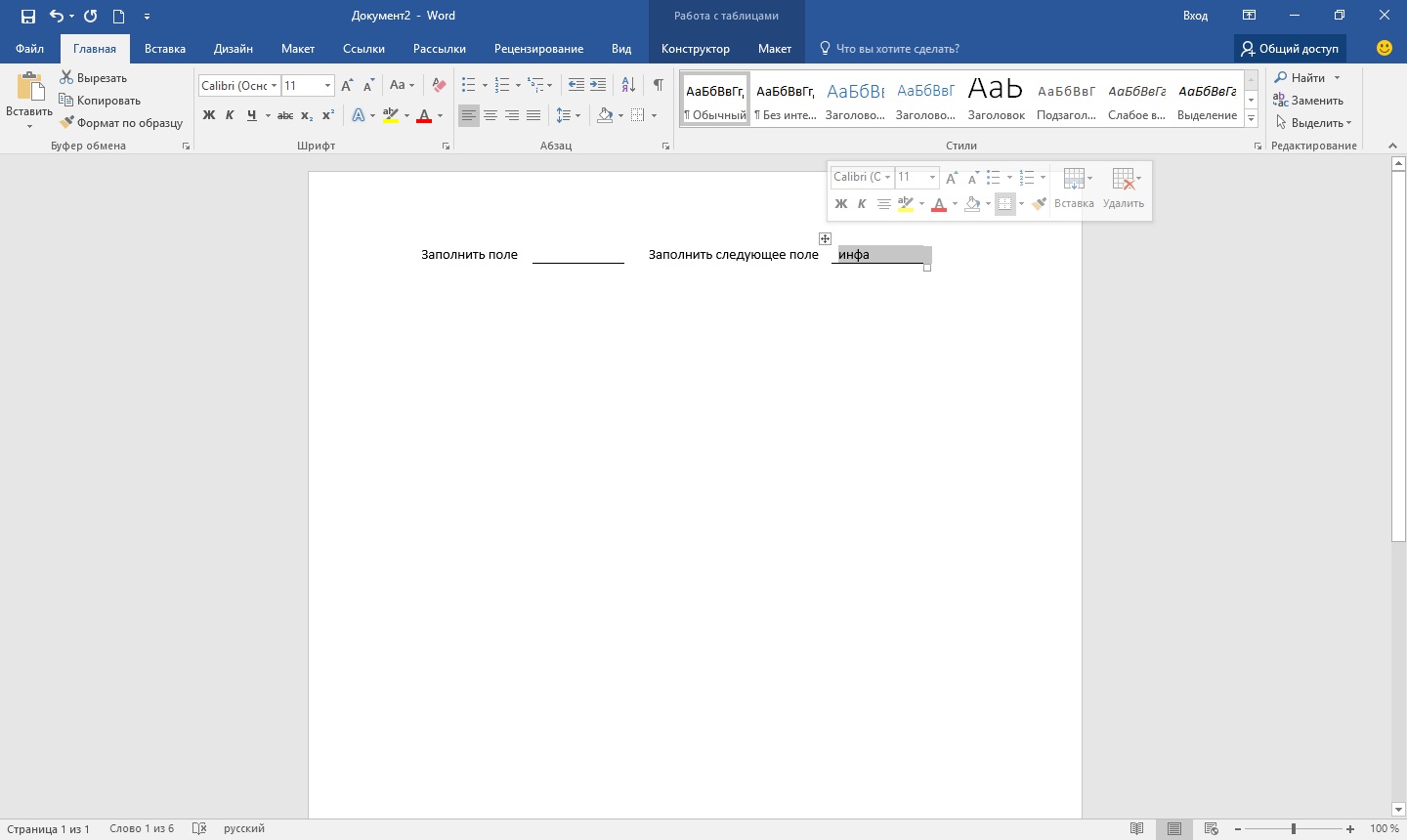
Е, последният начин да нарисувате линия в Word, на която можете да пишете, е просто да нарисувате линия като отделен обект. За да направите това, отидете в раздела „Вмъкване“ и намерете елемента "Фигури" в раздел "Илюстрации"... Намерете правилна линия във фигурите, щракнете върху нея и нарисувайте на правилното място на листа. Ако задържите бутона, докато чертаете линия "Shift", тогава линията ще бъде хоризонтална. Ако е необходимо, линията може допълнително да бъде конфигурирана в съответното меню.
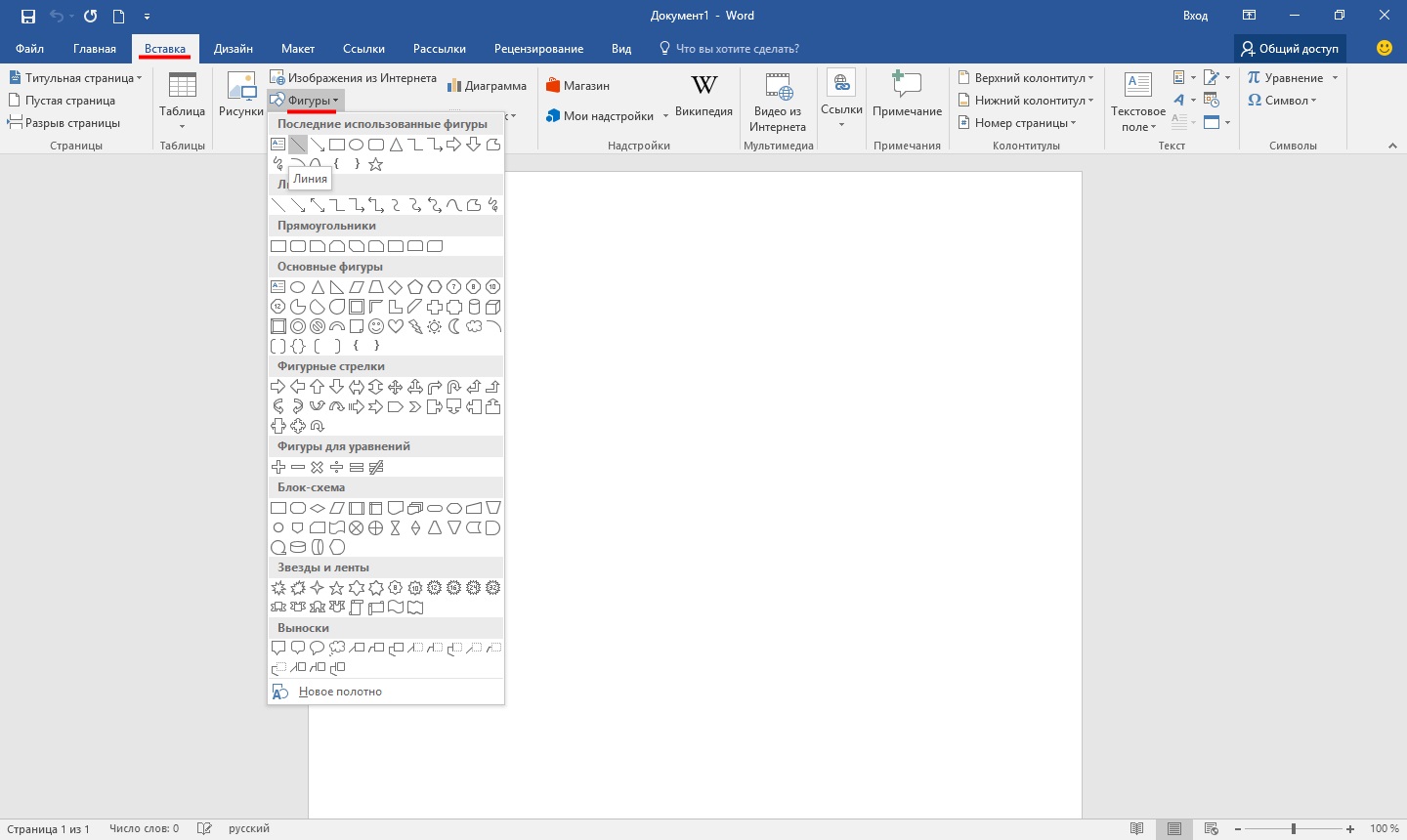
Както вероятно вече сте разбрали, текстовият редактор Word е многофункционална програма и може би в началото е напразно подценявана от много потребители. Разбира се, в някои моменти все още е по-добре да използвате същия Excel, но като цяло Word е в състояние да се справи с много задачи.
С негова помощ винаги можете красиво да подредите документ, като му придадете умишлена ефективност или обратно, правейки го неформален. Можете да работите с таблици, да променяте стила на текста и т.н. Освен това интерфейсът на Vord е обмислен до най-малкия детайл, позволява ви да го намерите необходим инструмент за работа. Между другото, в Word можете дори да нарисувате линия, ако изведнъж имате нужда от нея. Всъщност ще говорим по-нататък за това как да нарисуваме линия в Word.
Метод първи
Всъщност в почти всяка спорна ситуация, която възниква в Word, има няколко възможности за излизане от нея. И това е много добре, защото всеки потребител може да избере това, което му харесва и му подхожда най-много. И така, нека започнем с първия метод, който според мен е много прост и разбираем за всички.
Нека си представим, че сте написали малко текст и трябва да го подчертаете с подчертаване. За целта направете следното: изберете текста, след което в раздела „Начало“ на лентата с инструменти намираме блока „Шрифт“. Има три бутона: удебелен, курсив и подчертан и ако все още имате нужда, можете да го направите чрез друго меню. Съответно просто кликнете върху последния бутон, както е показано на екранната снимка по-долу.
Метод втори
Този метод е още по-функционален. Ще ви бъде полезен в онези ситуации, когато искате да нарисувате една или няколко линии във всяка област на листа и няма значение дали е хоризонтална, вертикална, напречна или нещо друго. Направите това:
- В лентата с инструменти има раздел „Вмъкване“, отворете го.
- Има блок „Илюстрации“, в който е предвиден бутон „Фигури“.
- Като кликнете върху него, намерете права линия сред предложените. Кликнете върху него в момента, в който се наложи да вмъкнете ред в текста. Имайте предвид, че ще трябва да посочите две точки: къде ще започне и къде ще завърши.
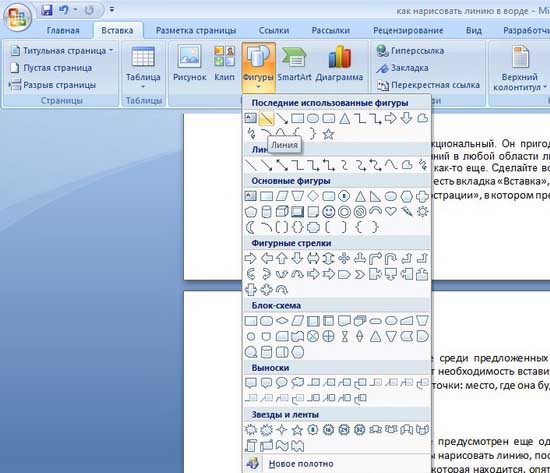
Метод трети
Този текстов редактор предоставя друг инструмент, който е полезен за бързо създаване на редове. За да начертаете линия, поставете курсора на желаното място, след което кликнете върху бутона „Граници“, който отново е в раздела „Начало“. След това трябва да се появи хоризонтална линия по цялата ширина на листа. 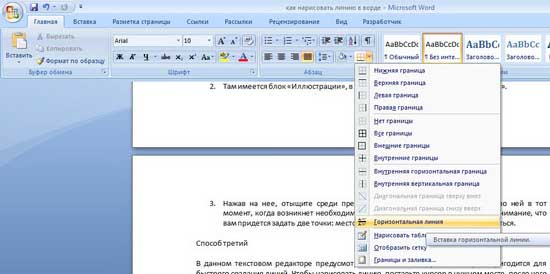
Надявам се един от тези начини да нарисувате линия в Word да ви хареса. Изберете всеки и не се колебайте да експериментирате!
Видео в помощ
Изглежда, защо може да ви трябват четири метода? В крайна сметка почти всеки човек използва един метод, с който е свикнал. Например, натиснах няколко пъти клавиша Shift и клавиша „тире“ и това е резултат от хоризонтална линия.
Но какво, ако това доведе до пунктирана линия, но имате нужда от твърда?
Най-вероятно клавишът Shift на клавиатурата е повреден. Тук на помощ ще дойдат други методи.
Може би най-често срещаният начин да направите линия в Word е да използвате няколко клавиша на клавиатурата.
I Хоризонтална линия в Word с помощта на клавиатурата
По-долу е даден чертеж на клавиатура с английски, но без руско оформление, но няма значение, защото ни интересуват само три клавиша: Shift, тире и Enter.
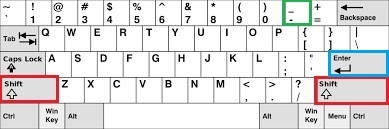
Фигура: 1. Три клавиша на клавиатурата: Shift, тире и Enter за непрекъсната хоризонтална линия в Word
С тези три клавиша можете да нарисувате непрекъсната хоризонтална линия в Word: пунктирана или плътна, тънка или дебела, дълга или къса.
1 Когато натиснете няколко пъти бутона "-" (тире) в редактора на Word, получаваме пунктирана линия с произволна дължина.
За да направите тънка дълга линия по цялата ширина на страницата:
- На клавиатурата намираме клавиша „тире“ (вдясно от бутона „нула“, в зелената рамка на фиг. 1).
- С нов (!) Ред в Word, натиснете този клавиш няколко пъти: -
- И след това натиснете клавиша "Enter" (). Няколко тирета, които са отпечатани, изведнъж ще се превърнат в непрекъсната, хоризонтална, тънка линия по цялата ширина на страницата.
2 Натискането на Shift и "-" (тире) едновременно отпечатва НЕ тире, а подчертаване _________. По този начин можете да направите непрекъсната линия с произволна дължина навсякъде в документа.
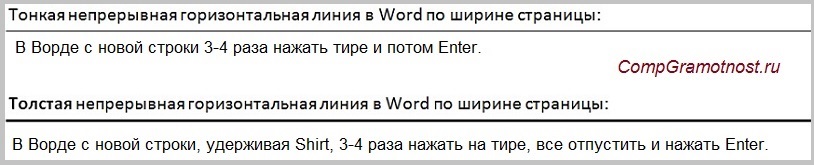
Фигура: 2. Тънка и дебела хоризонтална линия в Word
Сега отпечатваме дебела хоризонтална линия по цялата ширина на страницата:
- Отново намираме същия клавиш "тире", както и клавиша Shift (наляво или надясно, както искате). Натиснете Shift, задръжте и не пускайте.
- И сега с нов (!) Ред няколко пъти (например 3-4 пъти) натиснете върху тирето (без да пускате Shift): ___. Освободете Shift.
- Сега натиснете клавиша Enter. Ще видите дебела хоризонтална плътна линия.
II ред в Word с помощта на таблица
Хоризонтална линия може да се получи, ако използвате таблица от една клетка (1 × 1), в която само горната или долната граница е оцветена (ще се вижда), а останалите три страни на таблицата имат неоцветени граници (те ще бъдете невидими).
Поставяме курсора на мястото, където трябва да бъде линията. В горното меню на Word щракнете върху:
- Поставете (1 на фиг. 3),
- Таблица (2 на фиг. 3),
- Една клетка (3 на фиг. 3).
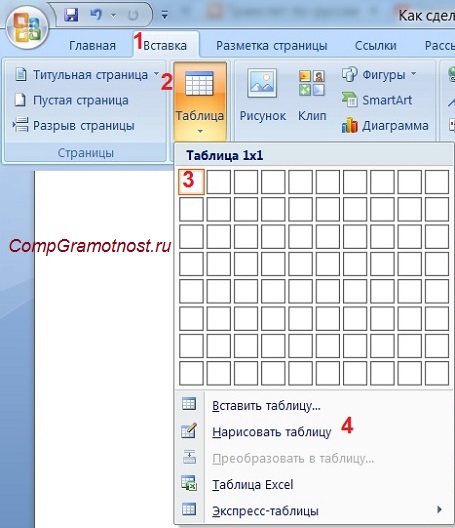
Фигура: 3. Как да вмъкнете таблица 1x1 в Word (от една клетка)
Резултатът ще бъде таблица на една голяма клетка (1x1):
Остава в таблицата 1x1 да премахнете границите от три страни. За това
- отидете в раздела "Начало" (1 на фиг. 4),
- след това до "Шрифт" намираме "Абзац" и граници (2 на Фиг. 4),
- премахнете всички граници, като щракнете върху „Без граница“ (3 на фиг. 4),
- изберете "Горна граница" или "Долна граница" (4 на фиг. 4).
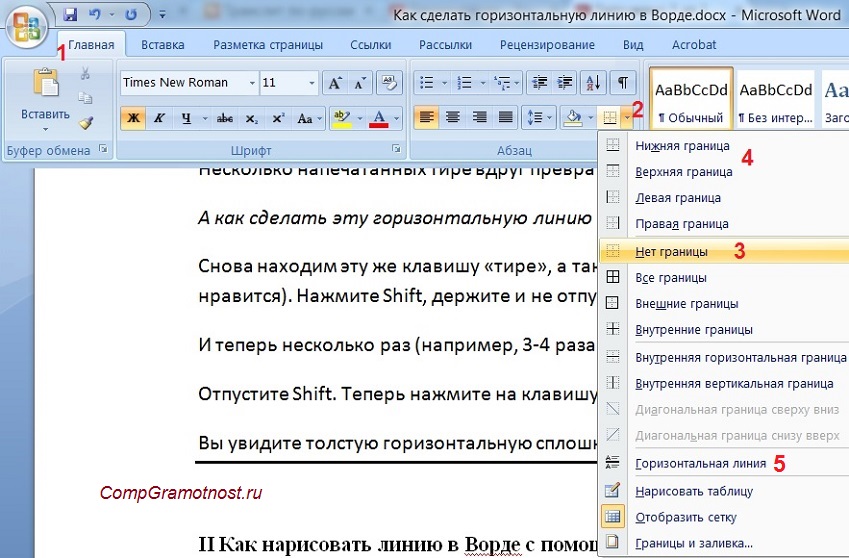
Фигура: 4. Как да премахнете избора на граници в таблицата на Word (направете границите невидими)
Показвам това ясно във видеото (в края на статията).
Между другото, на фиг. 3 показва, че има по-лесен начин. Можете да поставите курсора в началото на реда в Word и да щракнете върху "Хоризонтална линия" (5 на фиг. 4):
III ред в Word чрез рисуване
Вмъкване (1 на фиг. 5) - Фигури (2 на фиг. 5) е друг начин за получаване на хоризонтална линия в Word.
За да поддържате линията строго хоризонтална, задръжте натиснат клавиша Shift и изтеглете линията едновременно.
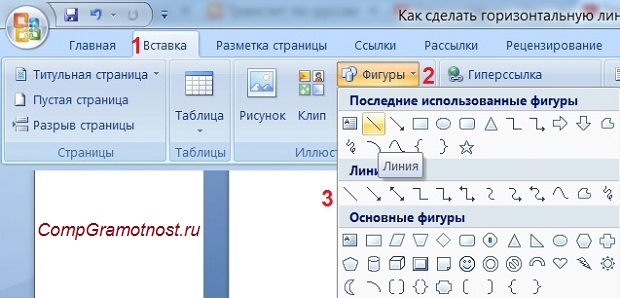
Фигура: 5. Как да нарисувате линия в Word
IV ред в Word с помощта на екранната клавиатура
За Windows 10 можете също да намерите екранната клавиатура, като напишете „екранната клавиатура“ в лентата за търсене.

Фигура: 6. Екранна клавиатура
Ще създадем хоризонтална линия по същия начин, както в първата версия с обикновена клавиатура. На екранната клавиатура се нуждаете от три бутона: тире, Shift и Enter.
1 Даш и Enter
От нов ред в Word щракнете няколко пъти върху тирето (1 на фиг. 6) и натиснете Enter. Това ще създаде тънка хоризонтална линия.
2 Shift, тире и Enter
От нов ред в Word първо кликнете Shift (2 на фиг. 6), след това Dash (1 на фиг. 6). Резултатът е подчертаване. Така че нека повторим още 2 пъти и след това натиснете Enter. В резултат на това ще видим дебела хоризонтална линия.