Променете ориентацията на няколко страници в Word. Writer: Променете ориентацията на отделните страници
От помощ на LibreOffice
Всички свойства на страницата за текстови документи на Writer, като ориентация на страницата, се дефинират с помощта на стилове на страници. По подразбиране нов текстов документ използва стила на страницата по подразбиране за всички страници. По времето, когато съществуващите текстов документ да се различни страници вече може да се приложи различни стилове страници.
Моля, обърнете внимание, че промените, направени в свойствата на страницата, засягат само страници с текущия стил на страницата. Текущият стил на страницата се показва в лентата на състоянието в долната част на прозореца.
Съдържание
Променете ориентацията на страницата за всички страници
Ако вашият текстов документ се състои само от страници със същия стил, можете да промените свойствата на страницата директно:
- Моля изберете Формат - Страница.
- Отворете раздела Страница.
- В стъпка Размер на хартията
- Щракнете върху бутона Добре.
Променете ориентацията на страницата само за някои страници
Документите LibreOffice използват стилове на страници, за да определят ориентацията на страницата. Много свойства на страницата могат да бъдат дефинирани с помощта на стилове на страници, като top и долен колонтитул или полета. Освен това можете да промените стила на страницата по подразбиране за текущия документ или да дефинирате свои собствени стилове на страницата, като приложите тези стилове към която и да е част от текста.
Вижте края на тази помощна страница за подробности относно стиловете на страницата. Получавам допълнителна информация вижте раздела в края на страницата за концепцията за стила на страницата.
За да промените ориентацията на страницата за всички страници с един и същ стил, първо създайте подходящия стил на страницата и след това приложете този стил:
- Изберете екип.
- Щракнете върху иконата Стилове на страници.
- Щракнете с десния бутон върху стила на страницата и изберете Ново... Новият стил на страницата първоначално получава всички свойства на избрания стил на страницата.
- В раздела Контрол въведете име за стила на страницата в полето Име, например „Моят пейзажна ориентация".
- В полето Следващ стил изберете стила на страницата, който искате да приложите към страницата, следваща страницата с новия стил. Вижте раздела за прилагане на стилове на страницата в края на тази помощна страница.
- Отворете раздела Страница.
- В стъпка Размер на хартията изберете "Портрет" или "Пейзаж".
- Щракнете върху бутона Добре.
Подходящият стил на страницата вече е дефиниран под името "My Landscape". За да приложите новия стил, щракнете двукратно върху стила на страницата „My Landscape“ в прозореца Стилове и форматиране... Всички страници в текущата област на стила на страницата са променени. Изборът на различен стил като "следващ стил" променя само първата страница на текущата област на стила на страницата. \u003d\u003d Област на стила на страницата \u003d\u003d
Областта на стиловете на страниците в LibreOffice трябва да е известна. Кои страници в текстообработващ документ са засегнати от редактирането на стила на страницата?
Стилове от една страница
Стил на страница може да се приложи само към една страница. Помислете за стила на Първата страница като пример. За да зададете това свойство, дефинирайте различен стил на страницата като „следващ стил“ в раздела.
Стилът от една страница започва в долната част на текущия диапазон от стилове на страницата и се прилага до следващото прекъсване на страницата. Следващото прекъсване на страницата се случва автоматично, когато текстът преминава към следващата страница, понякога наричан „меко прекъсване на страница“. Като алтернатива можете ръчно да вмъкнете прекъсване на страницата.
За да вмъкнете ръчно прекъсване на страницата в позицията на курсора, натиснете CTRL + ENTER или изберете Вмъкване - Прекъсване и просто щракнете върху бутона "OK".
Ръчно избиране на обхват за стил на страницата
Стилът на страницата „По подразбиране“ не означава избора на „следващ стил“ в раздела Формат - Страница - Контрол... Вместо това „следващият стил“ също се определя като стил „По подразбиране“. Всички стилове на страници, след които се прилага един и същ стил на страница, могат да бъдат приложени към множество страници. Долната и горната граница на обхвата на стила на страницата се дефинират с помощта на стилове за прекъсване на страниците. Един и същ стил на страницата се прилага към всички страници между всеки два "стила на прекъсвания на страници".
Можете да вмъкнете „прекъсване на страницата със стил“ директно в позицията на курсора. Като алтернатива можете да приложите свойството Style Page Break към абзац или стил на абзац.
Изпълнете някоя от следните команди:
- За да вмъкнете „прекъсване на страницата със стил“ в позицията на курсора, изберете Вмъкване - Прекъсване, след това изберете име от списъка Стил и щракнете върху бутона "OK".
- За да приложите свойството за прекъсване на страницата със стил към текущия абзац, изберете Формат - Параграф - Поставяне на текст Активирате и Със стил на страницата
- За да приложите свойството прекъсване на страницата на стила към текущия стил на абзаца, щракнете с десния бутон върху текущия абзац. В контекстното меню изберете Редактирайте стила на абзаца... Отворете раздела На страницата... В областта Прекъсвания изберете Активирате и Със стил на страницата... Изберете името на стила на страницата от списъка.
- За да приложите свойството за прекъсване на страницата на стил към персонализиран стил на абзац, изберете Формат - стилове и форматиране... Щракнете върху иконата Стилове на абзаци... Щракнете с десния бутон върху името на стила на абзаца, който искате да промените, и изберете редактиране... Отворете раздела На страницата... В областта Прекъсвания изберете Активирате и Със стил на страницата... Изберете името на стила на страницата от списъка.
По подразбиране в редактора на LibreOffice страницата изглежда точно като обикновен лист хартия А4 и има портретна ориентация. Това е необходимо, тъй като за повечето офис документи, резюмета, курсови и дисертации по подразбиране е тази ориентация.
Но има редица документи, които трябва да бъдат поставени в пейзажен формат, например широки таблици или някакви диаграми. Microsoft Office прави всичко много просто, но Libre е малко по-различно. В тази статия ще разгледаме как да създадем пейзажна страница в LibreOffice по различни начини.
Как да направите пейзажна страница в LibreOffice
Най-лесният начин е, когато трябва да направите всички страници в пейзажа на вашия документ. Тогава е относително лесно. Просто отворете менюто "Формат" -> "Страница"и след това отидете в раздела "Страница":
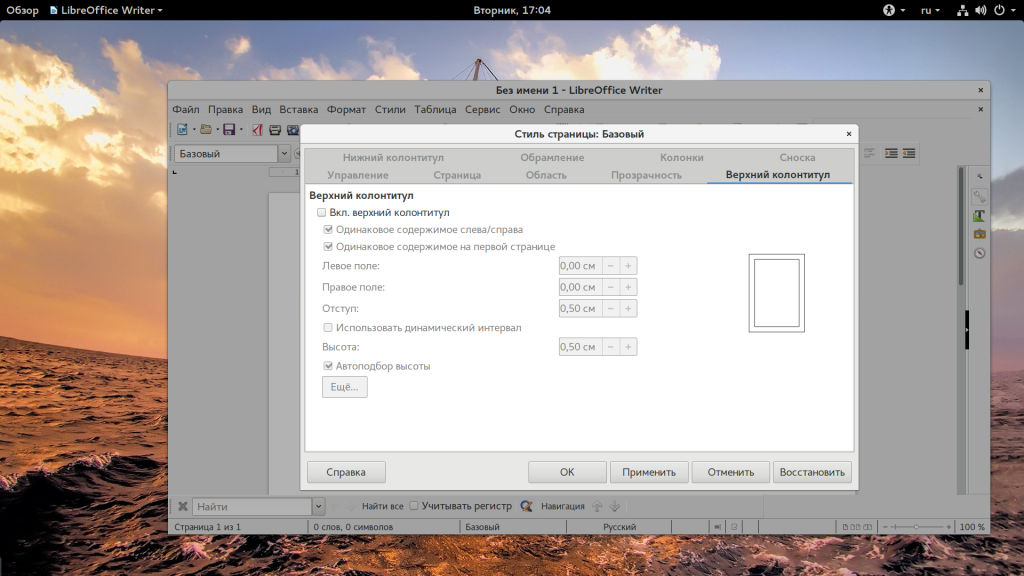
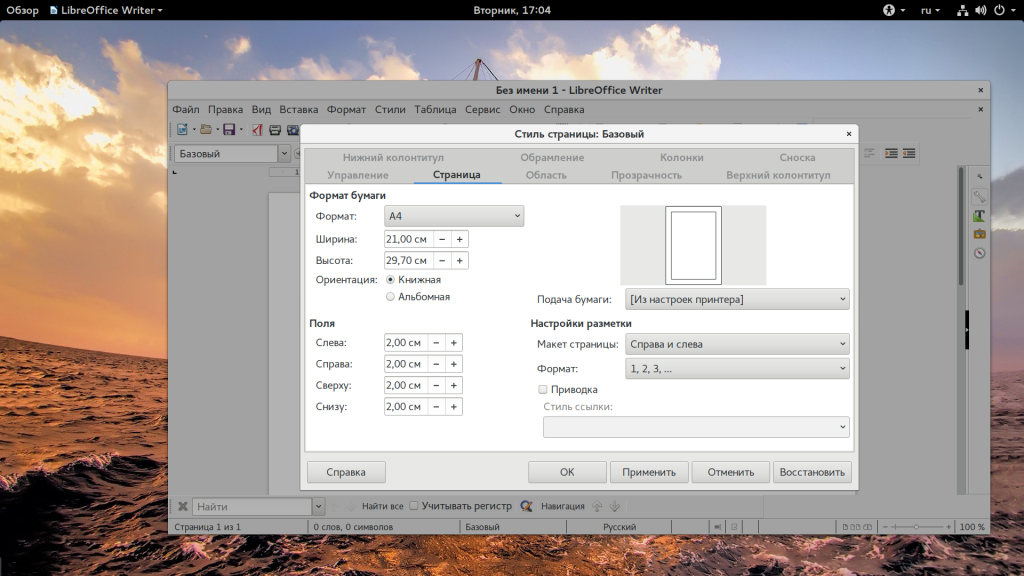
Тук можете да преместите превключвателя от позицията "Книга" в "Албум":
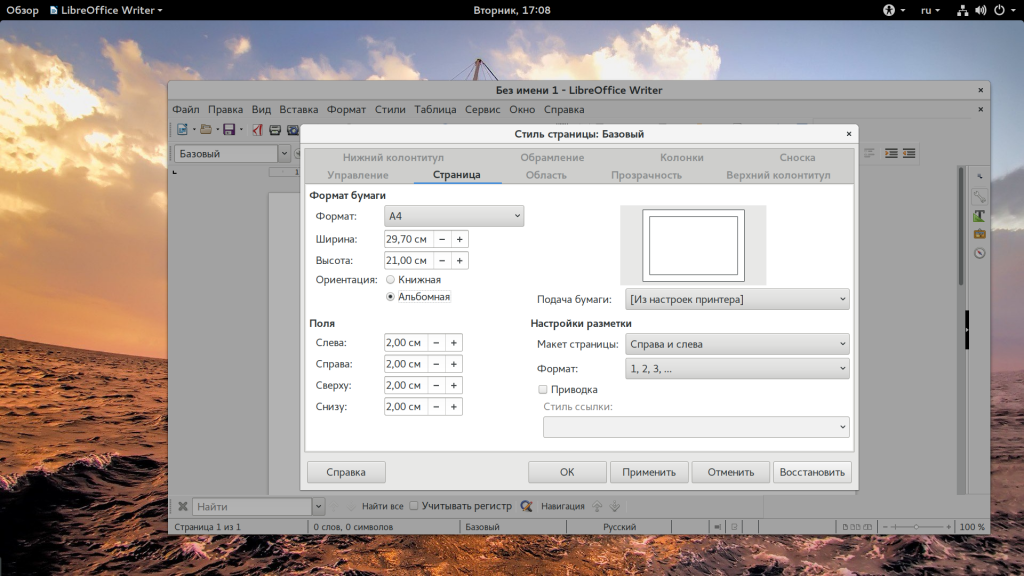
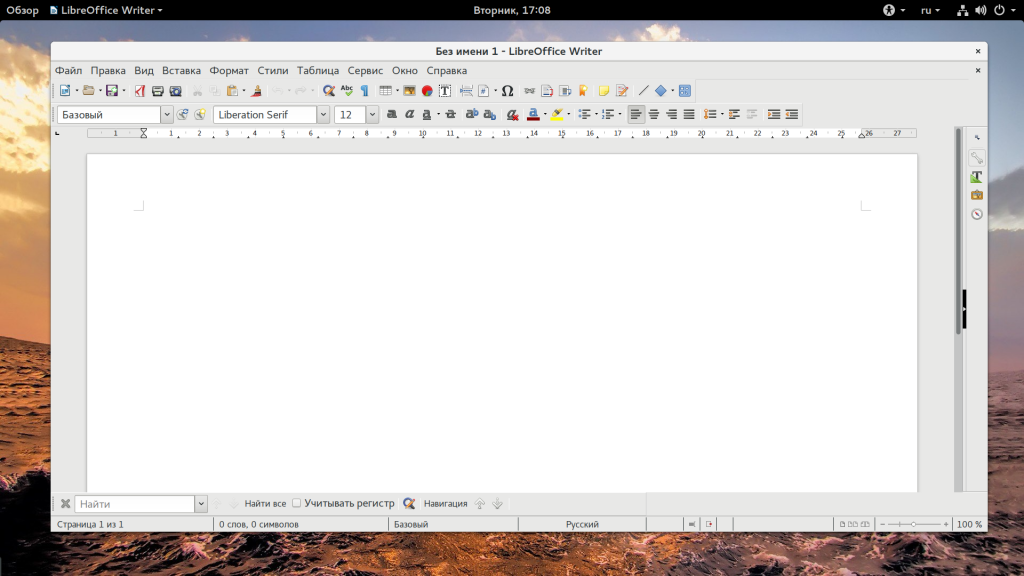
Освен това в същия прозорец можете да персонализирате полетата. Следните методи не са много по-сложни от първия, но те ви казват как да правите в libreoffice албумен лист само един от комплекта. За да направите това, поставете курсора в началото на първия абзац на желаната страница, след това щракнете с десния бутон върху него, изберете „Страница ...“след това преминете към раздел "Контрол":
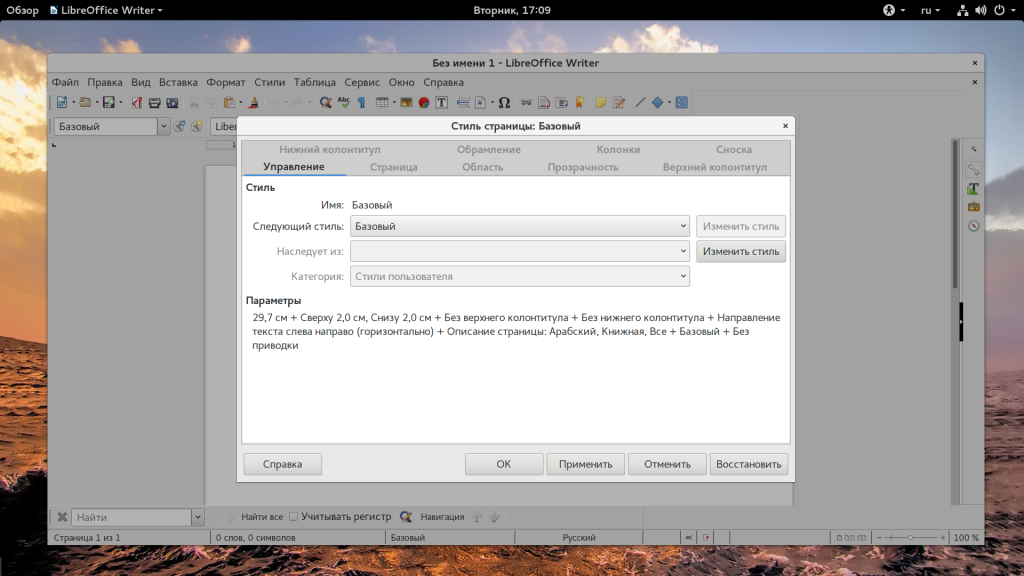
![]()
LibreOffice има няколко стила на страници. По подразбиране е основно. Но освен това има и стил "Пейзаж", в която е зададена ориентацията на пейзажната страница. След това избраната от вас страница ще стане пейзажна.
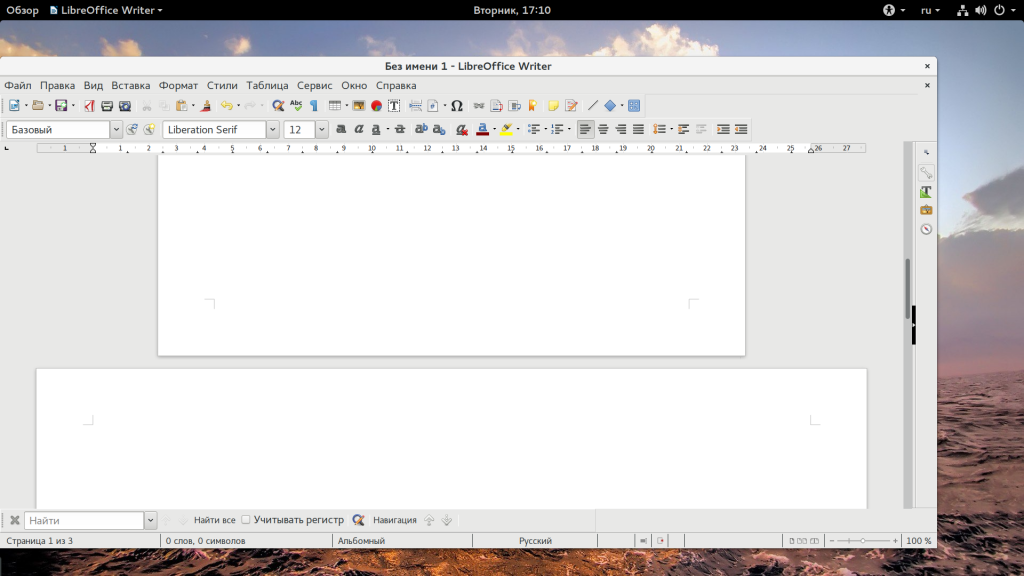
Друг начин да направите хоризонтална ориентация на страницата LibreOffice. В LibreOffice има такова нещо като почивки. Той е подобен на същия термин в Microsoft Office. Програмата задава отделен стил за всеки раздел.
Първо, създайте нова секция пред страницата, която искате да направите пейзажна, за да направите това отворено „Вмъкване“ — "Почивка":
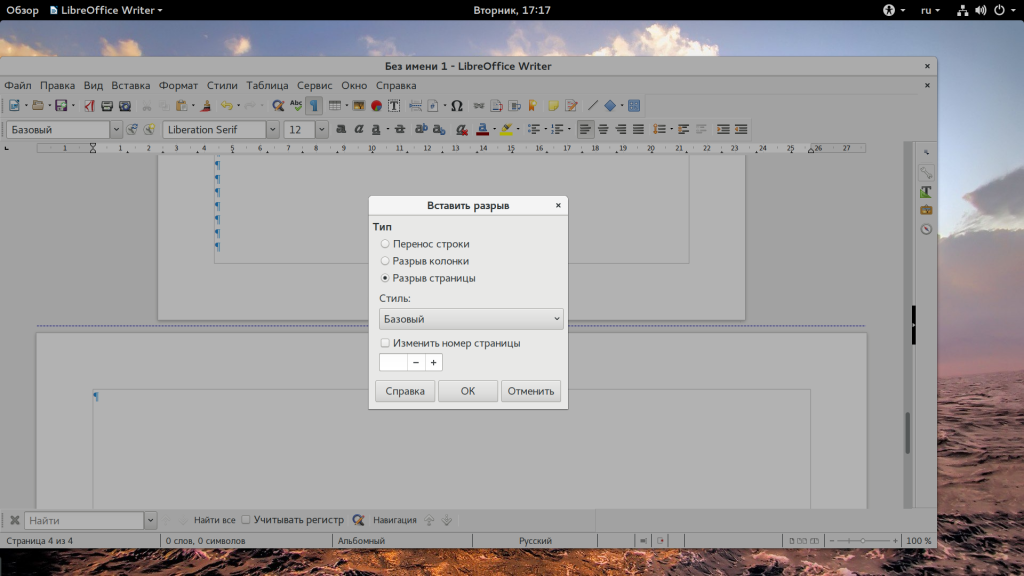
Изберете тук "Почивка", и като стил - "Албум" или можете да зададете стила по-късно, както направихте в първата чернова. Можете да вмъкнете нова прекъсване по-надолу в края на новата си пейзажна страница, за да се върнете към портретна ориентация. За да ви помогне да видите къде са почивките, включете непечатаеми символи. Тогава прекъсванията ще се покажат като синя пунктирана линия между страниците.
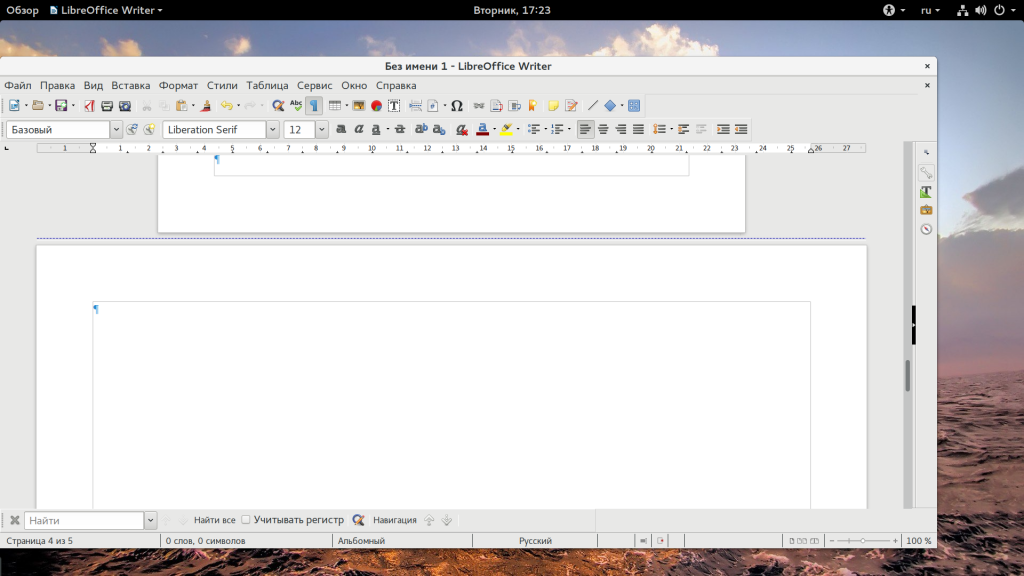
констатации
В тази кратка статия разгледахме как да създадем пейзажна страница в LibreOffice. Както можете да видите, тук всичко не е много по-сложно, отколкото в Microsoft Office. Ако имате въпроси, попитайте в коментарите!
IN процесор за маса и редактор на електронни таблици Openoffice и LibreOffice можете да персонализирате два вида ориентации на страниците: това портретна ориентация, тоест вертикална (нормален изглед на страница) или хоризонтална ориентация, тоест хоризонтално оформление на страницата. За да регулирате ориентацията на страницата, трябва последователно да изберете следните елементи: Формат / Страница ... След това, в появилия се диалогов прозорец „Стил на страницата. Нормално “, трябва да изберете раздела„ Страница “. В този раздел, освен да зададете ориентация на страницата, можете също да зададете полета, т.е. полета от краищата, както и да зададете формат на номериране на страници. По-специално, когато номерирате страници, можете да използвате латински букви (A, B, C), номериране на страници с римски цифри и др.
Задаване на ориентация на страницата в текстовия редактор Writer в OpenOffice и LibreOffice
В текстовия редактор на двете офисни приложения ориентацията на страницата се задава от идентични команди. Изберете последователно елементите Формат / Страници ... След като изберете тези команди, ще се появи диалоговият прозорец „Стил на страницата: Нормален“. Външният вид на този прозорец е идентичен като в текстов редактор. LibreOfficeи в текстов редактор Openoffice, което се дължи на факта, че LibreOffice е вилица на безплатния офис пакет OpenOffice.
Задаване на ориентация на страницата в редактора на електронни таблици Calc в OpenOffice и LibreOffice
В редактор на електронни таблици Изчислено както офисният пакет LibreOffice, така и офисният пакет OpenOffice, настройка на ориентацията на страницата, т.е. задаване или на вертикално (портретно) показване на страницата, или на хоризонтално (хоризонтално) показване на страницата в документа се случва по същия начин и съвпада с настройката на ориентацията на страницата в текстов редактор Писател... Тоест, за да промените ориентацията на страницата, например от пейзаж в портрет или обратно от портрет в пейзаж, трябва да изберете елемента "Форматиране" в главното меню и да изберете елемента "Страници" в падащия списък на командите. Освен това, след като се появи диалоговият прозорец "Стил на страницата: Основен", трябва да изберете раздела "Страница" и в елемента "Ориентация" поставете отметка пред елемента "Пейзаж" или срещу елемента "Портрет".
Промяната на ориентацията на страницата се извършва автоматично в целия документ.
1. Промяна на ориентацията на страницата в OpenOffice.org Writer
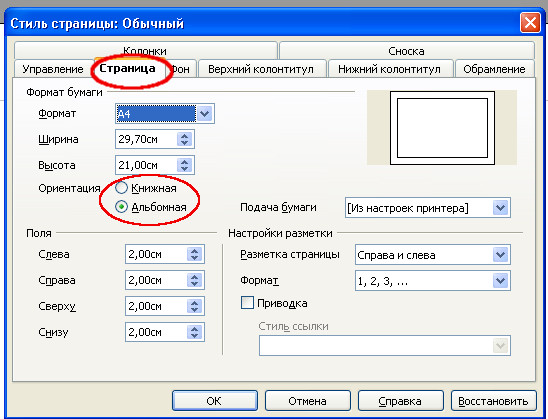
2. Промяна на ориентацията на страницата в LibreOffice Writer
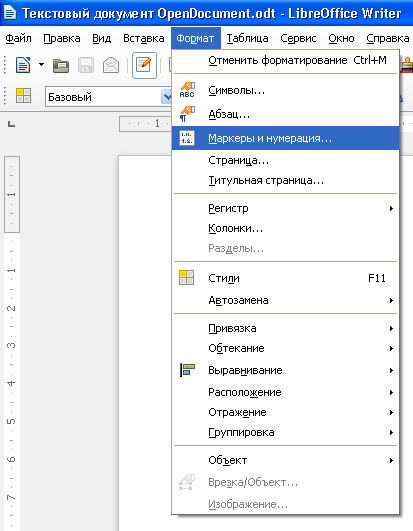
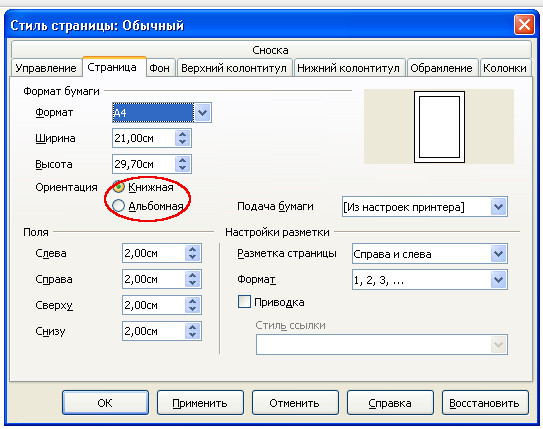
3. Промяна на ориентацията на страницата в OpenOffice.org Calc
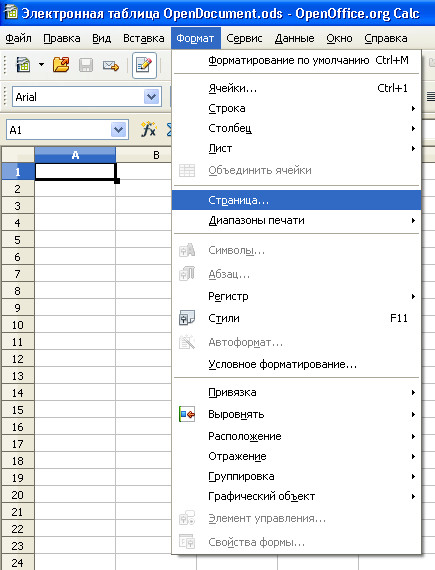

Обикновено ориентацията на страницата е еднаква за целия документ. Но в някои случаи се изисква да направите една или няколко страници с различна ориентация.
Има няколко начина да направите това. Като първоначално условие приемаме ситуацията, когато между портретно ориентираните страници трябва да се вмъкнат две странични пейзажи.
По пътя статията отговаря на следните въпроси:
- Как да накарате заглавието си да започне на нова страница
- Как да преномерирам страниците
- Как да вмъкнете почивка
- Как да премахнете почивка
Ръчен начин
За да промените ориентацията на страницата, първо трябва да вмъкнете Разделител на страница и задайте стила на страницата, който го следва.
- Отворете документа и поставете курсора на мишката върху страницата зад текста. Тези. ако имаме малко текст, курсорът трябва да се намира зад него, в противен случай част от текста след курсора ще премине към следващата страница.
- Тъй като имаме нужда вмъкване почивка, следователно отидете в раздела Вмъкване → Прекъсване.
- Ще се отвори диалоговият прозорец "Вмъкване на прекъсване", в който задаваме обратния маркер „Прекъсващи страници“и в списъка "Стил" избирам "Албум"... Натиснете "ДОБРЕ".
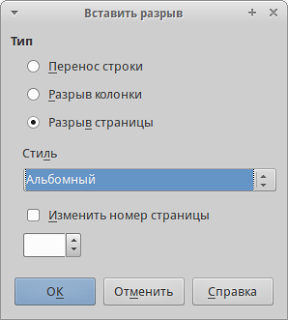
Страницата на албума се вмъква. Пропастта се обозначава със синя лента над страницата. Сега нека натиснем комбинацията от клавиши Ctrl + Enter на клавиатурата. Ще имаме друга страница на албума. Вместо клавишна комбинация можете отново да вмъкнете прекъсването.
Така че след пейзажните страници отново да има страници с портретна ориентация, повторете стъпки 1-3, но само в списъка "Стил" избирам "База" (или този, който сте създали).
Няма нищо сложно. Но трябва да се има предвид, ако сте променили параметрите на страницата извън стила (т.е. просто през диалоговия прозорец "Формат → Страница"), след това най-вероятно след вмъкване на стила "База" ще имате страници с различни параметри.
За да избегнете това, по-добре е да създадете предварително необходимия стил на страницата или да промените съществуващия стил на страницата според вашите изисквания. Можете да прочетете за това какво представляват стиловете и как да работите с тях.
Фалшива пътека
Много форуми и блогове дават погрешно решение на този проблем. Там се предлага да се отвори диалоговият прозорец за параметрите на страницата "Формат → Страница" и в раздела "Контрол" изберете „Следващ стил“.
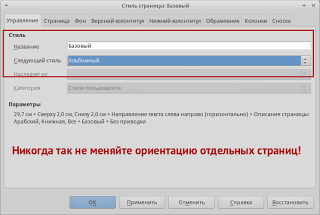
Този подход е объркващ. Това е съвсем различна функция. Да предположим, че имате страница със стил "База" и това е основният стил на всички страници във вашия документ. Зад всяка страница със стил "База" автоматично последвано от страница със същия стил. Ако го попитате „Следващ стил“, напр. "Албум", тогава ще започнете да редувате страници. Всеки път след страница със стил "База" автоматично ще последва стилизираната страница "Албум"... Веднъж след пейзажна страница поставяте основната страница, след като основната отново ще премине към пейзаж и това ще се случва всеки път.
Следователно не бива да правите това. За да се прекъсне нормалния поток на страницата, се използва прекъсване на страницата, тъй като обикновено трябва само да вмъкнете една или две различни страници.
Удължаване на пейджър
Има удобно разширение за пейджър (http://myooo.ru/content/view/106/99/), което се използва за бързо вмъкване на страници. Включително може да се използва за бърза промяна на ориентацията отделни страници.
Настройки на страницата
LibreOffice е всичко за стилове. Дори и да не ги прилагате изрично, пак използвате стилове. Всяка страница има свой собствен стил. Шаблонът по подразбиране използва стила на страницата по подразбиране "База".
Ако просто отидете в раздела "Формат → Страница" и да промените параметрите на страницата там, не променяте самия стил. Правите промени само за конкретна страница. Следователно, ако трябва да промените параметрите на страницата, променете стила на страницата.
Повече подробности за стиловете са написани:
Не бъдете мързеливи да научите стиловете. В MC Office всичко също се базира на стилове. Големите документи не могат да бъдат правилно изпълнени без тяхното използване.
Заглавие от нова страница
С прекъсване на страница можете например да накарате всички заглавия на главите да стартират автоматично на нова страница.
За да направите това, в стила на заглавката в раздела Позиция на страницата трябва да попитам "Прекъсвания"... Не е необходимо да посочвате конкретен стил на страницата, тогава ще бъде приложен стилът на страницата, използван в целия документ.
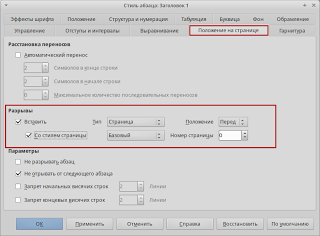
Променете странирането
Можете да използвате прекъсвания на страници и стилове на страници, за да преномерирате следващата страница, например 3-та страница може веднага да бъде последвана от 8-ма страница. За това се използва и диалоговият прозорец за вмъкване на прекъсване.
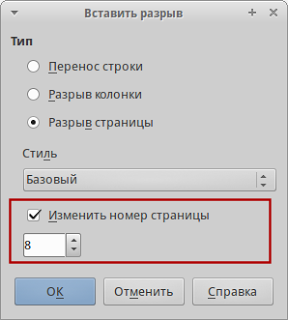
Премахване на почивка
За да премахнете прекъсване, просто поставете курсора пред прекъсването и натиснете клавиша Backspace на клавиатурата.
И отново за логиката
Отново искам да спекулирам относно логиката. Не се уморявам да повтарям, че интерфейсът на LibreOffice е много логичен. Но понякога логиката изисква определени знания.
Съвсем логично е да се опитате да промените ориентацията на страницата с помощта на диалогов прозорец. „Настройки на страницата“ ("Формат → Страница"). Но не може да се използва за постигане на желания резултат, тъй като променя настройките за всички страници в документа.
Програмите не могат да четат мислите на хората. Доста удобно е портретната страница автоматично да бъде последвана и от портретна страница. Всъщност в повечето случаи се съставя отделен документ в същия стил. Би било изключително неудобно да казвате на програмата коя страница да следва всеки път. Но дори и за този случай е изобретен механизъм „Прекъсващи страници“.
Прекъсването на страницата обаче е параметър на абзаца. Не всеки може да следва тази логика. Въпросът е, че програми като LibreOffice работят с параграфи. Абзацът е основен, няма страница без абзац. Нито LibreOffice, нито MS Office могат да създадат напълно празна страница. Винаги включен нова страница ще има мигащ курсор и автоматично ще се направи празен ред. Да, празен ред също е абзац.
Програмите, които се използват за създаване на печатни продукти (Scribus, Inkscape, CorelDraw, Illustrator и други подобни), напротив, работят на страници. За тях основната страница е мястото, където можете да поставяте изображения, текстови блокове и т.н.
Следователно в LibreOffice прекъсването на страницата е атрибут на абзац. Погледнете снимката по-долу.
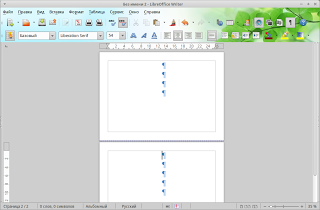
Абзаците са маркирани със сини знаци. Правейки прекъсване на страницата, ние някак казваме на програмата, че следващият абзац трябва да започне на нова страница.
И така, логиката все още е налице, но за да я разберете, трябва да знаете основите.
Прекъсвания в Microsoft Office
В Microsoft Office прекъсването на страницата е специален символ. Вмъкнато от менюто Вмъкване → Прекъсване или чрез вмъкване на специален знак с код 012.
В Libre / Open Office прекъсването на страницата е свойство на параграф.