Променете ориентацията на една страница. Writer: Променете ориентацията на отделните страници
По подразбиране в редактора на LibreOffice страницата изглежда точно като обикновен лист хартия А4 и има портретна ориентация. Това е необходимо, тъй като за повечето офис документи, резюмета, курсови и дипломни работи това е ориентацията по подразбиране.
Но има редица документи, които трябва да бъдат поставени в пейзажен формат, например широки таблици или някакви диаграми. Microsoft Office прави всичко много просто, но Libre е малко по-различно. В тази статия ще разгледаме как да създадем LibreOffice пейзажна страница различни начини.
Как да направите пейзажна страница в LibreOffice
Най-лесният начин е, когато трябва да направите всички страници в пейзажа на вашия документ. Тогава е относително лесно. Просто отворете менюто "Формат" -> "Страница"и след това отидете в раздела "Страница":


Тук можете да преместите превключвателя от позиция "Книга" в "Албум":


Освен това в същия прозорец можете да персонализирате полетата. Следните методи не са много по-сложни от първия, но те ви казват как да правите в libreoffice албумен лист само един от комплекта. За да направите това, поставете курсора в началото на първия абзац на желаната страница, след това щракнете с десния бутон върху него, изберете „Страница ...“след това преминете към раздел "Контрол":
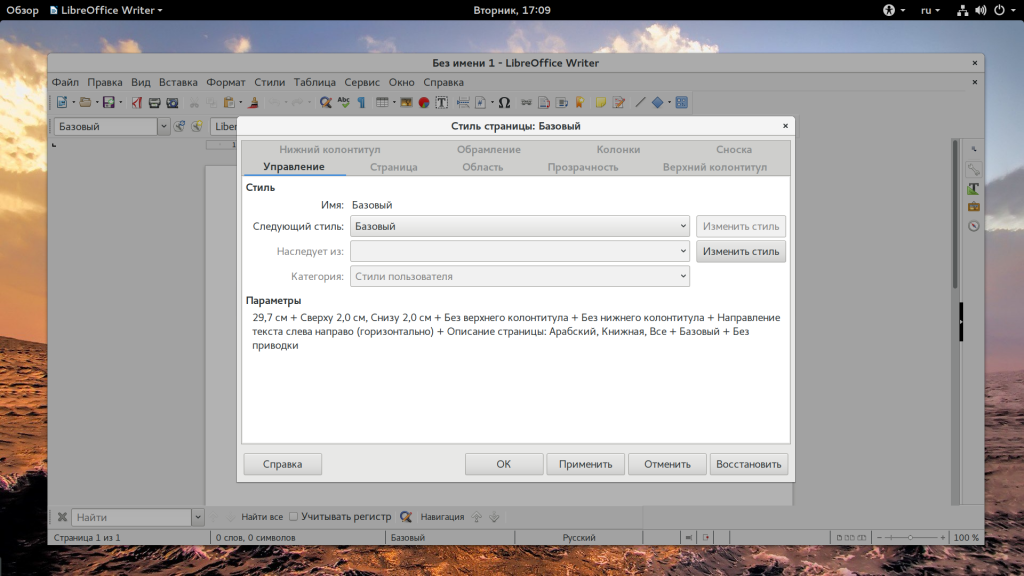
![]()
LibreOffice има няколко стила на страници. По подразбиране е основно. Но има и стил "Пейзаж", в който е зададена ориентацията на пейзажната страница. След това избраната от вас страница ще стане пейзажна.
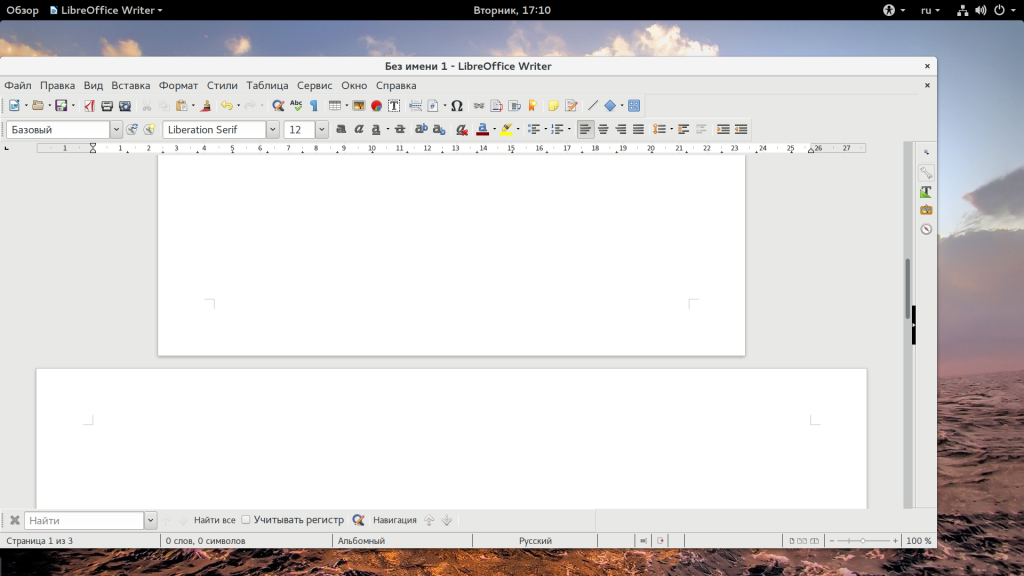
Друг начин за това пейзажна ориентация Страници на LibreOffice. В LibreOffice има такова нещо като почивки. Той е подобен на същия термин в Microsoft Office. Програмата задава отделен стил за всеки раздел.
Първо, създайте нова секция пред страницата, която искате да направите пейзажна, за да направите това отворено „Вмъкване“ — "Почивка":
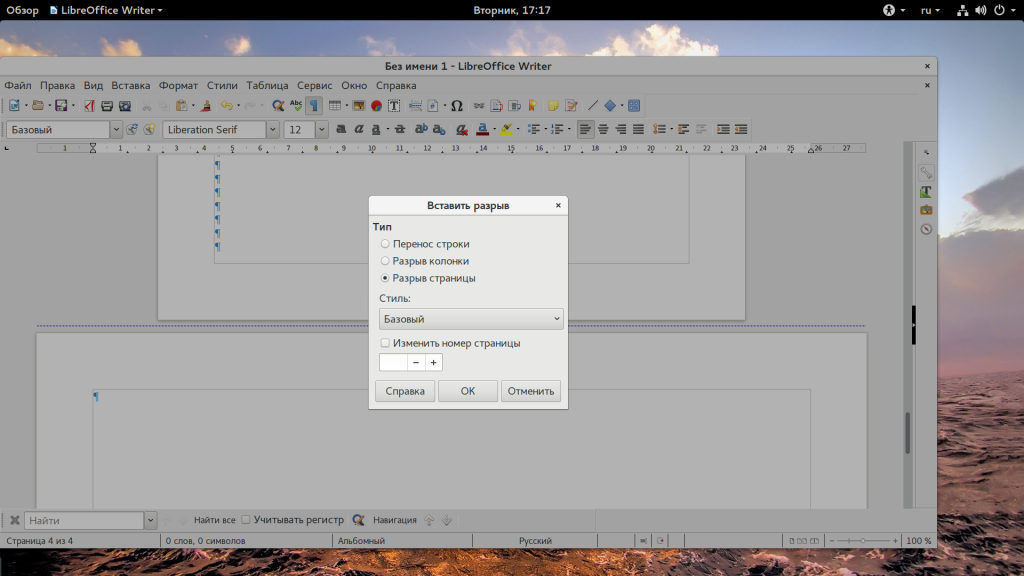
Изберете тук "Почивка", и като стил - "Албум" или можете да зададете стила по-късно, както е в първата чернова. Можете да вмъкнете нова прекъсване по-надолу в края на новата си пейзажна страница, за да се върнете към портретната ориентация. За да ви помогне да видите къде са почивките, включете непечатаеми символи. След това прекъсванията ще се покажат като синя пунктирана линия между страниците.

констатации
В тази кратка статия разгледахме как да създадем пейзажна страница в LibreOffice. Както можете да видите, тук всичко не е много по-сложно, отколкото в Microsoft Office. Ако имате някакви въпроси, попитайте в коментарите!
Честно казано, не съм много добър в офис програми;)
Но тъй като на работното място често има въпроси относно програми като Microsoft Office или OpenOffice, реших да се справя по-добре с тези въпроси.
Променете ориентацията на страницата на целия документ
1. Щракнете върху менюто Формат -\u003e Страница
2. В диалоговия прозорец Стил на страницата: Редовенизберете раздела Страница, поставете отметката в желаната ориентация ( Книжарницаили Пейзаж)

В резултат ориентацията ще се промени на всички страници на документа.
Променете ориентацията на отделна страница
Но тук страдах много, защото не е толкова лесно и удобно, колкото в Word))
Методът, който използвах, е повече от тромав ... но все пак работи.
Този метод се основава на използването на стилове.
1. Отворете документа си в OpenOffice Writer
2. Отворете менюто за стил: Формат -\u003e Стилове (или F11)

3. В диалоговия прозорец Стилове и форматиранеизберете икона Стилове на страници

4. Щракнете върху иконата Създайте стил от селекциятаи изберете елемент Създайте стил от селекцията

5. Въведете името на вашия стил, който ще бъде създаден, например: Моят стил

6. Щракнете с десния бутон на мишката върху създадения стил ( Моят стил) -> изберете от контекстното меню редактиране

7. Действия в диалоговия прозорец Стил на страницата: Моят стил
раздел Контроли -\u003e Следващ стил -\u003e Нормално

Следващият стил - Normal - е необходим, така че следващата страница след променената да остане същата.
8. В раздела Страница -\u003e Ориентация -\u003e Пейзаж -\u003e Добре
LibreOffice Writer е част от пакета LibreOffice, който набира популярност всяка година. За повечето този пакет се превърна в заместител на MS Office, особено съблазнява собствениците на търговски предприятия, тъй като софтуерът ( софтуер) се разпространява абсолютно безплатно.
Как да сменя ориентацията в LibreOffice Writer?
Това обаче далеч не е единственото предимство на Везните - отзивчивият интерфейс и широката функционалност ще помогнат за решаването на всякакви задачи, възложени на служител. В допълнение към Wreiter, пакетът включва още пет програми: редактор на електронни таблици Calc, инструмент за презентация Impress, векторен редактор Draw, редактор на математически формули и основна система за управление на база данни. Както можете да видите, има програми за различни задачи.
Нека обаче се съсредоточим върху LibreOffice Writer, защото работата с текст в в електронен формат се превърна в неразделна част от всеки работен процес, от учене до работа в офиса. Програмата има приятен и отзивчив интерфейс. Човек, който преди това не е работил с текстови редактори, бързо ще свикне. В противен случай това е мощен текстов процесор, който ще ви позволи да извършвате всички възможни операции с текст (въвеждане, редактиране и т.н.).
Често срещан проблем при използване на Wraiter е промяната на ориентацията на листа. Понякога е необходимо да промените обичайния изглед на книга на пейзажен, за да представите по-добре информация, като графики или таблици. В тази процедура няма нищо сложно.
Отидете в менюто Формат, след което Страница. След това в "Размер на хартията" изберете пейзаж, щракнете върху OK.

ВНИМАНИЕ. Не се притеснявайте, когато видите ориентация, наречена „Портрет“ - това е същата ориентация на книгата, само под друго име.
Такива настройки обаче ще доведат до промяна в изгледа в целия документ, но ако трябва да приложите пейзажна ориентация само към някои листове, следвайте инструкциите по-долу.
- Отидете в менюто "Форматиране" - "Стилове и форматиране".
- След това кликнете върху „Стилове“.
- Сега трябва да създадете нов стил, за това изберете „Нов“ и отидете в раздела „Управление“, където можете да въведете името на стила.
- Отидете в раздела Страница, поставете отметка в квадратчето Пейзажен размер на хартията и щракнете върху OK.
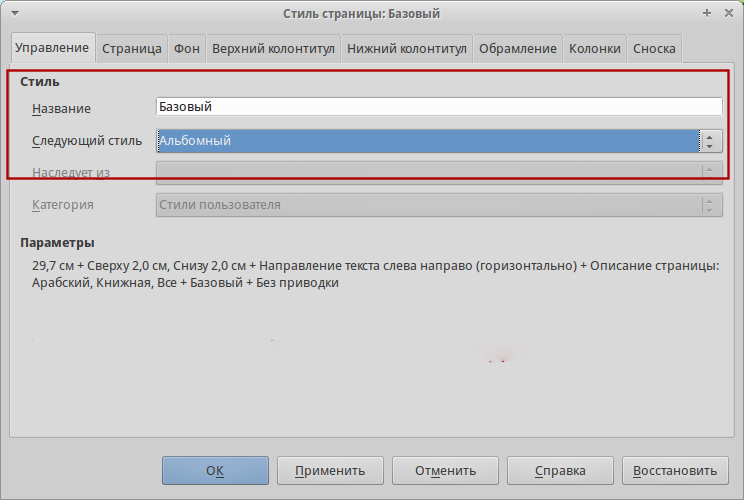
IN процесор за маса и редактор на електронни таблици Openoffice и LibreOffice могат да бъдат конфигурирани два вида ориентации на страници: this портретна ориентация, т.е. вертикална (нормален изглед на страница) или хоризонтална ориентация, тоест хоризонтално оформление на страницата. За да регулирате ориентацията на страницата, трябва последователно да изберете следните елементи: Формат / Страница ... След това, в появилия се диалогов прозорец „Стил на страницата. Нормално “, трябва да изберете раздела„ Страница “. В този раздел, освен да зададете ориентация на страницата, можете също да зададете полета, т.е. полета от краищата, както и да зададете формат на номериране на страници. По-специално, когато номерирате страници, можете да използвате латински букви (A, B, C), номериране на страници с римски цифри и др.
Задаване на ориентация на страницата в текстовия редактор Writer в OpenOffice и LibreOffice
В текстовия редактор на двете офисни приложения ориентацията на страницата се задава от идентични команди. Последователно избирайте елементи Формат / Страници ... След като изберете тези команди, ще се появи диалоговият прозорец „Стил на страницата: Нормален“. Външният вид на този прозорец е идентичен като в текстов редактор. LibreOfficeи в текстов редактор Openoffice, което се дължи на факта, че LibreOffice е вилица на безплатния офис пакет OpenOffice.
Задаване на ориентация на страницата в редактора на електронни таблици Calc в OpenOffice и LibreOffice
В редактор на електронни таблици Изчислено както офисният пакет LibreOffice, така и офисният пакет OpenOffice, задавайки ориентацията на страницата, т.е. задавайки или вертикално (портретно) показване на страницата, или хоризонтално (хоризонтално) показване на страницата в документа, се случва по същия начин и съвпада с настройката на ориентацията на страницата в текстов редактор Писател... Тоест, за да промените ориентацията на страницата, например от пейзаж в портрет или обратно от портрет в пейзаж, трябва да изберете елемента "Форматиране" в главното меню и да изберете елемента "Страници" в падащото меню списък с команди. Освен това, след като се появи диалоговият прозорец „Стил на страницата: Основен“, трябва да изберете раздела „Страница“ и в елемента „Ориентация“ поставете отметка пред елемента „Пейзаж“ или срещу елемента „Портрет“.
Промяната на ориентацията на страницата се извършва автоматично в целия документ.
1. Промяна на ориентацията на страницата в OpenOffice.org Writer
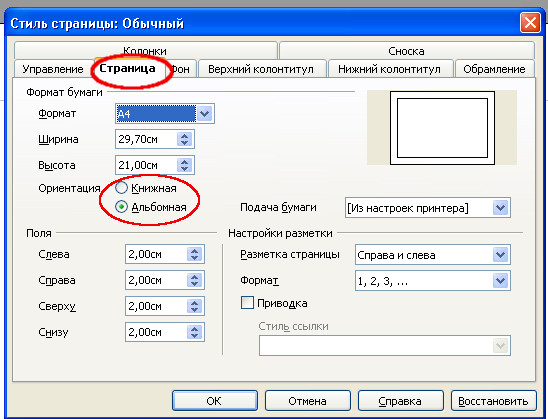
2. Промяна на ориентацията на страницата в LibreOffice Writer
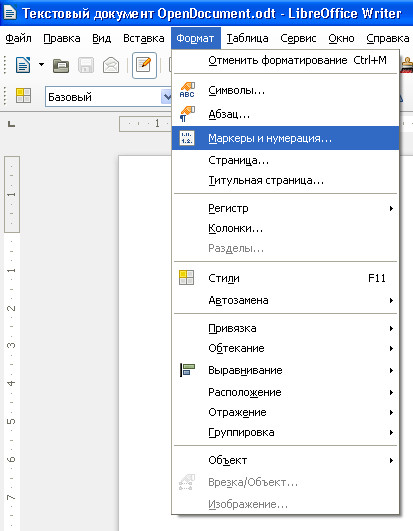
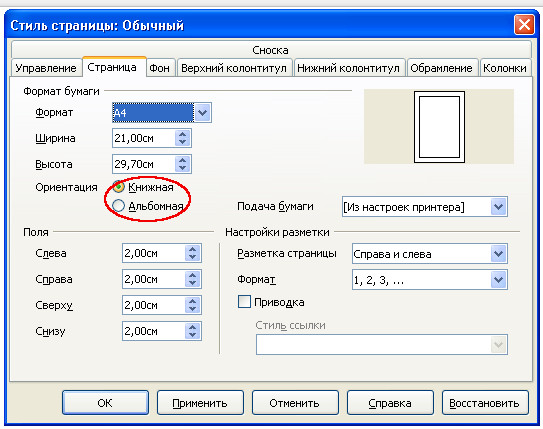
3. Промяна на ориентацията на страницата в OpenOffice.org Calc


От помощ на LibreOffice
Всички свойства на страницата за текстови документи на Writer, като ориентация на страницата, се дефинират с помощта на стилове на страници. По подразбиране нов текстов документ използва стила на страницата по подразбиране за всички страници. По времето, когато съществуващите текстов документ да се различни страници вече може да се приложи различни стилове страници.
Моля, обърнете внимание, че промените, направени в свойствата на страницата, засягат само страници с текущия стил на страницата. Текущият стил на страницата се показва в лентата на състоянието в долната част на прозореца.
Съдържание
Променете ориентацията на страницата за всички страници
Ако вашият текстов документ се състои само от страници със същия стил, можете да промените свойствата на страницата директно:
- Моля изберете Формат - Страница.
- Отворете раздела Страница.
- В стъпка Размер на хартията
- Щракнете върху бутона Добре.
Променете ориентацията на страницата само за някои страници
Документите LibreOffice използват стилове на страници, за да определят ориентацията на страницата. Много свойства на страницата могат да бъдат дефинирани с помощта на стилове на страници, като top и долен колонтитул или полета. Освен това можете да промените стила на страницата по подразбиране за текущия документ или да дефинирате свои собствени стилове на страницата, като приложите тези стилове към която и да е част от текста.
Вижте края на тази помощна страница за подробности относно стиловете на страницата. Получавам допълнителна информация вижте раздела в края на страницата за концепцията за стила на страницата.
За да промените ориентацията на страницата за всички страници с един и същ стил, първо създайте съответния стил на страницата и след това приложете този стил:
- Изберете екип.
- Щракнете върху иконата Стилове на страници.
- Щракнете с десния бутон върху стила на страницата и изберете Ново... Новият стил на страницата първоначално получава всички свойства на избрания стил на страницата.
- В раздела Контрол въведете име за стила на страницата в полето Име, например „Моята пейзажна ориентация“.
- В полето Следващ стил изберете стила на страницата, който искате да приложите към страницата, следваща страницата с новия стил. Вижте раздела за прилагане на стилове на страницата в края на тази помощна страница.
- Отворете раздела Страница.
- В стъпка Размер на хартията изберете "Портрет" или "Пейзаж".
- Щракнете върху бутона Добре.
Вече е дефиниран подходящ стил на страницата, наречен „My Landscape“. За да приложите новия стил, щракнете двукратно върху My Style Page Style в Стилове и форматиране... Всички страници в текущата област на стила на страницата са променени. Изборът на различен стил като „следващ стил“ променя само първата страница на текущата област на стила на страницата. \u003d\u003d Област на стила на страницата \u003d\u003d
Областта на стиловете на страниците в LibreOffice трябва да е известна. Кои страници в текстообработващ документ са засегнати от редактирането на стила на страницата?
Стилове от една страница
Стил на страница може да се приложи само към една страница. Помислете за стила на Първата страница като пример. За да зададете това свойство, дефинирайте различен стил на страницата като „следващ стил“ в раздела.
Стилът от една страница започва в долната част на текущия диапазон от стилове на страницата и се прилага до следващото прекъсване на страницата. Следващото прекъсване на страницата се случва автоматично, когато текстът преминава към следващата страница, понякога наричан „меко прекъсване на страница“. Като алтернатива можете ръчно да вмъкнете прекъсване на страницата.
За да вмъкнете ръчно прекъсване на страницата в позицията на курсора, натиснете CTRL + ENTER или изберете Вмъкване - Прекъсване и просто щракнете върху "OK".
Избиране на обхвата на стила на страницата ръчно
Стилът на страницата „По подразбиране“ не означава избора на „следващ стил“ в раздела Формат - Страница - Контрол... Вместо това „следващият стил“ също се определя като стил „По подразбиране“. Всички стилове на страници, след които се прилага един и същ стил на страница, могат да бъдат приложени към множество страници. Долната и горната граница на обхвата на стила на страницата се дефинират с помощта на "стилове на прекъсвания на страници". Един и същ стил на страницата се прилага към всички страници между всеки два "стила на прекъсвания на страници".
Можете да вмъкнете „прекъсване на страницата със стил“ директно в позицията на курсора. Като алтернатива можете да приложите свойството Style Page Break към абзац или стил на абзац.
Изпълнете някоя от следните команди:
- За да вмъкнете „прекъсване на страницата със стил“ в позицията на курсора, изберете Вмъкване - Прекъсване, след това изберете име от списъка Стил и щракнете върху бутона "OK".
- За да приложите свойството за прекъсване на страницата със стил към текущия абзац, изберете Формат - Параграф - Поставяне на текст Активирате и Със стил на страницата
- За да приложите свойството прекъсване на страницата на стила към текущия стил на абзаца, щракнете с десния бутон върху текущия абзац. От контекстното меню изберете Редактирайте стила на абзаца... Отворете раздела На страницата... В областта Прекъсвания изберете Активирате и Със стил на страницата... Изберете името на стила на страницата от списъка.
- За да приложите свойството прекъсване на страницата на стил към персонализиран стил на абзац, изберете Формат - стилове и форматиране... Щракнете върху иконата Стилове на абзаци... Щракнете с десния бутон върху името на стила на абзаца, който искате да промените, и изберете редактиране... Отворете раздела На страницата... В областта Прекъсвания изберете Активирате и Със стил на страницата... Изберете името на стила на страницата от списъка.