Чи не відображається зовнішній жорсткий диск windows 8. Windows не бачить жорсткий диск
Операційні системи дуже часто не бачать якихось пристосувань, але жорсткий диск вирізняється з-поміж них. Адже ця деталь дуже важлива в спільній роботі комп'ютера, тому повинна бути встановлена \u200b\u200bправильно. Проблема може виникнути як під час установки операційної системи, так і при монтажі вінчестерів. Метод усунення відрізняється в обох варіантів, тому варто розглянути їх докладніше.
Windows 8 не бачить жорсткий диск - рішення
Найчастіше під час установки операційної системи, драйвери на жорсткий диск відсутні, тому його не бачить система. Але це майже завжди стосується ноутбуків, на ПК така проблема зустрічається рідше. Вам потрібно подивитися сертифікат вашого комп'ютера, і дізнатися який процесор використовується. Далі завантажуємо і встановлюємо драйвер для технології зберігання.
Все це потрібно зробити на окремому пристрої, розпакувати архів. Скидаємо його на флешку, там же де і знаходитися операційна система. Далі по час установки потрібно перейти у вкладку «Завантаження» і вибрати установку драйверів. Коли вона завершиться з'являться нові розділи вінчестера, проблема вирішена.
Є ще одна варіація проблеми - коли сам комп'ютер не бачить жорсткий диск, якщо той підключений через зовнішній носій. Проблема вирішується так:
- Відкриваємо панель управління і виставляємо «Великі значки» для параметра перегляду. Переходимо в розділ адміністрування і вибираємо управління ПК;

- Тепер запускаємо цей інструмент і дивимося в ліве меню, Нам потрібно знайти - Сховище. Далі переходимо в управління дисками і переглядаємо всі підключені пристрої.
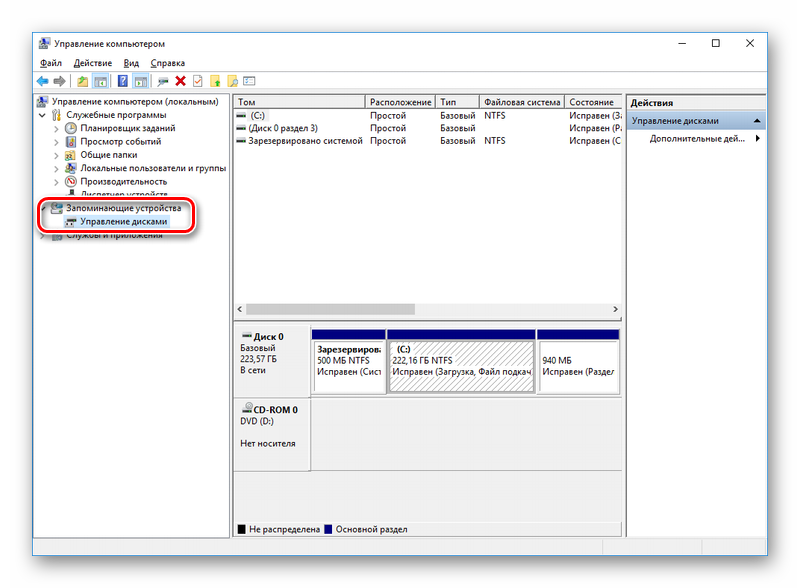
Якщо у вас вісімка або десятка, то процедура пройде дуже швидко, якщо ж ХР - є невеликі відмінності. Наприклад, адміністрування можна відкрити тільки через вкладку «Програми» після натискання кнопки пуск.
Багато користувачів Windows 8.1 вже встигли зіткнутися з цією проблемою. Буває, що після приєднання зовнішнього жорсткого диска з інтерфейсом USB 3.0 до комп'ютера, він його не визначає. Знову підключений диск не визначається операційною системою і відповідно, дані на ньому не видно з Windows Explorer. Можливо, що єдиною причиною такої проблеми є неправильна установка USB драйверів на комп'ютері.
Тому для початку необхідно визначити тип помилки, яка виникла. По-друге, необхідно запустити майстер усунення неполадок комп'ютера «Hardware and Device Troubleshooter» або майстер «Windows USB Troubleshooter», і перевірити, який результат вони дадуть. Дані утиліти в автоматичному режимі перевірять, чи правильно приєднані USB пристрої до комп'ютера, правильно кваліфікують відому їм проблему і спробують усунути її самостійно.
Наступне, що необхідно зробити, це перевірити актуальність оновлень Windows Update, встановлених на комп'ютері. Деякі поновлення пов'язані з коректною роботою драйверів і в обов'язковому порядку повинні бути встановлені на комп'ютер. Тому обов'язково перевірте, що вони встановлені на ваш комп'ютер. Також відвідайте сайт виробника вашого диска і знайдіть на ньому найсвіжіший драйвер для моделі вашого зовнішнього носія даних.
Скачайте і встановіть драйвер на комп'ютер, Після чого перевірте, чи вирішено проблему з підключенням.
Якщо і це не допомогло, спробуйте виконати наступні дії.
Видаляємо зовнішній диск із системи і відключаємо від комп'ютера
1. Спочатку деінсталліруем і відключаємо зовнішній жорсткий диск. Для цього набираємо в рядку пошуку «Search box» назву утиліти диспетчера пристроїв «Device Manager» і натискаємо на її іконці.
3. Відразу після програмного видалення зовнішнього диска, відключіть від комп'ютера USB кабель. Зачекайте одну хвилину і знову підключіть пристрій до комп'ютера. Драйвер буде встановлено автоматично.
Перевірте, чи видно зовнішній USB-диск в Windows Explorer.
Цей спосіб добре працює в тому випадку, якщо виникли проблеми з самим USB драйвером. Це може проявлятися у вигляді нестабільної і неправильної роботи USB-диска.
1. Відкрийте знову Диспетчер пристроїв і розгорніть розділ з USB контролерами «Universal Serial Bus»
2. Потім, клікніть правою кнопкою на першому USB-контролері і натисніть «Uninstall» для його деінсталяції. Повторіть дію для всіх інших контролерів.
3. Перезавантажте комп'ютер. Драйвера для всіх USB-контролерів встановляться автоматично.
1. Клацніть на значку батареї, видимому в панелі завдань робочого столу. Зараз комп'ютер налаштований на заданий вами план харчування. Клацніть по посиланню «Change Plan Settings» для його зміни.
2. Для поточного плану харчування в новому діалоговому вікні виберіть опцію «Change advanced power settings», що дозволить змінити додаткові настройки живлення.
3. У новому вікні, в списку додаткових параметрів, знайдіть розділ «USB Settings». Розкрийте його.
5. Якщо ви використовуєте ноутбук, клікніть по посиланню «On battery» і виберіть у спадному меню «Disabled».
6. Натисніть послідовно по кнопках «Apply» і «OK».
Перед початком ваших експериментів не забувайте створювати системну точку відновлення. Також не забудьте відкотити внесені зміни назад, якщо ви звернули увагу, що вони не дали ефекту.
до цього ми розглянули варіант, коли, тобто ніяк не реагує на будь-які наші дії, в цій же статті комп'ютер включається, але завантаження операційної системи закінчується помилкою, а саме не вдається виявити встановлений жорсткий диск.
В принципі, ця несправність так чи інакше пов'язана з апаратною частиною нашого комп'ютера, тобто з неполадками і помилками самої операційної системи або з неправильними настройками.
Отже наш комп'ютер благополучно включився, пройшов процедуру пост але на екрані замість вітання напис "" Non-System disk "або" Operating system not found "говорить вона про те що операційна система не може знайти системні файли необхідні для її завантаження. Давайте розглянемо всі можливі причини цієї помилки.
- Найпоширеніша це неправильно виставлений в BIOS пріоритет завантажувальних пристроїв, тобто в меню Setup BIOS в параметрах відповідають за завантаження операційної системи, першим пристроєм виставлений наприклад CD-ROM, другим жорсткий диск, а в дисководі в даний момент знаходиться не завантажувальний диск або першим завантажувальним пристроєм виставлений флоппі-дисковод а в ньому не завантажувальний дискетка, їх потрібно витягти і спробувати завантажитися знову.
- Буває диска в дисководі немає і флоппі-дисковод порожній, в такому випадку операційка за всіма правилами повинна завантажитися, адже другим пристроєм виставлений жорсткий диск і операційна система знаходиться саме на ньому, але завантаження не відбувається і. В цьому випадку вам потрібно зайти в BIOS параметри First Boot Device і встановити в якості першого завантажувального пристрою жорсткий диск. На цій фотографії ми бачимо, що першим завантажувальним пристроєм виставлений жорсткий диск.
- Припустимо не допомогло і все одно, давайте думати далі. Якщо жорсткий диск взагалі не визначається в BIOS, дивимося правильно і добре він у нас приєднаний. Пробуємо під'єднати його до іншого контролера на материнській платі, міняємо кабель він буває виходить з ладу, намагаємося завантажити настройки BIOS в оптимальних настройках. Як це зробити наша стаття. Якщо у вас жорсткий диск інтерфейсу "IDE" дивимося відключений чи в BIOS даний контролер, наприклад він може називатися так "Marvell IDE controller", якщо відключений, включаємо його зберігаємо налаштування і перезавантажуємося.
Marvell IDE controller стан включено.
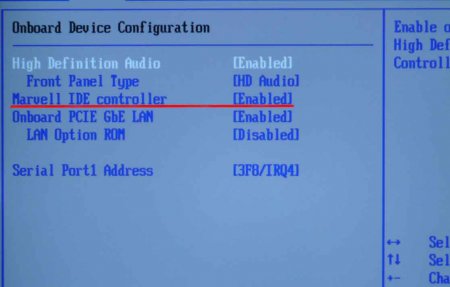
Жорсткий диск може не визначатися в BIOS при неправильній конфігурації перемичок, переключающих жорсткий диск в режим роботи Master, Single, Slave, Cable Select. для правильного підключення потрібно дотримуватися схеми розташованої на наклейці жорсткого диска, можете почитати нашу статтю

Перемичка жорсткого диска "IDE"

У мене був такий випадок, я змінив настройки БІОС, перезавантажився, але настройки не змінилися тобто не змінилися. Проблема виявилася в сіла батарейці CMOS, після її заміни все мої зміни вступили в силу.
Інший випадок був ще цікавіше, при приєднанні другого жорсткого диска до системного блоку він ніяк не хотів бачитися в Біосе і відповідно Windows його не бачила в упор, хоча до цього я підключав даний вінчестер черзі ще до двох системних блоків і там все було нормально. Справа виявилася в несправному блоці живлення на 350W, він просто не тягнув два жорсткі диски одночасно. Після заміни блоку живлення два жорсткі диски прекрасно спрацювалися в цій системі. Так що майте на увазі, несправний блок живлення може виявитися проблемою для роботи навіть одного жорсткого диска.