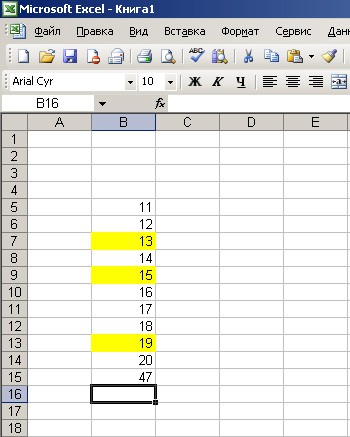Як поставити формулу складання комірок в Ексель. Як в екселя порахувати суму різними способами?
Складаюча значення. Ви можете складати окремі значення, діапазони осередків, посилання на комірки або дані всіх цих трьох видів.
\u003d СУММ (A2: A10)
\u003d СУММ (A2: A10; C2: C10)
Це відео - частина навчального курсу Додавання чисел в Excel 2013.
синтаксис
СУМ (число1; [число2]; ...)
Швидке підсумовування в рядку стану
Якщо вам потрібно швидко отримати суму діапазону комірок, вам досить просто виділити діапазон і подивитися на правий нижній кут вікна Excel.

Рядок стану
Інформація в рядку стану залежить від поточного виділеного фрагмента, будь то одна осередок або кілька. Якщо ви клацнете правою кнопкою миші рядок стану, з'явиться діалогове вікно з усіма доступними параметрами. Якщо вибрати будь-які з них, в рядку стану з'являться відповідні значення для обраного діапазону. Додаткові відомості про рядку стану.
Використання майстра автосуммирования
Формулу СУМ найпростіше додати на лист за допомогою майстра автосуммирования. Виберіть вільну позицію безпосередньо над або під діапазоном, який потрібно підсумувати, а потім відкрийте на стрічці вкладку "Головна" або "Формула" і натисніть Автосумма\u003e Сума. Майстер автосуммирования автоматично визначає діапазон для підсумовування і створює формулу. Він може працювати і по горизонталі, якщо ви виберете осередок праворуч або ліворуч від сумовною діапазону, але це буде розглядатися в наступному розділі.

Швидке додавання суміжних діапазонів за допомогою майстра автосуммирования
У діалоговому вікні "Автосумма" можна також вибрати інші стандартні функції, наприклад:
Автосуммирование по вертикалі

Майстер автосуммирования автоматично визначає осередки B2: B5 як діапазон для підсумовування. Вам потрібно лише натиснути клавішу Enter для підтвердження. Якщо вам потрібно додати або виключити кілька осередків, утримуючи клавішу SHIFT, натискайте відповідну клавішу зі стрілкою, поки не виділіть потрібний діапазон, а потім натисніть клавішу Enter.
Підказка Intellisense для функції. Плаваючий тег СУММ (число1; [число2]; ...) під функцією - це підказка Intellisense. Якщо ви клацнете СУММ або назва іншої функції, воно набуде вигляду синьою гіперпосилання, яка приведе вас до розділу довідки для цієї функції. Якщо клацати окремі елементи функції, будуть виділятися відповідні фрагменти в формулі. В даному випадку будуть виділені тільки осередки B2: B5, оскільки в цій формулі тільки одна числова посилання. Тег Intellisense з'являється для будь-якої функції.
Автосуммирование по горизонталі

Використанні функції СУММ з безперервними осередками

Майстер автосуммирования зазвичай працює тільки з суміжними діапазонами, так що якщо ваш діапазон для підсумовування містить порожні рядки або стовпці, Excel зупиниться на першому пропуску. В цьому випадку вам потрібно використовувати функцію СУММ по виділенню, в яке ви послідовно додаєте окремі діапазони. В даному прикладі, якщо у вас є дані в осередку B4, Excel створить формулу \u003d СУММ (C2: C6) , Оскільки розпізнає суміжний діапазон.
Щоб швидко виділити кілька несуміжних діапазонів, натисніть CTRL + клацання лівою кнопкою миші. Спочатку введіть "\u003d СУММ (", потім вибирайте різні діапазони, а Excel буде автоматично додавати між ними точку коми як роздільник. По завершенні натисніть клавішу Enter.
ПОРАДА. Швидко додати функцію СУММ в клітинку можна за допомогою клавіш ALT + \u003d. Після цього вам залишиться тільки вибрати діапазони.
Примітка.Можливо, ви помітили, що Excel виділяє кольором різні діапазони даних функції і відповідні фрагменти в формулі: осередки C2: C3 виділені одним кольором, а осередки C5: C6 - іншим. Excel робить це для всіх функцій, якщо тільки діапазон, на який вказує посилання, не перебуває на іншому аркуші або в іншій книзі. Для більш ефективного використання спеціальних можливостей ви можете створювати іменовані діапазони, наприклад "Неделя1", "Неделя2" і т. Д., А потім посилатися на них у формулі:
\u003d СУММ (Неделя1; Неделя2)
Додавання, віднімання, множення і ділення в Excel
В Excel можна з легкістю виконувати математичні операції - як окремо, так і в поєднанні з функціями Excel, Наприклад СУММ. У таблиці нижче перераховані оператори, які можуть вам стати в нагоді, а також пов'язані з ними функції. Оператори можна вводити як за допомогою цифрового ряду на клавіатурі, так і за допомогою цифрової клавіатури, якщо вона у вас є. Наприклад, за допомогою клавіш Shift + 8 можна ввести знак зірочки (*) для множення.
Додаткові відомості див. У статті Використання Microsoft Excel в якості калькулятора.
інші приклади

Мабуть, однією з найпопулярніших функцій програми Microsoft Excel є складання. Простота роботи з Excel в підсумовуванні значень робить практично марним калькулятор або інші способи складання великих масивів значень. Важлива особливість складання в Excel в тому, що програма надає кілька способів для цього дії.
Автосумма в Excel
Найшвидший і, безумовно, самий простий спосіб вивести суму в Excel - це сервіс «Автосумма». Для його використання необхідно виділити комірки, в яких містяться значення, які потрібно скласти, а також вільну позицію безпосередньо під ними. У вкладці «Формули» необхідно натиснути на знак «Автосумма», після чого в порожній клітинці з'являється результат складання.
Цей же спосіб доступний і в зворотній послідовності. У порожній клітинці, де необхідно вивести результат складання, необхідно поставити курсор і натиснути на знак «Автосумма». Після натискання в осередку формується формула з вільним діапазоном підсумовування. За допомогою курсору необхідно виділити діапазон комірок, значення яких потрібно скласти, після чого натиснути Enter.
Осередки для складання також можна визначати і без виділення курсором. Формула суми має вигляд: «\u003d СУММ (B2: B14)», де в дужках наводиться перша і остання осередок діапазону. Змінюючи значення осередків в Excel-таблиці, можна коригувати діапазон підсумовування.
Сума значень для відомості
Excel дозволяє не тільки підсумувати значення для якихось конкретних цілей, але і автоматично вважає виділені осередки. Такі відомості можуть бути корисні в тих випадках, коли завдання не пов'язана з підсумовуванням чисел, а полягає в необхідності подивитися значення суми на проміжному етапі. Щоб зробити це, не вдаючись до написання формули, досить виділити потрібні комірки і в командному рядку програми в самій нижній частині натиснути правою клавішею миші на слово «Готово». У контекстному меню навпроти графи «Сума» буде виведено значення всіх осередків.
Формула простого складання в Excel
У випадках, коли значення для складання розосереджені по всій таблиці можна використовувати просту формулу складання в Excel-таблиці. Формула має наступну структуру:
Для створення формули в вільної осередку, де повинна бути виведена сума, ставиться знак «дорівнює». Excel автоматично реагує на цю дію, як на формулу. Далі за допомогою миші необхідно виділити осередок з першим значенням, після якого ставиться знак «плюс». Далі всі інші значення також вводяться в формулу через знак складання. Після того, як ланцюжок значень набрана, натискається кнопка Enter. Використання цього методу виправдане при додаванні невеликої кількості чисел.
Формула СУМ в Excel
Незважаючи на практично автоматизований процес використання формул складання в Excel, часом простіше написати формулу самостійно. У будь-якому випадку, їх структуру необхідно знати в тих випадках, коли робота ведеться в документі, створеному іншою людиною.
Формула СУМ в Excel має наступну структуру:
СУММ (A1; A7; C3)
При самостійному наборі формули важливо пам'ятати, що в структурі формули неприпустимі прогалини, а послідовність знаків повинна бути чіткою.
Знак ";" служить для визначення осередку, в свою чергу знак «:» встановлює діапазон комірок.
Важливий нюанс - при підрахунку значень за все стовпчика не потрібно встановлювати діапазон, гортаючи до кінця документа, який має кордон в понад 1 мільйон значень. Досить ввести формулу з такими значеннями: \u003d СУММ (B: B), де літери позначають той стовпець, який необхідно порахувати.
Excel також дозволяє вивести суму всіх без винятку осередків документа. Для цього формулу необхідно вводити в новій вкладці. Припустимо, що всі осередки, суми яких потрібно порахувати, розташовані на Лісте1, в такому випадку формула повинна писатися на Лісте2. Сама структура має наступний вигляд:
СУМ (Лист1! 1: 1048576), де останнє значення є цифровим значенням самої останньої клітинки Ліста1.
Відео по темі
Табличний процесор Excel - відмінне рішення для обробки різного роду даних. З його допомогою можна швидко проводити розрахунки з регулярно мінливими даними. Однак Excel досить складна програма і тому багато користувачів навіть не починають її вивчати.
У даній статті ми розповімо про те, як порахувати суму в Excel. Сподіваємося, що цей матеріал допоможе вам познайомитися з Excel і навчитися використовувати його основні функції.
Як порахувати суму стовпця в Excel
Також кнопка «Авто сума» дублюється на вкладі «Формули».

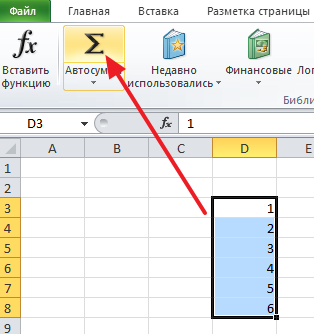
Після виділення стовпця з даними і натискання на кнопку «Авто сума» Excel автоматично згенерує формулу для підрахунку суми шпальти і вставить її в осередок відразу під стовпцем з даними.

Якщо таке розташування суми стовпця вам не підходить, то ви можете самі вказати, де хочете розташувати суму. Для цього потрібно виділити відповідну для суми осередок, натиснути на кнопку «Автосумма», а потім виділити мишкою стовпець з даними і натиснути на клавішу Enter на клавіатурі.
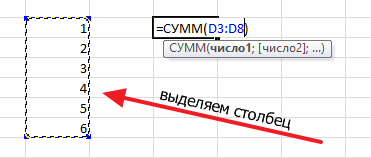
В цьому випадку сума стовпця буде розташована не під стовпцем з даними, а в обраній вами осередку таблиці.
Як порахувати суму певних осередків в Excel
Якщо вам потрібно порахувати суму певних осередків в Excel, то це також можна зробити за допомогою функції «Авто сума». Для цього потрібно виділити мишкою осередок таблиці, в яку ви хочете помістити суму, натиснути на кнопку «Авто сума» і вибрати потрібні елементи утримуючи затиснутою клавішу CTRL на клавіатурі. Після того, як потрібні осередки обрані, натисніть на клавішу Enter на клавіатурі, і в обраній вами осередку таблиці буде поміщена сума.
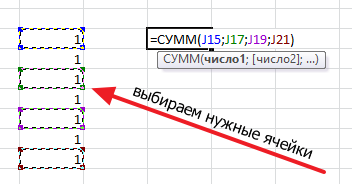
Крім цього, ви можете вписати формулу для підрахунку суми певних осередків вручну. Для цього встановіть курсор там, де повинна знаходиться сума, а потім введіть формулу в форматі: \u003d СУММ (D3; D5; D7). Де замість D3, D5 і D7 - адреси потрібних вам осередків. Зверніть увагу, адреси осередків вводяться через кому, після останньої клітинки кома не потрібна. Після введення формули натисніть клавішу Eneter і в обраній вами осередку з'явиться сума.

Якщо формулу потрібно відредагувати, наприклад, вам потрібно змінити адреси осередків, то для цього потрібно виділити осередок з сумою і змінити формулу в рядку для формул.

Як швидко подивитися суму в Excel
Якщо вам потрібно швидко подивитися яка сума вийде якщо скласти певні осередки, і при цьому вам не потрібно виводити значення суми в таблицю, то ви можете просто виділити осередки і подивитися вниз вікна Excel. Там ви зможете знайти інформацію про суму виділених осередків.

Також там буде вказано кількість виділених осередків і їх середнє значення.
сама проста формула в Excel - це, мабуть, сума значень певних осередків.
Найпростіший приклад: у вас є стовпець цифр, під ним повинна стояти сума цих цифр.
Виділяєте осередки зі значеннями, і ще одну порожню під ними, де має буде розташуватися значення суми. І натискаємо на кнопку автосуми.
Інший варіант-відзначаємо осередок, де повинно бути значення суми, натискаємо кнопку автосуми.

область, значення якої будуть підсумовані, виділяється і в осередку суми ми бачимо діапазон підсумувати осередків. Якщо діапазон той, який потрібен, просто натискаємо Enter. Діапазон підсумовується осередків можна змінювати

Наприклад B4: B9 можна замінити на B4: B6 см.

і ми отримаємо результат
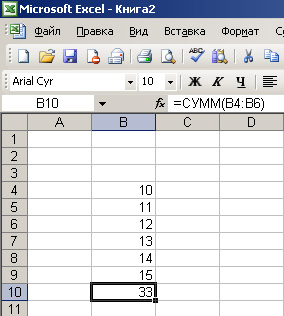
Тепер розглянемо більш складний варіант.
Припустимо, потрібно скласти значення комірок, які не стоять в стовпчику поспіль одне під іншим. На малюнку жовтим виділені осередки, значення яких ми будемо складати.
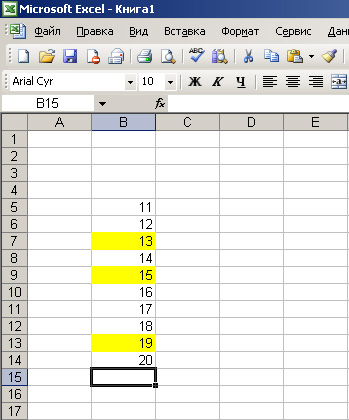
Ставимо курсор на тій комірці, де повинна бути сума жовтих осередків. Тиснемо знак «дорівнює», далі тиснемо на першу жовту клітинку, і в нашому осередку суми починає формуватися формула. Далі тиснемо знак «плюс» (+), за ним тиснемо на наступну жовту клітинку, потім знову «плюс», і останню жовту клітинку, на екрані бачимо наступне:


Буває, що перед Вами не варто завдання, щоб в певної осередку стояло значення суми осередків. Припустимо, Вам потрібно швиденько подивитися, яку суму становлять кілька значень. В Excel і таке можливо
Скористаємося старим прикладом з жовтими осередками.
Внизу листа є рядок стану. Зараз там написано «Готово».

Якщо натиснути правою мишею, з'явиться меню, ми в ньому вибираємо значення «сума»
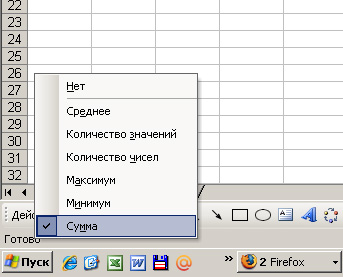
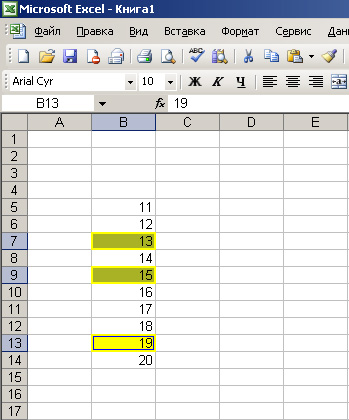 Зверніть увагу, в правому нижньому кутку з'явилося значення суми жовтих осередків.
Зверніть увагу, в правому нижньому кутку з'явилося значення суми жовтих осередків.
- програма для створення таблиць, яка широко використовується як в організаціях, так і в домашніх умовах, наприклад, для ведення домашньої бухгалтерії. В процесі використання Excel багато користувачів стикаються з тим, що необхідно підрахувати суму стовпця. Звичайно, можна зробити це вручну, але набагато простіше скористатися порадами, наведеними в статті.
Нижче ми розглянемо кілька способів, які допоможуть отримати суму осередків в стовпці.
Сьогодні ми розглянемо:
спосіб 1
Просто виділіть осередки мишею, а потім натисніть значок автосуми. Нижче в порожній клітинці відобразиться підсумкова сума.
спосіб 2
Інший варіант. Клацніть по порожній клітинці, де повинна буде відобразитися сума, а потім клацніть по значку автосуми.

Програма виділить складаються область, а в тому місці, де буде розташована підсумкова сума буде відображатися формула.

Ви можете легко скорегувати цю формулу, змінивши значення в осередках. Наприклад, нам необхідно підрахувати суму не з B4 по B9, а з B4 по B6. Після завершення натисніть клавішу Enter.

спосіб 3
А що робити, якщо необхідні для підсумовування осередку знаходяться не один за одним, а врозкид? Це завдання трохи складніше, але і з нею легко впоратися.
Для наочності осередки, які нам необхідно скласти, ми виділимо кольором. Тепер клацніть курсором миші по тій комірці, де буде розташована сума і поставте знак = . Саме з такого знака і починається будь-яка формула.
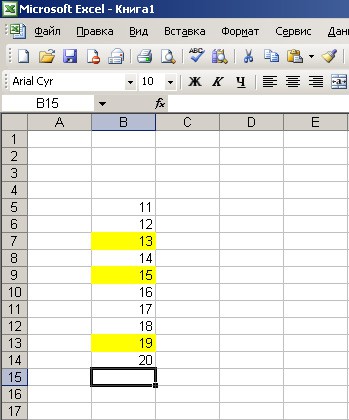
Тепер клацніть по першій клітинці, яка буде підсумовані. У нашому випадку це B7. Осередок відобразиться у формулі. Тепер поставте знак + і таким же чином додайте інші осередки. У вас вийде приблизно така картина, як на скріншоті нижче.

Натисніть Enter, щоб виконати формулу. Система відобразить число з сумою осередків.