1966 doğumlu kaç yaşında. Excel'de doğum tarihine göre yaş veya çalışma tarihine göre iş deneyimi nasıl hesaplanır
Bir kişinin yaşını hesaplamak kolay bir iş değildir, çünkü yaş sadece içinde bulunulan yıla değil, aynı zamanda içinde bulunulan güne de bağlıdır. Ayrıca artık yıllarla ilişkili ek komplikasyonları da göz önünde bulundurmalısınız.
Bu yazıda, bir kişinin yaşını hesaplamak için üç yöntem sunuyorum. Bu formüller, B1 hücresinin doğum tarihini (örneğin, 2/16/1952) ve B2 hücresinin de geçerli tarihi (işlev kullanılarak hesaplanır) içerdiğini varsayar. BUGÜN).
Yöntem 1
Yöntem 2
Yaşı hesaplamanın daha doğru bir yolu, işlevi kullanmaktır. UZUNLUK: = TAM SAYI (UZUNLUK (B2, B1)). İşlev UZUNLUK genellikle finansal hesaplamalarda kullanılır, ancak yaşı hesaplamak için de harika çalışır. Bu işlev, iki tarih arasındaki tam gün sayısıyla temsil edilen bir yılın kesirini hesaplar. işlevi kullanma TÜM kesirli kısımdan kurtulmanızı ve bir tamsayı elde etmenizi sağlar.
Yöntem 3
Yaşı hesaplamak için üçüncü yöntem işlevi kullanır TARİHLİ... Bu belgelenmemiş özellik, Excel yardım sisteminde belgelenmemiştir: = DATEDAT (B1; B2; "Y").
Kesinliği seviyorsanız, farklı bir sürüm kullanın: = DATEDIF (B1; B2; "y") & "yıl" & DATEDIF (B1; B2; "ym" & "aylar" & DATEDIF (B1; B2; "md") ") &" gün") . Bu işlev bir metin dizisi döndürür, örneğin: 24 yıl, 2 ay, 21 gün.
Yapabilmek Farklı yollar Bir kişinin yaşını hesaplamak için. Aşağıdaki tablo, tarih ve saat işlevini kullanan yaygın yöntemleri göstermektedir.
Bu örnekleri Excel'de kullanmak için tabloda istediğiniz verileri seçin, sağ tıklayın ve kopyala... Yeni sayfada, A1 hücresine sağ tıklayın ve Öğeler'i seçin. Yapıştır Seçenekleri> Kaynak Biçimlendirmesini Koru.
|
Veri |
|
|
formül |
Açıklama |
|
= (YIL (ŞİMDİ ()) - YIL (A2)) |
A2 hücresindeki geçerli tarih ile doğum tarihi arasındaki kullanıcı yaşı 2'yi sağlar. Bu örnek, YIL ve TDATA işlevini kullanır. |
|
= YIL (ŞİMDİ ()) - 1960 |
1960 doğumlu bir kişinin hücre referanslarını kullanmadan yaşını verir. |
|
= YEARFRAC (A3, A5) |
A5 ve A3'teki tarihler arasındaki yaşı 1,75 kesirle hesaplayın. |
|
= (A5-A6) /365.25 |
A5 ve A6'daki tarihler arasında 12 yaş hesaplama Hesap adımının 4 yılda bir gerçekleştiği yılı hesaplamak için formülde 365.25 kullanılmaktadır. |
|
=("02.10.2014"-"02.05.2014") |
Hücre başvurularını kullanmadan iki tarih arasındaki gün sayısını (153) döndürür. |
|
= GÜNLER (BUGÜN (), "02/15/1979") |
İki tarih işlevini kullanarak iki tarih arasındaki gün sayısını döndürür. |
|
= (YIL (TDATE ()) - YIL (A3)) * 12 + AY (TDTAR ()) - AY (A3) |
A3 hücresindeki tarih ile geçerli tarih arasındaki ay sayısını döndürür. Bu örnek, YEAR işlevine, TDATE işlevine ve AY işlevine yapılan çağrıları içerir. |
|
= TAMİŞGÜNLERİ (A3, A2, A3: A5) |
A2 ve A3 hücrelerindeki tarihler arasındaki tam iş günü (107) sayısını döndürür. Hafta sonları ve tatil günleri iş günü olarak kabul edilmez. Son argüman (A3: A5), iş günü sayısından çıkarılacak tatil sayısıdır. Bu örnekte TAMİŞGÜNLERİ işlevi kullanılmaktadır. |
|
= GÜN360 (A3, A2, DOĞRU) |
360 günlük bir yılı temel alan iki tarih arasındaki gün sayısını (150) döndürür (on iki ay, 30 gün). Bu fonksiyon muhasebede kullanılır. Bu örnekte GÜN360 işlevi kullanılmaktadır. |
|
= AET TARİHİ (A3, -4) |
A3 hücresindeki tarihten dört ay önce (-4 ay) olan 01/04/2014 tarihini döndürür. Bu örnek, kredi biletlerinin vade tarihini hesaplamak için EDATE işlevini kullanır. |
ek bilgi
Not: Makine çevirisiyle ilgili sorumluluk reddi... Bu makale, insan müdahalesi olmaksızın bir bilgisayar sistemi kullanılarak çevrilmiştir. Microsoft, bilmeyen kullanıcılara yardımcı olmak için bu makine çevirilerini sunar. İngilizce dili, Microsoft ürünleri, hizmetleri ve teknolojileri hakkındaki materyalleri okuyun. Makale makine çevirisi kullanılarak çevrildiği için sözlük, söz dizimi ve dilbilgisi hataları içerebilir.
Excel'de yaşı hesaplayın
yapabilirsin -
farklı: ya sadece yıllar, ya da yıllar, aylar ve günler. Bugün veya belirli bir tarih için yaşı hesaplayın. Birkaç seçenek var.
İlk seçenek.
Excel'de yıllar, aylar ve günler nasıl sayılır.
Geçerli tarih nasıl ayarlanır, makaleye bakın "Excel'de geçerli tarih".
C1 hücresine şu formülü yazıyoruz:
= DATEIF (A1; B1; "y") & "y." & DATEDIF (A1; B1; "ym") & "ay" & DATEDIF (A1; B1; "md") & "günler"
Formülü açıklayayım:
DATEATE, işlevin adıdır.
y - yılları sayar
ym - ayları sayar
md - günleri sayar
"Yıl ay gün" & işaretleri arasına yazılır - son tarihteki yıllar, aylar ve günler bu şekilde imzalanır.
Olmuş.
Bu fonksiyonla kıdem nasıl hesaplanır, böylece yıllar, aylar ve günler daha fazla ekleme için farklı sütunlara kaydedilir, "Excel'de kıdem hesaplama" makalesine bakın.
Hücre adresi hızlı bir şekilde nasıl girilir, "Excel'de toplama, çıkarma, çarpma, bölme" makalesine bakın.
Bir kişinin yaşını belirli bir tarihte (geçerli olanı değil) hesaplamanız gerekiyorsa, bu tarihi B2 hücresine yazın.
İkinci seçenek.
yeterliyse tam yıl sayısını say, o zaman bunu yaparız.
A1 hücresi doğum tarihini içerir.
B2 hücresi, bugünün yaşını hesaplamamız gerekiyorsa veya yaşı hesaplamamız gereken bir tarih varsa, geçerli tarihi içerir.
D1 hücresine formülü yazın. "Equal" koyarız, sonra "LONG TIME" fonksiyonunu buluruz. "Formüller" -> "Tarih ve Saat" sekmesinde bulunur. Görüntülenen iletişim kutusunda, tarih içeren hücrelerin adreslerini belirtin.
"Start_date" satırına hücrenin adresini doğum tarihi ile birlikte yazın.
"End_date" satırına, bugünün (geçerli) tarihi olan hücrenin adresini yazın. Bu böyle çıktı. 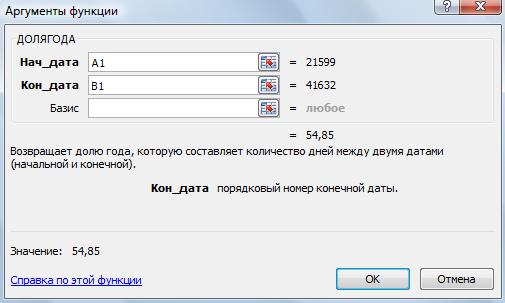 Bu pencerede zaten sayım sonucunu görebilirsiniz (54.85)."Tamam" ı tıklayın. Aşağıdaki formülü aldık:
Bu pencerede zaten sayım sonucunu görebilirsiniz (54.85)."Tamam" ı tıklayın. Aşağıdaki formülü aldık:
= UZUNLUK (A1, B1)
54 yaşında olduğu ortaya çıktı. Ve ondalık noktadan (85) sonraki rakamlar ay değildir. Çıkarılmaları, yuvarlanmaları, ancak özel bir formül kullanmaları gerekir. Bu kolay.E1 hücresinde "FLOOR" işlevini ayarlayın.
Dikkat!
"YUVARLAK" işlevi de var - şimdi bize uymuyor.
Bu nedenle, "Formüller" sekmesine -> "İşlev kitaplığı" -> "İşlev ekle"ye gidin. "İşlev Sihirbazı" penceresi görünecektir.
"Kategori" bölümünde "Matematiksel" seçeneğini seçin. "Bir fonksiyon seçin" penceresinde "FLOOR" öğesini seçin.  "Tamam" ı tıklayın.
"Tamam" ı tıklayın.
İletişim kutusunda, "Sayı" satırında, yuvarlamak istediğimiz sayının bulunduğu hücrenin adresini belirtin.
"Doğruluk" satırına bir tane koyduk. Bu böyle çıktı.  "Tamam" ı tıklayın. Sonuç bu pencerede (54) zaten görülebilir.Aşağıdaki formülü aldık:= KAT (D1,1)
"Tamam" ı tıklayın. Sonuç bu pencerede (54) zaten görülebilir.Aşağıdaki formülü aldık:= KAT (D1,1)
Her şey. Sonuç böyle bir tabak.
sütunu gizleyebilirsiniz D ve B sütunu (örneğin, ankette).D harfine (sütun adresi) sağ tıklayın, "Gizle" yi seçin.
Üçüncü seçenek.
Excel'de tam yıl sayısı nasıl hesaplanır böyle sayabilirsin.
A1 hücresi doğum tarihini içerir.
Bugünün yaşını hesaplamamız gerekirse, B2 hücresi geçerli tarihi içerir.
C1 hücresine şu formülü yazıyoruz:
= TARİHLİ (A1; B1; "y")
Tarih içeren hücrelerin formatı "Tarih" olmalıdır.Bu özelliği nerede bulabilirim ve nasıl yükleyebilirim, makaleye bakın “ Excel numarası... Biçim"
Yaş veya kıdemi hesaplamak için belgesiz Excel işlevi - TARİHLİ ()(Excel'in İngilizce versiyonunda - TARİHLİ ())
Bu işlev yalnızca İngilizce yardımda açıklanmıştır, standart bir şekilde çağrılamaz, yalnızca Excel'in eski sürümleri ve Lotus 1-2-3 ile uyumluluk için Excel'e kaydedilir.
Ancak buna rağmen, Excel'de yazarsak, ek bir şey eklemeye veya yüklemeye gerek kalmadan Excel'in tüm sürümlerinde mükemmel şekilde çalışacaktır.
İşlev sözdizimi TARİHLİ ()yardımıyla bir kişinin yaşını veya deneyimini aşağıdaki gibi hesaplayacağız:
= TARİHLİ (başlangıç_tarihi; bitiş_tarihi; ölçüm metodu)
Başlangıç tarihi- bu başlangıç tarihidir, eğer yaşını hesaplarsak, bu doğum tarihidir, eğer hizmet süresini hesaplarsak, o zaman bu çalışma tarihidir.
Son tarih- bu veya bu değeri hesaplamamız gereken tarih budur. Kıdem ve yaşı düşünürsek, kural olarak bugünün sayısına güvenmek gerekir. Yani, çalışanın işe giriş tarihinden günümüze kadar olan deneyimidir. Aynı şekilde doğum tarihi için de geçerli tarih manuel olarak eklenebilir, ancak dosyayı ertesi gün açarsanız, bugünün tarihi dün olur, böylece işlevi kullanabilirsiniz. BUGÜN() bu, dosya her güncellendiğinde bugünün tarihini otomatik olarak ekleyecektir. yani sende iş deneyimi veya yaş Excel'de otomatik olarak hesaplanacaktır dosyayı her açtığınızda.
Son argümana özellikle dikkat edin - ölçüm metodu , başlangıç ve arasındaki ölçü birimini ve türünü tanımlayan bitiş tarihleri... Bu argümanın tüm olası varyasyonları aşağıda listelenmiştir:
- Tam yıllarda "Y" tarih farkı
- Tam aylarda "M" tarih farkı
- Tam günlerde "D" tarih farkı
- Yıllar hariç yılın başından itibaren gün cinsinden "Yd" tarih farkı
- Aylar ve yıllar hariç günlerde "Md" tarih farkı
- Yıllar hariç tam aylarda "Ym" tarih farkı
TARİH (A2; B2; "y")
Excel'in İngilizce versiyonunda = TARİHLİ (A2; B2; "y")
Veya ikinci sütunu silip = RAZDAT (A2; Bugün (); "y") formülünü yazabilirsiniz.
En önemli şey, aynı zamanda doğum tarihi ve ayı dikkate alınacaktır, örneğin, bugün 10.04.2014 olsaydı (resimdeki örnekte), o zaman 2014'teki doğum günü henüz gelmediğinden yaş 31 değil 30 yıl olurdu.
Örneğin, iş deneyimini tam olarak belirtmek istiyorsanız “2 yıl 3 ay 4 gün", o zaman formül şöyle görünecektir:
DAT (A2; B2; "y") & "d" & DAT (A2; B2; "ym") & "ay" & DAT (A2; B2; "md") & "günler"
Excel'in ingilizce versiyonunda = TARİHLİ (A2; B2; "y") & "g." & TARİHLİ (A2; B2; "ym") & "ay." "& DATEDIF (A2; B2;" md ") &" gün "
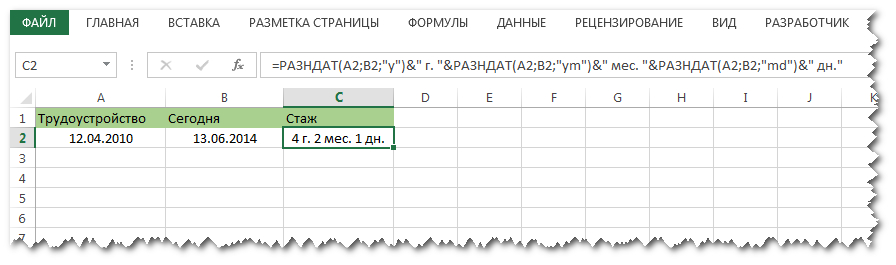
Burada önce tam yılların "y" sayısını hesaplıyoruz, sonra sayıyı tam ay"ym" yılları hariç ve sonuncusu "Md" - aylar ve yıllar hariç tarih farkı. Ondan sonra tüm bunlar ve ihtiyacımız olan sonucu alıyoruz.
Umarım makale Excel'deki sorunlarınızı çözmenize yardımcı olmuştur, beğeniler için teşekkürler, gruplarımıza katılın