Word'de başlıklar ve katmanlı listeler için stiller oluşturun. Gelişmiş için kelime.
Anahat görünümünde, metnin başlıklarını veya seçilen paragraflarını numaralandırabilirsiniz. Word otomatik olarak numaralandırır.
Başlıkları numaralandırmak için anahat görünümüne gidin ve numaralandırmak istediğiniz düzeyi belirtin. Ardından belgenin numaralandırılması gereken bölümünü seçin ve komutu çağırın. Çok düzeyli liste sekmede ev ve alt satırdaki simgelerden birini seçerek numaralandırma yöntemini ayarlayın. Düğmeye bastıktan sonra Tamam sonuç ekranda görünecektir.
Dipnotlar
Dipnotlar Ana metni açıklamak için kullanılır.
kulvarın alt kısmında oluşturulan normal dipnotlar ve oluşturulan son notlar
bir bölümün veya belgenin sonunda. Bir belge düzenli içerebilir,
ve son notlar: olağan - alt kısımdaki giriş terimlerinin açıklığa kavuşturulması için
sayfalar ve son - edebi kaynakları belirtmek için.
Her dipnotun iki bölümü vardır: bir metin dipnot işaretçisi. Tarafından
varsayılan olarak, belgedeki tüm dipnotlar otomatik olarak numaralandırılır ve ayrılır
yatay bir çizgi ile metinden. Bölmek için iki seçenek var
çizgiler - kısa ve uzun. Kısa bölme çizgisi
5 cm ve belge metni ile dipnot arasına çizilir. Sayfanın sol kenarından sağa doğru uzun bir bölme çizgisi çizilir ve
dipnotlar bir sonraki sayfaya geçiyorsa kullanılır.
Dipnot ekle
Belge metnine dipnot eklemek için aşağıdakileri yapmalısınız.
sıralama:
- Ekleme noktasını dipnot işaretçisinin ekleme konumuna getirin.
- Takımı etkinleştir Dipnot ekle sekmesinden Bağlantılar(şek. 13).
Şekil 13 - Dipnot ekleme
Word, ana metne bir dipnot işareti ekler ve ayarlandıysa
normal görünüm, dipnot metni girmek için bir panel açar. Belgeye dönmek için belgenin metnine tıklamanız gerekir.
Aynı şekilde belge penceresinden dipnotlar paneline geçiş yapabilirsiniz.
Dipnot değiştirme
Belgenizdeki dipnotları normal görünümde veya sayfa düzeni görünümünde görüntüleyebilir ve düzenleyebilirsiniz. Normalde dipnot metni ayrı bir bölmede görünür.Dipnot bölmesi ekranda değilse, içeriğini görüntülemek için gövde metnindeki dipnot işaretçisine çift tıklayın. Word, ilgili dipnot metnini içeren bir panel açacaktır. Daha sonra diğer metinlerde olduğu gibi dipnot metninde değişiklik yapabilirsiniz.
Sayfa düzeni görünümünde, giriş, düzenleme ve
dipnot biçimlendirmesi doğrudan belge sayfasında yapılır.
Bir dipnotu kaldırmak için metindeki işaretini seçin. Onunla ilgili metin ve karakterin kendisi tuşu kullanılarak silinir. . Dipnotlar otomatik olarak numaralandırılmışsa, silindikten sonra yeniden numaralandırılır.
Dipnot biçimlendirme
Dipnotları biçimlendirmek için grubun sağ alt köşesindeki oka tıklayın Dipnotlar... Bir iletişim kutusu açılacaktır Dipnotlar(Şek. 14), burada istediğiniz parametreleri seçebilirsiniz, örneğin: konum, format.
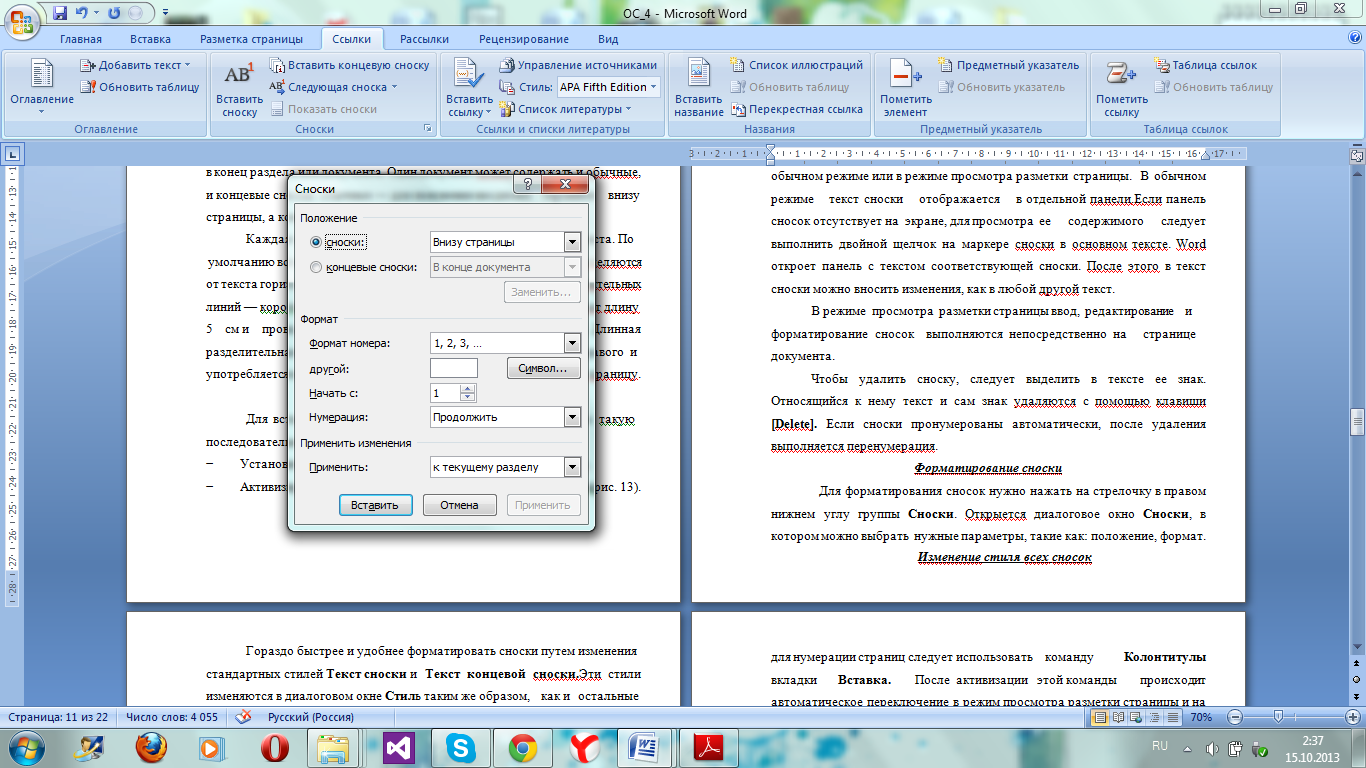
Şekil 14 - Dipnotlar İletişim Kutusu
4 Mart 2013 tarihinde yayınlandıBir önceki yazımda, Word'de çalışmak için herkes, hatta en küçük acemi kullanıcılar için bile faydalı olabilecek birkaç basit teknikten bahsetmiştim. Ancak makalenin boyutu sınırlıdır ve birkaç örnek daha oraya sığmadı, bence çok yararlı olacak - belki herkes için değil, Word ile daha profesyonel düzeyde çalışanlar için.
Daha da önemlisi, bunlar bir boşlukta küresel örnekler değildir; açıklanan durumlar gerçek hayattan alınmıştır ve düzenli olarak içindekiler tablosunu, sayfa sayısını veya şekilleri nasıl doğru ekleyeceğinizi başkalarına açıklamak zorundayım (bunlar zaten bu makaleden örneklerdir). Burada, kelimenin tam anlamıyla, birkaç sayfanın yönünün yatay olarak nasıl değiştirileceği sorusu ortaya çıktı, böylece geri kalanı sıradan, kitap gibi olacaktı. Soruldu - cevap veriyoruz!
Bir belgenin iki versiyonunu karşılaştırma
Aynı belgenin iki versiyonunu karşılaştırmanın en son açıklanan yöntemiyle başlayalım. Diyelim ki bir belge üzerinde işbirliği yaptığınız meslektaşınız bir önceki yazımı okumadı (tabii ki bunu hayal etmek zor ama deneyeceğiz!) Ve düzeltmelerin kaydedilmesini nasıl sağlayacağını bilmiyor. Yani ondan belgenin düzenlenmiş bir versiyonu ve bir dipnot içeren bir mektup aldınız: "Eh, biraz düzelttim, bak, her şey yolunda mı?" Ve sen, onun aptallığına lanet okuyarak, önümüzdeki iki veya üç saati 40 sayfalık bir belgeyi düzeltmek için harcamak zorunda kalacağını zaten hayal ediyorsun.
Ama işler o kadar da iç karartıcı değil. Word'ün bağırsaklarında, iki belge sürümü arasındaki tüm farkları hemen görebileceğiniz gizli bir belge karşılaştırma işlevi vardır. Bu nasıl çalışır.
Dikey ve yatay sayfalar tek bir belgede
Bazen bir belgenin birkaç sayfasını 90 derece döndürmek gerekir ( yatay yönlendirme). Örneğin, standart teknik ödevimizde, site sayfalarının şematik görüntülerini içeren "Sayfaların Küçük Resimleri" bölümü vardır. Onları yerleştirmek daha uygundur. albüm sayfaları... Ancak eskizlerin olduğu bölümden önce ve sonra, dikey yönde düzenli metin var. Şimdi bunun nasıl yapılacağını anlatacağım.
- Bir önceki sayfanın sonunda, sayfanın küçük resimlerinden önce bölümün sonunu eklemeniz gerekir ("Sayfa Düzeni" panelinde "Aralar - Bölüm Sonları - Sonraki Sayfa"yı seçin).
- Küçük resim sayfasının sonunda, aynı.
- Belge şimdi 3 bölüme ayrılmıştır. Şimdi hepsinin var portre yönü sayfalar ve yatay olması için ikinciye (ortalama) ihtiyacımız var. Bunu yapmak için, imleci ikinci bölümden herhangi bir sayfaya yerleştirin ve yönünü değiştirin (aynı “Sayfa Düzeni” panelinde “Yön - Yatay” seçeneğini seçin).
Sayfa numaraları, logo, belge başlığı ve tüm bu şeyler - üstbilgiler ve altbilgiler
Resmi stüdyo belgelerimizde, her zaman belge başlığını ve stüdyomuzun adını (ve logoyu) her sayfada yer alırız. Bu oldukça kullanışlıdır: ne okuduğunuzu hemen görebilirsiniz.
Tüm bu bilgileri koyduk üstbilgiler ve altbilgiler... Üstbilgiler ve altbilgiler, her sayfada tekrarlanan destekleyici verileri içeren belgenin bir alanıdır. Üstbilgiler ve altbilgiler genellikle bölümün başlığını (bu genellikle kitaplarda bulunur), sayfa numaralarını, belgenin oluşturulduğu tarihi veya örneğin dosyanın tam yolunu (çok kullanışlı bir şey!) içerir.
Üstbilgiler ve altbilgiler herhangi birinde bulunur Word belgesi varsayılan olarak, yalnızca içlerinde veri yoksa görmezsiniz.
Yalnızca iki üstbilgi ve altbilgi vardır: üstbilgi ve altbilgi. Onlara normal metin (sahip olduğumuz gibi - stüdyonun adı), resimler, tablolar, köprüler ve otomatik metin (sayfa numaraları, belgenin oluşturulma veya yazdırılma tarihi, dosya adı vb.) ekleyebilirsiniz.
Başlığa bir şey eklemek için, üstbilgileri ve altbilgileri düzenlemek için paneli açmanız gerekir ("Ekle" sekmesinde, düğme " Sayfa başlığı" veya " altbilgi"). Word 2010'da bir dizi yerleşik şablon üstbilgisi ve altbilgisi vardır; hazır bir tane seçebilir veya bir kısmını örnek olarak alıp beğeninize göre düzenleyebilirsiniz.

Başlıkların ve altlıkların tüm bölüm için (veya belgeyi bölümlere ayırmadıysanız metnin tamamı için) her zaman aynı olduğunu unutmamak önemlidir. Bu nedenle, farklı üstbilgilere ve altbilgilere ihtiyacınız varsa farklı sayfalar, ardından belge bölümlere ayrılmalıdır (bunun nasıl yapılacağı önceki örnekte sayfa yönlendirmesiyle açıklanmıştır) ve varsayılan olarak etkin olan "önceki gibi" bayrağını devre dışı bırakmalıdır. Kulağa karmaşık geliyor, ama aslında o kadar korkutucu değil. Bir kez daha, farklı sayfalarda farklı üstbilgiler ve altbilgiler almak için şunu yapmanız gerekir:
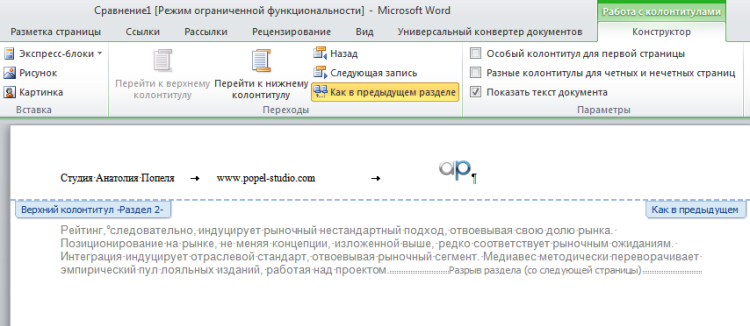
Başlıkların numaralandırılması
Teknik ve özellikle yasal belgelerde, metinde her zaman gerekli paragrafa başvurabilmeniz için tüm bölümlerin ve alt bölümlerin mutlaka numaralandırılması gerekir, örneğin: “hosting parametrelerinin paragraflarda belirtilen gereksinimleri karşılaması gerekir. 4.3.3. ve bu TK'nın 4.3.4'ü ". Manuel olarak numaralandırırsanız, bölümlerin herhangi bir değişikliği, eklenmesi veya silinmesi durumunda, numaralandırmanın tekrar manuel olarak düzeltilmesi gerekecektir. Her biri yaklaşık 5 alt bölümden oluşan 9 bölümden oluşan standart sözleşmemizi düzenlemenin ne kadar eğlenceli olacağını hayal edin ve bazılarının üçüncü seviye alt bölümleri de var. Ayrıca, aynı şekilde bağlantıları manuel olarak arayın ve düzeltin.
Ve Word'ün başlıkları otomatik olarak numaralandırabileceğini biliyorsanız, bu eğlenceden kaçınmak çok kolaydır. Bunu yapmak için, standart stilleri biraz değiştirmeniz ve çok düzeyli bir başlık numaralandırması oluşturmanız gerekir (iç içe geçmiş bölümler ve alt bölümler için). İşte nasıl yapılacağı.
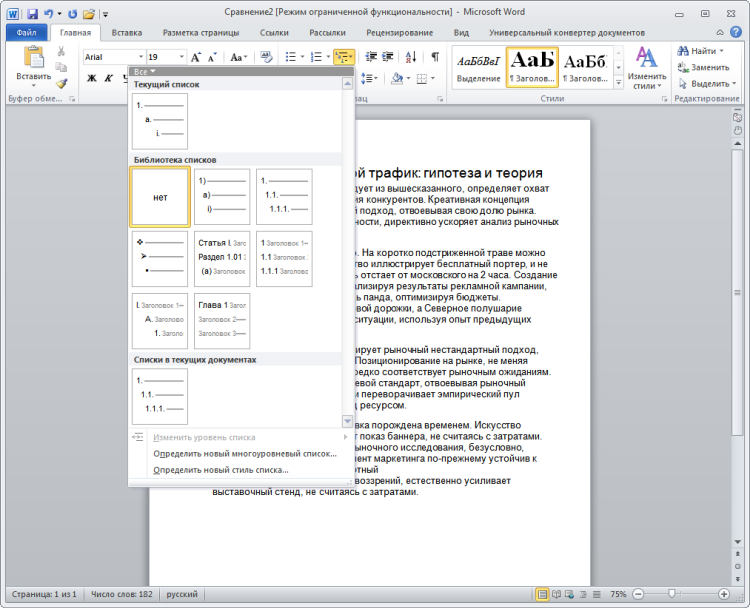
Hostes için not: GOST'a göre, bölümün ve alt bölüm numarasının sonuna nokta konulmaz (yani, 2.5.1). Genel Gereksinimler- doğru, 2.5.1. Genel gereksinimler yanlış).
Şimdi geriye kalan tek şey, her bir başlığa doğru stili vermek. Daha sonra, bölümlerin sıralamasında herhangi bir değişiklik olduğunda, numaralandırma otomatik olarak değişecektir.
Bir stil oluşturmak yalnızca birkaç dakika sürer, ancak belgenizdeki metni bir sonraki biçimlendirişinizde, oluşturduğunuz stil size çok fazla zaman ve güçlük kazandıracaktır.
Geçen ay, GOST'ler tarafından sağlanan program belgeleri oluşturmak için şablonların geliştirilmesiyle yakından ilgilendim: program için referans şartları, kullanım kılavuzu, uygulama açıklaması ve diğerleri. Bu aktivitede karmaşık bir şey yok gibi görünüyor. Gelecekteki metin için gerekli bölümleri, sayfa sonlarını, alanları ekleyin. Ancak, belgelerin tasarımında ve özellikle başlık ve üslupların tasarımında bazı zorluklar yaşadım. katmanlı listeler.
Devlet standartlarına göre, bir belgedeki başlıklar belirli bir paragraf girintisi ile başlamalı, tek tip bir yazı tipinde hazırlanmalı ve numaralandırmadaki son haneden sonra nokta olmamalıdır. Ayrıca, dikkate alınması gereken başka tasarım gereksinimleri de vardır.
Deneyimli bir Word editörü kıkırdayıp, "Bunda bu kadar zor olan ne?" diyebilir. Başlık için tanıtılan metin, verdi istenilen yazı tipi ve biçimlendirme veya istenen düzeye bir başlık stili uyguladı ve biçim çubuğunda "Numaralandırma" düğmesini tıkladı. Her şey doğrudur, ancak sonuç olarak, belgede kaybolabileceğiniz ve hiçbir şekilde gelişmeye katkıda bulunmayan birçok farklı düzensiz stil oluşur. dış görünüş belge. Ancak, birçok kişiye tamamen kafa karıştırıcı ve kullanımı anlaşılmaz görünen çok düzeyli listeler de vardır.
Bu yazıda size başlıkları ve katmanlı listeleri uygun şekilde şekillendirerek evcilleştirme yöntemimi göstereceğim. Herhangi bir belge oluştururken stilleri kullanmanızı şiddetle tavsiye ederim. Bir stil oluşturmak yalnızca birkaç dakika sürer, ancak belgenizdeki metni bir sonraki biçimlendirişinizde, oluşturduğunuz stil size çok fazla zaman ve güçlük kazandıracaktır.
Bu yüzden benim görevim, belgenin bölümlerini belirtmek için belgede dört farklı düzeyde numaralandırılmış başlıklar kullanmaktı. Bu bölümlerin de kendi numaralandırılmış alt bölümleri olmalıdır. İşte doğru çok düzeyli numaralı başlıkların bir örneği:
İlk adım, genel Normal.dot şablonunda yerleşik olan standart başlık stillerini veya belirli belgeler için kendi özel şablonunuzu düzenlemektir. Bir şablon veya belgede kullanılan stilleri görmek için "Biçim" menü öğesinden "Stiller ve Biçimlendirme" alt öğesini (komutunu) seçin. Aynı adı taşıyan görev alanı, aşağıdaki ekran görüntüsünde olduğu gibi programın çalışma alanının sağında görünecektir:
Temel üç seviyeli başlık stilleri ve belgenin düz metninin stili olan Normal stil varsayılan olarak görüntülenir. Bu alanda daha fazla stil görüntülemek için görev bölmesinin altındaki Göster açılır listesinden Özel'i seçebilirsiniz. Aşağıdaki iletişim kutusu açılacaktır:
"Kullanılabilir Stiller" kategorisi ayarlanmışsa, "Görüntülenen Stiller" alanı yalnızca bu belgeyi oluştururken kullanılan stilleri görüntüler. Genellikle onay işaretli üç başlık düzeyi vardır. Dördüncü düzeyde bir başlık kullanmanız gerekiyorsa, Başlık 4'ün yanındaki kutuyu işaretleyin. Görüntüleme Stilleri alanında böyle bir stil olmaması mümkündür. Bu durumda, Tüm Stiller kategorisini seçin ve yalnızca 1'den 4'e kadar olan başlıklar ve "Normal" stili ile kişisel olarak sizin tarafınızdan oluşturulan stiller için kutuları işaretleyin. Tamam düğmesini tıklayarak "Biçim Ayarları" penceresini kapatın.
İkinci adımımız başlık stillerine ince ayar yapmak. Başlıklara başlangıçta farklı biçimlendirmeye sahip yazı tipleri atanır. GOST'lara göre bir program belgesi oluşturmak için tüm belge için tek bir yazı tipi kullanmak gerekir. Normal stil için 14pt Times New Roman yazı tipini kullanıyorum. Başlıklar için de sadece boyutunu ve aralığını değiştirerek bu yazı tipini kullanacağım.
Başlık stilini değiştirmek için görev bölmesinde Başlık 1'in üzerine gelin. Metin bir çerçeve içinde görüntülenecek ve sağında bir üçgen düğme belirecektir. Bu üçgene tıklayın ve bu stil için bir bağlam menüsü önünüzde açılacaktır. Değiştir komutunu seçin ve Stili Değiştir iletişim kutusu belirir.
Stile dayalı alanında, açılır listeden Stil yok'u seçin. Aşağıdaki paragraf için Stili değiştirmeden bırakın. Ardından pencerenin altındaki "Biçimlendir" düğmesine tıklayın ve ayarları değiştirmek için istediğiniz komutları seçin. Yazı tipini değiştirmek için Yazı Tipi komutunu ve girintiyi ve aralığı değiştirmek için Paragraf komutunu kullanın. Gerekli değişiklikleri yapın. Örneğin, "Başlık 1" için şu parametreleri ayarladım: yazı tipi - Times New Roman kalın 18 punto, paragraf - sola hizalama, ilk satırın 1,5 cm girintisi, 0 puntodan önce boşluk, 3 puntodan sonra, çift satır boşluk, sekme durağı - dolgu olmadan sol kenardan 3,5 cm ayarlayın.
Daha sonra belgelerinizi oluşturacağınız şablonda yapılan değişiklikleri uygulamak istiyorsanız, "Şablona ekle" kutusunu işaretleyin, aksi takdirde tüm bu değişiklikler yalnızca o anda etkin olan belgeye uygulanacaktır.
Aynı şekilde, kalan başlıkların stilini değiştirdim, her birinin yazı tipi boyutunu sırasıyla azalttım: "Başlık 2" - kalın 16 punto, "Başlık 3" - kalın 15 punto, "Başlık 4" - kalın 14 punto.
Böylece şablonda ihtiyacım olan başlık stillerini ayarladım. Artık çok düzeyli listeler için bir stil oluşturmak gerekiyordu.
Biçim menüsünden Madde İşaretleri ve Numaralandırma'yı seçin. Aynı ada sahip bir iletişim kutusu açılacaktır. Liste Stilleri penceresi sekmesine gidin ve Ekle düğmesini tıklayın. Bu, tanıdık bir arayüz ve düğmelerle Yeni Stil penceresini açacaktır:
Ad alanına stiliniz için bir ad girin (diyelim ki Header_Numbering). Ardından pencerenin altındaki "Biçimlendir" düğmesine tıklayın ve ayarları değiştirmek için istediğiniz komutları seçin. Kullanılabilir yalnızca üç komut olacaktır: "Yazı Tipi", "Numaralandırma" ve "Klavye kısayolu".
"Biçimlendirmeyi uygula" alanına dikkat edin (Biçimlendirmeyi uygula). Varsayılan olarak, "Başlık 1" olarak ayarlanacaktır. Numaralandırma biçimlendirmesini belirlediğinizde, bunu yalnızca o başlığa uygularsınız. Buna göre, bu alanda bir sonraki değeri seçtikten sonra - "Başlık 2" - bunun için daha önce "Başlık 2" için ayarlanmış olan biçimlendirmeyi belirtmelisiniz.
"Numaralandırma" komutunu seçin ve size "Liste" iletişim kutusu sunulacaktır. Herhangi bir örnek listeye tıklayın, pencerenin altındaki Özelleştir düğmesi aktif hale gelecektir. Tıkla. Aşağıdaki ekran görüntüsünde gösterilen yeni bir pencere açılacaktır.
Bu pencerede, her bir başlık için numaralandırma stillerini özelleştirmemiz gerekiyor. Gerekli seviyeyi seçin, örneğin 1. Pencere, bu seviyeye uygulanan parametreleri görüntüleyecektir. Burada numaralandırma yazı tipini özelleştirebilirsiniz, paragraf girintisi... Bu pencere kısaca açılırsa, Daha Fazla düğmesini tıklayın ve özelleştirmek için daha fazla seçenek mevcut olacaktır.
"Yazı Tipi" komutunu seçin. "Başlık 1" için ayarladığınız parametrelerin aynısını ayarlayan, zaten tanıdık olan iletişim kutusunu göreceksiniz. "Efektler" grubundaki tüm kutuların işaretini kaldırdığınızdan emin olun - bunlar soluk olacaktır, metin rengini ayarlayın, altı çizili olmayacak ve pencerenin diğer sekmelerindeki diğer tüm ayarları kontrol edin.
"Sayı Konumu" grubunda, konumu 1,5 cm sola ayarlayın. "Metin Konumu" grubunda, sekme durağını 3,5 cm sonra, 0 cm ofset olarak ayarlayın. " Bağlantı düzeyinde açılır listeden seçin Yok'a stil vermek için. Takip numarası alanındaki değeri olduğu gibi bırakın - bir sekme.
Şablondaki tüm başlık düzeyleriniz için bu adımları tekrarlayın. Bitirdiğinizde, Tamam'a tıklayın ve Şablona Ekle kutusunu işaretlemeyi unutmayın. Stiller ve Biçimlendirme görev bölmesinde Header_Numbering adınızla yeni bir öğe (stil) görünecektir.
Yapmamız gereken son şey stilleri pratikte test etmektir. Bunu yapmak için, belgeye birkaç satır metin girin. Farklı başlık seviyelerini kontrol etmek için en az yedi satır girin. Fare imlecinizi metnin ilk satırının üzerine getirin ve ona Başlık 1 stilini uygulayın. Ardından oluşturduğunuz Heading_Numbering stilini aynı metne uygulayın. Kalan satırlar için her seferinde farklı düzeyler uygulayarak bu adımları verilen sırayla (Başlık -> Başlık_Sayısı) tekrarlayın. Bu hiyerarşik liste gibi bir şey almalısınız:
Gördüğünüz gibi, pencerenin altında "Başlık 2" düzeyi görüntüleniyor, ancak numaralandırma bozuk - 1.1. Bu olur. Ve bunu düzeltmek çok kolay. Bağlam menüsünü görüntülemek için bu numaraya sağ tıklamanız yeterlidir. Bu menüden "Önceki listeye devam et" komutunu seçin ve başlığa doğru numara verilecektir, bu durumda 2.2.
Umarım stillerin nasıl oluşturulduğunu ve nasıl değiştirildiğini anlamışsınızdır. Ayrıca bu yazının doğru başlık stillerini oluşturmanıza ve belgelerinizi güzel ve en önemlisi biçimlendirmenize yardımcı olacağını içtenlikle umuyorum.
1. Bir stili uygulamak, kelimenin tam anlamıyla şu anlama gelir: imleci, stilini değiştirmek istediğiniz satırın üzerine yerleştirin. Stiller ve Biçimlendirme görev bölmesinde istediğiniz stili tıklayın. Stil, çizgiye uygulanacaktır. [
Bu makale, hem bölüm başlıklarını hem de ek başlıklarını içeren belgelerde birkaç farklı numaralandırma sisteminin kullanılmasına ilişkin talimatlar sağlar.
programı Microsoft Word aynı belgede veya ana belgede birden fazla başlık numaralandırma düzenini desteklemez. Hem bölüm hem de ek başlıklarını içeren belgelerle çalışırken, başlıklar bir düzey başlık stili kullanmalıdır.
Örnek 1. Bölümlerin ve eklerin başlıkları
Hem bölüm hem de ek başlıkları içeren bir belge oluştururken, bölüm numaralarını farklı şekillerde biçimlendirmek için farklı düzeylerde başlık stili kullanabilirsiniz. Örneğin, bölüm ve sayfa başlıkları için aşağıdaki numaralandırma şemasını tanımlamak içinBirinci bölüm. ilk bölümün adı bu
İkinci bölüm. Bu ikinci bölümün başlığı.
Ek A. Bu, ilk ekin başlığıdır.
Ek B: Bu, ikinci ekin başlığıdır.
Aşağıdaki adımları takip et.
- Biçim menüsünden Liste ve Katmanlı sekmesine gidin.
Not. Microsoft Office Word 2007'de seçin Çok düzeyli liste sekmede ev.
- Stillerden birini seçin, örneğin Bölüm 1 (son seçenek). Yapılandır düğmesini tıklayın.
Yeni Çok Düzeyli Liste Tanımlama.
- Düzey listesinde 7'yi seçin.
- alanında Sayı biçimi Uygulama yazın, ardından “Boşluk” kelimesinden sonra bir boşluk eklemek için Ara Çubuğuna basın.
- Listede numaralama Seç A, B, C, ....
Not. alanında Sayı biçimi Ek A değeri vurgulanmış “A” harfi ile görüntülenmelidir.
- alanında Sayı biçimi Ek A'dan sonra bir boşluk karakteri girin.
- Daha Fazla düğmesini tıklayın.
- Listede Seviyeyi stile bağla Başlık 7'yi seçin, ardından OK düğmesine basın.
Not. Başlık stilleri, paragraflar ve karakterler için belirli biçimlendirme nitelikleriyle önceden tanımlanmıştır. İstediğiniz görünümü özelleştirmek için Biçim menüsündeki Stil komutunu kullanarak bu stilleri değiştirebilirsiniz.
Örnek 2. Bölümler ve ekler için sayfa numaraları ekleme
Bu başlık stilleriyle çalışan 1-1, A-1 stilinin sayfa numaralarını eklemek için bu adımları izleyin.- Belgenin belirli bir bölüm sonu içerdiğinden emin olun. Genellikle bölüm sonu türü gereklidir sonraki sayfadan... Ana belge alanını uygulama alanından ayırmak için bir bölüm sonu kullanılır. Bu noktada bölüm sonu yoksa, imlecinizi uygulamanın üzerinde boş bir alana getirin ve ardından aşağıdaki adımları izleyin.
- Ekle menüsünde Ara'yı seçin.
- Ara iletişim kutusunda, öğesini seçin. sonraki sayfadan alanında Yeni Kısım ve Tamam'ı tıklayın.
- Sayfa numaralarını bölüm numaralandırmayı içerecek şekilde biçimlendirin. Bunu yapmak için aşağıdaki adımları izleyin.
- İmleci ilk bölümün başlık sayfasına taşıyın.
Not. Word 2007'de seçin Sayfa numaraları sekmede Sokmak.
Not. Word 2007'de seçin Sayfa numaralarının formatı.
- Kutuyu kontrol et Bölüm numarasını dahil et.
- Listede stil ile başlar Başlık 1'i seçin ve OK düğmesine basın.
- Sayfa Numaraları iletişim kutusunda Tamam'ı tıklayın.
- Sayfa numaralarını uygulama numaralandırmasını içerecek şekilde biçimlendirmek için aşağıdaki adımları izleyin.
- İmlecinizi ilk uygulamanın başlık sayfasına taşıyın.
- Ekle menüsünden Sayfa Numaraları'nı seçin.
Not. Word 2007'de seçin Sayfa numaraları sekmede Sokmak.
- Sayfa Numaraları iletişim kutusunda, istediğiniz sayfa numarası yerleşimini seçin. Biçim düğmesini tıklayın.
Not. Word 2007'de seçin Sayfa numaralarının formatı.
- Kutuyu kontrol et Bölüm numarasını dahil et.
- Listede stil ile başlar Başlık 7'yi seçin.
- Alanında sayfalandırma Seç ile başlar, ardından tüm bölümleri veya bölümleri 1'den başlatmak için 1'i tıklayın.
- Belgeye dönmek için iki kez Tamam'a tıklayın.
Örnek 3. Özel bir içindekiler tablosu oluşturma
Hem bölümleri hem de ekleri içeren ve belirli bir sayfalandırma stili kullanan bir içindekiler tablosu oluşturmak için aşağıdaki adımları izleyin.- İmleci, içindekiler tablosunu oluşturmak istediğiniz yere getirin.
- Ekle menüsünden Bağ'ı seçin ve ardından İçindekiler ve Dizinler.
Not. Word 2007'de seçin İçindekiler sekmede Öneriler sonra tıklayın İçindekiler.
- sekmeyi aç İçindekiler.
- Seçenekler düğmesini tıklayın
- Alanlarında Seviye Başlık 7'nin sağındaki metin kutusuna 1 girin.
- Tamam'ı tıklayın.
- iletişim kutusunda İçindekiler ve Dizinler düğmesine basın Tamam.