Word'de karanlık bir arka plan nasıl oluşturulur. Word'de farklı şekillerde sayfa arka planı nasıl yapılır
Sadece kendi kümesi değil, aynı zamanda ilgili eylemler de demektir. Örneğin, yazı tipi boyutunu veya türünü, satır aralığını veya kenar boşluklarını değiştirmek. Bazen beyaz bir arka plan üzerindeki basit siyah semboller önünüzdeki görevi karşılamaz. Harflerin rengini değiştirmek de mümkündür, bunun için kelime işlemcinin arayüzündeki karşılık gelen pencere kullanılır. Sembollerin bulunduğu sayfanın kendisine gelince, aynı zamanda değiştirilebilir. Programda bu alan "Arka Plan" parametresi ile tanımlanır. Tablodaki yazdırılabilir alanın alanı olarak kabul edilir - tamamen veya bir tür çerçeveyle, örneğin bir tablodaki bir hücre ile sınırlıdır. Böylece, bu alanın arka planı renkli kağıda veya doğrudan bir fotoğrafa yazdırıyormuşsunuz gibi değiştirilebilir.
Arka planı değiştir
Programın çalışma penceresinin üst kısmında görüntülenen yapılandırılmış ayarlar menüsü, sözde Şerit, seçenekler içerir, bunların değiştirilmesi, belgedeki metnin görünümünü ve tasarımını kontrol edebilirsiniz. Bu durumda, Word'de arka planı oluşturmadan önce, bu menüde "Sayfa Düzeni" sekmesini bulmamız gerekecek. Diğer öğelerin yanı sıra, belgenin arka planını kontrol etmenizi sağlayan üç öğeden oluşan bir grup olacaktır. Arka planı basit bir renge ayarlamak için, "Sayfa Rengi" düğmesine tıklayın ve ekranda görünen palette istediğiniz gölgeye tıklayın. Tüm belge artık seçilen tonda renklendirilecektir. Standart palette size uygun bir şey bulamadıysanız, altında "Diğer renkler" seçim diyaloğu görünecektir. İçinde degradeden bir seçim kullanarak istediğiniz rengi manuel olarak ayarlayabilirsiniz.
Bununla birlikte, katı dolgu da her zaman kullanıcının gereksinimlerini karşılamamaktadır. Aynı menüden, çeşitlendiren ek efektler seçebilirsiniz. görünüm belge. Rengin hemen üstüne desenler veya dokular uygulanacak, böylece onları birleştirerek neredeyse istediğiniz herhangi bir görünümü elde edebilirsiniz. Ayarlamak için ilgili renge tıklayın ve desenlere tıklayın. Ayarlar penceresini kapatmak zorunda kalmamanız ve birdenbire sonuç size uymazsa tekrar açmanız için değişiklikler ana pencerede gerçek zamanlı olarak görüntülenecektir. Bu tür bir önizleme, yalnızca iyi bir arka plan seçmekle kalmayıp, belirli bir şey ararken çok yardımcı olur.
Ek olarak, bir fotoğrafı bir fotoğrafın üstüne metin yerleştiriyormuş gibi arka plan olarak kullanabilirsiniz. Bunu yapmak için, "Diğer doldurma yolları" nı seçin ve orada "Resim" öğesini bulun. Aynı pencerede, belgeniz için gerekli olduğunu düşündüğünüz görünümü tam olarak seçebilmeniz için şeffaflık ve renk ayarı vardır. Çok parlak renklerin metni okunamaz hale getirebileceğini ve göze pek hoş görünmediklerini unutmayın. Ayrıca, monitörün renk reprodüksiyonunun sınırlamaları ve bozulmaları olduğunu da hatırlamanız gerekir, bu nedenle renkli bir yazıcıda yazdırdığınızda, beklediğinizden ve ekranınızda gördüklerinizden farklı bir şey elde edebilirsiniz.
![]()
Arkaplanı kaldırın
Arka plan gereksiz hale geldiğinde veya en uygun renkleri bulma denemeleriniz başarısız olursa, onu tek bir tıklama ile belgeden kaldırabilirsiniz. Aynı menüde, Sayfa Düzeni sekmesinde, Sayfa Rengi'ne tıklayın ve renksiz öğeyi seçin. Bu, Word'deki arka planı kaldırmak için bir yöntemdir, daha önce seçtiğiniz tüm dolgu ayarlarını ve kalıplarını kaldırır. Bundan sonra yeni bir arka plan seçebilir veya değiştirmeden bırakabilirsiniz. Belgenizde özelleştirilmiş bir arka plana sahip birkaç alan varsa, düğmeye basıldığında imlecin konumlandırıldığı alan, etkin olarak kabul edilen bu alan olduğu için silinecektir. Bir eylemi geri almak istiyorsanız, mesela yanlışlıkla yanlış alanı vurgulayıp temizleyerek, aynı ada sahip menü öğesini veya Ctrl + Z klavye kısayolunu kullanabilirsiniz.
Genelde metin belgeleri beyaz zemin üzerine yazılır. Ancak bazı durumlarda arka planı farklı bir renkte yapmak gerekli hale gelir. Örneğin bir kitapçık veya broşür oluştururken böyle bir ihtiyaç ortaya çıkabilir. Neyse ki, Word metin editörü bunu yapmanıza izin veriyor. Bu makalede, Word 2003, 2007, 20010, 2013 veya 2016'da sayfa arka planının nasıl yapılacağını ve nasıl kaldırılacağını açıklayacağız.
Word 2003'te arka plan nasıl oluşturulur
Bir metin editörü Word 2003 kullanıyorsanız, sayfanın arka planını farklı bir renge dönüştürmek için "Biçim" menüsünü açmanız ve "Arka Plan" menüsüne gitmeniz gerekir.
"Arka plan" menüsünde, önerilen renklerden birini seçebilir veya "Diğer renkler" düğmesine tıklayabilir, ardından sayfanın arka planı olarak herhangi bir rengi seçebilirsiniz.
Word 2007, 20010, 2013 veya 2016'da arka plan nasıl oluşturulur
Word 2007 ve Word'ün daha yeni sürümlerinde, sayfa arka plan rengini değiştirmek biraz farklı şekilde yapılır. Burada, sayfanın arka planını beyaz değil, örneğin kırmızı yapmak için, "Sayfa Düzeni" sekmesine gitmeniz ve "Sayfa Rengi" düğmesini tıklamanız gerekir... Bu düğmeye tıkladıktan sonra, sayfanın arka planı için standart renklerin bir listesini içeren küçük bir menü açılacaktır.
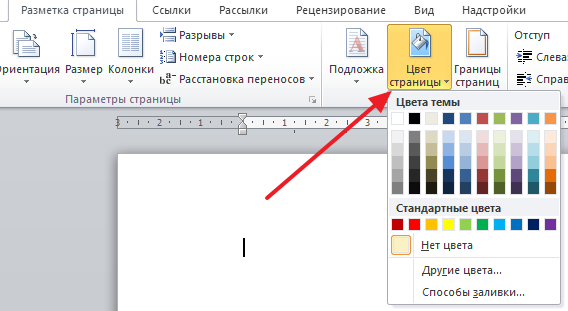
Önerilen renklerden hiçbiri size uymuyorsa, "Diğer renkler" seçeneğini belirleyebilirsiniz.

Bu, "Renkler" penceresini açacaktır. Burada iki sekme bulunacaktır. Genel sekmesinde, daha geniş bir renk listesinden bir sayfa arka plan rengi seçebilirsiniz.

Ve "Spektrum" sekmesine giderseniz, RGB renklerinden herhangi birini seçebilirsiniz.
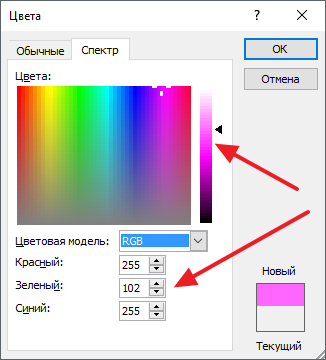
Ayrıca "Sayfa Rengi" butonuna tıkladıktan sonra "Yöntemleri Doldur" seçeneğini de seçebilirsiniz.
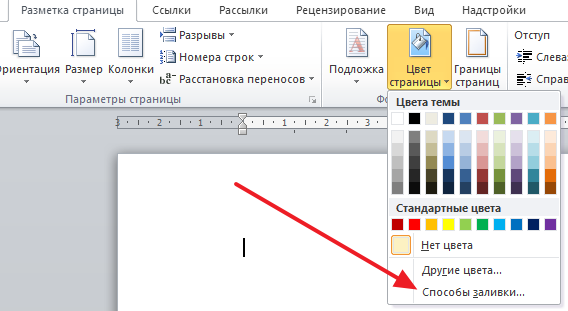
Bu, birçok ayara sahip bir pencere açacaktır. Burada sayfanın arka planını bir, iki veya üç renkli yapabilir ve ayrıca renk geçişini ayarlayabilirsiniz.
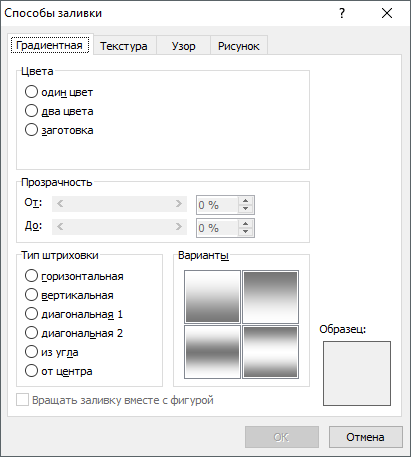
Gerekirse sayfanın arka planını bir doku ile doldurabilirsiniz. Bunu yapmak için "Doku" sekmesine gidin. Burada önerilen dokulardan birini seçebilir veya kendinizinkini yükleyebilirsiniz.

Ayrıca sayfanın arka planına bir desen ("Desen" sekmesi) veya bir resim ("Resim" sekmesi) ekleyebilirsiniz.


Word'de görebileceğiniz gibi, sayfanın arka planını kontrol etmek için fazlasıyla yeterli ayar vardır. Bu ayarları kullanarak hemen hemen her sayfanın arka planını yapabilirsiniz.
Word'de arka plan nasıl kaldırılır
Word'de arka planı kaldırmaya giderseniz, bu daha da kolay. Word 2007, 20010, 2013 veya 2016'da, Sayfa Düzeni sekmesine gitmeniz, Sayfa Rengi düğmesine tıklamanız ve Renk Yok seçeneğini seçmeniz gerekir. Bundan sonra, hangi sayfa arka plan ayarlarının kullanıldığına bakılmaksızın saf beyaz bir sayfa arka planı elde edersiniz (renk, resim veya doku ile doldurun).

Ve Word 2003'te "Biçim - Arka Plan" menüsünü açmanız ve ardından aynı şekilde "Renk yok" seçeneğini seçmeniz gerekecektir.
İle çalıştıysan word belgeleri, büyük olasılıkla metindeki belirli bir nesneye dikkat çekmek için tasarlanmış metinde vurgulamaya dikkat ettiniz. Tek bir harf, kelime, cümle veya hatta bir tabloya nesne olarak eklenen bir hücre olabilir. Sayfanın tamamını arka plan olarak veya tüm belgeyi vurgulamak bile mümkündür. Ancak aşırı vurgu, yalnızca amacını yerine getirmekte başarısız olmakla kalmaz, aynı zamanda bir belgeyi görüntülerken ve okurken can sıkıcı olabilir. Bu tür aşırılıklara kapılmadığınızı düşünüyorum (bunu sık sık görmüş olsam da) ve okumak ya da tanımak için böyle bir belgeye rastlarsanız, okuduktan sonra Word'deki metinden sonra arka planı nasıl kaldıracağınızı bileceksiniz, kopyalarken Word'deki arka plan nasıl kaldırılır ve arka plan nasıl yapılır. Sırayla gidelim.
Word'deki metnin arkasındaki arka plan nasıl kaldırılır
Yukarıda söylediğim gibi, metnin arkasındaki arka plan farklı unsurlarda mevcut olabilir. Bunlar bir harf, kelime, paragraf, bir tablodaki tüm metin veya öğeleri (hücre, sütun veya satır) içerir.
Sayfa arka planını kaldır
Sayfa arka planını kaldırmak için aşağıdakileri yapın:
- Word 2007-2010 için açık belge Word'ün üst kısmında "Sayfa Düzeni" bölümünü seçin, Word 2013 için "Tasarım" bölümünü seçmeniz gerekir. Word 2013 kullanıyorum ve resimler bu sürüm için.
- Bu bölümde, "Sayfa rengi" düğmesini tıklamanız gereken "Sayfa arka planı" panelini bulun
- Açılır menüde "Renk yok" bağlantısını tıklayın
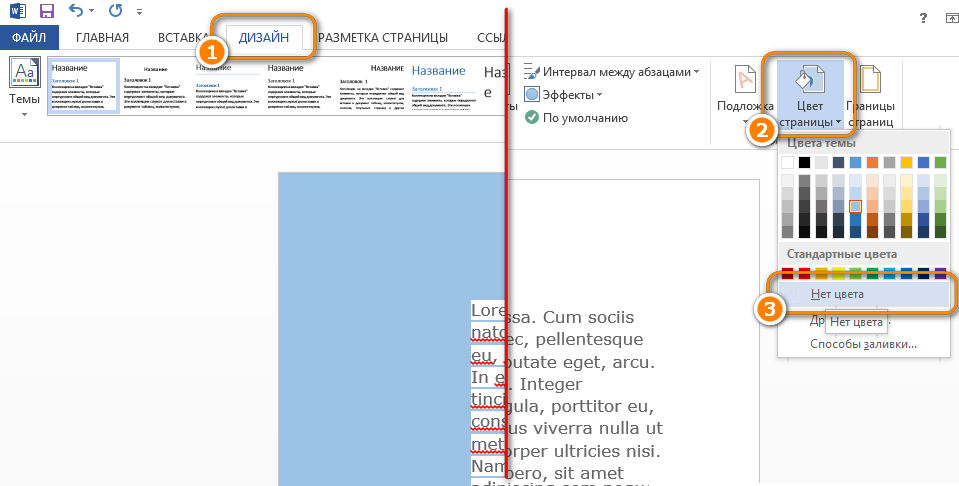
Metnin arka planını kaldırın
Tüm sayfanın arka planını ayarlamaya ek olarak, arka plan olarak ayrı bir metin seçmek de mümkündür. Bu seçimi kaldırmak için:
- İmleç ile arka planını kaldırmak veya değiştirmek istediğiniz tüm metni seçin.
- Belgenin üst kısmındaki Giriş sekmesini tıklayın
- Boya kovası simgesini bulun ve üzerine tıklayın
- Açılır listeden renk yok seçeneğini seçin. Seçtiğiniz metnin arka planı kaybolur.
- Arka plan metnini kaldırmak için başka bir araç da bir işaretleyicidir. Bununla birlikte, istediğiniz kelimeleri seçerek işaretleyebilir ve ayrıca arka planı seçerek kaldırabilirsiniz. Yalnızca bu aracı seçin, bir vurgu rengi (vurgulamanız gerekiyorsa) veya "Renk yok" öğesini (arka plan rengini kaldırmak ve yalnızca etkileşimli olarak seçici metni seçmek istiyorsanız) seçin. Ayrıca tüm metni de seçebilirsiniz.

Tüm tablonun arka planını kaldırma
Parlak bir şekilde vurgulanmış hücreleri veya hatta tüm tabloyu görmek nadir değildir. Birçok finansal belge, okul çocuklarının tatil kartlarına benziyor. Bundan kurtulmak için aşağıdakileri yapın:
- İmleci masanın üzerine getirin (tablonun sol üst köşesinde bir çarpı işareti görünmelidir) ve farenin sağ düğmesiyle çarpı işaretine tıklayın. Bir bağlam menüsü belirir
- Doldurma kovasına tıklayın.
- Açılır listeden "Renk yok" u seçin.
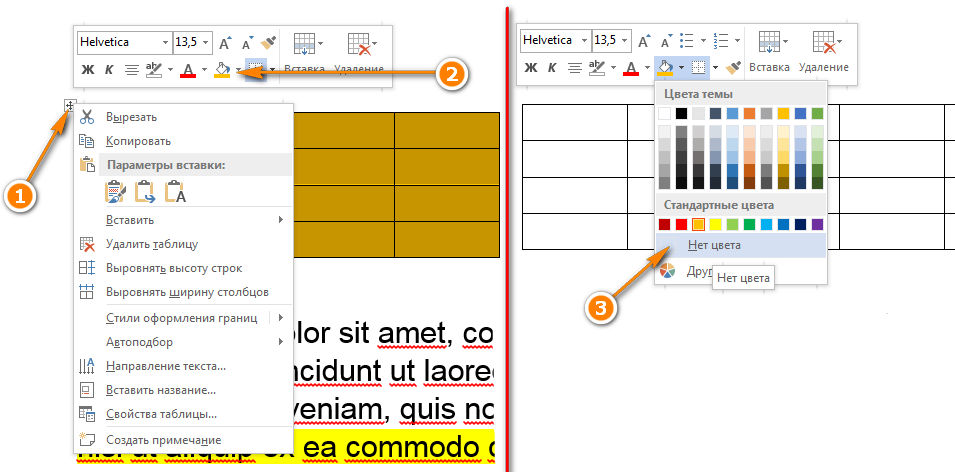
Arka fon bireysel hücreler değiştirmek veya kaldırmak tüm tablonun arka planından daha zor değildir. Bunun için:
- Sağ fare tuşuyla (serbest bırakmadan) birkaç hücre seçin, seçimden sonra bir açılır menü görünmelidir. Görünmüyorsa, seçili hücrelere sağ tıklayın. Bir hücre için hemen sağ tıklayın.
- Kova simgesine tıklayın.
- Açılır listede "Renk yok" u seçin

Çoğu zaman, metinle çalışırken internette bulunan metni seçmeniz ve kopyalamanız gerekir. Aynı zamanda, Word'e metin eklediğinizde, İnternet sayfasında belirtilen tüm nitelikleri ve biçimlendirmeyi korur ve arka plan metni, belgeye aktardığınız her şeyden uzaktır. Bu yazı tipi, boyut, renk ve daha fazlası olabilir. Arka plandan ve genel olarak tüm biçimlendirmeden kurtulmak için aşağıdakileri yapmanız gerekir:
- Yapıştırdığınız metni seçin.
- "Ana Sayfa" sekmesine gidin, bir silgi resmi ve arka planında bir harf bulunan "Tüm biçimlendirmeyi sil" simgesini bulun. Üzerine tıkladığınızda Word metnin tüm biçimlendirmesini ve arka planını kaldıracaktır. Belgeye gereksiz biçimlendirmeyi "Girmemek" için başka bir seçenek de, Word'e eklemeden önce not defteri kullanmaktır (standart windows paketi). Not defteri biçimlendirmeyi kabul etmiyor. Metni not defterine yapıştırın, ardından bu metni not defterinden Word'e kopyalayın.
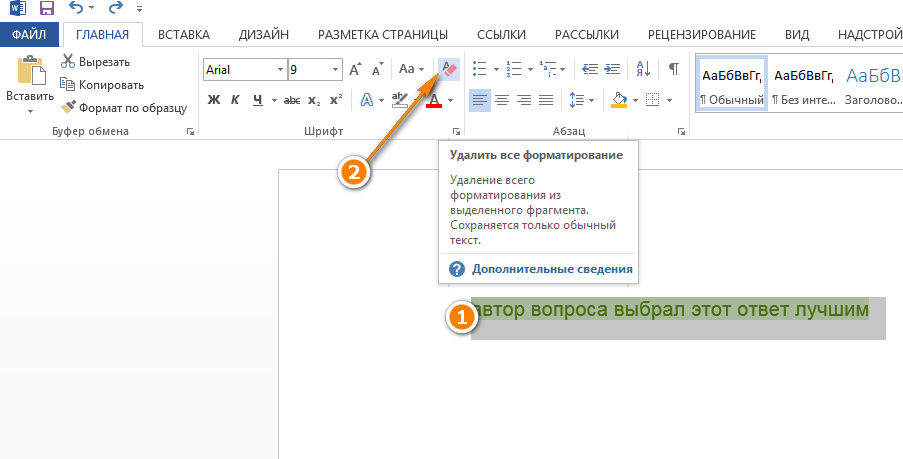
Word'de arka plan nasıl yapılır
Tüm öğeler için nasıl bir arka plan yapılacağını açıklamaya gerek yoktur, çünkü arka planı oluşturmak için yukarıdakilerin hepsini yapabilirsiniz. Renk Yok'u seçmek yerine istediğiniz rengi seçin.
Sayfa arkaplanı
Böyle bir atasözü biliyor musunuz - "tadı ve rengi yoldaş yoktur"? Hala sayfa arka plan rengi için net bir tercih yoktur. Bazı insanlar standart beyazı sever, bazıları ise gümüş, açık mavi ve hatta zümrüt yeşili tercih eder. Bu durumda, Microsoft Office Word 2010, bir arka plan rengi seçmek için harika bir seçenek sunar. Değişiklik yapmadan önce, lütfen sayfa arka planını değiştirmenin yalnızca "Sayfa Düzeni" ve "Web Belgesi" modlarında mümkün olduğunu unutmayın.
- Sayfa Düzeni veya Web Belgesi modunu seçin (Görünüm sekmesi - soldaki ilk grup, Belge Görünüm Modları).
- Sayfa Düzeni sekmesine tıklayın ve Sayfa Arka Planı grubunu bulun.
- Sayfa Rengi düğmesini tıklayın ve açılır pencerede ilgilendiğiniz rengi seçin.
- Sayfanın arka planı için bir renk seçin.
Şekil 1. Sayfa Rengi açılır penceresi.
Standart renkleri de kullanabilirsiniz. Sayfanın arka plan rengini değiştirme konusunda fikrinizi değiştirirseniz ancak daha önce farklı bir tane uyguladıysanız, aşağıdakilerden birini yapmanız gerekir:
- Ctrl + Z tuş bileşimine basın.
- Hızlı Erişim Araç Çubuğu'nda, Girişi Geri Al komut düğmesini tıklayın.
- Sayfa Rengi düğmesinin açılır penceresinde Renk Yok'a tıklayın veya tema renklerinde Beyaz, Arka Plan 1'i seçin.
Sayfa Rengi açılır penceresinin aşağıda ele alacağımız bir dizi başka seçeneği vardır.
"Sayfa Rengi" açılır penceresinin "Diğer Renkler" öğesi
"Daha Fazla Renk" tıklandığında, iki sekme içeren "Renkler" penceresi açılır: "Normal" ve "Spektrum".
Genel sekmesi, kapsamlı bir renk örneği paletinden bir renk seçme yeteneği sağlar. İstediğiniz rengin altıgenine tıklayarak sayfanın kabul edeceği arka plan rengini seçersiniz. Size uyan renge karar verin ve "Tamam" ı tıklayın.
Şekil 2. "Sayfa Rengi" açılır penceresinin "Diğer renkler" öğesinin "Renkler" ve "Spektrum" sekmeleri.
"Spektrum" sekmesi, renk modellerini (RGB, HSL) seçmek için açılır listeden bir renk modeli seçmenize ve rengi manuel olarak ayarlamanıza olanak tanır.
Manuel renk ayarı:
- Görsel renk seçimi. Çalışma prensibi sekmedeki ile aynıdır "Düzenli" - seçilen renge tıklamanız gerekir (bu durumda, rengi temsil eden şekil, renk seçim penceresinin kendisi gibi karedir);
- Renk gamını ayarlayın. Renk seçim penceresinin sağındaki kaydırıcıyı kullanarak, kaydırıcıyı hareket ettirerek renk gamının doygunluğunu değiştirebilirsiniz;
- Renk anlamları. Kategoriye göre renk seçim formlarının satırlarında (kırmızı - kırmızı, mavi - mavi, yeşil - yeşil), belirli bir rengin değerini seçmek için okları kullanabilirsiniz. Belirli bir rengin değerine karşılık gelen istenen sayıları da girebilirsiniz (web tasarımı alanında çalışan profesyoneller için çok uygundur).
Renkler penceresinin sağ alt köşesindeki karenin üst kısmında seçilen rengin göründüğüne dikkat edin. Kutunun bu kısmı "Yeni" olarak adlandırılır ve yeni renk örneğini gösterir ve "Mevcut" şu anda mevcut olanıdır.
Sayfanın rengini yeniden değiştirmek isterseniz, "Sayfa Rengi" penceresini açarak yeni bir öğe olduğunu göreceksiniz - "Son Renkler". Buna göre bunlar daha önce kullandığınız renkler.
"Sayfa Rengi" açılır penceresinin "Yöntemleri Doldur" öğesi
"Yöntemleri Doldur" öğesine tıklayarak, dört sekme içeren bir pencereye gidersiniz: "Gradyan", "Doku", "Desen" ve "Resim". Bunları sırayla ele alalım.
Gradyan sekmesi
Degrade sekmesi, bir degrade dolgusunun rengini, saydamlığını ve tarama türünü ayarlamak için bir dizi seçeneğe sahiptir.
Renkler alanı
Renkler alanında üç konum vardır: bir renk, iki renk ve bir ön ayar.
"Tek renk" - pozisyon etkinleştirildiğinde, sağda "Renk 1" adında bir renk seçmek için bir form belirir. Üzerine tıkladıktan sonra, rengin sayfanın gradyan dolgusuna uygulanacağı tek farkla yukarıda tartışılana benzer bir renk seçim penceresi açılır. Orada renk seçimi, yukarıda açıklandığı gibi aynı sırayla gerçekleştirilir. Seçilen renk, Varyantlar ve Renk Örneği alanlarında görüntülenir.
Ayrıca "Tek renk" alanının altında, "Daha Koyu" ve "Açık" düğmelerine tıklanarak değiştirilebilen rengin parlaklığını seçmek için bir alan vardır. Kaydırıcıyı kullanarak da parlaklığı değiştirebilirsiniz.

Şekil 3. Degrade sekmesindeki Yöntemleri Doldur penceresi.
"İki renk" - bu konum etkinleştirildiğinde, iki renk seçmek mümkün hale gelir ("Renk 1" ve "Renk 2"). Artık sadece parlaklığı "anında" değiştirme yeteneği sağlanmamaktadır. Mesele şu ki, gradyan dolgusu sadece iki renkten oluşuyor (bu durumda). "Tek renk" varyantında, ikincisi, ilkinin doygunluğunu artırma ilkesine göre ayarlanır ve aslında ilkinin çarpılmış bir versiyonudur. Parlaklık kaydırıcısını sürüklediğinizde, dolgu renginin doygunluk ve parlaklık değeri değişir (birinci ve ikinci - daha doğrusu açık ve koyu kısımlar). İki renkli varyantta, bir renk dolgunun "açık tarafı", diğeri ise koyu olanıdır. özelleştirme biraz daha zordur ve renk eşleştirmede daha fazla deneyim gerektirir. Ancak aynı zamanda özel bir dolgu renk şeması oluşturmanıza da olanak tanır. Her durumda, iki rengin her birinin (ayrı ayrı) parlaklığını ve doygunluğunu değiştirebilirsiniz. Bunun için:
- Sayfa Düzeni sekmesinde, Sayfa Rengi düğmesini tıklayın;
- Açılan pencerede, "Yöntemleri Doldur" öğesine tıklayın;
- Doldurma Yöntemleri penceresi Gradyan sekmesine açılır (varsayılan). "Renkler" sütununda "iki renk" öğesini etkinleştirin. "Renk 1" ve "Renk 2" formları açılacaktır. Bunlardan herhangi birine tıklayın - bir renk seçim açılır penceresi açılacaktır;
- "Diğer renkler" maddesine tıklayın - "Renkler" penceresi açılacaktır;
- "Spektrum" öğesine tıklayın, renk seçim kutusunda istediğiniz rengi seçin veya renk kanalı değeri ayar formlarına renk değerlerini girin.
- Parlaklığı değiştirmek için kaydırıcıyı kullanın;
- "Tamam" ı tıklayın veya "Enter" tuşuna basın;
- Doldurma Yöntemleri penceresinde degrade dolgu renk örneğinin nasıl değiştiğine dikkat edin. Diğer renk için de aynısını yapın. Size uygun kombinasyonu bulana kadar renkleri ayarlayın.
Şekil 4. "Gradyan" sekmesinin iki rengini ayarlama.
"Boş" - bu konum etkinleştirildiğinde, mevcut 24 dolgudan birini seçebileceğiniz alanda "Boş ad" alanı görünür. Dolgu desenleri, önceden hazırlandıkları için işlerinizi hızlandırmak için tasarlanmıştır. Yirmiden fazla olması, neredeyse her kullanıcının uygun bir şey bulmasına izin verir.

Şekil 5. "Gradyan" sekmesi için bir ön ayar oluşturma.
Şeffaflık alanı
Kaydırıcıları kullanarak dolgunun şeffaflığını değiştirmenize olanak sağlar.
Alan "Tarama Tipi"
Altı seçeneği vardır:
- yatay;
- dikey;
- diyagonal 1;
- diyagonal 2;
- köşeden;
- merkezden.
Tarama yönünü değiştirmenize izin verir (renk dağıtım vektörü). Bu araçla dolgunun görünümünü daha da özelleştirebilirsiniz. Tarama seçeneğinin adından dolgunun görünümünün nasıl değişeceğini anlayabilirsiniz.
Şekil 6. Tarama tipinin seçilmesi.
Doku sekmesi
Sayfanın arka planı olarak 24 hazır seçenekten bir doku seçmenize veya kendi dokunuzu yüklemenize izin verir. Bunu yapmak için, "Diğer doku" düğmesine tıklayın ve ihtiyacınız olanı bulun. Dokuyu içeren dosyaya, ardından "Doku seç" penceresinin "Ekle" düğmesine tıklayın. "Tamam" ı tıklayın - seçilen doku belgenin arka planı olarak uygulanacaktır.
Şekil 7. Rasgele bir doku seçme.
Şekil 8. Keyfi bir doku uygulama.
Desen sekmesi
Desen sekmesi, sayfa arka planını desenli bir görünüme ayarlamanıza olanak tanır. Model seçim penceresinde bu tür 48 "boşluk" vardır. Desenin gölgelendirme rengini ve arka plan rengini seçebilirsiniz. Bunu yapmak için aynı ismin renk seçim alanlarını kullanın. Seçim ilkesi, yukarıda gerçekleştirdiklerimizle aynıdır.
Şekil 9: Desenin renklerini seçme.
Resim Sekmesi
Belge sayfanızın arka planının belirli bir tematik renge sahip olmasını istiyorsanız, bir resim kullanın.
Bir resim seçmek için, aynı adın sekmesinin "Resim" düğmesine tıklayın. İhtiyacınız olan resmi bulun, üzerine tıklayın ve ardından "Resim Seç" penceresinin "Ekle" düğmesine tıklayın.
Bundan sonra, seçilen resim, Doldurma Yöntemleri penceresinin Resim sekmesindeki resmin önizleme penceresinde (ve örnekte) görünecektir. Resim size uyuyorsa, Enter tuşuna basarak veya Tamam düğmesini tıklayarak belgeye uygulayın.
Seçtiğiniz resim artık belgenin arka planıdır. İyi seçilmiş bir grafiğin bir belgenin görünümünü önemli ölçüde iyileştirebileceğini ve bunun tersini de unutmayın.
Şekil 10. Bir görüntü seçmeden önce "Resim" sekmesinin görüntü ön izleme penceresi.
Şekil 11. Bir resmi sayfa arka planı olarak uygulama.
Sonuç
Makaleyi okuduktan sonra ve biraz pratik yaparak, hedeflerinize veya isteğinize bağlı olarak belgelerinizin sayfalarının arka planını oluşturabilirsiniz. Desenleri, düz renkleri, gradyan dolgularını veya belirli bir çizimi kullanabilirsiniz. Deneyim kazandıkça, daha karmaşık ve buna bağlı olarak daha güzel seçenekler yaratın.
Makalenin ilerleyen bölümlerinde filigran ve yazdırılamayan karakterler eklemekten bahsedeceğiz.
Oluşturulan metin belgelerini biçimlendirmeye alışkınsanız Microsoft Word, sadece doğru değil, aynı zamanda güzel bir şekilde, elbette, bir çizimi arka plan olarak nasıl yapacağınızı öğrenmekle ilgileneceksiniz. Bu imkan sayesinde herhangi bir fotoğrafı veya görseli sayfanın arka planı olarak yapabilirsiniz.
Böyle bir arka plana karşı yazılmış metin kesinlikle dikkat çekecek ve arka plan görüntüsünün kendisi standart bir filigran veya filigrandan çok daha çekici görünecek, siyah metinle normal bir beyaz sayfadan bahsetmeye bile gerek yok.
Word'de bir resmin nasıl ekleneceği, nasıl şeffaf hale getirileceği, bir sayfanın arka planının nasıl değiştirileceği veya metnin arkasındaki arka planın nasıl değiştirileceği hakkında zaten yazmıştık. Bunun nasıl yapılacağını web sitemizde öğrenebilirsiniz. Aslında, herhangi bir resmi veya fotoğrafı arka plan olarak yapmak da aynı derecede kolaydır, o yüzden hadi kelimelerden eylemlere geçelim.
1. Resmi sayfanın arka planı olarak kullanmak istediğiniz Word belgesini açın. Sekmeye git "Tasarım".

Not: Word'ün 2012'den önceki sürümlerinde, sekmeye gitmeniz gerekir "Sayfa düzeni".
2. Araç grubunda "Sayfa arkaplanı" düğmesine basın "Sayfa rengi" ve menüden öğeyi seçin Doldurma Yöntemleri.
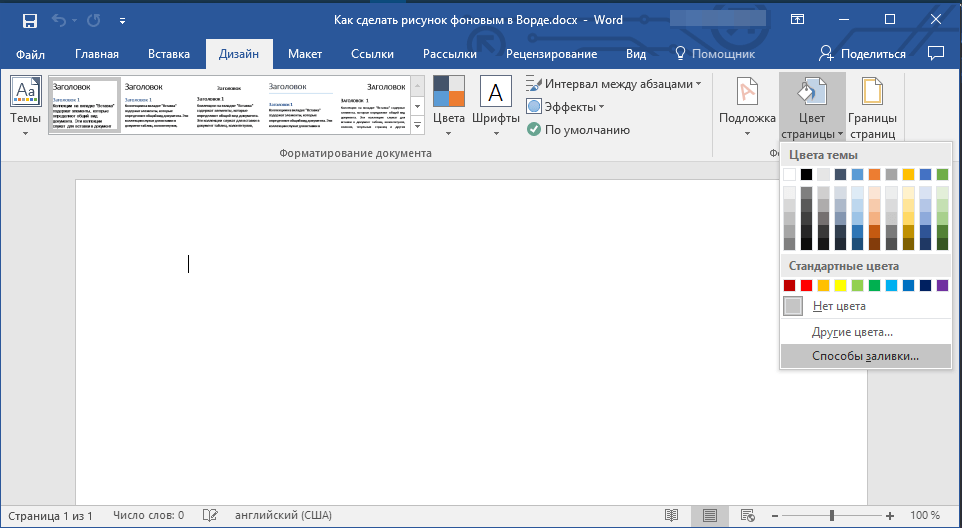
3. Sekmeye gidin "Çizim" açılan pencerede.
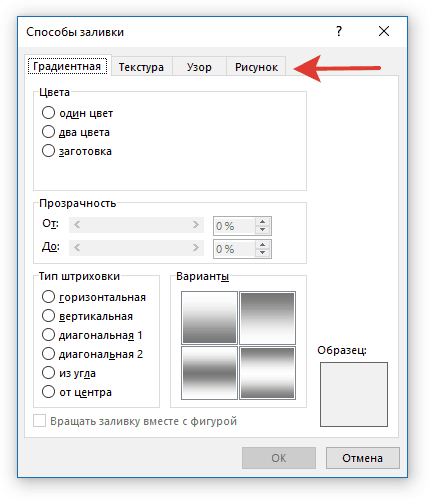
4. düğmesine basın "Çizim"ve ardından, öğenin karşısında açılan pencerede "Bir dosyadan (Bir bilgisayardaki dosyalara göz atın)", düğmeye bas "Genel Bakış".

Not: Ayrıca OneDrive bulut depolamasından, Bing aramasından ve sosyal ağ Facebook.
5. Ekranda görünen gezgin penceresinde, arka plan dosyası olarak kullanmak istediğiniz dosyanın yolunu belirtin, düğmesine tıklayın "Yapıştırmak".

6. düğmesine basın "TAMAM MI" pencerede Doldurma Yöntemleri.
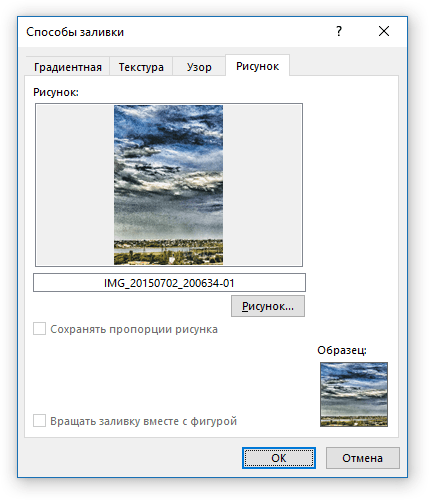
Not: Resim standart sayfa boyutuyla (A4) orantılı değilse, kırpılacaktır. Ayrıca, görüntü kalitesini olumsuz etkileyebilecek şekilde büyütülebilir.
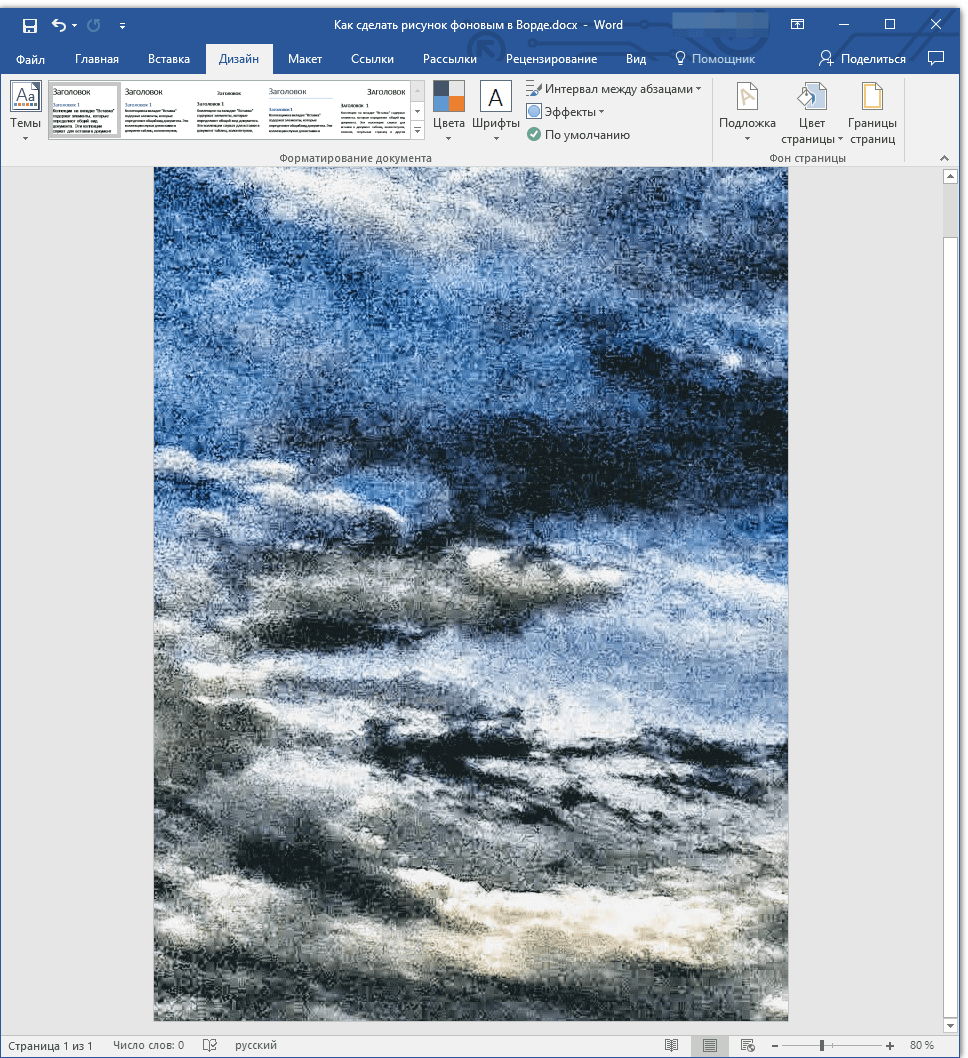
Seçtiğiniz resim sayfaya arka plan olarak eklenecektir. Ne yazık ki, Word şeffaflık düzeyini değiştirmenin yanı sıra düzenlemeye izin vermez. Bu nedenle, bir resim seçerken, yazmanız gereken metnin böyle bir arka planda nasıl görüneceğini dikkatlice düşünün. Aslında hiçbir şey, metni seçtiğiniz görüntünün arka planında daha belirgin hale getirmek için yazı tipinin boyutunu ve rengini değiştirmenizi engellemez.