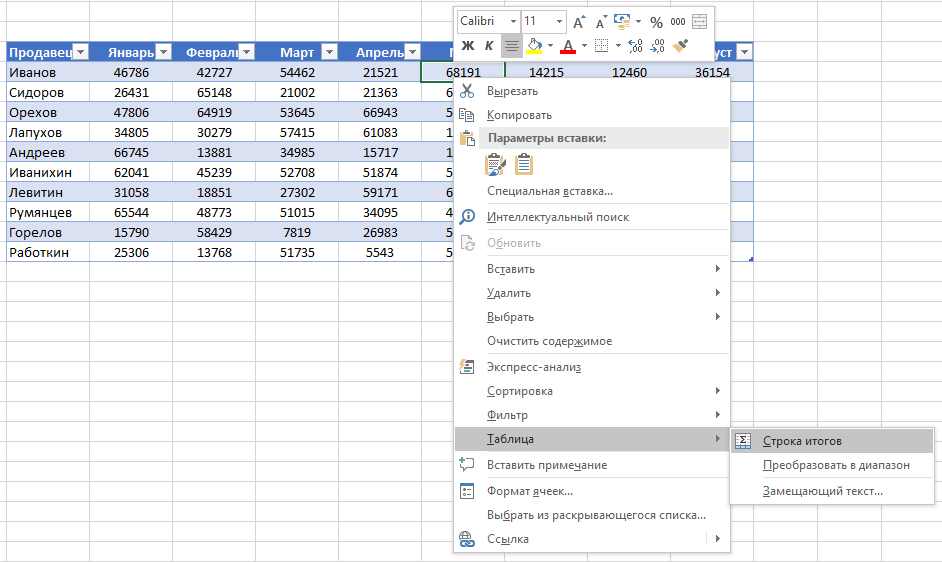Excel tabloları hazır
Tablolar Excel'in önemli bir özelliğidir, ancak birçok kişi bunları çok fazla kullanmaz. Bu not, masayla nasıl çalışılacağını açıklar, avantajlarını ve dezavantajlarını listeler. Tablo, yapılandırılmış verileri içeren dikdörtgen bir hücre aralığıdır. Tablodaki her satır bir nesneye karşılık gelir. Örneğin, bir satır bir müşteri, banka işlemi, çalışan veya ürün hakkında bilgi içerebilir. Her sütun belirli bir bilgi içerir. Dolayısıyla, her satırda bireysel bir çalışan hakkında bilgimiz varsa, o zaman sütunlar onunla ilgili bilgilerin ayrıntılarını içerebilir - soyadı, numarası, işe alma tarihi, maaş, departman. Tablonun en üstünde, her bir sütunda bulunan verileri açıklayan bir başlık satırı bulunur.
Şekil: 1. Veri aralığı: (a) olağan sunumda; (b) bir tablo şeklinde
Formatlı bir notu veya formattaki örnekleri indirin
Muhtemelen bu tanıma uyan aralıklar oluşturdunuz (Şekil 1a). Eğlence, Excel'in bir dizi veriyi "gerçek" tabloya dönüştürmesini istediğinizde başlar. Bunu yapmak için, aralıktaki herhangi bir hücreyi seçin ve komutu çalıştırın Ekle –> Tablolar –> Tabloveya Ctrl + T (İngilizce) tuşlarına basın (Şek. 1b).
Bir aralığı açıkça tabloya dönüştürdüyseniz, Excel bu aralıkta gerçekleştirdiğiniz eylemlere akıllıca yanıt verir. Örneğin, bir tablodan bir grafik oluşturursanız, tabloya yeni satırlar eklendikçe otomatik olarak genişleyecektir. Böyle bir tablodan bir pivot tablo oluşturursanız, pivot tablo güncellendikten sonra otomatik olarak eklediğiniz tüm yeni verilerle doldurulur.
Aralığı Tablo ile Karşılaştırma
Normal hücre aralığı ile tabloya dönüştürülen aralık arasındaki fark:
- Tablodaki herhangi bir hücreyi etkinleştirerek, yeni bir bağlamsal sekmeye erişebilirsiniz. Tablolarla çalışmakkasette bulunur.
- Galeriden bir seçenek belirleyerek hızlı bir şekilde biçimlendirme (dolgu rengi ve yazı tipi rengi) uygulayabilirsiniz. Bu biçimlendirme isteğe bağlıdır.
- Her tablo üstbilgisinde, satırları kolayca sıralayabileceğiniz veya verileri filtreleyebileceğiniz ve belirtilen kriterleri karşılamayanları gizleyebileceğiniz bir filtre düğmesi vardır.
- Bir tablo için, yeni başlayanların verilere hızlıca filtre uygulayabileceği bir "dilim" oluşturabilirsiniz. Dilimlerle aynı şekilde çalışır özet tablolar (ayrıntılara bakınız).
- Sayfayı, başlık satırı görünümden kaybolacak şekilde kaydırırsanız, başlıklar sütun harflerinin yerine görünür. Diğer bir deyişle, sütun adlarını görüntülemek için en üst satırı sabit kodlamanız gerekmez.
- Tablo verilerinden bir grafik oluşturursanız, tabloya yeni satırlar eklendiğinde grafik otomatik olarak genişler.
- Hesaplanan sütunlar tablolarda desteklenir. Bir hücreye bir kez girilen formül, o sütundaki tüm hücrelere otomatik olarak uygulanır.
- Tablolar, tablonun dışındaki yapılandırılmış formül referanslarını destekler. Formüller, hücre referansları yerine diğer tablo adlarını ve sütun başlıklarını kullanabilir.
- Farenizi tablodaki sağ alt hücrenin sağ alt köşesinin üzerine getirirseniz, tablonun boyutunu yatay (ek sütunlar ekleyerek) veya dikey (ek satırlar) olarak artırmak için kenarlığa tıklayıp sürükleyebilirsiniz.
- Bir tablodaki satırları ve sütunları vurgulamak, normal bir aralıktan daha kolaydır.
Ne yazık ki, tablolarla çalışırken sınırlamalar var. Çalışma kitabı en az bir tablo içeriyorsa, bazıları excel işlevleri kullanım dışı:
- Çalışmıyor Temsil (Görünüm –> Modlarıgörüntülemekitabın –> Temsil).
- Kitap sağlanamıyor İçin paylaşma (Akran değerlendirmesi –> Değişiklikler –> Giriş-ekitap).
- Alt toplamlar otomatik olarak eklenemez ( Veri –> Yapısı –> Orta düzeysonuç).
- Tabloda dizi formülleri kullanılamaz.
Tabloyu özetlemek
Satış istatistiklerini içeren bir tablo düşünün (Şekil 2). Önce veri girildi ve ardından komut kullanılarak aralık bir tabloya dönüştürüldü. Ekle –> Tablolar –> Tablo... Herhangi bir işlem yapılmadan masaya isim verildi. Bizim durumumuzda Tablo 3.
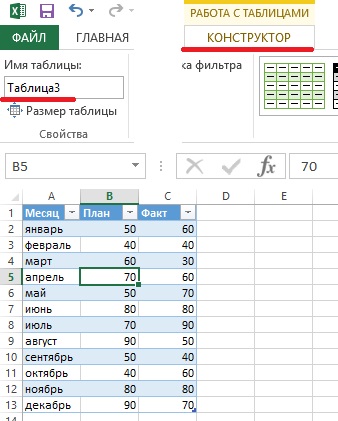
Şekil: 2. Basit tablo üç sütunlu
- Tablodaki herhangi bir hücreyi etkinleştirin.
- Komutu çalıştırın Tablolarla çalışmak –> İnşaatçı –> Parametrelerstilleritablolar–> Hatsonuçlar ve kutuyu işaretleyin Toplamlar çizgisi.
- Toplamlar satırındaki bir hücreyi etkinleştirin ve açılır listeden özetleyici bir formül seçin (Şekil 3).

Şekil: 3. Açılır listeden özetlemek için bir formül seçebilirsiniz
Örneğin, sütundan ölçülerin toplamını hesaplamak için Gerçek, seçeneği seçin Miktar D14 hücresindeki açılır listeden. Excel şu formülü oluşturur: \u003d INTERMEDIATE.TOTALS (109; [Fact]). 109 bağımsız değişkeni, TOPLA işlevine karşılık gelir. INTERMEDIATE.TOTALs işlevinin ikinci bağımsız değişkeni, köşeli parantez içinde gösterilen sütun adıdır. Köşeli parantez içinde sütun adının kullanılması, tabloda yapılandırılmış referanslar oluşturmanıza olanak sağlar. Bir tablonun farklı sütunlarındaki toplamların işlevleri farklı olabilir. Seçenek Diğer fonksiyonlar oldukça karmaşık bir formül oluşturmanıza olanak sağlar.
Komutu kullanarak toplam satırın görüntülenmesini etkinleştirebilir veya devre dışı bırakabilirsiniz. Tablolarla çalışmak –> İnşaatçı –> Parametrelerstilleritablolar –> Toplamlar çizgisi.
Tabloda formül kullanma
Çoğu durumda, elektronik tablonuzdaki formülleri kullanmanız gerekir. Örneğin, bir elektronik tabloda (bkz. Şekil 3), her ay için gerçek ve planlanan satışlar arasındaki farkı kaydeden bir sütun isteyebilirsiniz. Bunun için:
- D1 hücresini etkinleştirin ve kelimeyi sütun başlığı olarak girin Fark - Excel, tabloyu otomatik olarak genişletir.
- D2 hücresine gidin, eşittir işaretini girin (formülü yazmaya başlayın), C2 hücresine, eksi işaretine ve B2 hücresine tıklayın.
- Formülü tamamlamak için Enter tuşuna basın. Formül \u003d [@Fact] - [@ Plan] sütunun tüm hücrelerine girilir.
Fareyi kullanan bir formülün geleneksel girişi yerine (2. bölümde anlatıldığı gibi), klavyeyi kullanarak formül girmenin çok uygun bir yolu tabloda mevcuttur. Eşittir işaretiyle başlayın, ardından tuşuna basın<– (влево) чтобы указать на соответствующее значение в столбце Gerçek, bir eksi işareti girin ve ardından iki kez dokunun<–, чтобы указать на соответствующее значение в столбце Plan, formülü tamamlamak için Enter tuşuna basın.
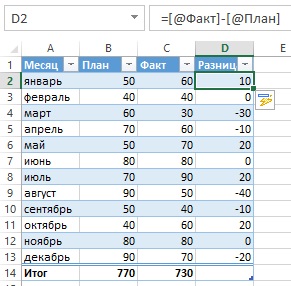
Şekil: 4. Sütunda Fark formülü içerir
Bir tabloya her girdiğinizde, formül tüm sütuna uygulanır. Formülün değiştirilmesi gerekiyorsa, sütundaki herhangi bir formülü düzenleyin ve değişiklikler o sütundaki diğer tüm formüllere uygulanacaktır.
Bir formülün bir tablo sütunundaki tüm hücrelere otomatik olarak yayılması, Excel'deki otomatik düzeltme özelliklerinden biridir. Bu özelliği devre dışı bırakmak için, bir formül girerken görünen simgeye tıklayın ve seçeneği seçin Otomatik olarak hesaplanan sütunlar oluşturma(şek. 5).

Şekil: 5. Sütunun tüm hücrelerinde otomatik olarak formül oluşturma seçeneği devre dışı bırakılabilir
Yukarıdaki adımlarda, formülü oluştururken sütun başlıklarını kullandık. Örneğin, D2'yi doğrudan formül çubuğuna D2: \u003d C2-D2 hücresine girebilirsiniz. Hücre referansları girerseniz, Excel formülü yine otomatik olarak sütundaki diğer hücrelere kopyalar.
Bir tablodaki verilere nasıl başvurulur
Bir tablonun dışındaki formüller, bu tablodaki verilere adı ve sütun başlığıyla başvurabilir. Bu öğelerin adlarını kendiniz oluşturmanız gerekmez. Her zamanki gibi, formülü yazarak istenen hücrelere tıklayın. Tablo bağlantılarının kullanımının önemli bir avantajı vardır: tablo yeniden boyutlandırıldığında (satır silindiğinde veya eklenerek), içindeki adlar otomatik olarak ayarlanır. Örneğin, Şekil 2'deki tablodaki tüm verilerin toplamını hesaplamak için. 2, aşağıdaki formülü yazmanız yeterlidir: \u003d TOPLA (Tablo 3). Bu formül, tablonun satırları veya sütunları eklense veya kaldırılsa bile her zaman tüm verilerin toplamını döndürür. Table3'ün adını değiştirirseniz, Excel kendisine başvuran formülleri otomatik olarak düzeltir.
Tipik olarak, tablodaki belirli bir sütuna başvurmanız gerekir. Aşağıdaki formül, Gerçek sütunundaki verilerin toplamını döndürür (ancak toplamlar satırını yok sayar): \u003d TOPLA (Tablo3 [Gerçek]). Lütfen sütun adının köşeli parantez içine alındığına dikkat edin. Yine, sütun başlığındaki metni değiştirirseniz formül otomatik olarak ayarlanır. Dahası, bir tablodaki verilere başvuran bir formül oluşturduğunuzda Excel bir ipucu sağlar (Şekil 6). Formül otomatik tamamlama, tablodaki öğelerin listesini görüntüleyerek bir formül yazmanıza yardımcı olur. Açık bir köşeli parantez girdiğiniz anda, Excel kullanılabilir bağımsız değişkenler önerecektir.

Şekil: 6. Bir tablodaki bilgilere başvuran formüller oluştururken formülleri otomatik olarak tamamlama yeteneği
Tablo satırlarının otomatik numaralandırılması
Bazı durumlarda, tablodaki satırların sıralı olarak numaralandırılmasını isteyebilirsiniz. Hesaplanan sütunlar oluşturma ve sütunları otomatik olarak numaralandıran bir formül yazma olanağından yararlanabilirsiniz (Şekil 7).

Şekil: 7. B sütunundaki sayılar bir formül kullanılarak oluşturulur; resmi büyütmek için sağ tıklayın ve seçin Resmi yeni bir sekmede aç
Her zamanki gibi, sütundaki herhangi bir hücreye hesaplanmış bir sütun formülü girebilirsiniz \u003d SATIR () - SATIR (Tablo4) +1. Bir formül girdiğinizde, otomatik olarak sütundaki diğer tüm hücrelere yayılır. oda... LINE işlevi bağımsız değişken olmadan kullanılırsa, formülü içeren dizeyi döndürür. Bu işlevin çok satırlı bir aralıktan oluşan bir bağımsız değişkeni varsa, aralığın ilk satırını döndürür.
Tablo adı, başlık alanından sonraki ilk satırı içerir. Bu nedenle, bu örnekte, Tablo4'teki ilk satır 3. satırdır. Tablodaki sayılar, veri satırı numaraları değil, ardışık satır numaralarıdır. Örneğin, bir tabloyu sıralarken, sayılar sıralı kalacak ve artık başlangıçtaki veri satırlarıyla ilişkilendirilmeyecektir.
Bir tabloya filtre uygularsanız, belirtilen kriterleri karşılamayan satırlar gizlenir. Bu durumda tablonun bazı satırları görünmez hale gelecektir (Şekil 8).
Şekil: 8. Filtrelemeden sonra, tablo satır numaraları artık sıralı değildir
Filtrelemeden sonra tablo satır numaralarının tutarlı kalmasını istiyorsanız, farklı bir formüle ihtiyacınız vardır. B3 hücresine şunu girin: \u003d INTERMEDIATE.TOTALS (3; C $ 3: C5). İlk bağımsız değişken olan 3, SAYI işlevine karşılık gelir. INTERMEDIATE.TOTALS gizli satırları yok sayar, bu nedenle yalnızca görünen satırlar sayılır. Formül halihazırda C sütununa başvurmaktadır. Bu, "döngüsel referans" hatasını önlemek için gereklidir (Şekil 9).

Şekil: 9. Filtrelemeden sonra, tablo satır numaraları sıralı kaldı
John Walkenbach'ın kitabından uyarlanmıştır. Excel 2013 .. - SPb .: Peter, 2014. - S. 211–220.
Excel'deki tablolar, birbirinden bağımsız olarak yönettiğiniz bir dizi ilgili veri satırı ve sütunudur.
Tabloların yardımıyla raporlar oluşturabilir, hesaplamalar yapabilir, grafikler ve çizelgeler oluşturabilir, bilgileri sıralayabilir ve filtreleyebilirsiniz.
İşiniz veri işleme ise, Excel elektronik tablo becerileri size çok zaman kazandırabilir ve verimliliği artırabilir.
Excel'de tablo nasıl yapılır. Adım adım talimat
- Veriler, satırlar ve sütunlar halinde düzenlenmeli ve her satır, bir kayıt gibi bir kayıt hakkında bilgi içermelidir;
- Tablonun ilk satırı kısa, benzersiz başlıklar içermelidir;
- Her sütun, sayılar, para birimi veya metin gibi tek bir veri türü içermelidir;
- Her satır, örneğin bir sipariş gibi bir kayıt için veri içermelidir. Mümkünse, her satır için sipariş numarası gibi benzersiz bir tanımlayıcı sağlayın;
- Tabloda boş satırlar ve kesinlikle boş sütunlar olmamalıdır.
1. Bir tablo oluşturmak için bir hücre alanı seçin
Tablo oluşturmak istediğiniz hücre alanını seçin. Hücreler boş veya bilgili olabilir.
2. Hızlı Erişim Araç Çubuğundaki "Tablo" düğmesini tıklayın

Ekle sekmesinde Tablo düğmesine tıklayın.
3. Bir hücre aralığı seçin
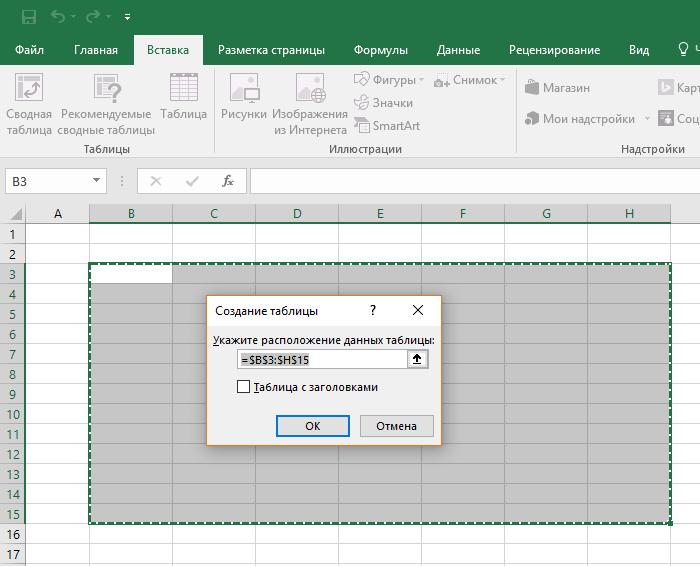
Açılır pencerede, verilerin konumunu ayarlayabilir ve başlıkların görünümünü özelleştirebilirsiniz. İşiniz bittiğinde Tamam'ı tıklayın.
4. Masa hazır. Verilerle doldurun!
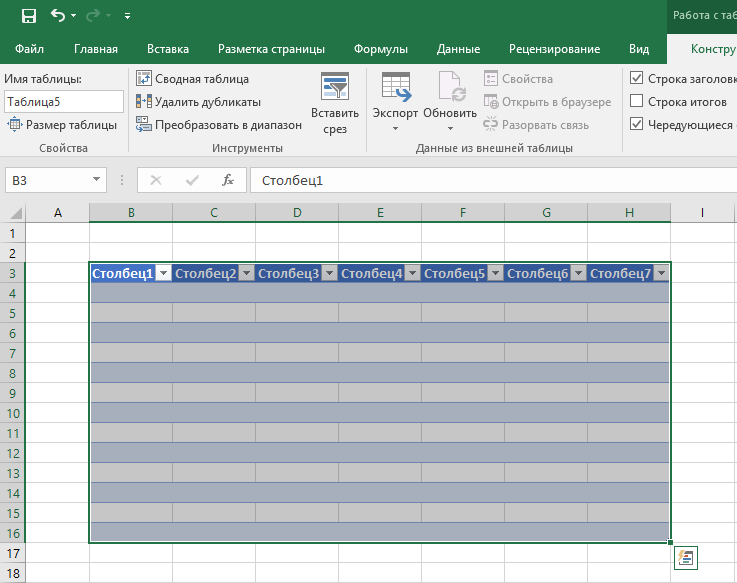
Tebrikler, elektronik tablonuz artık tamamlandı! Aşağıda akıllı tablolarla çalışmanın temel özelliklerini öğreneceksiniz.
Excel'de tablo formatını özelleştirmek için hazır stiller mevcuttur. Hepsi, "Tablo Stilleri" bölümündeki "Tasarım" sekmesinde bulunur:

7 stil seçmeniz için yeterli değilse, tablo stillerinin sağ alt köşesindeki düğmeye tıklayarak mevcut tüm stiller açılacaktır. Sistem tarafından önceden ayarlanmış stillere ek olarak, formatınızı özelleştirebilirsiniz.
Renk şemasına ek olarak, tabloların "Tasarımcı" menüsünde şunları da özelleştirebilirsiniz:
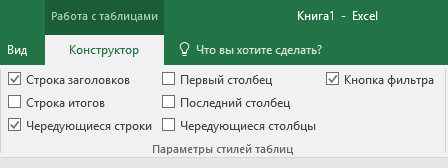
- Başlık satırını görüntüle - tablodaki başlıkları etkinleştirir ve devre dışı bırakır;
- Toplam satır - sütunlardaki değerlerin toplamıyla satırı etkinleştirir ve devre dışı bırakır;
- Alternatif çizgiler - alternatif çizgileri renkli olarak vurgular;
- İlk Sütun - İlk veri sütunundaki metni kalınlaştırır;
- Son Sütun - Son sütundaki metni kalınlaştırır;
- Alternatif Sütunlar - alternatif sütunları renkli olarak vurgular;
- Filtre Düğmesi - Sütun başlıklarına filtre düğmeleri ekler ve kaldırır.
Excel tablosuna satır veya sütun nasıl eklenir
Önceden oluşturulmuş bir tablonun içinde bile satırlar veya sütunlar ekleyebilirsiniz. Bunu yapmak için, bir açılır pencere açmak üzere herhangi bir hücreye sağ tıklayın:
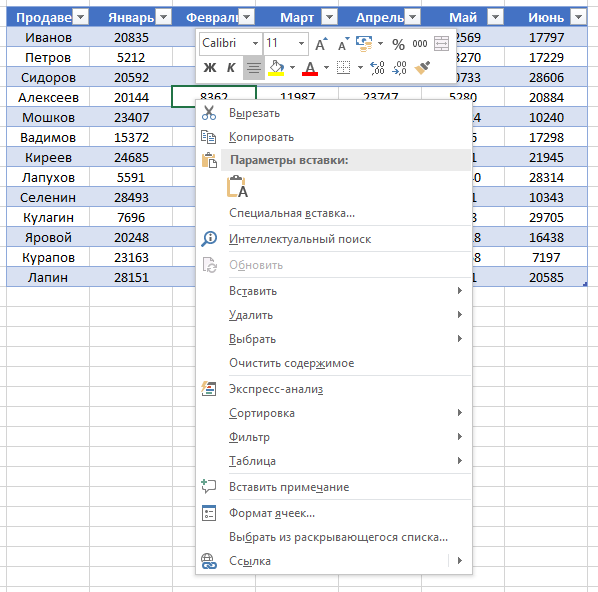
- "Ekle" yi seçin ve bir sütun eklemek istiyorsanız "Soldaki tablo sütunları" na veya bir satır eklemek istiyorsanız "Yukarıdaki tablo satırları" na sol tıklayın.

- Tablodaki bir satırı veya sütunu silmek istiyorsanız, açılır penceredeki listede "Sil" öğesine gidin ve bir sütunu silmek istiyorsanız "Tablo sütunları" nı veya eğer bir sütunu silmek istiyorsanız "Tablo satırları" nı seçin. bir satırı silmek istiyorum.

Excel'de bir tablo nasıl sıralanır
Tablodaki bilgileri sıralamak için, sütun başlığının sağındaki "oku" tıklayın, ardından bir açılır pencere görünecektir:
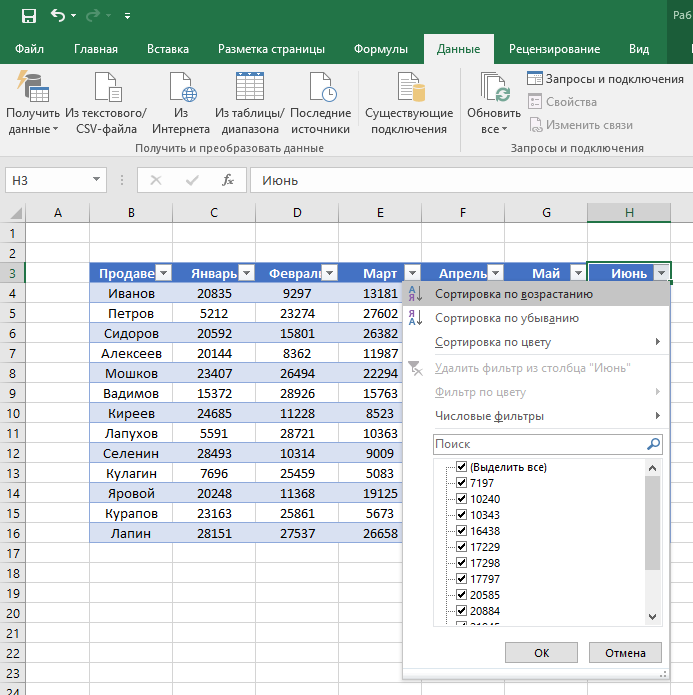
Pencerede, verilerin hangi ilkeye göre sıralanacağını seçin: "artan", "azalan", "renge göre", "sayısal filtreler".
Tablodaki bilgileri filtrelemek için, sütun başlığının sağındaki "oka" tıklayın, ardından bir açılır pencere görünecektir:
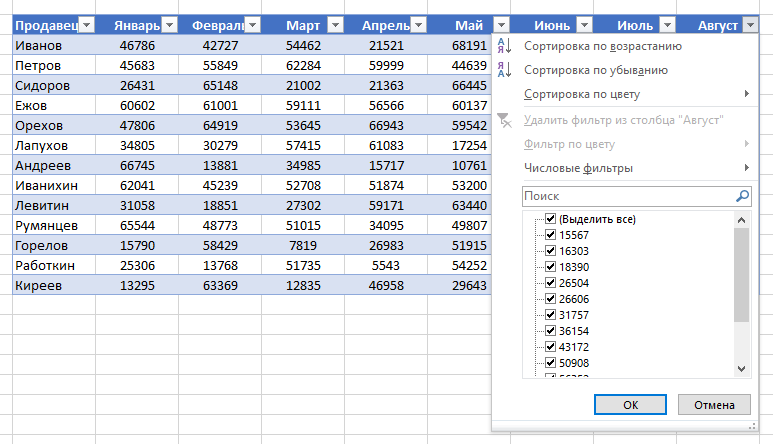
- Sütun verileri arasında metin değerleri olduğunda "Metin filtresi" görüntülenir; "Renge göre filtrele" ve ayrıca standart tasarımdan farklı bir renkte renkli olan tablodaki hücreler olduğunda metin filtresi kullanılabilir; "Sayısal filtre" parametrelere göre veri seçmenize izin verir: "Eşit ...", "Eşit değil ...", "Büyüktür ...", "Büyüktür veya eşittir ...", "Küçüktür ...", "Küçüktür veya eşittir… ”,“ Arasında… ”,“ İlk 10 ... ”,“ Ortalamanın altında ”,“ Ortalamanın altında ”ve kendi filtrenizi ayarlayın. Açılır pencerede,“ Ara ”altında filtrelenebilen tüm veriler görüntülenir, ayrıca tüm değerleri seçin veya tek bir tıklama ile yalnızca boş hücreleri seçin.

Bir Excel elektronik tablosundaki miktar nasıl hesaplanır
Pencere listesinden "Tablo" \u003d\u003e "Toplam Satır" ı seçin:
Tablonun altında bir ara toplam görünür. Miktarın bulunduğu hücreye sol tıklayın.

Açılır menüde, ara toplamın ilkesini seçin: sütun değerlerinin toplamı, "ortalama", "miktar", "sayı sayısı", "maksimum", "minimum" vb. Olabilir.
Excel'de tablo başlığı nasıl düzeltilir
Üzerinde çalışmanız gereken tablolar genellikle büyüktür ve düzinelerce satır içerir. Tabloyu aşağı kaydırmak, sütun başlıkları görünmüyorsa verilerde gezinmek zordur. Excel'de, tablodaki üstbilgiyi, veriler arasında gezinirken sütun başlıklarını görecek şekilde düzeltmek mümkündür.
Başlıkları dondurmak için aşağıdakileri yapın:
- Araç çubuğundaki "Görünüm" sekmesine gidin ve "Alanları Dondur" u seçin:

- "Üst Satırı Dondur" u seçin:

- Şimdi, tabloda gezinirken başlıkları kaybetmeyeceksiniz ve hangi verilerin bulunduğu yere kolayca gidebilirsiniz:
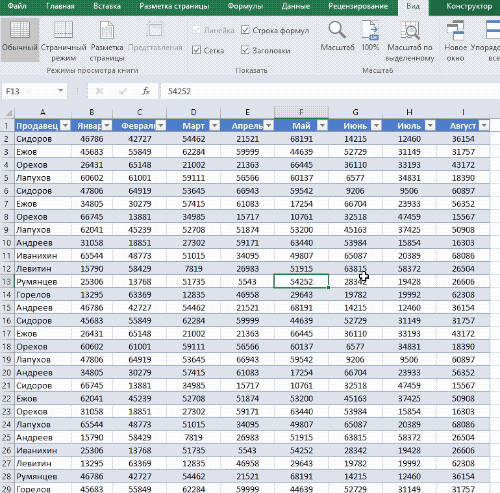
Yöneticiye göre satış verilerinin bulunduğu hazır bir tablomuz olduğunu düşünelim:
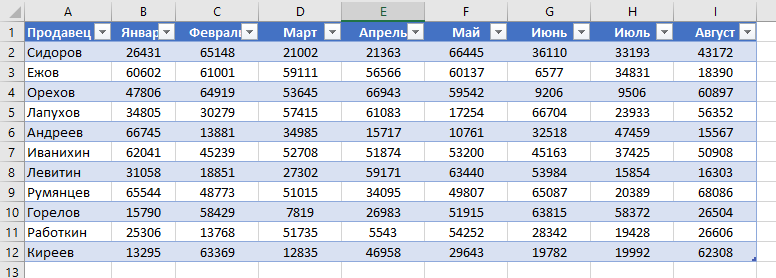
Birçoğumuz, düzenli olarak mali zorluklarla karşı karşıya, nasıl bir fark yaratacağımızı bilmiyoruz. Maalesef daha fazla kazanamazsanız, daha az harcamaya başlayın! Ve aile bütçesinin muhasebesi bu konuda size yardımcı olacaktır. Aile bütçesi farklı şekillerde tutulabilir:
- kayıtları basit bir not defterinde tutun;
- kayıtları bilgisayarda saklayın.
Aile bütçenizi yönetmenize yardımcı olacak birçok farklı program vardır. Ağda sorunsuz bir şekilde indirilebilen her aile bütçe planlama tablosunun artıları ve eksileri vardır. Ancak neredeyse hepsinin kullanımı pek kolay değil. Bu nedenle, birçok kişi aile bütçesini Excel'de yönetmeyi tercih ediyor. Başlıca avantajları:
- çok basit ve kullanışlıdır;
- ay boyunca tüm gelir ve giderler tek bir yerde açıkça görüntülenir;
- excel'in yetenekleri yeterli değilse, tam olarak neye ihtiyacınız olduğunu zaten anlayacaksınız ve bu, aile finansmanını yönetmek için yeni bir program bulmanıza yardımcı olacaktır.
Aile bütçesi hesap tablosu Excel'de nasıl indirilir ve kullanılır?
Sade excel'de aile bütçesi indirmakalenin altındaki bağlantıya tıklayarak yapabilirsiniz. Belgeyi açtığınızda 2 sayfa göreceksiniz:
Aile bütçesi planlama tablosunun ilk sayfası, günlük yemek ve yaşam masraflarını kaydeder. Burada herhangi bir maliyet kalemini size en uygun olanla değiştirebilirsiniz. İkinci sayfa bir genel raporu görüntüler (formüllere sahip tüm hücreler değişikliklere karşı korunur. Güç harcaması kalemleri ilk sayfadan aktarılır). Burada gelir ve büyük giderler de girilir: kredilerin ödenmesi, kamu hizmetleri vb. Sayfanın altındaki ilgili sekmeye tıklayarak sayfayı değiştirebilirsiniz:
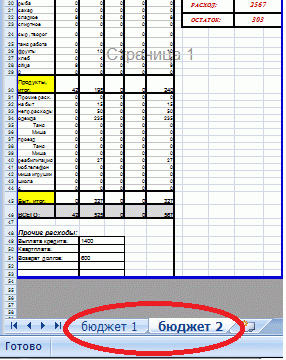
Tabii ki, böyle bir belgenin işlevselliği çok iyi değil: gelir ve gider istatistiklerini göstermiyor, çizelge ve grafik yok. Ancak, kural olarak, onu arayanlar basitliği ve rahatlığı takdir ediyor. Sonuçta, ana hedefe ulaşılacak: Harcamalarınızı gerçekten hesaba katmaya ve aldığınız gelirle karşılaştırmaya başlayacaksınız.Aynı zamanda, aile bütçesini excel olarak indirdikten sonra, aylık bir rapor yazdırabilirsiniz. temel (A4 yaprağına ayarlanmış boyutlar).
Aile bütçenizi doğru şekilde yönetme
Her gün kayıt tutmanız gerekiyor, çok az zaman alacak. Gereken tek şey gün içindeki tüm gelir ve giderleri hesaba katmak ve belirlenen alanları yazmaktır. Daha önce bir aile bütçesi tutmayı hiç düşünmediyseniz, kendinizi 2-3 ay boyunca denemeye zorlayın. Ve beğenmediyseniz, bırakın. Bu işte en önemli şey kesinlikle tüm masrafları hesaba katmaktır. Büyük harcamalar çok basit bir şekilde hatırlanacak, ancak küçüklerin tam tersine unutulması çok kolay.
Her ay harcanan yüzde 10-30'u oluşturacak olan bu küçük harcamalardır. Her gün tüm gelir ve giderlerinizi takip etmeye çalışın. Bunu yapmak için, size bu konuda yardımcı olabilecek tüm araçları kullanın: dizüstü bilgisayar, çek, cep telefonu. Harcamaya dikkat ederseniz, aslında maliyetleri düşürebilirsiniz. Sadece bunun için bir şeyler yapmak gerekiyor. Muhasebe ile başlayın ve ailenizin serveti kesinlikle artacaktır!