โปรแกรมง่ายๆในการถ่ายโอน วิธีแชร์ไฟล์ผ่าน Wi-Fi การตั้งค่าเครือข่ายภายในบ้านระหว่างพีซีแล็ปท็อปแท็บเล็ตและสมาร์ทโฟน
วันนี้เราจะพูดถึงทักษะสำคัญที่ผู้ใช้พีซีหรือแล็ปท็อปทุกคนต้องเชี่ยวชาญ คุณต้องเผชิญกับความจำเป็นในการถ่ายโอนไฟล์บ่อยเพียงใด (หนังสือวิดีโอภาพยนตร์) จากพีซีเครื่องหนึ่งไปยังอีกเครื่องหนึ่ง? คุณมีไฟล์ที่ต้องเปิดบนแล็ปท็อปเครื่องอื่น มีเพียง WI-FI ทุกอย่าง. ไม่มีสายไฟไม่มีแท่ง USB ในโลกที่ก้าวหน้าของเราเมื่อมีคอมพิวเตอร์ 2 เครื่องขึ้นไปในบ้านมักจำเป็นอย่างยิ่งที่จะต้องเชื่อมต่ออุปกรณ์เข้ากับเครือข่ายเดียว สามารถเชื่อมต่อคอมพิวเตอร์สองเครื่องผ่านเครือข่าย WI-FI ได้หรือไม่? และทำอย่างไรให้ง่ายรวดเร็วและปลอดภัย?
ผู้ใช้ที่มั่นใจทุกคนจะอ่านการบรรยายทั้งหมดเกี่ยวกับตัวเลือกการถ่ายโอนไฟล์ที่หลากหลาย เท่านั้นที่ไม่ใช่สำหรับบทความนี้ มาดูกันอย่างรวดเร็วว่ามีวิธีใดบ้างสำหรับผู้ใช้ที่ไม่มีประสบการณ์ เร็วแค่ไหนโดยไม่ต้องกังวลกับวิธีการขั้นสูงเพียงแค่มีอินเทอร์เน็ตและแล็ปท็อปสองเครื่องเท่านั้นก็สามารถถ่ายโอนประเภทและรูปแบบไฟล์ใดก็ได้ และอันไหนง่ายและทุกคนเข้าถึงได้ ดังนั้นฉันจะแสดงรายการวิธีการที่มีชื่อเสียงที่สุด:
- เครือข่ายภายในบ้านของคอมพิวเตอร์ 2 เครื่องขึ้นไป เราจะพิจารณาวิธีนี้ก่อนอื่นและในรายละเอียดเพิ่มเติม
- อีเมล์.
- Torrent
- การจัดเก็บเมฆ.
เนื่องจากเรามีบทความเกี่ยวกับการถ่ายโอนไฟล์ระหว่างคอมพิวเตอร์ผ่าน Wi-Fi เราจะพิจารณาวิธีนี้โดยละเอียดและก่อนอื่น
เครือข่ายท้องถิ่นระหว่างคอมพิวเตอร์สองเครื่องผ่าน Wi-Fi
ในหัวข้อการตั้งค่าเครือข่ายท้องถิ่นฉันได้เขียนคำแนะนำไปแล้วสองข้อ:
สิ่งที่มีประโยชน์ เมื่อตั้งค่าแล้วคุณจะไม่ต้องกังวลกับวิธีอื่นอีกต่อไป วิธีนี้จะช่วยให้คุณถ่ายโอนไฟล์จากคอมพิวเตอร์เครื่องหนึ่งไปยังอีกเครื่องหนึ่งได้อย่างราบรื่น
ถ้าคุณมี (ตามโครงร่าง "ข้าม" สำหรับการเชื่อมต่อคอมพิวเตอร์โดยตรง) หรือติดตั้งเราเตอร์ไว้ในห้องก็ทำได้ง่ายเหมือนปลอกกระสุนลูกแพร์ ก็เพียงพอที่คอมพิวเตอร์จะเชื่อมต่อกับเราเตอร์หนึ่งตัว ไม่สำคัญว่าเป็นสายเคเบิลหรือ Wi-Fi หรือยืดสายเคเบิลจากคอมพิวเตอร์เครื่องหนึ่งไปยังอีกเครื่องหนึ่ง แต่ถ้าไม่มีวิธีทำทั้งสองอย่างก็มีทางออกอื่น สร้างเครือข่ายไร้สายระหว่างคอมพิวเตอร์ มันถูกเรียกว่า . เครือข่ายในพื้นที่เป็นสิ่งที่มีประโยชน์มาก ให้คุณแลกเปลี่ยนไฟล์เล่นเกม
เนื่องจากฉันเขียนไปแล้ว คำแนะนำโดยละเอียด ในหัวข้อการตั้งค่าเครือข่ายท้องถิ่น (จากลิงค์ด้านบน)ดังนั้นฉันไม่เห็นเหตุผลที่จะทำซ้ำข้อมูลนี้ที่นี่ ปรับแต่งได้เลย
อีเมล์
วิธีการถ่ายโอนไฟล์ส่วนใหญ่อาจเก่าแก่ที่สุดและยังใช้อยู่หลายวิธี เราทุกคนมี อีเมล์... หลายคนมีมากกว่าหนึ่ง ไปที่เมลของคุณคลิก - เขียนจดหมายแนบไฟล์กับจดหมายฉบับใหม่ส่งให้เพื่อน
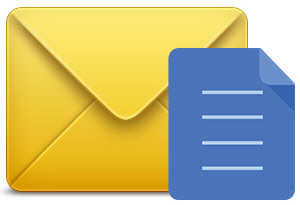
หรือบันทึกด้วยตัวคุณเองเป็นฉบับร่าง คุณสามารถเปิดบนอุปกรณ์ใดก็ได้เพียงแค่ไปที่เมลของคุณ หนึ่ง แต่ มีข้อ จำกัด สำหรับไฟล์ที่แนบ คุณสามารถส่งรูปถ่ายหรือบทคัดย่อ แต่วิดีโอหรือรูปแบบข้อความขนาดใหญ่ไม่เป็นปัญหา
Torrent
ใช้น้อย แต่ได้มาก วิธีการที่มีประสิทธิภาพ สำหรับการถ่ายโอนไฟล์ขนาดใหญ่ (เช่นภาพยนตร์) หลายคนใช้โปรแกรมนี้เพื่อดาวน์โหลดไฟล์จากอินเทอร์เน็ต แต่คุณยังสามารถอัปโหลดไฟล์จากคอมพิวเตอร์ได้อีกด้วย ในการดำเนินการนี้คุณต้องติดตั้ง Torrent บนอุปกรณ์พีซีทั้งสองเครื่อง อัปโหลดไฟล์ของคุณเพื่อแจกจ่าย เพื่อนของคุณกำลังดาวน์โหลด
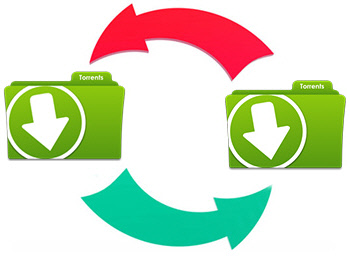
ข้อดี: ไม่มีคิวสำหรับการดาวน์โหลดความเร็วสูงความสามารถในการหยุดดาวน์โหลดแล้วดำเนินการต่อ จุดด้อย: โปรแกรมสามารถเข้าถึงโปรแกรมทั้งหมดของคุณการพึ่งพาความเร็วในการดาวน์โหลดกับจำนวนผู้จัดจำหน่าย และไม่ใช่ทุกคนที่อยากหลอกตัวเองดาวน์โหลดโปรแกรมที่น่าสงสัยและเสี่ยงต่อการผ่านเพื่อรับวิญญาณชั่วร้ายทุกชนิดเช่น Amigo, mail.ru, เพื่อนร่วมชั้น ดังนั้นทางเลือกจึงเป็นของคุณ
การจัดเก็บเมฆ
อาจเป็นวิธีที่ง่ายและปลอดภัยที่สุดในการจัดเก็บข้อมูลโดยสามารถเข้าถึงได้จากอุปกรณ์ใด ๆ ที่มีการเชื่อมต่ออินเทอร์เน็ต จริงๆแล้วแอปพลิเคชั่นเหล่านี้ถูกสร้างขึ้น เพื่อที่เราจะได้ไม่ต้องวิ่งจากบ้านไปที่ทำงานและกลับมาพร้อมแฟลชไดรฟ์ให้ได้เปรียบ เพื่อป้องกันเราจากการสูญหายของข้อมูลที่จัดเก็บโดยไม่คาดคิด (เนื่องจากไวรัสหรือฮาร์ดไดรฟ์ที่ไหม้)

ด้วยการสร้างบริการเหล่านี้ตอนนี้เรามีความสามารถในการจัดเก็บรูปภาพเอกสารและไฟล์อื่น ๆ โดยไม่ทำให้คอมพิวเตอร์ของเรามีเมกะไบต์ให้เกะกะ เข้าถึงได้ตลอด 24 ชั่วโมงจากอุปกรณ์ใด ๆ และถ่ายโอนไฟล์ไปยังผู้ใช้เว็บรายอื่น. นี่เป็นตัวเลือกที่สะดวกและเหมาะสมที่สุดเนื่องจากมีการป้องกันที่เชื่อถือได้สำหรับไฟล์ของคุณ
โลกสมัยใหม่ไม่สามารถจินตนาการได้หากไม่มีอุปกรณ์อิเล็กทรอนิกส์ ทุกวันผู้คนใช้สมาร์ทโฟนแท็บเล็ตแล็ปท็อปคอมพิวเตอร์และอุปกรณ์ดิจิทัลอื่น ๆ เทคโนโลยีเครือข่ายและการเติบโตอย่างมีเสถียรภาพของคุณภาพของการเชื่อมต่ออินเทอร์เน็ตช่วยเพิ่มความสะดวกในการโต้ตอบกับอุปกรณ์ต่างๆ แต่ยังเร็วเกินไปที่จะพูดถึงการผสานรวมอย่างสมบูรณ์ วิธีที่ง่ายที่สุดในเรื่องนี้คือพีซีเดสก์ท็อป มาพร้อมกับอะแดปเตอร์อีเทอร์เน็ตเต็มรูปแบบที่ทำงานด้วยความเร็วสูงถึง 1 Gb / s จึงรวมเข้ากับโครงสร้างพื้นฐานทั่วไปผ่านเครือข่ายท้องถิ่นได้อย่างง่ายดาย เทคโนโลยีพกพาทำได้ยากกว่า: การเชื่อมต่อแล็ปท็อปแบบมีสายกับอุปกรณ์อื่น ๆ ต้องใช้สายเคเบิลและลบล้างข้อได้เปรียบในรูปแบบของความคล่องตัว และแท็บเล็ตและสมาร์ทโฟนก็ไม่มีอินเทอร์เฟซเครือข่ายแบบใช้สายโดยสิ้นเชิง: ขั้วต่อ RJ-45 แม้ในทางทฤษฎีจะมีความหนาน้อยกว่า 1 ซม. ก็จะไม่พอดี ตัวเลือกเดียวสำหรับการเชื่อมต่อสายเคเบิลคือบัส USB การถอดรหัสชื่อซึ่งแม้ว่าจะมีคำว่า "สากล" แต่ก็ไม่ค่อยเป็นเช่นนั้นในทางปฏิบัติ
งานหลักซึ่งอาจต้องใช้การเชื่อมต่อความเร็วสูงของอุปกรณ์ต่างๆคือการแลกเปลี่ยนไฟล์ขนาดใหญ่ ตัวอย่างที่พบบ่อยที่สุดของสถานการณ์ดังกล่าวคือความจำเป็นในการคัดลอกรูปภาพและวิดีโอจากสมาร์ทโฟนไปยังพีซีหรือจำเป็นต้องดาวน์โหลดภาพยนตร์ลงในหน่วยความจำของอุปกรณ์เคลื่อนที่เพื่อดูบนท้องถนน ในการแก้ไขปัญหานี้ตามกฎแล้วจะใช้สาย USB หรือเครื่องอ่านการ์ด (หากสมาร์ทโฟนหรือแท็บเล็ตมี MicroSD).
การเชื่อมต่อสายเคเบิลไม่สะดวกเสมอไปโดยเฉพาะอย่างยิ่งหากพีซีไม่ว่างหรือไม่มีสายไฟที่เกี่ยวข้อง นอกจากนี้อุปกรณ์มือถือบางรุ่นเท่านั้นที่รองรับการเชื่อมต่อแฟลชไดรฟ์ บางอย่างต้องการการค้นหาการติดตั้งไดรเวอร์และซอฟต์แวร์เสริมเพื่อการเชื่อมต่อที่ถูกต้อง ในการถอดโมดูลหน่วยความจำ microSD ออกจากสมาร์ทโฟนคุณมักจะต้องถอดฝาครอบและดึงแบตเตอรี่ออกหรือมองหาวัตถุมีคมบาง ๆ เพื่อถอดถาดด้านข้างออก การกระทำเหล่านี้ทำให้เหนื่อยและอึดอัดแม้ว่าความต้องการจะหายากก็ตาม
ไม่กี่คนที่รู้ว่าคุณสามารถแลกเปลี่ยนไฟล์ระหว่างแล็ปท็อปอุปกรณ์เคลื่อนที่และคอมพิวเตอร์ผ่าน Wi-Fi ได้ อินเทอร์เฟซไร้สายช่วยให้คุณไร้กังวลในรูปแบบของการค้นหาสายเคเบิลที่เหมาะสมและตัวเชื่อมต่อที่เหมาะสมการติดตั้งไดรเวอร์ นอกจากนี้คุณไม่จำเป็นต้องปล่อยอุปกรณ์เครื่องที่สองเพื่อใช้งาน
ตัวอย่างเช่นหากคุณจำเป็นต้องอัปโหลดรูปภาพจากสมาร์ทโฟนไปยังพีซีที่บ้านหรือแล็ปท็อปที่สมาชิกในครอบครัวคนอื่นครอบครองอยู่คุณไม่จำเป็นต้องขอให้เขาปล่อยรถ ก็เพียงพอที่จะติดตั้ง การเชื่อมต่อ Wi-Fi ด้วยเครือข่ายภายในบ้าน
วิธีแชร์ไฟล์ผ่าน Wi-Fi
มีหลายวิธีในการแชร์ไฟล์ผ่าน wifi ระหว่างแล็ปท็อปเดสก์ท็อปสมาร์ทโฟนและแท็บเล็ต บางอย่างเป็นสากลบางอย่างเป็นไปได้ภายใต้เงื่อนไขบางประการเท่านั้น สะดวกที่สุดจะกล่าวถึงด้านล่าง
เครือข่ายท้องถิ่น
การใช้เครือข่ายท้องถิ่นเป็นวิธีสากลในการแลกเปลี่ยนไฟล์ระหว่างอุปกรณ์อิเล็กทรอนิกส์ที่หลากหลาย คอมพิวเตอร์แล็ปท็อปแท็บเล็ตสมาร์ทโฟนบนแพลตฟอร์ม Windows และ Android สามารถรวมกันเป็นโครงสร้างพื้นฐานเดียว ข้อกำหนดเพียงอย่างเดียวคืออุปกรณ์ต้องมีอินเทอร์เฟซแบบใช้สายหรือไร้สาย (อีเธอร์เน็ตหรือ Wi-Fi)
ก่อนที่คุณจะสามารถแลกเปลี่ยนไฟล์ผ่าน Wi-Fi จากโทรศัพท์ของคุณไปยังคอมพิวเตอร์ของคุณ (หรือระหว่างแล็ปท็อป) คุณต้องตรวจสอบให้แน่ใจว่าไฟล์เหล่านั้นเชื่อมต่อกับเครือข่ายทั่วไป โดยปกติจะไม่มีปัญหาที่บ้านบางครั้งปัญหาก็เกิดขึ้นกับเครือข่ายสำนักงาน
ในอพาร์ทเมนต์ทั่วไปการเข้าถึงเครือข่ายจะจัดระเบียบโดยเชื่อมต่อกับสายเฉพาะผ่านสายเคเบิลหรือใยแก้วนำแสง ในด้านของผู้สมัครสมาชิกมักจะติดตั้งเราเตอร์สากลพร้อมกับอินเทอร์เฟซแบบมีสาย (ตั้งแต่ 1 ถึง 8) และไร้สาย (สำหรับการเชื่อมต่อพร้อมกันหลายสิบรายการ) เมื่อใช้การตั้งค่าเริ่มต้นของฮาร์ดแวร์และระบบปฏิบัติการ (หรือใกล้เคียง) อุปกรณ์ทั้งหมดที่เชื่อมต่อกับเราเตอร์จะอยู่บนเครือข่ายเดียวกัน

วิธีส่งไฟล์ผ่าน Wi-Fi ไปยังพีซีแล็ปท็อปหรือแท็บเล็ต Windows จากอุปกรณ์ Android
การตั้งค่าบนคอมพิวเตอร์
ก่อนแชร์ไฟล์ผ่าน Wi-Fi จากโทรศัพท์ไปยังคอมพิวเตอร์คุณควรตรวจสอบให้แน่ใจว่าสมาร์ทโฟนของคุณอยู่ในเครือข่ายเดียวกับพีซีของคุณ หากมีการติดตั้งเราเตอร์หนึ่งตัวในบ้านเชื่อมต่อกับพีซีผ่านสายเคเบิลและสมาร์ทโฟนเชื่อมต่อผ่าน Wi-Fi การตั้งค่าเพิ่มเติมประกอบด้วยการเปิดการเข้าถึงคอมพิวเตอร์จากอุปกรณ์อื่น ๆ เท่านั้น ในการดำเนินการนี้ให้ไปที่ "แผงควบคุม" และเลือกรายการ "เครือข่ายและการจัดการการแชร์" ในเมนูที่เปิดขึ้นไปที่รายการ "เปลี่ยนการตั้งค่าการแชร์ขั้นสูง" และทำเครื่องหมายในช่อง "เปิดใช้งานการค้นพบเครือข่าย" "เปิดใช้งานการแชร์ไฟล์และเครื่องพิมพ์" 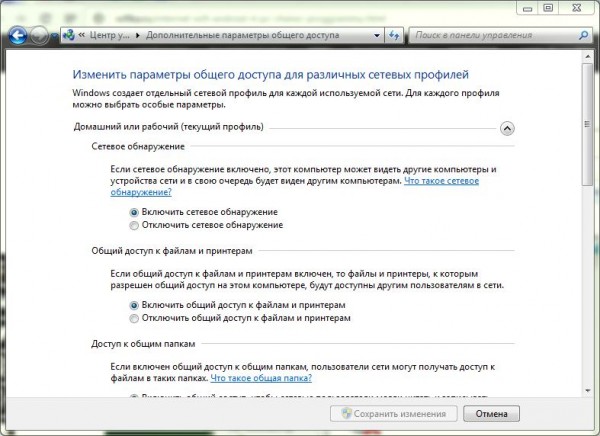
หากเฉพาะผู้ใช้ที่ได้รับการยืนยันเท่านั้นที่เชื่อมต่อกับเครือข่ายและการเชื่อมต่อ Wi-Fi ได้รับการป้องกันด้วยรหัสผ่านในเมนูเดียวกันคุณสามารถเลือกช่องทำเครื่องหมาย "ปิดใช้งานการแชร์ที่ป้องกันด้วยรหัสผ่าน" ซึ่งทำให้ไม่จำเป็นต้องป้อนชื่อผู้ใช้และรหัสผ่านพีซีของคุณตลอดเวลาเมื่อเชื่อมต่อ 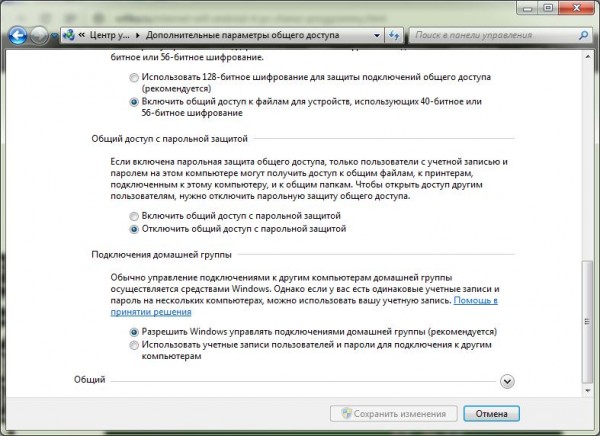
ขั้นตอนต่อไปคือการเปิดการเข้าถึงดิสก์คอมพิวเตอร์ ใน Windows Explorer คลิกขวาที่พาร์ติชันฮาร์ดไดรฟ์แล้วเลือก Properties ในแท็บการเข้าถึงคลิกการตั้งค่าขั้นสูงกำหนดชื่อและตั้งค่าสิทธิ์ในการอ่านและเขียน หลังจากนั้นคุณสามารถเขียนไฟล์ลงดิสก์ได้อย่างอิสระจากสมาร์ทโฟนของคุณหรือพีซีเครื่องอื่นบนเครือข่าย 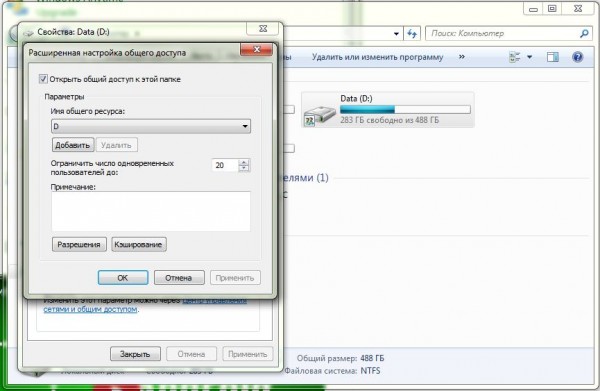
การตั้งค่าบนสมาร์ทโฟนหรือแท็บเล็ต
ก่อนที่คุณจะสามารถโอนไฟล์ผ่าน Wi-Fi จากโทรศัพท์ไปยังคอมพิวเตอร์คุณต้องตั้งค่าสมาร์ทโฟนของคุณด้วย ตัวจัดการไฟล์ในตัวมักไม่มีคุณสมบัติระบบเครือข่ายดังนั้นจึงจำเป็นต้องมีโปรแกรมของ บริษัท อื่น สำหรับบทบาทนี้ X-Plore (มีภาพประกอบเพิ่มเติมในตัวอย่างของเขา) หรือ ES Explorer จะเข้ากันได้ดี
ในหน้าจอหลักของโปรแกรม (ที่แสดงรายการไดรฟ์) คุณต้องคลิกไอคอนการตั้งค่าและเลือกช่อง "แสดงเครือข่ายท้องถิ่น" 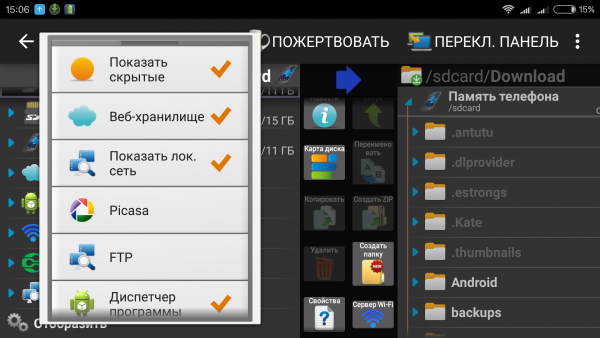 จากนั้นเปิดรายการ LAN แล้วคลิกปุ่มเพิ่มเซิร์ฟเวอร์เลือกรายการย่อยค้นหา โปรแกรมจะสแกนเครือข่ายและแสดงคอมพิวเตอร์ที่พร้อมใช้งาน
จากนั้นเปิดรายการ LAN แล้วคลิกปุ่มเพิ่มเซิร์ฟเวอร์เลือกรายการย่อยค้นหา โปรแกรมจะสแกนเครือข่ายและแสดงคอมพิวเตอร์ที่พร้อมใช้งาน 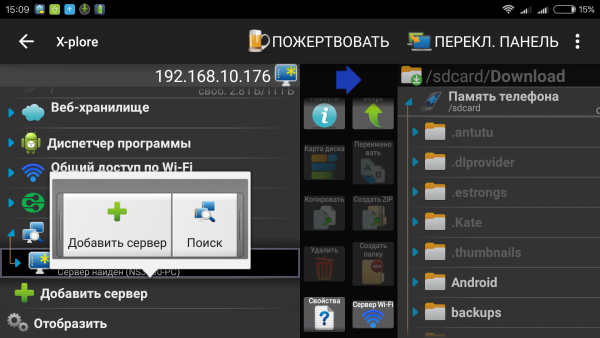 ในการเชื่อมต่อกับหนึ่งในนั้นคุณควรคลิกที่ชื่อและในหน้าต่างที่เปิดขึ้นให้ป้อนชื่อผู้ใช้ (บัญชีบนพีซี) และรหัสผ่าน รายการที่ระบุจะแสดงรายการตำแหน่งทั้งหมด (ไดรฟ์และโฟลเดอร์) บนคอมพิวเตอร์ที่แชร์ คุณสามารถใช้งานได้ในลักษณะเดียวกับส่วนต่างๆในหน่วยความจำของสมาร์ทโฟน
ในการเชื่อมต่อกับหนึ่งในนั้นคุณควรคลิกที่ชื่อและในหน้าต่างที่เปิดขึ้นให้ป้อนชื่อผู้ใช้ (บัญชีบนพีซี) และรหัสผ่าน รายการที่ระบุจะแสดงรายการตำแหน่งทั้งหมด (ไดรฟ์และโฟลเดอร์) บนคอมพิวเตอร์ที่แชร์ คุณสามารถใช้งานได้ในลักษณะเดียวกับส่วนต่างๆในหน่วยความจำของสมาร์ทโฟน 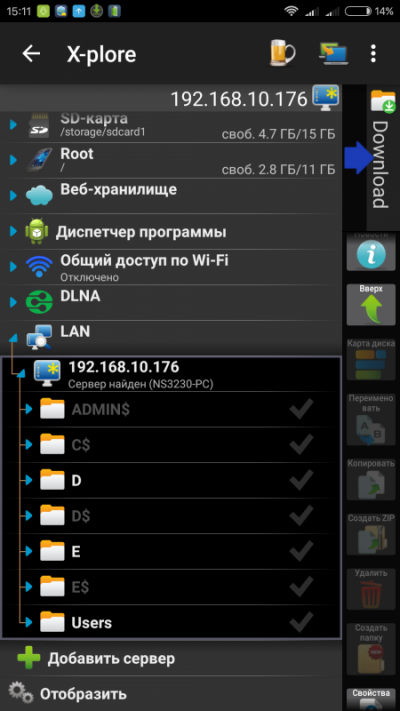
ตอนนี้คุณสามารถแลกเปลี่ยนไฟล์ผ่าน Wi-Fi เมื่อใดก็ตามที่อุปกรณ์อยู่ในเครือข่ายเดียวกัน หากปิดใช้งานการป้องกันด้วยรหัสผ่านคุณไม่จำเป็นต้องป้อนรหัสผ่านเพื่อเชื่อมต่อ
วิธีแชร์ไฟล์ผ่าน Wi-Fi ระหว่างแล็ปท็อป
ในการแลกเปลี่ยนผ่าน Wi-Fi ระหว่างแล็ปท็อปการทำงานของ Windows ในตัวก็เพียงพอแล้ว ขั้นตอนทั้งหมดสำหรับการตั้งค่าการแชร์จะเหมือนกับเมื่อคุณเปิดใช้งานความสามารถในการเข้าถึงพีซีจากสมาร์ทโฟน สิ่งเดียวคือถ้าพวกเขาไม่ได้อยู่ในกลุ่มบ้านทั่วไปคุณต้องสร้างขึ้นมาใหม่ ในการดำเนินการนี้ให้เปิดรายการ "Network and Sharing Management" ใน "Control Panel" เลือกเมนูย่อย " กลุ่มบ้าน"และปฏิบัติตามคำแนะนำของระบบปฏิบัติการ ในการเชื่อมต่อคอมพิวเตอร์เครื่องที่สองคุณต้องเลือกรายการเดียวกันในนั้นเชื่อมต่อกับกลุ่มที่สร้างขึ้นและป้อนรหัสผ่านที่พีซีเครื่องแรกสร้างขึ้น 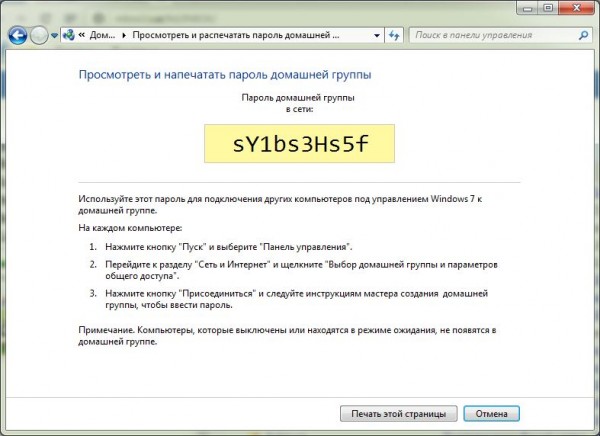
ในการทำงานกับไฟล์จากคอมพิวเตอร์เครื่องที่สองคุณต้องคลิกขวาที่ไอคอน "คอมพิวเตอร์" (บน "เดสก์ท็อป" หรือในเมนู "เริ่ม") และเปิด "แผนที่ไดรฟ์เครือข่าย" ในเมนูบริบทป๊อปอัป การคลิกปุ่มเรียกดูจะเปิดรายการเครือข่ายที่ใช้ได้และคอมพิวเตอร์ที่เชื่อมต่ออยู่ 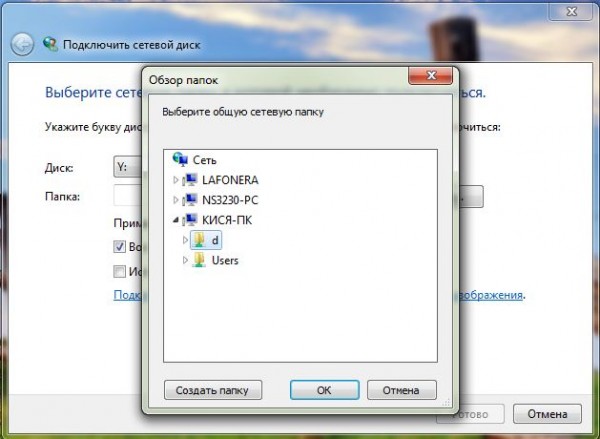 เมื่อเลือกสิ่งที่คุณต้องการคุณควรเข้าสู่ระบบด้วยรหัสผ่านของบัญชีของเขาเพื่อเข้าสู่รายการทรัพยากรที่มีอยู่ หลังจากระบุสถานที่แล้วคุณควรกำหนดจดหมายให้ ตอนนี้คุณสามารถทำงานกับดิสก์ของพีซีเครื่องนี้ได้ในลักษณะเดียวกับพาร์ติชันของคอมพิวเตอร์ของคุณ
เมื่อเลือกสิ่งที่คุณต้องการคุณควรเข้าสู่ระบบด้วยรหัสผ่านของบัญชีของเขาเพื่อเข้าสู่รายการทรัพยากรที่มีอยู่ หลังจากระบุสถานที่แล้วคุณควรกำหนดจดหมายให้ ตอนนี้คุณสามารถทำงานกับดิสก์ของพีซีเครื่องนี้ได้ในลักษณะเดียวกับพาร์ติชันของคอมพิวเตอร์ของคุณ 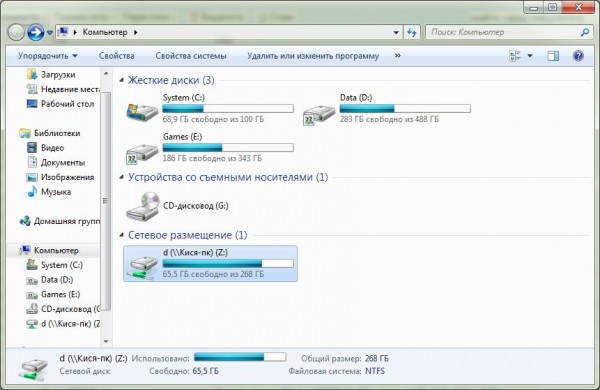
Wi-Fi Direct
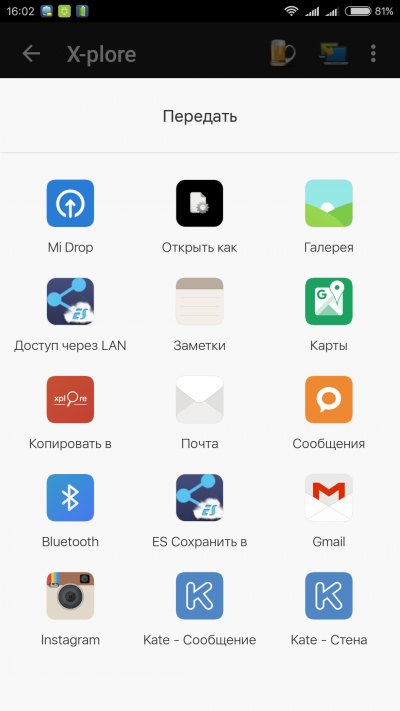
Wi-Fi Direct - โปรโตคอลการถ่ายโอนข้อมูลที่ออกแบบมาสำหรับการเชื่อมต่อโดยตรงของอุปกรณ์สองเครื่องโดยไม่ต้องใช้เราเตอร์ ในทางทฤษฎีรองรับโดยสมาร์ทโฟน Android ที่ทันสมัยที่สุด แต่ในทางปฏิบัติเกิดปัญหาขึ้น ผู้ผลิตสมาร์ทโฟนหลายรายไม่รองรับคุณสมบัตินี้ในอุปกรณ์ของตนอย่างเต็มที่ มีความเป็นไปได้มากในการเปิดใช้งานในการตั้งค่า ในการดำเนินการนี้ให้เลือกรายการ "Wi-Fi" ไปที่ "การตั้งค่าขั้นสูง" และเลือก "Wi-Fi Direct" ที่นั่น ต้องทำพร้อมกันบนอุปกรณ์ทั้งสอง 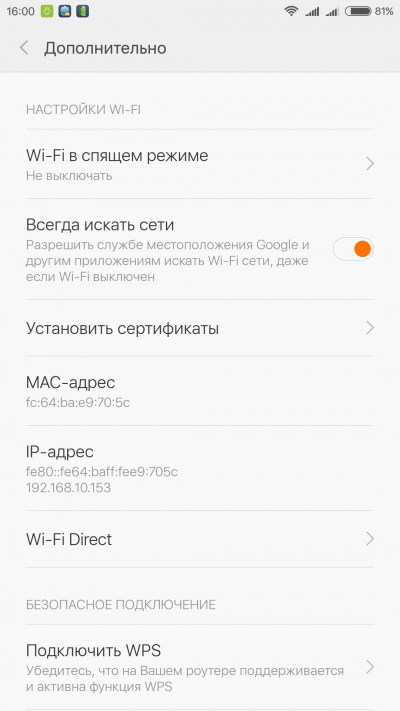 ในทางปฏิบัติฟังก์ชันนี้มีอยู่อย่างสมบูรณ์ใน Samsung บางรุ่นและสมาร์ทโฟนยี่ห้ออื่น ๆ เมื่อเปิด "โดยตรง" ในเมนูบริบท "โอน" ซึ่งเรียกโดยการกดนิ้วที่ไอคอนไฟล์ในตัวจัดการไฟล์รายการย่อย "Wi-Fi Direct" จะปรากฏขึ้น Asus ได้เปลี่ยนและเปลี่ยนชื่อเป็น "Share Link" โดย Xiaomi ใช้ Mi Drop แบบอะนาล็อก สถานการณ์ที่คล้ายคลึงกันคือกับผลิตภัณฑ์ของ บริษัท อื่น ๆ
ในทางปฏิบัติฟังก์ชันนี้มีอยู่อย่างสมบูรณ์ใน Samsung บางรุ่นและสมาร์ทโฟนยี่ห้ออื่น ๆ เมื่อเปิด "โดยตรง" ในเมนูบริบท "โอน" ซึ่งเรียกโดยการกดนิ้วที่ไอคอนไฟล์ในตัวจัดการไฟล์รายการย่อย "Wi-Fi Direct" จะปรากฏขึ้น Asus ได้เปลี่ยนและเปลี่ยนชื่อเป็น "Share Link" โดย Xiaomi ใช้ Mi Drop แบบอะนาล็อก สถานการณ์ที่คล้ายคลึงกันคือกับผลิตภัณฑ์ของ บริษัท อื่น ๆ
วิธีแชร์ไฟล์ผ่าน Wi-Fi Direct
ก่อนที่จะแชร์ไฟล์ผ่าน Wi-Fi Direct ระหว่างสมาร์ทโฟนยี่ห้อต่างๆคุณต้องตรวจสอบให้แน่ใจว่ารองรับฟังก์ชันนี้อย่างสมบูรณ์ หากเป็นเช่นนั้นหลังจากสร้างการเชื่อมต่อในตัวจัดการไฟล์ใด ๆ คุณต้องเปิดเมนูบริบทของไฟล์ที่คุณต้องการถ่ายโอนเลือกรายการเช่น“ โอน” และค้นหา Wi-Fi Direct ในรายการตัวเลือก 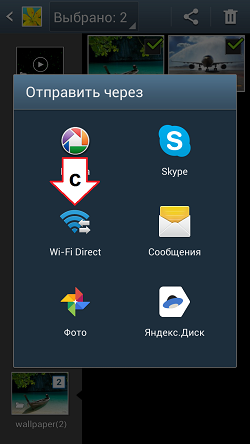
หากไม่สามารถทำได้ซอฟต์แวร์ของ บริษัท อื่นจะเข้ามาช่วยเหลือ มี SuperBeam, WiFi ShooT และอื่น ๆ ที่มีความสามารถในการรับส่งข้อมูล แต่ไม่ใช่ทุกคนที่จะชอบวิธีนี้การเก็บแอปพลิเคชันที่ทำหน้าที่เดียวไม่สะดวกเสมอไป X-Plore ที่กล่าวถึงแล้วเป็นโซลูชันที่เป็นสากลมากขึ้นพร้อมตัวเลือกที่ร่ำรวยที่สุดดังนั้นตัวเลือกจึงตกอยู่กับมัน โปรแกรมมีรายการ "Shared Wi-Fi" ซึ่งทำงานตามโปรโตคอลที่คล้ายกัน ช่วยให้สามารถเชื่อมต่อสมาร์ทโฟนสองเครื่องเข้ากับเครือข่ายเพื่อแชร์ไฟล์ผ่าน Wi-Fi Direct
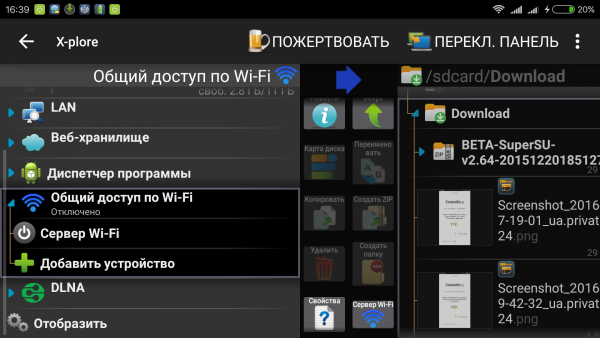
ในสมาร์ทโฟนเครื่องแรกคุณต้องเปิดตัวเลือกนี้กดปุ่ม "เซิร์ฟเวอร์ Wi-Fi" และเปิดใช้งานบนอุปกรณ์อื่นคุณต้องเปิด X-Plore ในรายการเดียวกันให้เลือก "ค้นหา" และไปที่ รายการทรัพยากรดิสก์ของสมาร์ทโฟนที่พบ คุณสามารถทำงานกับอุปกรณ์เหล่านี้ในลักษณะเดียวกับหน่วยความจำในตัวของอุปกรณ์หรือการ์ด MicroSD 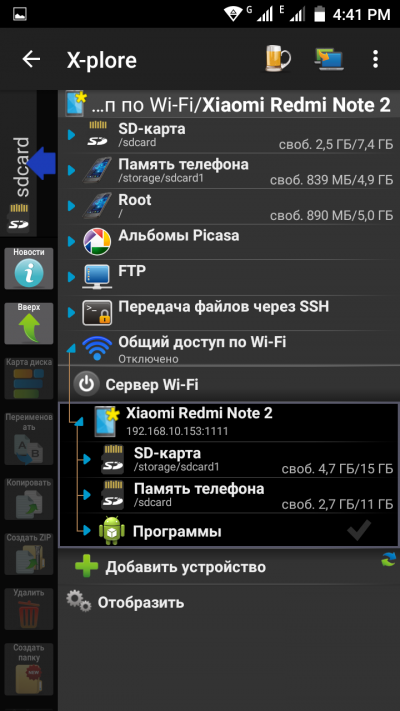
สรุป
การแชร์ไฟล์แบบไร้สายทำได้สะดวกและเครือข่ายภายในบ้านเป็นวิธีการสากลที่สมบูรณ์ในการเชื่อมต่อคอมพิวเตอร์ทุกเครื่องและ อุปกรณ์เคลื่อนที่ ในบ้านเป็นโครงสร้างพื้นฐานเดียว ตามทฤษฎีความเร็ว Wi-Fi ถึง 300 หรือ 150 Mbit / s (มีมากกว่านี้ แต่อุปกรณ์อิเล็กทรอนิกส์แบบพกพาไม่รองรับ) เพียงพอสำหรับการถ่ายโอนเอกสาร แต่ในทางปฏิบัติทุกอย่างขึ้นอยู่กับภาระของอากาศพลังของเครื่องส่งสัญญาณไร้สายในสมาร์ทโฟนหรือแท็บเล็ตและเงื่อนไขอื่น ๆ บ่อยครั้งความเร็วที่แท้จริงนั้นด้อยกว่าการเชื่อมต่อด้วยสายเคเบิลอย่างเห็นได้ชัดและควรใช้ USB ในการถ่ายโอนไฟล์ขนาดใหญ่
นอกจากนี้ก่อนแชร์ไฟล์ผ่าน Wi-Fi Direct คุณต้องตรวจสอบให้แน่ใจว่ามีพลังงานแบตเตอรี่เพียงพอ โมดูลเครือข่ายที่ใช้งานอยู่จะทำให้ความจุแบตเตอรี่หมดลงอย่างรวดเร็วและเมื่อถ่ายโอนข้อมูลจำนวนมากคุณจะได้รับสมาร์ทโฟนที่ปิดอยู่
อย่าลืมเรื่องความปลอดภัย หากการป้องกันด้วยรหัสผ่านถูกปิดใช้งานก่อนที่จะส่งไฟล์ผ่าน Wi-Fi จากโทรศัพท์ไปยังคอมพิวเตอร์หรือแลกเปลี่ยนระหว่างแล็ปท็อปจะเป็นการดีกว่าที่จะส่งคืนเพื่อไม่ให้คนแปลกหน้าลบหรือเปลี่ยนแปลงข้อมูลส่วนบุคคลบนดิสก์
ฉันจะโอนไฟล์จากคอมพิวเตอร์ไปยังคอมพิวเตอร์ได้อย่างไร? วิธีการที่จะใช้เพื่อจุดประสงค์นี้ขึ้นอยู่กับจำนวนไฟล์ที่ถ่ายโอน วิธีการทั้งหมดจะกล่าวถึงในรายละเอียดด้านล่าง
การถ่ายโอนข้อมูลโดยใช้ดิสก์แบบถอดได้
วิธีการถ่ายโอนไฟล์จากคอมพิวเตอร์ไปยังคอมพิวเตอร์ด้วยวิธีง่ายๆ? ในการดำเนินการนี้คุณจำเป็นต้องซื้อหรือหาเครื่องที่เข้ากันได้กับคอมพิวเตอร์ของคุณ
หากคุณใช้บริการคลาวด์คุณต้องแน่ใจว่าคุณได้รับอนุญาตให้ดาวน์โหลดไฟล์จากคอมพิวเตอร์เครื่องอื่น มีบริการที่ไม่ให้สิทธิพิเศษดังกล่าว
ใช้แฟลชการ์ด

ฉันจะโอนไฟล์จากคอมพิวเตอร์ไปยังคอมพิวเตอร์ได้อย่างไรหากขนาดรวมเล็กเกินไปที่จะใช้ฮาร์ดไดรฟ์ คุณสามารถใช้แฟลชไดรฟ์ขนาดเล็กซึ่งจะเหมาะอย่างยิ่งหากคอมพิวเตอร์อยู่ไกลจากกันและข้อมูลจะใช้เวลาถึง 64 กิกะไบต์ สื่อสามารถหาซื้อได้ในราคาไม่แพงทั้งในร้านคอมพิวเตอร์และเครื่องใช้สำนักงาน
แทนที่จะใช้แฟลชการ์ดเป็นไปได้ที่จะใช้แผ่นเลเซอร์ แต่สำหรับการบันทึกหลายรายการคุณควรซื้อแผ่นดิสก์ในราคาที่สูงกว่า ตัวถูกใช้แค่ครั้งเดียว นั่นคือเหตุผลที่แท่ง USB สะดวกกว่าเนื่องจากประหยัดเงินและจำนวนบันทึกมีมาก
ขั้นตอนการโอน
หากคุณตัดสินใจเลือกอุปกรณ์ตอนนี้คุณต้องเปิดไดเร็กทอรีพร้อมไฟล์ หากผสมกันคุณต้องเรียงลำดับลงในโฟลเดอร์ตามหลักการบางประการ มิฉะนั้นจะโอนไฟล์จากคอมพิวเตอร์ไปยังคอมพิวเตอร์ได้อย่างไรหากมีการปนกันทั้งหมด?
ตอนนี้จะสะดวกในการวางหน้าต่างโฟลเดอร์และดิสก์แบบถอดได้ไว้ข้างๆกัน จากนั้นคุณสามารถคลิกที่โฟลเดอร์ที่คุณต้องการถ่ายโอนและลากจากหน้าต่างหนึ่งไปยังอีกหน้าต่างหนึ่ง ในตอนท้ายหน้าต่างอาจปรากฏขึ้นเพื่อแจ้งเกี่ยวกับความสำเร็จของการโอน หากข้อมูลใช้พื้นที่มากเวลาที่ใช้ในการถ่ายโอนจะถูกระบุด้วย ดังนั้นขั้นตอนนี้จะถูกทำซ้ำจนกว่าไฟล์และโฟลเดอร์ที่จำเป็นทั้งหมดจะถูกย้าย
ตอนนี้คุณต้องถอดไดรฟ์แบบถอดได้อย่างถูกต้อง มิฉะนั้นข้อมูลอาจสูญหายได้ โดยคลิกขวาที่ไฟล์แล้วเลือก "Extract" จากเมนู
ขณะนี้ดิสก์แบบถอดได้ถูกใส่ลงในคอมพิวเตอร์เครื่องอื่นโดยใช้สายเคเบิลหรือโดยตรง เมื่อคอมพิวเตอร์พบคุณสามารถดับเบิลคลิกเพื่อเปิดได้ ตอนนี้คุณสามารถถ่ายโอนไฟล์หรือโฟลเดอร์จากสื่อไปยังคอมพิวเตอร์เครื่องใหม่โดยใช้การลากและวางเดียวกัน
การย้ายข้อมูลข้ามเครือข่าย

ในการใช้วิธีนี้คุณต้องยืนยันก่อนว่าคอมพิวเตอร์ทั้งสองเครื่องอยู่บนเซิร์ฟเวอร์เดียวกัน เมื่อไหร่ เครือข่ายไร้สาย ความเร็วต้องสูงมาก
ตัวเลือกนี้เหมาะสมที่สุดเมื่อมีการส่งกำลังอย่างสม่ำเสมอ
เครือข่ายที่ป้องกันด้วยรหัสผ่านที่ใช้ร่วมกันถูกสร้างขึ้นบนคอมพิวเตอร์ทั้งสองเครื่อง ต้องคลิกที่ hDD และเลือกคุณสมบัติ จากนั้นแท็บ "แชร์" จะเปิดขึ้นกดปุ่ม "การโอนขั้นสูง" ยังคงให้เลือกฟังก์ชั่นการเข้าถึงซึ่งอาจเรียกแตกต่างกันไปขึ้นอยู่กับเวอร์ชันของระบบปฏิบัติการ
ในคอมพิวเตอร์เครื่องอื่นคุณต้องป้อนชื่อผู้ใช้และรหัสผ่านของคุณไปที่เมนู "เริ่ม" และเลือก "เครือข่าย" รายการคอมพิวเตอร์ที่เชื่อมต่อต้องมีคอมพิวเตอร์เครื่องที่สอง เมื่อคุณเลือกรหัสผ่านจะถูกป้อนเพื่อเข้าถึง
ขั้นตอนสุดท้ายของการถ่ายโอนมีดังนี้: พบและลากไฟล์ที่ทำเครื่องหมายสำหรับการถ่ายโอน
ถ่ายโอนโดยใช้ Windows Easy Share
คุณจะต้องใช้สาย USB เพื่อโอนไฟล์ระหว่างคอมพิวเตอร์
วิธีนี้เหมาะสมที่สุดสำหรับผู้ใช้ที่ซื้อคอมพิวเตอร์เครื่องใหม่และต้องการลากและวางทุกสิ่งที่ต้องการจากเครื่องเก่า
แอปพลิเคชันการโอนจะดาวน์โหลดผ่านศูนย์ดาวน์โหลดบนเว็บไซต์อย่างเป็นทางการของ บริษัท
หลังจากติดตั้งโปรแกรมคุณต้องลงทะเบียนเป็นผู้ดูแลระบบเพื่อให้สามารถเข้าถึงได้จากคอมพิวเตอร์ทั้งสองเครื่อง ต้องสร้างบัญชีเดียวสำหรับพวกเขา ตอนนี้คุณสามารถเปิดแอปพลิเคชันป้อนรหัสผ่านหรือรหัสโอนเลือกวิธีการที่จะใช้ อาจเป็นเครือข่ายหรือสายเคเบิล จากนั้นจะระบุว่าเป็นคอมพิวเตอร์เครื่องใหม่และถูกเลือก ระบบปฏิบัติการซึ่งติดตั้งไว้ในเครื่องเก่า นอกจากนี้แอปพลิเคชันยังเปิดตัวบนพีซีเครื่องที่สองและกระบวนการถ่ายโอนจะเริ่ม หากต้องการคุณสามารถคลิกที่ "การตั้งค่า" และลบองค์ประกอบเหล่านั้นที่คุณไม่จำเป็นต้องถ่ายโอน
เมื่อเสร็จสิ้นกระบวนการข้อมูลทั้งหมดจะอยู่ในคอมพิวเตอร์เครื่องใหม่
ถ่ายโอนโดยใช้ที่เก็บข้อมูลบนคลาวด์

วิธีถ่ายโอนไฟล์จากคอมพิวเตอร์ไปยัง iPad หรือคอมพิวเตอร์เครื่องอื่นโดยไม่ใช้ฮาร์ดแวร์ จำเป็นต้องใช้บริการคลาวด์ สะดวกในการย้ายไฟล์ที่มีขนาดไม่เกินสองกิกะไบต์ คุณจะต้องลงทะเบียนกับพวกเขาและรับหน่วยความจำของคุณเพื่อใช้งาน ตอนนี้คุณสามารถลงชื่อเข้าใช้บัญชีของคุณบนอุปกรณ์เครื่องเดียวโอนไฟล์ไปยังระบบคลาวด์จากนั้นเข้าถึงจากอุปกรณ์อื่นและดาวน์โหลดได้