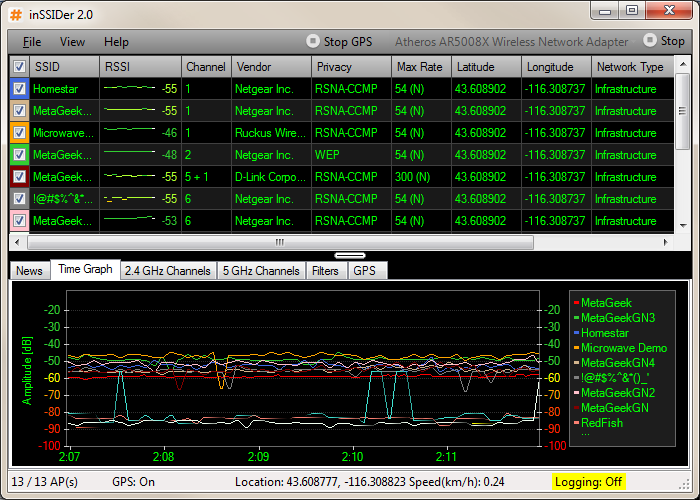อแด็ปเตอร์ไร้สายบนแล็ปท็อปไม่ทำงาน เหตุใด Wi-Fi จึงไม่ทำงานบนแล็ปท็อป (เน็ตบุ๊ก) ของฉัน วิธีเชื่อมต่อแล็ปท็อปกับเราเตอร์ Wi-Fi ข้อผิดพลาด "Windows ไม่สามารถเชื่อมต่อกับ ... "
แล็ปท็อป Wi-Fi ไม่ทำงานหลังจากติดตั้ง Windows ใหม่?
สวัสดีเพื่อนรัก! อินเทอร์เน็ตหยุดทำงานหลังจากติดตั้ง Windows ใหม่หรือไม่? ฉันสังเกตเห็นว่าหลายคนมีปัญหาในการเชื่อมต่ออินเทอร์เน็ตหลังจากติดตั้งใหม่ ระบบปฏิบัติการ Windows
ปัญหานี้เกิดจากข้อเท็จจริงที่ว่า Wi-Fi ไม่ทำงานนั่นคือเชื่อมต่อแล็ปท็อปเข้ากับ อินเตอร์เน็ตไร้สาย ไม่สำเร็จ. แล็ปท็อปไม่พบเครือข่ายที่ใช้งานได้และไม่มีไอคอนที่บ่งบอกถึงการทำงานของโมดูล Wi-Fi
และถ้าคุณไปที่ Sharing Center แสดงว่าไม่มีการเชื่อมต่อเช่นการเชื่อมต่อเครือข่ายไร้สาย และถ้าไม่มีแสดงว่าไดรเวอร์สำหรับอแด็ปเตอร์ Wi-Fi ไม่ได้ติดตั้ง ดังนั้นฉันจึงตอบคำถามอีกข้อหนึ่ง: "เหตุใดจึงไม่มีการเชื่อมต่อเครือข่ายไร้สาย"
ทุกอย่างชัดเจนที่นี่ หากปัญหาปรากฏขึ้นหลังจากติดตั้ง Windows ใหม่แสดงว่าคุณ (หรือผู้ที่ติดตั้งระบบปฏิบัติการของคุณ) ส่วนใหญ่ไม่ได้ติดตั้งไดรเวอร์บน Wi-Fi ดี...
0 0
คำแนะนำ
บนเดสก์ท็อปคอมพิวเตอร์ของคุณคลิก "เริ่ม" และเลือก "แผงควบคุม" ในหน้าต่างที่เปิดขึ้นให้คลิก "เครือข่ายและอินเทอร์เน็ต"
ในหน้าต่างที่ปรากฏขึ้นให้คลิก "Network and Sharing Center"
ระบบจะแสดงเมนูเปลี่ยนการตั้งค่าเครือข่าย เลือกรายการแรก - "ตั้งค่าการเชื่อมต่อหรือเครือข่ายใหม่"
เลือกตัวเลือกการเชื่อมต่อ "เชื่อมต่อกับที่ทำงาน" และคลิกที่ปุ่ม "ถัดไป"
ในหน้าต่างใหม่เลือก "ใช้การเชื่อมต่ออินเทอร์เน็ตของฉัน (VPN)" คลิก "ถัดไป"
คุณจะได้รับแจ้งให้ป้อนที่อยู่อินเทอร์เน็ตเพื่อเชื่อมต่อ ในบรรทัด "ที่อยู่อินเทอร์เน็ต" คุณต้องระบุ "vpn.internet. ***. ru" โดยที่ "***" คือชื่อผู้ให้บริการของคุณ ตัวอย่างเช่น "vpn.internet.beeline.ru" ติดต่อผู้ดูแลระบบเครือข่ายของคุณเพื่อขอที่อยู่ที่แน่นอน ในบรรทัด "Destination name" คุณต้องระบุชื่อของการเชื่อมต่อ VPN ทำเครื่องหมายในช่องด้านล่าง“ ไม่ต้องเชื่อมต่อตอนนี้เพียงแค่ติดตั้งเพื่อเชื่อมต่อ ...
0 0
ขอให้เป็นวันที่ดี! บ่อยครั้งหลังการติดตั้ง เวอร์ชั่นใหม่ ระบบปฏิบัติการ Windows หรือติดตั้งระบบเก่าใหม่อาจมีปัญหากับการขาดการเชื่อมต่ออินเทอร์เน็ตผ่านโมดูล Wi-Fi นั่นคือเน็ตบุ๊กหรือแล็ปท็อปของคุณไม่สื่อสารกับเราเตอร์ Wi-Fi จะทำอย่างไรในสถานการณ์เช่นนี้และอะไรคือเหตุผล? ลองคิดออกในบทความนี้
ลองไปที่ "Sharing Center" คุณจะพบไอคอน "Wireless Network Connection" นี่คือจุดเริ่มต้นของความสนุกเพราะในกรณีส่วนใหญ่จะไม่มีอยู่ เนื่องจากไม่มีการติดตั้งไดรเวอร์ที่จำเป็นในคอมพิวเตอร์ แน่นอนว่าหลังจากที่คุณติดตั้งระบบปฏิบัติการ Windows ใหม่แล้วไดรเวอร์ทั้งหมดจากแล็ปท็อปของคุณขัดข้องและต้องติดตั้งใหม่ ดังนั้นความจริงที่ว่าไดรเวอร์ไร้สายก็หายไปด้วยจึงไม่น่าแปลกใจ เพื่อไม่ให้สิ่งนี้เกิดขึ้นในอนาคตก่อนหน้านี้ ติดตั้ง Windows ตรวจสอบว่าคุณมีไดรเวอร์ที่จำเป็นทั้งหมดในดิสก์หรือแฟลชไดรฟ์ ถ้าไม่เช่นนั้น ...
0 0
ผู้ใช้เวิลด์ไวด์เว็บหลายคนต้องเผชิญกับสถานการณ์ที่อินเทอร์เน็ตไม่ทำงานเป็นครั้งคราวหลังจากติดตั้ง Windows ใหม่แม้ว่าทุกอย่างจะเป็นไปตามคำอธิบายในเว็บไซต์หรือในบันทึกของผู้ให้บริการก็ตาม ด้านล่างนี้เป็นเคล็ดลับบางประการที่จะช่วยให้ผู้ใช้ระบุแหล่งที่มาของปัญหาและแก้ไขได้
โดยทั่วไปสำหรับอินเทอร์เน็ตในการทำงานบนคอมพิวเตอร์คุณต้องมีอุปกรณ์ที่ใช้งานได้และกำหนดค่าไว้สำหรับอินเทอร์เน็ต สามารถใช้โมเด็มเพื่อเชื่อมต่ออินเทอร์เน็ต (โมเด็มโทรศัพท์, โมเด็ม USB ของผู้ให้บริการมือถือ, โมเด็ม โทรศัพท์มือถือ หรือสมาร์ทโฟนโมเด็ม ADSL) การ์ดเครือข่ายแบบใช้สายและไร้สาย (Wi-Fi) การ์ดอินเทอร์เน็ตดาวเทียม
การเชื่อมต่อเครือข่ายกับอินเทอร์เน็ต
การเชื่อมต่ออินเทอร์เน็ตที่พบมากที่สุดคือผ่านการ์ดเครือข่ายไปยังโมเด็ม ADSL ความเร็วสูงหรือเครือข่ายคอมพิวเตอร์ที่มีการเข้าถึงอินเทอร์เน็ต
ขั้นแรกให้ตรวจสอบว่าไฟสีเขียวบนบอร์ดเครือข่ายสว่างหรือไม่ ตั้งอยู่ติดกับช่องที่ ...
0 0
หากอินเทอร์เน็ตใช้งานไม่ได้สำหรับคุณหลังจากติดตั้ง Windows ใหม่คำถามจะเกิดขึ้นทันที - คุณติดตั้งการแจกจ่ายใด ชุดประกอบ Windows ที่ได้รับอนุญาตอย่างดีจะวิเคราะห์อุปกรณ์ที่เชื่อมต่อทั้งหมดโดยอัตโนมัติและเลือกแผนภาพการเดินสายไฟเองและติดตั้งไดรเวอร์ที่ถูกต้อง หากคุณติดตั้งชุดประกอบด้านซ้ายอาจเกิดปัญหาได้
หากเครือข่ายหยุดทำงานหลังจากอัปเดต Windows เป็นไปได้สูงว่าคุณได้ชุดระบบปฏิบัติการที่มีคุณภาพต่ำ หรือกระบวนการติดตั้งเองไม่ได้ดำเนินไปอย่างถูกต้องและราบรื่น
ตัวแปรอื่น การติดตั้ง Windows ใหม่หมายความว่าคุณได้รับคอมพิวเตอร์เครื่องใหม่อย่างมีประสิทธิภาพโดยมีเฉพาะแอปพลิเคชันที่รวมอยู่ในแพ็คเกจการแจกจ่ายเท่านั้น การเชื่อมต่อมักจะเกี่ยวข้องกับการดาวน์โหลดและติดตั้งเพิ่มเติม ซอฟต์แวร์ เพื่อทำงานกับเครือข่ายภายนอก
ไปที่แผงควบคุมรายการแผงควบคุมทั้งหมดเครือข่ายและศูนย์การแบ่งปันและเปลี่ยน ...
0 0
สวัสดีเพื่อน ๆ ที่รัก อย่างที่คุณเข้าใจแล้วจากชื่อเรื่องวันนี้ฉันตัดสินใจที่จะพูดถึงหัวข้อที่จริงจังและเจ็บปวดมากและพยายามคิดว่าจะทำอย่างไรเมื่อ Wi-Fi ไม่ทำงานบนแล็ปท็อปหรือเน็ตบุ๊กและวิธีเชื่อมต่อแล็ปท็อปกับ เราเตอร์ Wi-Fi... อย่างไรก็ตามมันไม่ได้เป็นเพียงแล็ปท็อปหรือเน็ตบุ๊กเท่านั้น แต่ยังสามารถเป็นคอมพิวเตอร์นิ่งธรรมดาที่มีตัวรับสัญญาณ Wi-Fi ได้อีกด้วย คำถามที่คล้ายกันใน ครั้งล่าสุด มีจำนวนมากปรากฏขึ้นโดยส่วนใหญ่เป็นบทความ
ตอนนี้เราจะพยายามหาทีละขั้นตอนว่าเหตุใดจึงอาจเกิดปัญหาขึ้นเมื่อเชื่อมต่อแล็ปท็อปกับระบบไร้สาย เครือข่าย Wi-Fi... นอกจากนี้เราจะพยายามหาวิธีแก้ไขปัญหาที่เป็นที่นิยมและไม่พึงประสงค์นี้ด้วยการเชื่อมต่อกับ Wi-Fi หรือการเชื่อมต่อที่ล้มเหลว
ปัญหาส่วนใหญ่มักเกิดขึ้นเมื่อไม่สามารถเปิดโมดูล Wi-Fi บนแล็ปท็อปได้ และเมื่อเปิด Wi-Fi แล็ปท็อปจะค้นหาเครือข่ายที่ใช้ได้ทั้งหมด แต่จะเขียนเมื่อพยายามเชื่อมต่อ จำเป็นต้องตรวจสอบว่ามีการติดตั้งไดรเวอร์บนอะแดปเตอร์ Wi-Fi หรือไม่เปิดใช้งาน Wi-Fi บนแล็ปท็อปหรือไม่ ฯลฯ ตอนนี้เราจะทำเช่นนี้
ฉันสังเกตเห็นว่าส่วนใหญ่มักพบปัญหาในการเชื่อมต่อกับ Wi-Fi ใน Windows 7 บนระบบปฏิบัติการนี้เครือข่ายที่ไม่สามารถเข้าถึงข้อผิดพลาดอินเทอร์เน็ตมักปรากฏขึ้นฉันเขียนวิธีแก้ปัญหานี้ในบทความลิงก์ไปยัง ซึ่งอยู่ข้างบน ในความเป็นจริงตามที่แสดงให้เห็นในทางปฏิบัติอาจมีสาเหตุหลายประการสำหรับปัญหานี้ และหากมีสาเหตุหลายประการคุณสามารถบังคับให้แล็ปท็อปเชื่อมต่อกับเราเตอร์ Wi-Fi ได้หลายวิธี
แต่ไม่ใช่ว่าแล็ปท็อปเน็ตบุ๊ก ฯลฯ ที่มีตำหนิเสมอไปอาจมีปัญหาในจุดเชื่อมต่อนั่นคือในเราเตอร์ Wi-Fi และสิ่งแรกที่เราต้องทำเมื่อมีปัญหาในการเชื่อมต่อกับ Wi-Fi คือการตรวจสอบว่าอะไรคือสาเหตุในแล็ปท็อปหรือในเราเตอร์ Wi-Fi ตอนนี้ฉันจะพิจารณาปัญหาเกี่ยวกับการเชื่อมต่อกับเราเตอร์ของตัวเอง เพราะหากคุณไม่สามารถสร้างการเชื่อมต่อกับ Wi-Fi ของคนอื่นได้การอ้างสิทธิ์ทั้งหมดกับเพื่อนบ้านของคุณเป็นไปได้มากว่าเขามีปัญหา :)
ใครจะตำหนิแล็ปท็อปหรือเราเตอร์ Wi-Fi?
ตามที่ฉันเขียนไว้ข้างต้นคุณต้องหาผู้กระทำผิดก่อน ก่อนทำการตั้งค่าใด ๆ บนแล็ปท็อปหรือเราเตอร์ Wi-Fi คุณต้องเข้าใจว่าปัญหาคืออะไรซึ่งเป็นสาเหตุที่ไม่สามารถเชื่อมต่อแล็ปท็อปกับ Wi-Fi ได้ คุณสามารถตั้งค่าเพื่อที่คุณจะต้องทำและตั้งค่าทุกอย่างอีกครั้ง มากที่สุด วิธีที่ดีที่สุด ในการพิจารณาว่าอุปกรณ์ใดกำลังซ่อนปัญหาอยู่ให้ลองเชื่อมต่ออุปกรณ์อื่นกับเราเตอร์เช่นแล็ปท็อปแท็บเล็ตหรือโทรศัพท์เครื่องอื่น และแล็ปท็อปที่มีปัญหาในการเชื่อมต่อ Wi-Fi คุณต้องลองเชื่อมต่อกับเครื่องอื่น เครือข่ายไร้สาย.
ฉันคิดว่าคุณเข้าใจความคิดของฉัน หากอุปกรณ์อื่นเชื่อมต่อกับเราเตอร์ของคุณ (ดีที่สุดกับระบบปฏิบัติการที่คล้ายกัน) จะเชื่อมต่อโดยไม่มีปัญหาแสดงว่าปัญหาอยู่ในแล็ปท็อป อ่านบทความนี้เพิ่มเติมตอนนี้เราจะพยายามแก้ปัญหานี้
หากปัญหาในการเชื่อมต่อกับเครือข่ายของคุณเกิดขึ้นบนอุปกรณ์อื่นและแล็ปท็อป“ ปัญหา” เชื่อมต่อกับเครือข่ายอื่นโดยไม่มีปัญหาแสดงว่าปัญหาอยู่ในการตั้งค่าเราเตอร์ Wi-Fi ดูบทความเกี่ยวกับอาจมีประโยชน์
ฉันจะแสดงตัวอย่างของแล็ปท็อปที่ทำงานบน Windows 7 ซึ่งเป็นระบบปฏิบัติการที่ได้รับความนิยมมากที่สุด
ฉันแนะนำให้คุณใส่ใจกับไอคอนที่แสดงสถานะของการเชื่อมต่ออินเทอร์เน็ตทันที ในแถบการแจ้งเตือน
หากสถานะการเชื่อมต่ออินเทอร์เน็ตของคุณมีลักษณะดังนี้:
![]()
จากนั้นคุณต้องตรวจสอบก่อนว่ามีการติดตั้งไดรเวอร์บน Wi-Fi หรือไม่และเปิดใช้งานอะแดปเตอร์ Wi-Fi หรือไม่
คลิกขวาที่ "คอมพิวเตอร์ของฉัน" แล้วเลือก "Properties" ทางด้านซ้ายให้เลือก "ตัวจัดการอุปกรณ์".
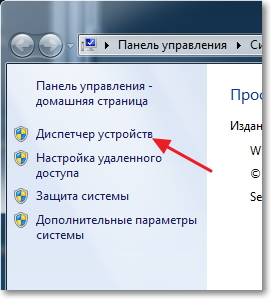
ในหน้าต่างใหม่เปิดแท็บ "อะแดปเตอร์เครือข่าย" และดูว่ามีอุปกรณ์เช่น อะแดปเตอร์เครือข่ายไร้สาย (คุณอาจเรียกว่าแตกต่างกัน)... หากคุณมีอุปกรณ์ดังกล่าวให้คลิกขวาที่อุปกรณ์แล้วเลือก“ คุณสมบัติ” หน้าต่างอื่นจะเปิดขึ้นตรวจสอบให้แน่ใจว่ามีข้อความดังกล่าว "อุปกรณ์ทำงานอย่างถูกต้อง"
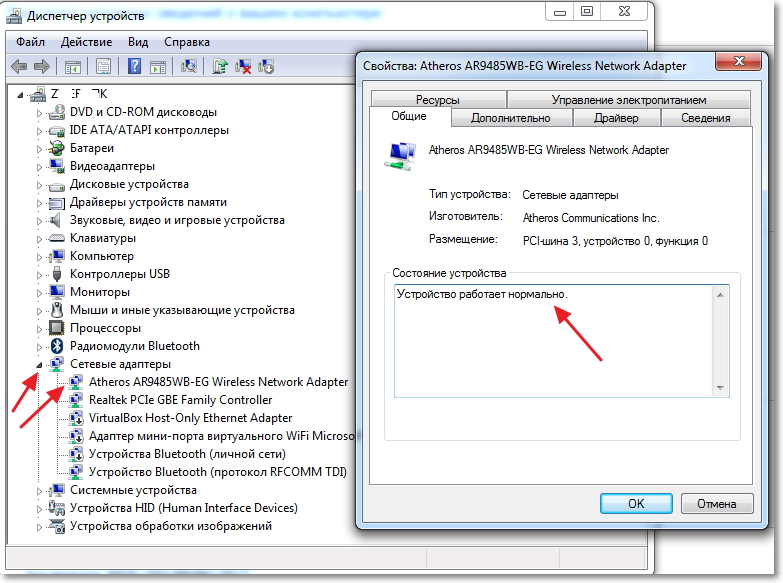
หากทุกอย่างเหมือนกับของฉันด้านบนในภาพหน้าจอแสดงว่าทุกอย่างเรียบร้อยดีติดตั้งไดรเวอร์แล้ว และหากไม่มีอะแดปเตอร์เครือข่ายไร้สายและคุณมีอุปกรณ์ที่ไม่ระบุชื่อให้ไปที่เว็บไซต์ของผู้ผลิตแล็ปท็อปของคุณดาวน์โหลดและติดตั้งไดรเวอร์สำหรับอะแดปเตอร์เครือข่ายไร้สายสำหรับรุ่นของคุณ
- เรียนรู้เพิ่มเติมเกี่ยวกับการติดตั้งและอัปเดตไดรเวอร์สำหรับอแด็ปเตอร์ไร้สายของคุณ
เราหาไดรเวอร์แล้ว
ตรวจสอบว่าเปิดใช้งาน Wi-Fi บนแล็ปท็อปหรือไม่
หากติดตั้งไดรเวอร์ แต่ โมดูล Wi-Fi ตัดการเชื่อมต่อสถานะการเชื่อมต่อจะเหมือนเดิม:
โดยปกติแล้วอะแดปเตอร์ไร้สายบนแล็ปท็อปจะเปิดอยู่ แต่การตรวจสอบก็ไม่เสียหาย โดยปกติแล้ว Wi-Fi บนแล็ปท็อป (เน็ตบุ๊ก) จะเปิดและปิดโดยแป้นพิมพ์ลัด เกี่ยวกับฉัน ASUS K56cmนี่คือกุญแจสำคัญ FN + F2... แต่ถึงแม้ว่าเมื่อฉันกดปุ่มเหล่านี้ฉันได้รับข้อความว่าอะแดปเตอร์ไร้สายถูกเปิด / ปิดใช้งาน แต่ไม่มีอะไรเกิดขึ้น มองหาคีย์บนแล็ปท็อปของคุณ FN และที่สำคัญ ด้วยภาพของเครือข่ายไร้สาย... กดพร้อมกัน
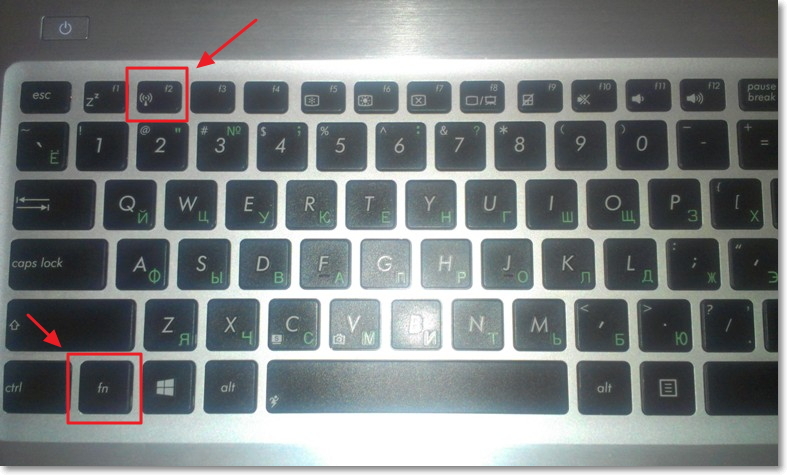
แล็ปท็อปบางรุ่นอาจมีสวิตช์เฉพาะในเคสที่ใช้เปิดหรือปิด Wi-Fi ได้ ตัวอย่างเช่นบน Toshiba Satellite L300 ดูเหมือนว่า:
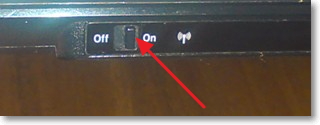
เปิดหรือปิดอแด็ปเตอร์ไร้สาย Wi-Fi ใน Windows 7
แต่วิธีที่ดีที่สุดในการตรวจสอบว่าอแด็ปเตอร์ไร้สายใช้งานได้หรือไม่คือไปที่ Network Control Center และดู
ดังนั้นบนแผงการแจ้งเตือนให้คลิกขวาที่ไอคอนสถานะการเชื่อมต่ออินเทอร์เน็ตแล้วเลือก "ศูนย์เครือข่ายและการแบ่งปัน".
จากนั้นเลือกทางด้านซ้าย
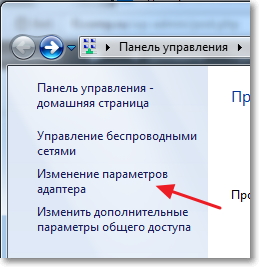
ท่ามกลางการเชื่อมต่อที่เรากำลังมองหา "การเชื่อมต่อเครือข่ายไร้สาย"... หากทุกอย่างเรียบร้อยดีและเปิดอแด็ปเตอร์ Wi-Fi ควรมีลักษณะดังนี้:
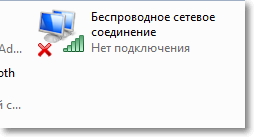
หากปิดใช้งานอะแดปเตอร์จะมีลักษณะเหมือนภาพหน้าจอด้านล่าง คลิกขวาที่ไฟล์แล้วเลือก“ เปิดใช้งาน”
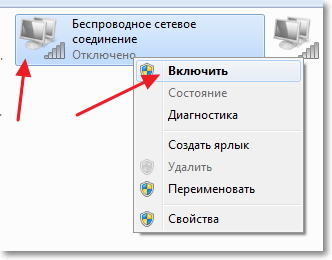
เมื่อใช้วิธีการที่อธิบายไว้ข้างต้นเราต้องทำให้สถานะของการเชื่อมต่ออินเทอร์เน็ตบนแผงการแจ้งเตือนเป็นเช่นนี้:
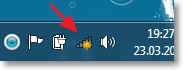
สถานะนี้หมายถึง "ไม่มีการเชื่อมต่อ - มีการเชื่อมต่อที่พร้อมใช้งาน" - หมายความว่าอแด็ปเตอร์ Wi-Fi เปิดอยู่และมีเครือข่ายไร้สายสำหรับการเชื่อมต่อ
หากสถานะการเชื่อมต่อเป็นเช่นนี้:
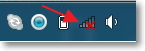
ซึ่งหมายความว่า Wi-Fi เปิดอยู่ แต่แล็ปท็อปไม่เห็นเครือข่ายที่สามารถเชื่อมต่อได้
ข้อผิดพลาด "Windows ไม่สามารถเชื่อมต่อกับ ... "
เราพบปัญหาเมื่อโมดูลเครือข่ายไร้สายถูกปิดใช้งานหรือไม่ทำงานเลย ทีนี้ลองพิจารณากรณีที่แล็ปท็อปพบเครือข่าย Wi-Fi ที่ใช้ได้ แต่เมื่อพยายามเชื่อมต่อกับ Wi-Fi มันเขียนว่า "Windows ไม่สามารถเชื่อมต่อกับ ... "โดยที่แทนจุดชื่อของเครือข่ายที่คุณต้องการเชื่อมต่อ
หากคุณมีสถานะการเชื่อมต่อเครือข่ายเช่นในภาพหน้าจอด้านบน (หนึ่งเครือข่ายที่มีไอคอนสีเหลือง)จากนั้นคลิกที่มันและคุณจะเห็นรายการเครือข่ายที่สามารถเชื่อมต่อได้
เลือกเครือข่ายที่ต้องการคลิกที่เครือข่ายจากนั้นคลิกปุ่ม“ เชื่อมต่อ”
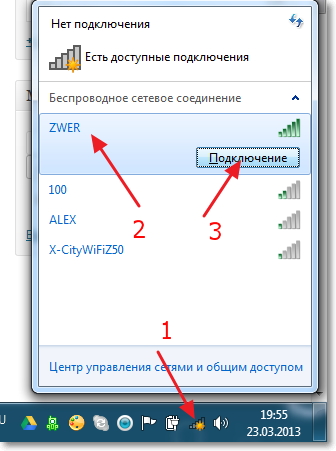
หากชุดมีการป้องกันด้วยรหัสผ่าน Windows จะถามรหัสผ่านจากคุณ จดรหัสผ่านสำหรับเครือข่ายแล้วคลิก "ตกลง"
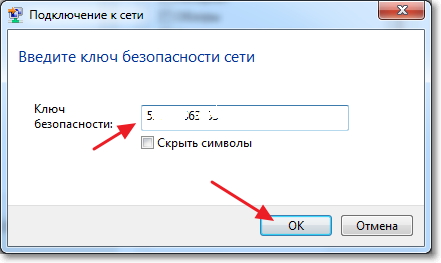
และถ้าทุกอย่างเรียบร้อยแล็ปท็อปของคุณควรเชื่อมต่ออินเทอร์เน็ตแบบไร้สาย และสถานะของการเชื่อมต่ออินเทอร์เน็ตควรมีลักษณะดังนี้:
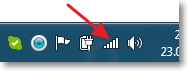
แต่ในขณะเชื่อมต่อข้อผิดพลาด“ Windows ไม่สามารถเชื่อมต่อกับ ... ” มักจะปรากฏขึ้น ดูเหมือนว่า:
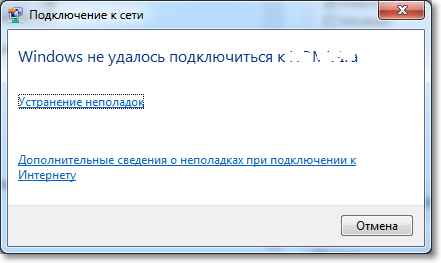
ขออภัยเพื่อน ๆ ไม่มีวิธีแก้ปัญหานี้อย่างแน่นอน แต่ฉันสามารถดาวน์โหลดได้บ่อยครั้งที่ปัญหาเกี่ยวกับข้อผิดพลาดดังกล่าวเกิดขึ้นเนื่องจาก การตั้งค่า Wi-Fi เราเตอร์. อาจจะผ่านประเภทความปลอดภัยและการเข้ารหัสที่ติดตั้งบนเราเตอร์ Wi-Fi อ่านเพิ่มเติมเกี่ยวกับเรื่องนี้ในบทความ นอกจากนี้ยังอาจมีปัญหากับการกระจายที่อยู่ IP
หากคุณสังเกตเห็นจากนั้นในหน้าต่างที่มีข้อผิดพลาด "Windows ไม่สามารถเชื่อมต่อกับ ... " มีโอกาสที่จะทำงาน การแก้ไขปัญหามันเป็นบาปที่จะไม่ใช้มัน ลองเรียกใช้ฉันเคยได้ยินมาบ้างว่ามีบางกรณีที่ช่วยได้ :) แต่อย่างจริงจังบางครั้งมันก็ช่วยได้จริงๆ Windows จะตรวจสอบความพร้อมของอแด็ปเตอร์ไร้สายตรวจสอบการตั้งค่า ฯลฯ และหากทำได้ก็จะแก้ไขปัญหาที่ขัดขวางไม่ให้คุณเชื่อมต่อกับ Wi-Fi
เพียงรีสตาร์ทเราเตอร์ของคุณจากนั้นแล็ปท็อปของคุณ มันมักจะช่วย
อัปเดต
ฉันสังเกตเห็นว่าใน Windows ข้อผิดพลาดนี้ปรากฏขึ้นเมื่อการตั้งค่าที่บันทึกไว้ในคอมพิวเตอร์สำหรับเครือข่ายของคุณไม่ตรงกับการตั้งค่าเครือข่ายปัจจุบัน ฉันจะอธิบายตอนนี้
ตัวอย่างเช่นแล็ปท็อปของคุณเชื่อมต่อกับ Wi-Fi เครื่องจะเชื่อมต่อกับเครือข่ายโดยอัตโนมัติ แต่คุณได้รับและเปลี่ยนรหัสผ่านหรือประเภทของการเข้ารหัสเครือข่าย ตอนนี้แล็ปท็อปพยายามเชื่อมต่อกับเครือข่าย แต่พารามิเตอร์ไม่ตรงกันอีกต่อไปนั่นคือข้อผิดพลาด
เพียงพอแล้วเพียงแค่ลบเครือข่ายในคอมพิวเตอร์และสร้างการเชื่อมต่อใหม่ ฉันเขียนเกี่ยวกับเรื่องนี้ในบทความ
สรุป
เป็นบทความที่ดีและหวังว่าจะเป็นประโยชน์ ฉันเขียนมันเป็นเวลาครึ่งวันโดยมีการขัดจังหวะแน่นอนว่ายังคงมีปัญหาในการเพิ่มภาพหน้าจอไปยังไซต์ แต่ดูเหมือนว่าฉันจะแก้ไขได้แล้ว
ฉันพยายามรวบรวมข้อมูลที่จำเป็นทั้งหมดที่จะช่วยคุณแก้ปัญหาที่เกิดขึ้นเมื่อเชื่อมต่อแล็ปท็อปหรือเน็ตบุ๊กกับ Wi-Fi หากฉันลืมเขียนบางสิ่งบางอย่างในอนาคตฉันจะเสริมบทความนี้อย่างแน่นอนฉันจะขอบคุณมากหากคุณแบ่งปันข้อมูลในความคิดเห็นที่ช่วยคุณแก้ปัญหาในการเชื่อมต่อกับเครือข่ายไร้สาย
หากคุณมีคำถามใด ๆ ให้ถามพวกเขาในความคิดเห็นเราจะพยายามคิดออก โชคดี!
บ่อยครั้งที่ผู้ใช้พีซีมือใหม่เมื่อติดตั้ง Windows 7 ใหม่ต้องประสบกับปัญหาการสูญเสียอินเทอร์เน็ตบนคอมพิวเตอร์ อาจเป็นเพราะไม่รู้ว่าจะต้องทำอย่างไรในสถานการณ์ดังกล่าวหรืออาจมีสาเหตุอื่น ๆ การสูญเสียอินเทอร์เน็ตเป็นที่ประจักษ์ตัวอย่างเช่นในความจริงที่ว่าไม่สามารถตรวจจับ WiFi ได้และไม่ว่าผู้ใช้จะต้องการแก้ไขบางสิ่งอย่างไรคอมพิวเตอร์ก็ไม่เห็นเครือข่ายดังนั้นจึงไม่สามารถเชื่อมต่อได้ นอกจากนี้แม้แต่ไอคอนที่ระบุว่าโมดูล WiFi ที่ใช้งานได้ก็อาจหายไป และถ้าคุณไปที่ศูนย์ควบคุมเครือข่ายคุณจะพบว่าไม่มีการเชื่อมต่อไร้สายที่นั่น
สาเหตุของการเกิด
ในกรณีที่คุณไปที่ "Network Control Center" - "Change adapter settings" แล้วพบว่า การเชื่อมต่อแบบไร้สาย หายไปสาเหตุหนึ่งคือไม่ได้ติดตั้งไดรเวอร์สำหรับอแด็ปเตอร์ WiFi บนคอมพิวเตอร์ดังนั้นจึงใช้งานไม่ได้
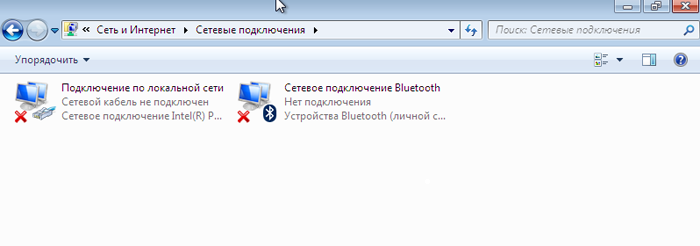
มีหลายครั้งที่หลังจากติดตั้ง Windows 7 ใหม่ไดรเวอร์ทั้งหมดได้รับการติดตั้งสำเร็จแล้วคอมพิวเตอร์จะเห็นเครือข่ายของผู้อื่น แต่ไม่สามารถตรวจพบได้ จากนั้นสาเหตุน่าจะมาจากความแออัดของช่อง เครือข่ายภายในบ้านหากคุณไม่มี แต่เวิร์คสเตชั่นหลายเครื่องที่บ้าน
วิธีแก้ปัญหา
การติดตั้งไดรเวอร์ไร้สาย
ในกรณีแรกเมื่อหลังจากติดตั้งใหม่แล้วคุณหรือผู้ที่ติดตั้งระบบ WiFi ไม่ได้ติดตั้งอแด็ปเตอร์ WiFi (หากไม่พบหรือคุณไม่ได้ให้ไดรเวอร์ในคอมพิวเตอร์) ปัญหาสามารถแก้ไขได้ ง่ายและเพียงพอสำหรับการเริ่มทำงาน
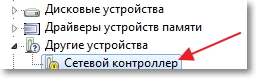
หากคุณมีดิสก์พร้อมไดรเวอร์สำหรับพีซีหรือแล็ปท็อปสำหรับอแด็ปเตอร์ WiFi คุณจะต้องใส่ลงในฟล็อปปี้ดิสก์ จากนั้นค้นหาไดรเวอร์ที่คุณต้องการและติดตั้งตามคำแนะนำในการติดตั้ง โดยปกติไดรเวอร์สำหรับเครือข่ายไร้สายจะเรียกว่า WirelessDrivers, Wirelessnetwork หรือสิ่งที่คล้ายกัน หรือคุณสามารถติดตั้งไดรเวอร์ได้โดยตรงจาก Device Manager: 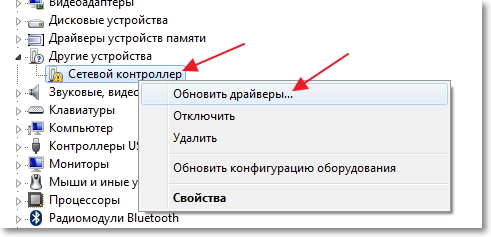
หลังจากติดตั้งใหม่แล้วมักจะต้องรีบูตระบบหลังจากนั้นทุกอย่างจะทำงานได้สำเร็จ
หากคุณไม่ทราบว่าดิสก์ไดรเวอร์อยู่ที่ไหนหรือทำหายคุณต้องหาเว็บไซต์ของผู้ผลิตแล็ปท็อปหรือคอมพิวเตอร์ของคุณและดาวน์โหลดไดรเวอร์ที่จำเป็นสำหรับเครือข่ายไร้สายโดยเฉพาะสำหรับรุ่นและระบบปฏิบัติการของคุณมิฉะนั้นจะอยู่ที่นั่น อาจเป็นปัญหาความเข้ากันได้ แม้ว่าคุณจะไม่ทราบรุ่นอุปกรณ์หรือไม่รู้ว่าจำเป็นต้องใช้ไดรเวอร์ใดสำหรับอะแดปเตอร์ของคุณคุณต้องดำเนินการดังต่อไปนี้:
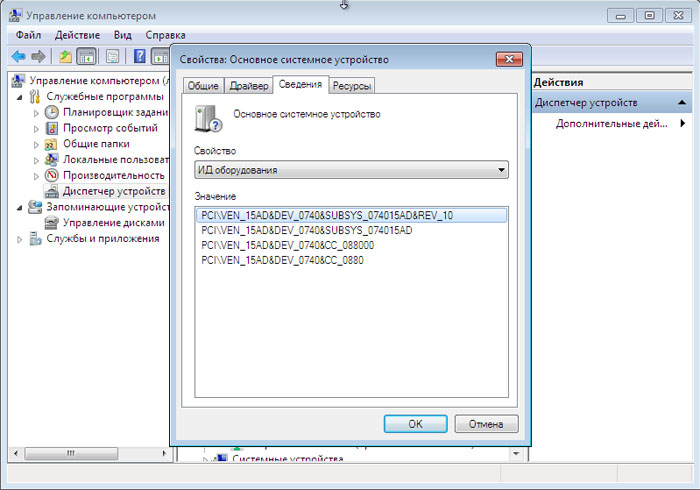
การแก้ปัญหาความแออัดของช่อง
หากคุณพบปัญหาเกี่ยวกับช่องหลังจากติดตั้ง Windows 7 ใหม่คุณต้องจำไว้ว่าแทบจะไม่ช่วยคุณในการแก้ปัญหากล่าวคือ:
- การกู้คืนระบบกลับสู่สถานะก่อนหน้านี้ไม่ส่งผลกระทบต่อการโหลดช่องสัญญาณเครือข่ายโดยเฉพาะอย่างยิ่งหลังจากติดตั้ง Windows 7 ใหม่ระบบจะไม่สามารถกู้คืน
- การถอนการติดตั้งไดรเวอร์ อแด็ปเตอร์ WiFi ด้วยการลบและติดตั้งไดรเวอร์ใหม่ทั้งหมดมันไม่ได้ช่วยในการโหลดช่องสัญญาณและการทำงานที่ถูกต้องของเครือข่าย
จำเป็นต้องดูการตั้งค่าของเราเตอร์ซึ่งมีความจำเป็นที่ (ในการตั้งค่าของเราเตอร์ในส่วนสำหรับกำหนดค่าการเข้าถึงแบบไร้สาย / กำหนดค่าการเข้าถึงแบบไร้สายด้วยตนเอง) ข้อมูลทั้งหมดในส่วนของคุณสมบัติเครือข่ายไร้สายจะต้อง ถูกตรวจสอบ ต้องยกเลิกการเลือกช่องทำเครื่องหมาย "EnableHiddenWireless (SSID broadcast)" (การเปิดเครือข่ายที่ซ่อนอยู่)
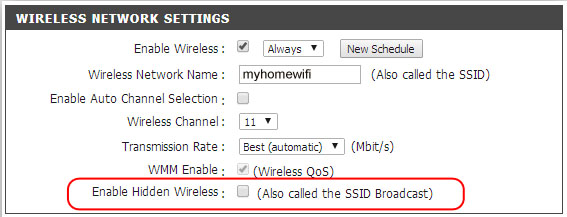
โปรดทราบว่าช่องทำเครื่องหมายสำหรับเปิดใช้งานการเลือกช่องอัตโนมัติสามารถเปิดใช้งานได้ ในกรณีนี้ช่องทางการสื่อสารเริ่มต้นจะเป็น # 6
ต้องติดตั้ง โปรแกรมพิเศษ inSSIDer (เครื่องสแกน WiFI ฟรี)