ฮาร์ดไดรฟ์ภายนอก Windows 8 ไม่ปรากฏขึ้น Windows ไม่เห็นฮาร์ดไดรฟ์
ระบบปฏิบัติการมักไม่เห็นอุปกรณ์ใด ๆ แต่ hDD โดดเด่นในหมู่พวกเขา ท้ายที่สุดรายการนี้มีความสำคัญมากใน งานทั่วไป คอมพิวเตอร์ดังนั้นจึงต้องติดตั้งอย่างถูกต้อง ปัญหาอาจเกิดขึ้นทั้งสองระหว่างการติดตั้งระบบปฏิบัติการและเมื่อติดตั้งฮาร์ดไดรฟ์ วิธีการลบนั้นแตกต่างจากทั้งสองตัวเลือกดังนั้นจึงคุ้มค่าที่จะพิจารณาในรายละเอียดเพิ่มเติม
Windows 8 ไม่เห็นฮาร์ดไดรฟ์ - โซลูชัน
บ่อยครั้งในระหว่างการติดตั้งระบบปฏิบัติการไดรเวอร์บนฮาร์ดดิสก์หายไปดังนั้นระบบไม่เห็น แต่มันมักจะเกี่ยวข้องกับแล็ปท็อปบนพีซีปัญหาดังกล่าวเป็นเรื่องธรรมดา คุณต้องดูใบรับรองคอมพิวเตอร์ของคุณและค้นหาว่ามีการใช้โปรเซสเซอร์ใด ถัดไปดาวน์โหลดและติดตั้งไดรเวอร์สำหรับเทคโนโลยีการจัดเก็บข้อมูล
ทั้งหมดนี้จำเป็นต้องทำบนอุปกรณ์แยกต่างหากแล้วคลายการเก็บถาวร โยนมันลงบนแฟลชไดรฟ์ USB ที่ไหนและที่ไหน ระบบปฏิบัติการ. ถัดไปในเวลาการติดตั้งคุณต้องไปที่แท็บ "โหลด" และเลือกการติดตั้งไดรเวอร์ เมื่อเสร็จสิ้นส่วน Winchester ใหม่จะปรากฏขึ้นปัญหาได้รับการแก้ไข
มีปัญหาอีกประการหนึ่งของปัญหา - เมื่อคอมพิวเตอร์ไม่เห็นฮาร์ดดิสก์หากเชื่อมต่อผ่านสื่อภายนอก ปัญหาได้รับการแก้ไขเช่นนี้:
- เปิดแผงควบคุมและแสดง "ไอคอนขนาดใหญ่" สำหรับพารามิเตอร์การดู ไปที่ส่วนการบริหารและเลือกการจัดการพีซี

- ตอนนี้เปิดเครื่องมือนี้แล้วดูที่ เมนูซ้ายเราจำเป็นต้องค้นหา - อุปกรณ์เก็บข้อมูล ถัดไปไปที่ไดรฟ์ควบคุมและดูอุปกรณ์ที่เชื่อมต่อทั้งหมด
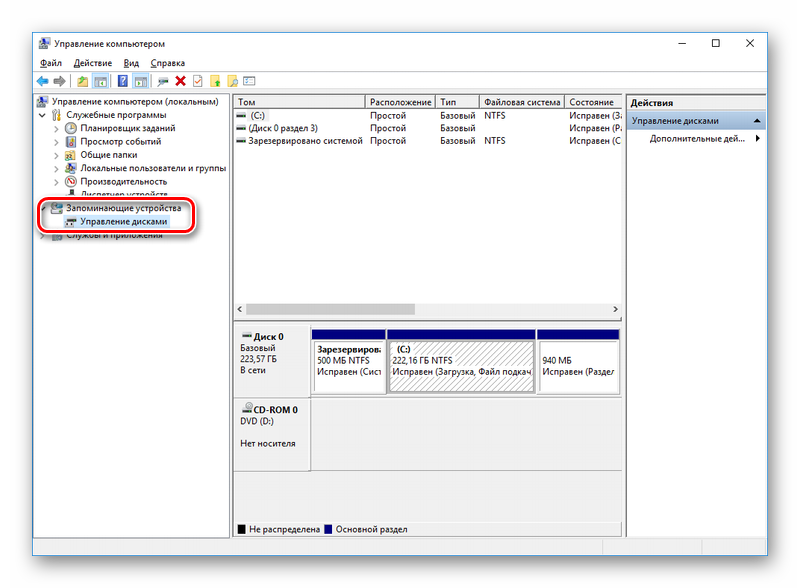
หากคุณมีแปดหรือหนึ่งโหลแล้วขั้นตอนจะถูกจัดขึ้นอย่างรวดเร็วถ้า XP - มีความแตกต่างเล็กน้อย ตัวอย่างเช่นการบริหารสามารถเปิดได้ผ่านแท็บ "โปรแกรม" หลังจากคลิกปุ่มเริ่ม
ผู้ใช้ Windows 8.1 หลายคนได้จัดการกับปัญหานี้แล้ว มันเกิดขึ้นที่หลังจากเข้าร่วมฮาร์ดดิสก์ภายนอก ด้วยอินเตอร์เฟส USB 3.0 ไปยังคอมพิวเตอร์มันไม่ได้กำหนดมัน ดิสก์ที่เชื่อมต่อใหม่จะไม่ถูกกำหนดโดยระบบปฏิบัติการและดังนั้นข้อมูลบน Windows Explorer จะไม่สามารถมองเห็นข้อมูลบน Windows Explorer ได้ เป็นไปได้ว่าเหตุผลเดียวสำหรับปัญหาดังกล่าวคือการติดตั้งไดรเวอร์ USB ที่ไม่ถูกต้องในคอมพิวเตอร์
ดังนั้นสำหรับการเริ่มต้นจึงจำเป็นต้องกำหนดประเภทของข้อผิดพลาดที่เกิดขึ้น ประการที่สองคุณต้องเริ่มการแก้ไขปัญหาคอมพิวเตอร์ตัวช่วยสร้างปัญหา "ฮาร์ดแวร์และอุปกรณ์แก้ไขปัญหา" หรือตัวช่วยสร้าง "Windows USB ตัวแก้ไขปัญหา" และตรวจสอบผลลัพธ์ที่จะได้รับ ยูทิลิตี้ข้อมูลในโหมดอัตโนมัติจะถูกตรวจสอบหากมีการเชื่อมต่ออย่างถูกต้อง อุปกรณ์ USB ไปยังคอมพิวเตอร์อย่างถูกต้องมีคุณสมบัติปัญหาที่รู้จักกับพวกเขาและพยายามกำจัดด้วยตัวเอง
สิ่งต่อไปที่ต้องทำคือตรวจสอบความเกี่ยวข้องของการอัปเดตการอัพเดต Windows ที่ติดตั้งบนคอมพิวเตอร์ การอัปเดตบางอย่างเชื่อมต่อกับการทำงานที่ถูกต้องของไดรเวอร์และต้องติดตั้งบนคอมพิวเตอร์ ดังนั้นโปรดตรวจสอบว่ามีการติดตั้งบนคอมพิวเตอร์ของคุณ เยี่ยมชมเว็บไซต์ของผู้ผลิตในดิสก์ของคุณและค้นหาไดรเวอร์ล่าสุดสำหรับรุ่นของสื่อข้อมูลภายนอกของคุณ
ดาวน์โหลดและติดตั้งไดรเวอร์ไปยังคอมพิวเตอร์หลังจากนั้นให้ตรวจสอบว่าปัญหาเกี่ยวกับการเชื่อมต่อได้รับการแก้ไขหรือไม่
หากไม่ได้ช่วยให้ลองทำขั้นตอนต่อไปนี้
ลบดิสก์ภายนอกออกจากระบบและปิดจากคอมพิวเตอร์
1. ในการถอนการติดตั้งก่อนและปิดฮาร์ดดิสก์ภายนอก เมื่อต้องการทำเช่นนี้คุณพิมพ์ชื่อของ Device Manager Device Manager และคลิกที่ไอคอนบนสตริงการค้นหาของแถบค้นหา "Search Box"
3. ทันทีหลังจากการลบซอฟต์แวร์ของดิสก์ภายนอกตัดการเชื่อมต่อจาก คอมพิวเตอร์ USB สายเคเบิล. รอหนึ่งนาทีและปรากฏขึ้นอีกครั้งอุปกรณ์เข้ากับคอมพิวเตอร์ ไดรเวอร์จะถูกติดตั้งโดยอัตโนมัติ
ตรวจสอบว่าดิสก์ USB ภายนอกสามารถมองเห็นได้ใน Windows Explorer หรือไม่
วิธีนี้ใช้งานได้ดีหากมีปัญหากับไดรเวอร์ USB ตัวเอง สิ่งนี้สามารถแสดงออกได้ในรูปแบบของดิสก์ USB ที่ไม่แน่นอนและไม่ถูกต้อง
1. เปิดตัวจัดการอุปกรณ์อีกครั้งและขยายตัวควบคุม "Universal Serial Bus"
2. จากนั้นคลิกขวาที่ตัวควบคุม USB แรกแล้วกด "ถอนการติดตั้ง" เพื่อถอนการติดตั้ง ทำซ้ำการกระทำสำหรับตัวควบคุมอื่น ๆ ทั้งหมด
3. รีบูทคอมพิวเตอร์ ไดรเวอร์สำหรับตัวควบคุม USB ทั้งหมดจะถูกติดตั้งโดยอัตโนมัติ
1. คลิกที่ไอคอนแบตเตอรี่ที่มองเห็นได้ในแถบงานเดสก์ท็อป ตอนนี้คอมพิวเตอร์ได้รับการกำหนดค่าให้กับแผนพลังงานที่กำหนด คลิกที่ลิงค์ "เปลี่ยนการตั้งค่าแผน" เพื่อเปลี่ยน
2. สำหรับแผนพลังงานปัจจุบันในกล่องโต้ตอบใหม่ให้เลือกตัวเลือก "เปลี่ยนการตั้งค่าพลังงานขั้นสูง" ซึ่งจะช่วยให้คุณสามารถเปลี่ยนพารามิเตอร์พลังงานเพิ่มเติมได้
3. ในหน้าต่างใหม่ในรายการพารามิเตอร์เพิ่มเติมค้นหาส่วน "การตั้งค่า USB" เปิด.
5. หากคุณใช้แล็ปท็อปให้คลิกที่ลิงก์ "บนแบตเตอรี่" และเลือกปิดใช้งานในเมนูแบบเลื่อนลง
6. คลิกตามลำดับบนปุ่ม "ใช้" และ "ตกลง"
ก่อนที่คุณจะเริ่มทดลองของคุณอย่าลืมสร้างจุดกู้คืนระบบ นอกจากนี้อย่าลืมย้อนกลับการเปลี่ยนแปลงกลับมาหากคุณสังเกตเห็นว่าพวกเขาไม่ได้ให้ผล
ก่อนหน้านั้นเราดูที่ตัวเลือกเมื่อนั่นคือมันไม่ตอบสนองต่อการกระทำใด ๆ ของเราในบทความเดียวกันกับคอมพิวเตอร์เปิด แต่ระบบปฏิบัติการเต็มไปด้วยข้อผิดพลาดคือมันเป็นไปไม่ได้ที่จะตรวจจับ ติดตั้งฮาร์ดดิสก์
โดยหลักการแล้วความผิดปกตินี้เกี่ยวข้องกับส่วนฮาร์ดแวร์ของคอมพิวเตอร์ของเรานั่นคือด้วยปัญหาและข้อผิดพลาดของระบบปฏิบัติการเองหรือด้วยการตั้งค่าที่ไม่ถูกต้อง
ดังนั้นคอมพิวเตอร์ของเราจึงเปิดใช้งานอย่างปลอดภัยส่งผ่านขั้นตอนการโพสต์ แต่บนหน้าจอแทนที่จะทักทายจารึก "" ไม่พบดิสก์ระบบ "หรือ" ระบบปฏิบัติการ "กล่าวว่าระบบปฏิบัติการไม่สามารถค้นหาไฟล์ระบบที่จำเป็นสำหรับการดาวน์โหลด ลองดูสาเหตุที่เป็นไปได้ทั้งหมดของข้อผิดพลาดนี้
- ลำดับความสำคัญที่พบบ่อยที่สุดของอุปกรณ์การโหลดที่แสดงอย่างไม่ถูกต้องใน BIOS ซึ่งเป็นในเมนูการตั้งค่า BIOS ในพารามิเตอร์ของระบบปฏิบัติการที่รับผิดชอบในการโหลดอุปกรณ์แรกเช่นซีดีรอมฮาร์ดดิสก์ที่สองและใน ไดรฟ์ในขณะนี้ไม่มีดิสก์สำหรับบูตหรือดิสก์ที่สามารถบู๊ตได้แรกที่อุปกรณ์ถูกตั้งค่าเป็นฟลอปปี้ไดรฟ์และในนั้นไม่ใช่ดิสโก้บูตพวกเขาจะต้องถูกลบและพยายามบูตอีกครั้ง
- มันเกิดขึ้นดิสก์ในไดรฟ์หมายเลขไดรฟ์และไดรฟ์ฟลอปปี้นั้นว่างเปล่าในกรณีนี้ระบบปฏิบัติการสำหรับกฎทั้งหมดควรโหลดเนื่องจากมีการตั้งค่าดิสก์แบบแข็งและระบบปฏิบัติการอยู่บนนั้น แต่การดาวน์โหลดไม่ได้ เกิดขึ้น ในกรณีนี้คุณต้องไปที่พารามิเตอร์ BIOS อุปกรณ์บู๊ตแรกและติดตั้งฮาร์ดดิสก์เป็นอุปกรณ์บู๊ตเครื่องแรก ในรูปภาพนี้เราจะเห็นว่าอุปกรณ์บูตเครื่องแรกถูกตั้งค่าเป็นฮาร์ดดิสก์
- สมมติว่ามันไม่ได้ช่วยและอยู่ดีลองคิดดูต่อไป หากฮาร์ดดิสก์ไม่ได้ถูกกำหนดเลยใน BIOS เราดูถูกต้องและเชื่อมต่อกับเราอย่างถูกต้อง เราพยายามเชื่อมต่อกับคอนโทรลเลอร์อื่นบนเมนบอร์ดการเปลี่ยนสายเคเบิลมันเกิดขึ้นพยายามโหลดการตั้งค่า BIOS ในการตั้งค่าที่ดีที่สุด วิธีการทำบทความของเรา หากคุณมีฮาร์ดดิสก์ของอินเทอร์เฟซ "IDE" ดูว่าตัวควบคุมนี้ไม่ได้ปิดใน BIOS หรือไม่เช่นอาจเรียกว่า "Marvell IDE Controller" หากปิดใช้งานให้เปิดการตั้งค่าและรีบูต .
เปิดใช้งานสถานะคอนโทรลเลอร์ Marvell IDE แล้ว
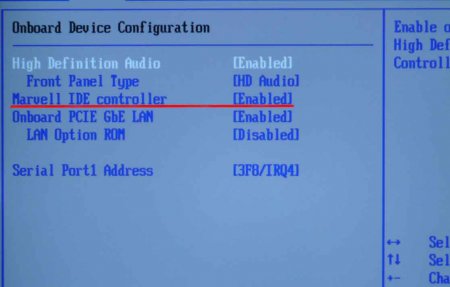
ฮาร์ดดิสก์อาจไม่ได้รับการพิจารณาใน BIOS ที่มีการกำหนดค่า Jumpers ที่ไม่ถูกต้องสลับฮาร์ดไดรฟ์ไปยัง Master, Single, Slave, โหมดเลือกสายเคเบิล สำหรับ การเชื่อมต่อที่เหมาะสม คุณต้องยึดติดกับรูปแบบที่อยู่บนสติกเกอร์ของฮาร์ดดิสก์คุณสามารถอ่านบทความของเรา

จัมเปอร์ฮาร์ดไดรฟ์ "IDE"

ฉันมีกรณีเช่นนี้ฉันเปลี่ยนการตั้งค่า BIOS รีบูต แต่การตั้งค่ายังคงเหมือนเดิมที่ไม่เปลี่ยนแปลง ปัญหาอยู่ในแบตเตอรี่ที่เรียงลำดับ CMOS หลังจากเปลี่ยนการเปลี่ยนแปลงของฉันทั้งหมดมีผลบังคับใช้
อีกกรณีหนึ่งน่าสนใจยิ่งขึ้นเมื่อเชื่อมต่อฮาร์ดดิสก์ที่สองเข้ากับหน่วยระบบเขาไม่ต้องการเห็นใน BIOS และตามนั้น Windows ไม่เห็นเขาในการมุ่งเน้นแม้ว่าก่อนหน้านี้ฉันเชื่อมต่อฮาร์ดไดรฟ์นี้สลับกันเป็นสอง หน่วยระบบและทุกอย่างเรียบร้อยดี กรณีนี้อยู่ในแหล่งจ่ายไฟที่ผิดพลาดสำหรับ 350W เขาก็ไม่ได้ดึงฮาร์ดไดรฟ์สองตัวในเวลาเดียวกัน หลังจากเปลี่ยนแหล่งจ่ายไฟแล้วฮาร์ดดิสก์สองตัวทำงานได้อย่างสมบูรณ์แบบในระบบนี้ ดังนั้นโปรดทราบว่าแหล่งจ่ายไฟที่ผิดพลาดอาจเป็นปัญหาสำหรับแม้แต่ฮาร์ดดิสก์เดียว