Povezava asusovega usmerjevalnika
Videz zadnji del usmerjevalnika.
1. Hitra namestitev novega usmerjevalnika
Če ste povezani prek novega (nekonfiguriranega) usmerjevalnika, se bo, ko odprete kateri koli brskalnik, samodejno odprla stran s hitro nastavitvijo.
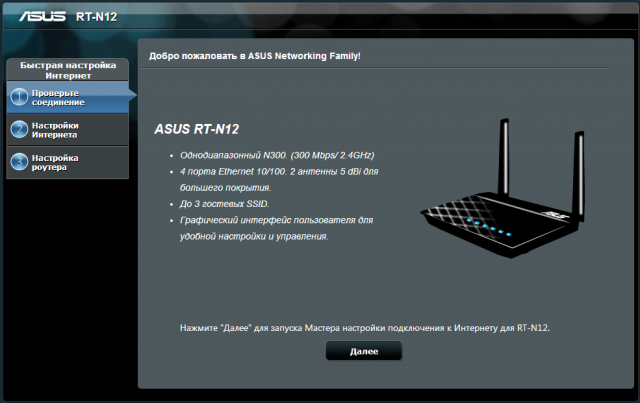
Za vstop v nastavitve usmerjevalnika morate spremeniti geslo.
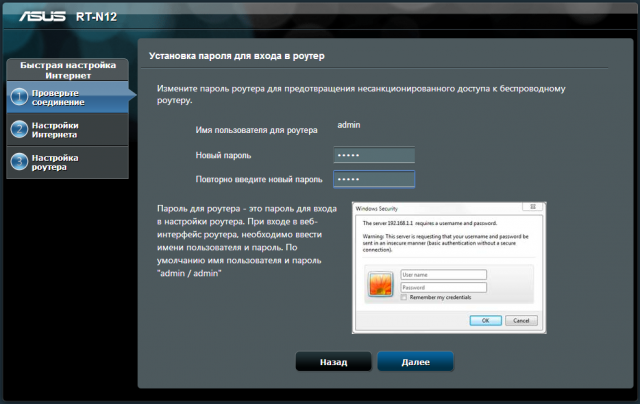

Po tem se odpre stran s konfiguriranimi parametri.

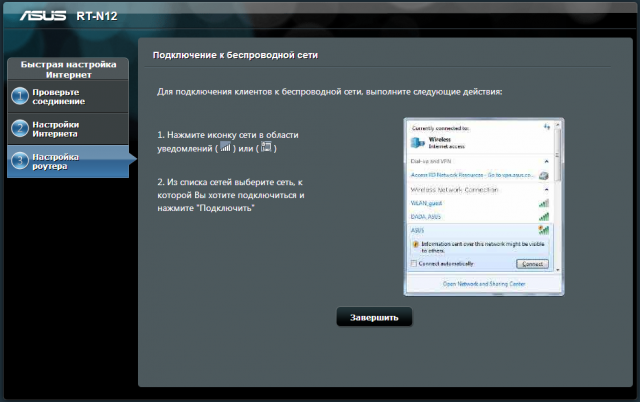
2. Prijavite se v usmerjevalnik
Če želite vnesti nastavitve usmerjevalnika, v vrstico brskalnika vnesite naslov 192.168.1.1. Po tem se odpre okno, kjer morate vnesti podatke za prijavo - "Uporabniško ime" in "Geslo". Privzeto uporabniško ime in geslo sta admin in admin.
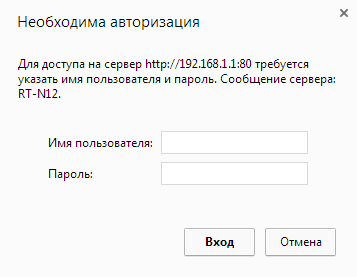
3. Posodobitev vdelane programske opreme
Vdelano programsko opremo usmerjevalnika lahko izvedete v razdelku "Administracija" na zavihku "Posodobitev vdelane programske opreme". Najnovejšo različico vdelane programske opreme najdete na uradni spletni strani ASUS.

4. Nastavitev interneta
V razdelku "Internet" na zavihku "Povezava" bi morale biti nastavitve videti tako:
Vrsta povezave WAN - samodejni IP.
Omogoči WAN - Da.
Omogoči NAT - Da.
Samodejno se povežite s strežnikom DNS - Da.
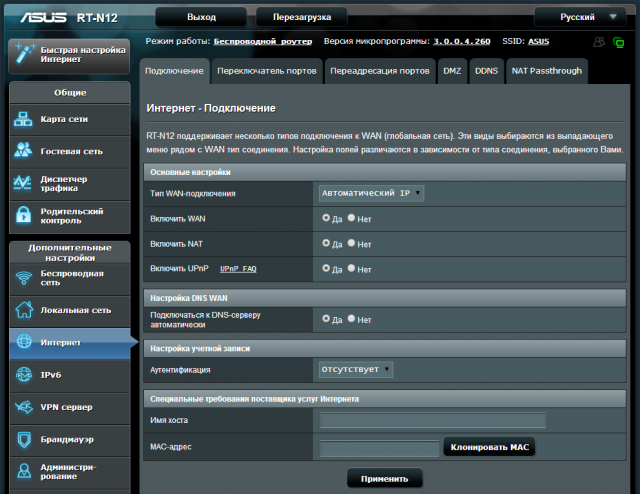
5. Nastavitev Wi-Fi
Za nastavitve brezžično omrežje na levi izberite razdelek "Brezžično omrežje", zavihek "Splošno", kjer morate spremeniti naslednja polja:
SSID je ime omrežja.
Način preverjanja pristnosti je WPA2-Personal.
Šifriranje WPA - AES.
WPA Preshared Key - geslo za brezžično omrežje.
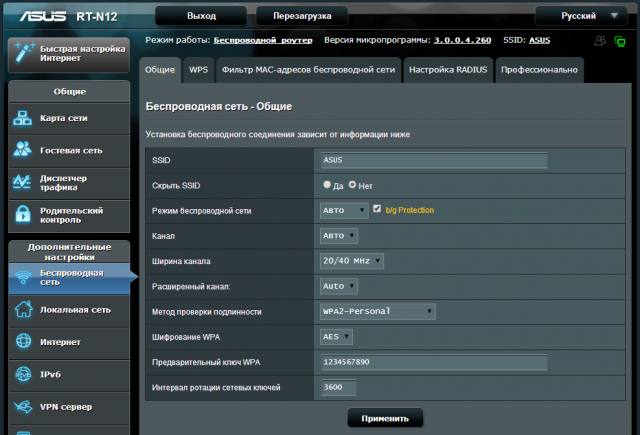
Lastnikom modela ASUS RT-N12VP toplo priporočamo, da to omogočijo
Zdravo.
Danes bomo obravnavali predstavnika družine usmerjevalnikov ASUS, model ASUS RT-N12VP
O znamki

Asus je tajvansko podjetje s sedežem v Tajvanu, ki proizvaja osebne računalnike in računalniške komponente, kot so matične plošče, grafične kartice in prenosniki, mobilni telefon, internetne tablice, optični pogoni in monitorji.
Od leta 2014 je podjetje tretji dobavitelj osebni računalniki in tabličnih računalnikov na svetu glede na prodajo (po HP in Dell).
Blagovna znamka Asus izvira iz besede Pegasus. Polno ime podjetja je ASUSTeK Computer Inc.
Ima številne hčerinske znamke: Pegatron, Unihan, ASRock.
Specifikacije
Tip - usmerjevalnik
Model - ASUS RT-N12 VP
Črna barva
Podpora za Wi-Fi - da
Delovna frekvenca Wi-Fi modul - 2,4 ~ 2,4835 GHz
Hitrost prenosa podatkov B / g / n - 802.11b: 1, 2, 5.5, 11Mbps; 802.11g: 6,9,12,18,24,36,48,54Mbps; 802.11n: do 300 Mb / s
Največja hitrost Povezave Wi-Fi - 300 Mbps
Moč oddajnika - 18 dBM
Vrsta in število anten - zunanja fiksna x2
Ojačanje antene - 5 dBi
LAN vrata - 4 x RJ45
Vrata WAN - 1 x RJ45
Osnovna hitrost prenosa podatkov, LAN - 100 Mbps
Podprti omrežni standardi - IEEE 802.11b, IEEE 802.11g, IEEE 802.11n, IEEE 802.3, IEEE 802.3u, IPv4, IPv6
Varnost - 64-bitni WEP, 128-bitni WEP, WPA2-PSK, WPA-PSK, WPA-Enterprise, WPA2-Enterprise, podpora WPS
Upravljanje omrežja - UPnP, IGMP v1 / v2 / v3, DNS proxy, NTP odjemalec, DDNS, Port Triger, navidezni strežnik, DMZ
Vrste povezav - samodejni IP, statični IP, PPTP, PPPoE, L2TP, dvojna povezava
Podpora DHCP - Da
Podpora za VPN - IPSec Pass-Throuth, PPTP Pass-Through, L2TP Pass-Through, PPTP strežnik
Prikaz na plošči - PWR x 1, Wi-Fi x 1, WAN x 1, LAN x 4
Požarni zid - Da
Filtriranje - po naslovu IP, po naslovu MAC
Storitve - EZQoS, WMM (WiFi multimedia)
Podpora za IPTV - povezava do 2 sprejemnikov.
Upravljanje, konfiguracija - spletni vmesnik
Značilnosti - več SSID-jev, starševski nadzor
Podpora za OS - Windows 7, Windows 8, Windows Vista, Windows 2000, Windows XP, Mac OS X, Linux
Napajanje: 110V ~ 240V (50 ~ 60Hz)
Napajanje - 12V / 0,5A
Dimenzije D / Š / V - 179 x 128 x 28 cm.
Teža - 275 gr.
Zaključek, videz
Usmerjevalnik je v kartonski škatli. Škatla je zavita v polietilen.
Najpomembnejše značilnosti so poudarjene na sprednji strani. 
Na zadnji strani so ostale podrobne informacije. 
Na strani so podrobne možnosti.
Vidni sta dve veliki ikoni Mac in Win8. Čudno je, da ni navedena nobena podpora za Linux ... 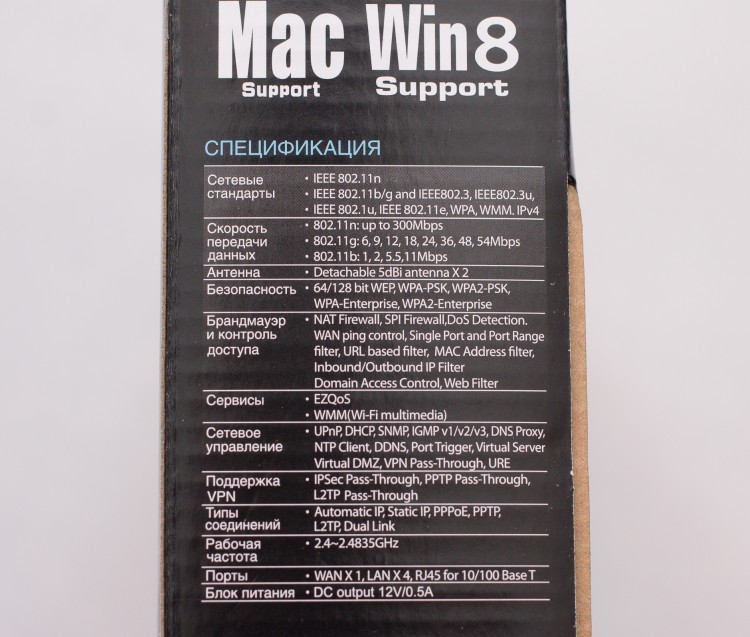
Če želite ugotoviti, katero različico usmerjevalnika imate, si oglejte nalepko:
Obstaja datum izdaje. V našem primeru 2014.
Vsebuje tudi različico vdelane programske opreme. Dobili smo različico: V3.0.0.4.374_880
Ta vdelana programska oprema izdano 18.4.2014. Mimogrede, na spletnem mestu proizvajalca je posodobljena vdelana programska oprema od 11. 2. 2015
Spremembe vdelane programske opreme 3.0.0.4.376.3835 od 11. 2. 2015:
1) Asus je v svojih usmerjevalnikih odpravil kritično ranljivost. "Luknja" je bila v storitvi, imenovani infosvr, s katero so Asusove pripomočke olajšale konfiguracijo usmerjevalnika s samodejnim zaznavanjem v lokalnem omrežju. Ranljivost je omogočala izvajanje ukazov z kot koren (navsezadnje je infosvr tudi root), kar je napadalcu omogočilo popoln nadzor nad sistemom.
2) Dodana podpora za Yandex DNS
V tem pregledu bomo pregledali usmerjevalnik, tako rekoč "izven škatle", s standardno vdelano programsko opremo V3.0.0.4.374_880
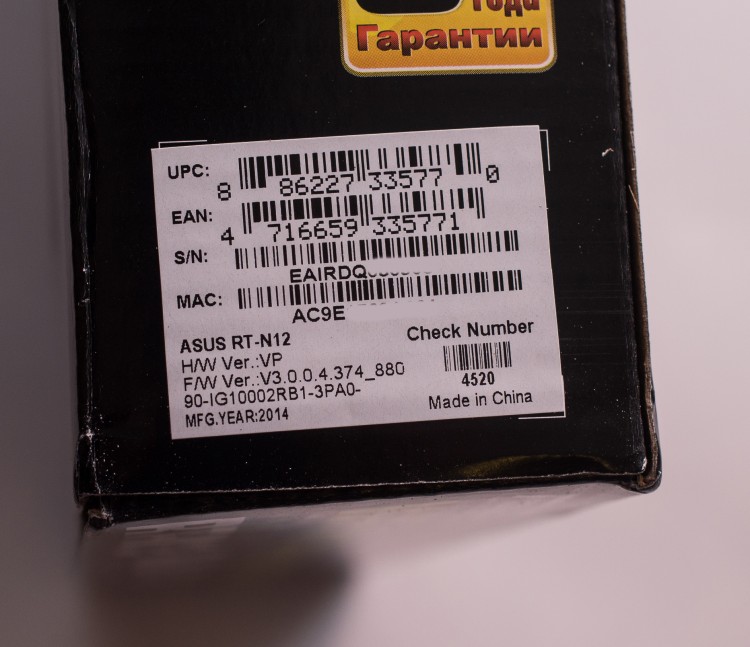
Paket paketov je standarden za usmerjevalnike tega razreda:
ASUS RT-N12 VP usmerjevalnik
povezovalni kabel RJ45 (dolg 1 meter)
napajalna enota (dolga 1,5 metra)
navodila
garancijski list

Napajanje tretjih oseb.
12V - 500mA

Videz naprave je zelo prijeten. Eleganten dizajn s sesekljanimi črtami v črni barvi.
Ta usmerjevalnik bo videti v vsaki notranjosti.


Na obeh robovih so predvidene prezračevalne luknje za odvajanje toplote.

Na zadnji strani so gumbi in priključki od leve proti desni:
1. Gumb za ponastavitev (ponastavitev na tovarniške nastavitve)
2. Gumb za vklop PWR
3. Priključek / vtičnica za priključitev napajalnika
4. LAN vrata - 4 priključki rumena barva
5. Vrata WAN - 1 modri konektor
6. Gumb WPS (za hitro nastavitev)
Omeniti velja dve anteni. Niso odstranljivi. Na splošno to ni pomanjkljivost. Samo značilnost.

Na napravi so indikatorji od leve proti desni:
1. PWR (moč)
2. Delovanje Wi-Fi
3. Povezava vrat WAN
4. Priključki za 4 vrata LAN
Med delovanjem so označene s svetlo modro barvo. Rahlo močna. Malce nadležno.

Na zadnji strani naprave so gumijaste noge.
Nalepka za perforacijo za prezračevanje in informacije.
Navedeni so podatki za nadzor prek spletnega brskalnika: naslov IP, geslo, koda PIN. Prav tako različica vdelane programske opreme, serijska številka izdelka in naslov MAC.

Zdaj pa si oglejmo našo napravo!
Usmerjevalnik RT-N12 VP temelji na arhitekturi Broadcom BCM5357C0 MIPS 74K V4.9 s frekvenco 300 MHz. Na voljo je tudi 32 MB RAM-a na osnovi čipa Etron Technology EN63A165TS-6G in 8 MB flash pomnilnika za shranjevanje vdelane programske opreme.

Radijski modul podpira protokole 802.11b / g / n v pasu 2,4 GHz, največja hitrost povezave pa je 300 Mbps. Procesor upravlja tudi pet 10/100 Mbps Ethernet vrat.

Naprava je opremljena z dvema neločljivima zunanjima antenama z ojačanjem 5 dBi.
Spajeni so neposredno na ploščo.
Druge funkcije vključujejo podporo za do tri gostujoča omrežja, starševski nadzor, filtriranje prometa, storitve DDNS, upravljanje prometa in QoS, DMZ, načine delovanja kot dostopna točka ali repetitor, podporo za odjemalce IPTV in PPTP / L2TP.

Ločeno sem kupil tudi vbrizgalnik za razdelilnik Power over Ethernet (PoE)
Ta dodatek je potreben, kadar je treba usmerjevalnik namestiti na mesto, kjer ni 220V vtičnice
Na primer na hodniku. Preverimo, ali naš model podpira to tehnologijo. 
ASUS RT-N12VP se je odlično odrezal.
Ta usmerjevalnik Podpira tehnologijo Power over Ethernet (PoE)
Napajanje je bilo v drugi sobi. Hrana je bila uspešno prenesena. 
Povezava in konfiguracija
Če želite povezati usmerjevalnik, morate narediti naslednje manipulacije:
1. Priključimo napajalni kabel.
2. V priključek LAN - rumen, vstavite povezovalni kabel, na katerega smo tudi priključeni vrata LAN prenosni računalnik ali osebni računalnik.
3. V vrata WAN - (modro), vstavite omrežni kabel z internetom. Prihaja lahko tudi iz ADSL modema.

Nato pritisnite gumb za vklop. Trajalo bo 5-10 sekund in naprava je pripravljena za uporabo.
Po vklopu usmerjevalnika morate le zagnati brskalnik in ko poskusite slediti kateri koli povezavi, se odpre okno z nastavitvami. Zagnala sem Internet Explorer in zagledala naslednje okno:
Kliknite Pojdi ...

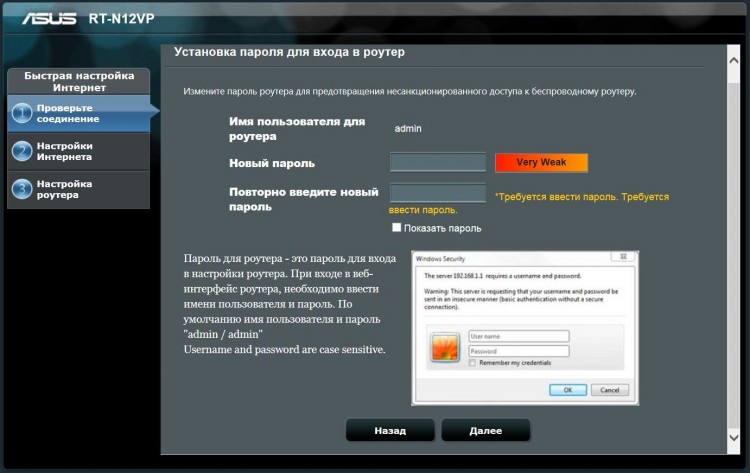
V naslednjem oknu morate izbrati vrsto internetne povezave.
V mojem primeru gre za statični IP

Vozimo v IP, ki vam ga je dal vaš ponudnik.
Za vsak slučaj kliknite »Kloniraj naslov MAC«, nenadoma ima vaš ponudnik vezavo na naslov MAC.
Če poznate te podatke, lahko pokličete službo za tehnično podporo svojega ponudnika.

Nato nastavimo omrežje Wi-Fi.
Morate najti geslo. Geslo mora biti daljše od 8 številk. Za večjo varnost lahko dodate latinično črko ali črke.
Privzeto bo ime omrežja ASUS. Ime lahko spremenite.
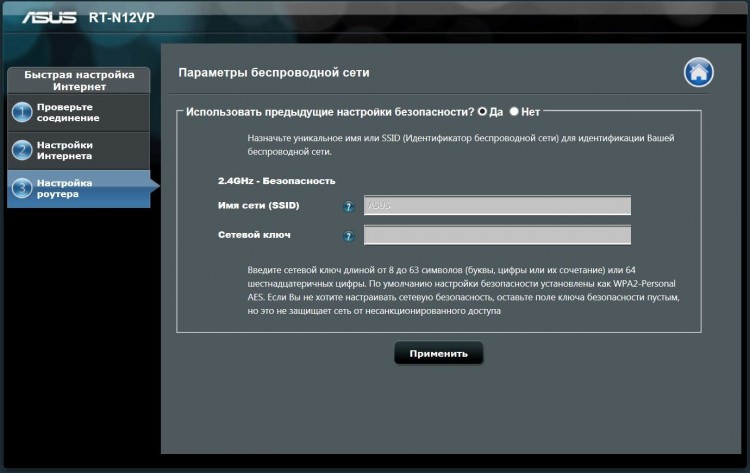
Čestitamo! Omrežje je konfigurirano. Po tem bi morali delovati internet in omrežje Wi-Fi.

Zdaj pa poglejmo zmogljivosti usmerjevalnika.
Na levi strani sta dva velika elementa "Splošno" in "Dodatne nastavitve"
Glavni meni je videti tako.
Center: stanje interneta, stanje Wi-Fi in število povezanih odjemalcev.
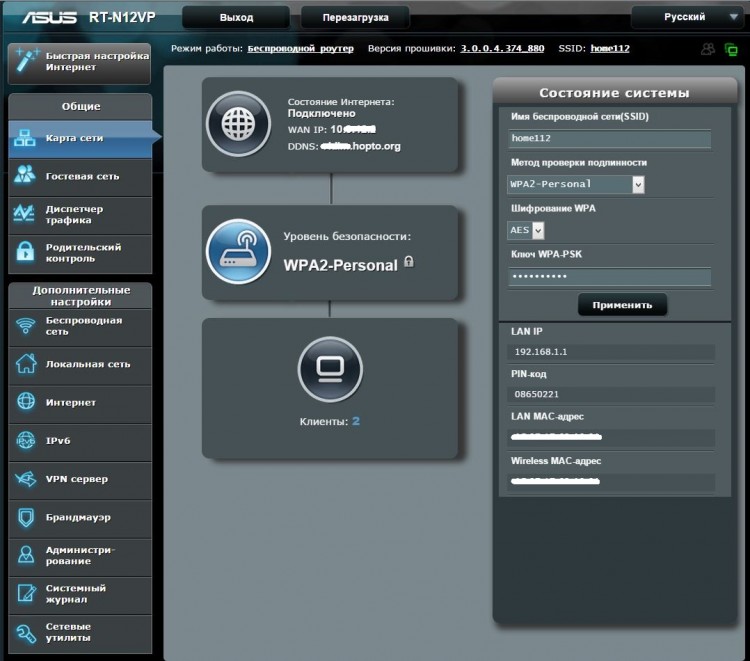
V razdelku "Omrežje gostov" lahko dostop do gostov konfigurirate v treh možnostih.
Dostop do lokalnega omrežja je privzeto zaprt. Gostom je na voljo samo internet.
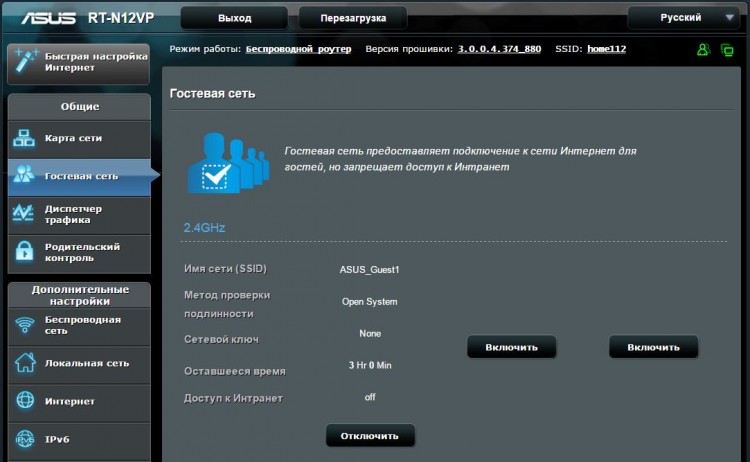
V upravitelju prometa lahko omejite hitrost in si ogledate porabo celotnega prometa.
Škoda le, da ne vidite, koliko je porabila ta ali ona stranka (po naslovu MAC). Statistika samo na splošno. In samo prek spleta. Če zaprete stran, bodo podatki izginili. Dejansko je stvar skoraj neuporabna.
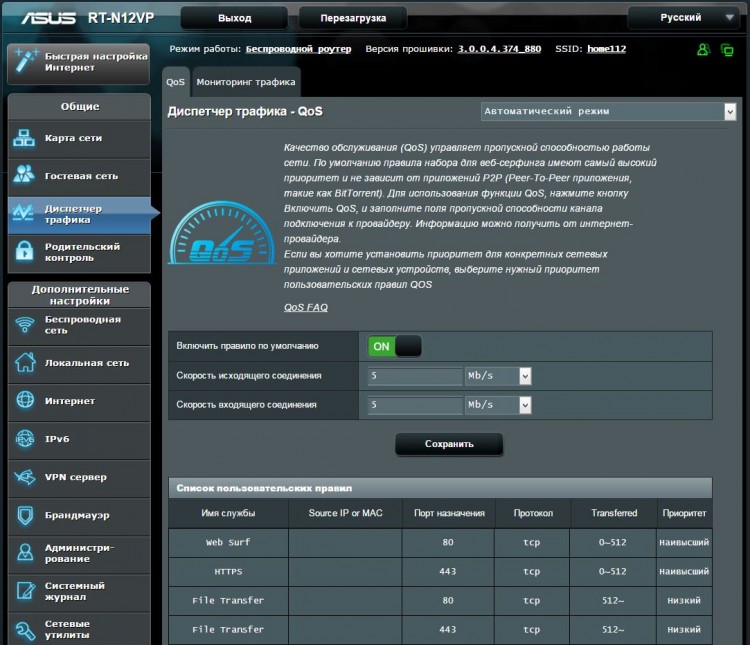
V Starševskem nadzoru lahko strankam selektivno omejite dostop do interneta. (po naslovu MAC) Izberete lahko določene dneve v tednu in dovoljene ure. Dovolj priročno.
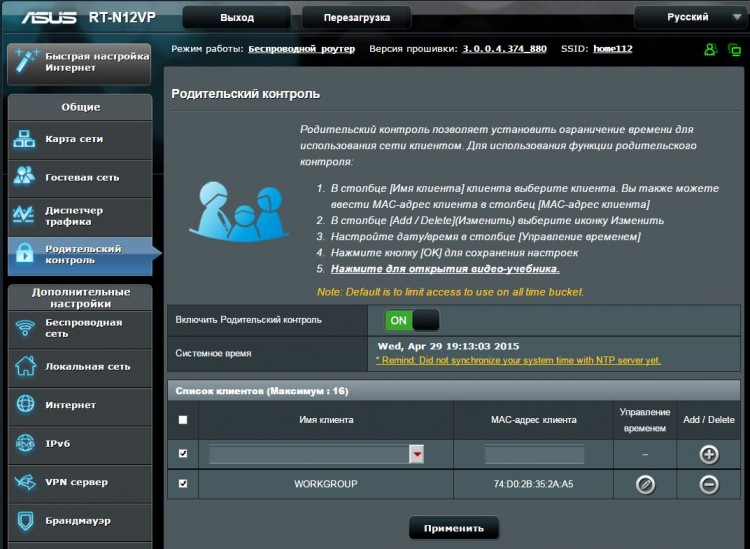
Zavihek "Brezžična omrežja" vsebuje nastavitve Wi-Fi omrežja.
Lahko konfigurirate WPS, most med omrežji Wi-Fi.
Ustvarite filter naslovov MAC za dovoljene odjemalce in še več.
Na splošno je vse standardno, priročno in razumljivo.
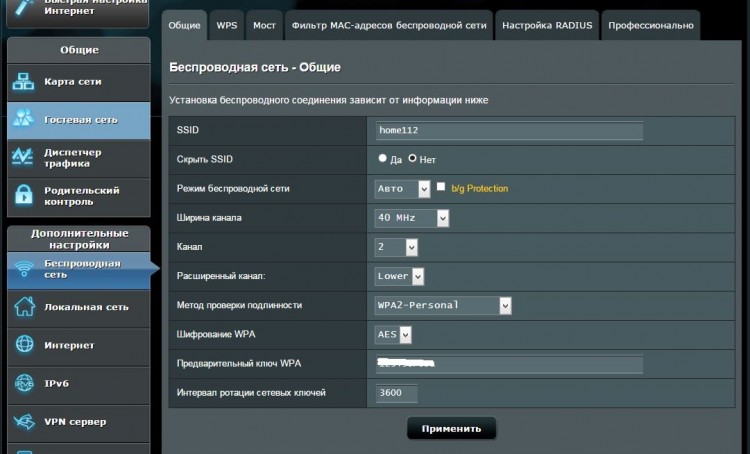
Spodaj bom navedel le najpomembnejše parametre za preprostega uporabnika.
Na primer, posredovanje vrat najdete pod Internet - Port Forwarding.
V tem primeru sem konfiguriral posredovanje vrat za oddaljeno namizje.

Storitev Dynamic DNS se nahaja pod "Internet" - DDNS
To je koristno, če nimate lastnega zunanjega naslova IP.
Oddaljeno namizje uporabljam to funkcijo.

V razdelku »Požarni zid« lahko blokirate katero koli spletno mesto. Na primer, priljubljena družabna omrežja.
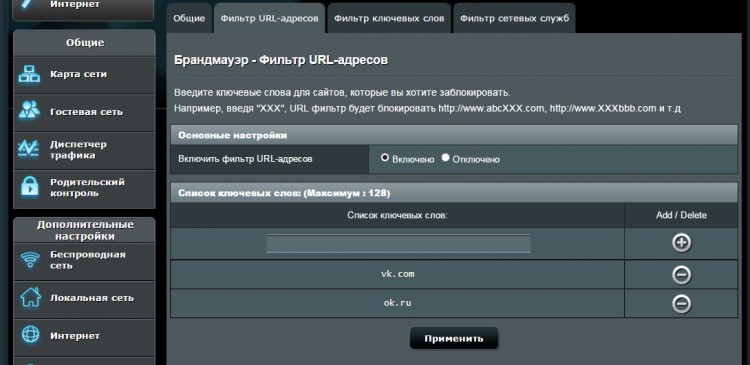
V razdelku »Administracija« lahko spremenite način delovanja usmerjevalnika, posodobite vdelano programsko opremo ali spremenite geslo za prijavo v usmerjevalnik. Vsi elementi menija so na voljo natančen opis.

Testi
Preizkusimo hitrost prenosa podatkov po lokalnem omrežju Wi-Fi
Moj prenosnik ima adapter Wi-Fi, ki podpira le 150 Mbps
Hitrost kopiranja datoteke je bila približno 10 MB / s.
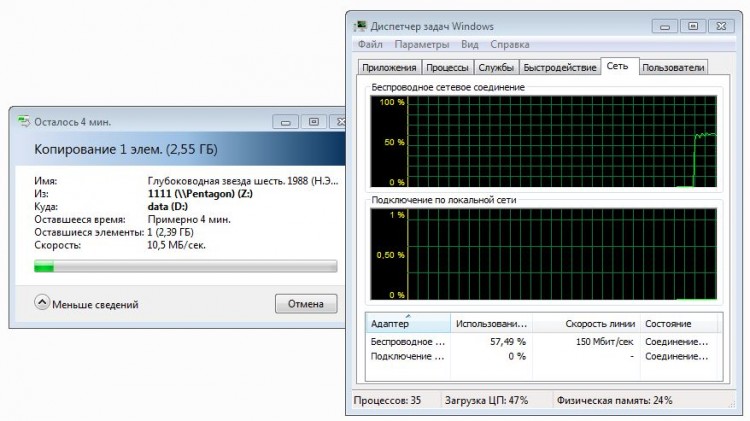
Zdaj pa preizkusimo internetno hitrost.
Za referenčno hitrost zaženimo test brez usmerjevalnika. Neposredno skozi kabel.

Zdaj pa priključimo usmerjevalnik nazaj in preizkusimo skozi kabel.
Preizkus je uspešen! Hitrost ustreza referenčni vrednosti.
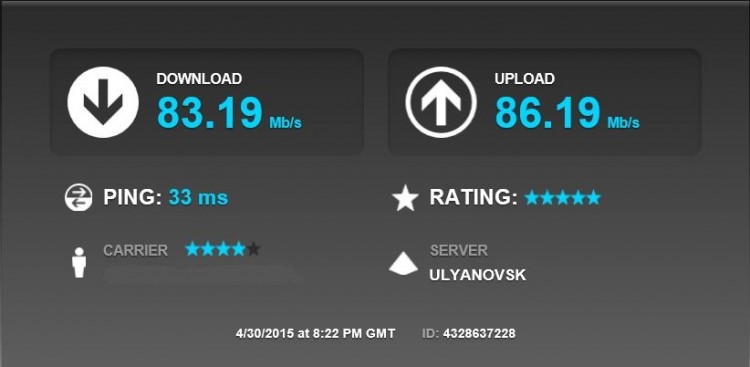
Zaženimo preizkus hitrosti omrežje Wi-Fi z uporabo prenosnika Windows.
Oddaljenost prenosnika od usmerjevalnika je 1 meter.
Kot lahko vidite, usmerjevalnik "zmanjša" hitrost prek Wi-Fi-ja
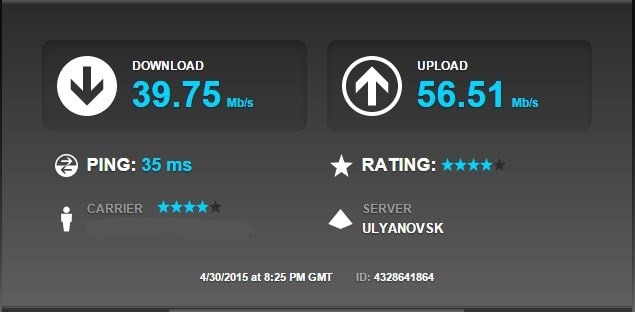
Zaključek
Na splošno je usmerjevalnik normalen. Izgleda super. Zelo enostavno nastaviti.Človek čuti, da so imeli pri tem vlogo programerji iz kakovostne blagovne znamke. Vdelana programska oprema je premišljena in ima nasvete. Toda funkcionalnost tega denarja je nekoliko nezadostna. Tekmovalci imajo tako USB kot tudi odstranljive antene. Ampak ali ga potrebujete? Vsak bo odgovoril seveda sam.
Rahlo razočara s hitrostjo prenosa podatkov Wi-Fi. Ta usmerjevalnik priporočam tistim, ki imajo internetno tarifo do 50 Mbps.
prednosti
- Vdelana programska oprema s podrobnimi opisi.
- Eleganten videz.
- Možnost povezave dveh IPTV sprejemnikov
Minuse
- "zmanjša" hitrost prek Wi-Fi
- indikatorji so presvetli.
- neodstranljive antene. Ne bo uspelo vzpostaviti usmerjenega.
- ni dovolj vrat USB. Konkurenti ga imajo za manj denarja.
Najlepša hvala za vašo pozornost.
Zahvaljujem se ASUS-u in upravi trgovske verige DNS za priložnost, da napišete oceno.
Potopimo se malo v svet fantazije. Šli ste v kuhinjo in ko poskusite vklopiti kotliček, zaslišite, da "Tega postopka ni mogoče izvesti in morate posodobiti vdelano programsko opremo", se takoj premaknete na opekač in tam boste razočarani v oblika stavka - "Programska oprema tega modela je zastarela, potrebno je posodobiti programsko opremo."
Jasno je, da bo lahko prišel čas, ko bodo popolnoma vse naprave povezane s svetovnim spletom, toda preden se to zgodi, ugotovimo, kako konfigurirati usmerjevalnik, ki združuje vse razpoložljive naprave v eno lokalno omrežje. Ta članek vam bo pokazal, kako nastaviti dobro znano napravo Asus RT-N12 D1.
Vse se začne od prvega vklopa.

Popolnoma nov usmerjevalnik, ki smo ga vzeli iz škatle, je videti briljantno in impresivno. Izkušeni uporabniki, ki ga prvič vzamejo v svoje roke, bodo takoj začeli razmišljati, kako namestiti najnovejšo različico. programske opreme... Toda pri izvajanju takšnih manipulacij ne pozabite, da je treba najnovejše različice jemati samo na uradni spletni strani, če ne upoštevate teh navodil, se lahko vaša naprava spremeni v neuporabno opeko.
Posodobitev - vrstni red ukrepov.
Prenesite arhiv vdelane programske opreme v svoj računalnik.
Napajalni kabel priključimo na usmerjevalnik, nato pritisnemo gumb za vklop in počakamo, da se naprava vklopi.
Svojo napravo povežemo z omrežni kabel na računalnik. En konec gre v računalnik, drugi konec žice pa mora biti vstavljen v rumeno vtičnico na napravi, imenovani LAN. Modra vtičnica z imenom "WAN" mora biti priključena na kabel vašega ponudnika internetnih storitev.
Zdaj morate iti na nadzorno ploščo, za to zaženemo kateri koli brskalnik in v naslovno vrstico vnesemo lokalni IP, najpogosteje - 192.168.1.1. Po pritisku na ENTER se odpre okno, v katerem morate vnesti geslo za prijavo in dostop. Geslo in prijava sta pogosto zabiti v privzetem programu - admin. Vendar je bolje, da to preverite tako, da pogledate nalepko, pritrjeno na zadnji strani naprave.
V nekaterih primerih je naslov IP drugačen in celo geslo za prijavo. To so lahko katere koli univerzalne rešitve, zato smo vedno pozorni na oznako, da se še enkrat prepričamo, da imamo prav. V našem primeru je lokalni IP ostal nespremenjen, vendar je bilo geslo za prijavo - mts.

Ko prvič vstopite v nadzorno ploščo aSUS usmerjevalnik, nato se pred vami prikaže posebno okno, zasnovano za hiter rezultat želene nastavitve za operativnost interneta. Zdaj nas ta element ne zanima, zato bi morali klikniti ikono v obliki hiše, da se premaknemo na glavno stran našega menija.
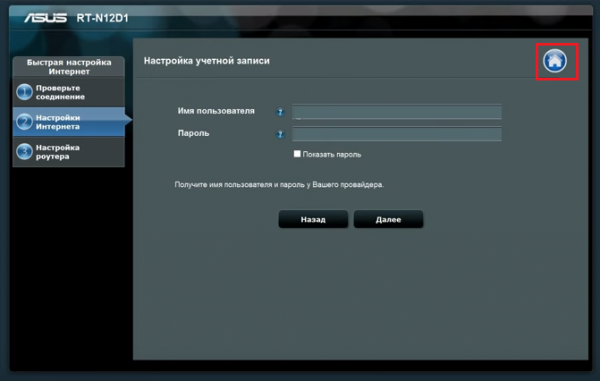
Moramo priti do elementa, imenovanega "Posodobitev vdelane programske opreme", za to pa moramo iti do razdelka, imenovanega "Administracija". V nekaterih različicah naprave imajo ti zavihki lahko različna imena. Na primer, razdelek se lahko imenuje "Sistem", postavka, ki jo potrebujemo, pa je "Posodobitev programske opreme".
Ko ste odprli želeni element menija, boste videli informacije, kot je "Različica vdelane programske opreme". Primerjajte ga s tistim, ki ste ga že prenesli. Če je vaša vdelana programska oprema novejša, izberite element »Izberi datoteko« in navedite mesto vdelane programske opreme v računalniku, nato kliknite gumb »Pošlji« in si oglejte, kako se začne postopek posodobitve.
Pomembno je vedeti, da med postopkom posodabljanja oseba ne sme izvajati nepotrebnih ukrepov na tej postavki. Kabla ne morete izvleči, znova zagnati naprave itd., Saj lahko kakršno koli nenamerno dejanje škoduje samemu procesu in vdelana programska oprema bo nepravilno nameščena.
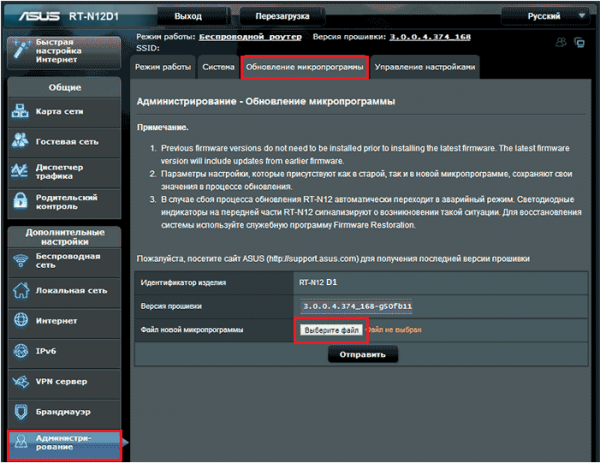
Po namestitvi vdelane programske opreme morate zapustiti nadzorno ploščo in v naši napravi za nekaj sekund pridržite gumb Ponastavi, tako boste lahko ponastavili vse nastavitve.
Pojdimo na vzpostavitev internetne povezave.
Samodejna, hitra internetna nastavitev.
Priključimo kabel internetnega ponudnika, ki ga morate vstaviti v modro vtičnico. V napravi je poimenovan kot vrata WAN, v mojem primeru je bila poleg njega ikona, podobna običajnemu brskalniku.
Odpremo nadzorno ploščo, izberemo funkcijo "Hitra nastavitev dostopa do interneta". Ta funkcija vam omogoča hitro določitev vrste povezave. Levo kliknite na okno z besedami "Pojdi" in izvedite naslednje manipulacije.
Spreminjamo uporabniško ime in geslo za vstop na nadzorno ploščo, ni vam jih treba pustiti standardnih, to bo povzročilo negotovost vašega dostopa do svetovnega omrežja.

Navedemo uporabniško ime in geslo za dostop do interneta. Te podatke je ponudnik izdal, ko smo sklenili pogodbo o dobavi internetne povezave v naše stanovanje.
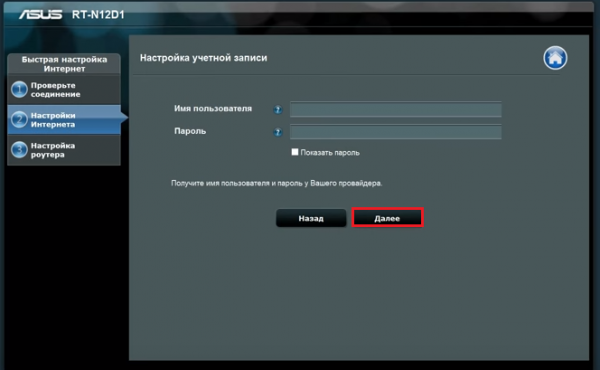
Po potrebi navedemo ime brezžičnega omrežja in po želji določimo geslo, ki bo zahtevano pri povezovanju s tem omrežjem.
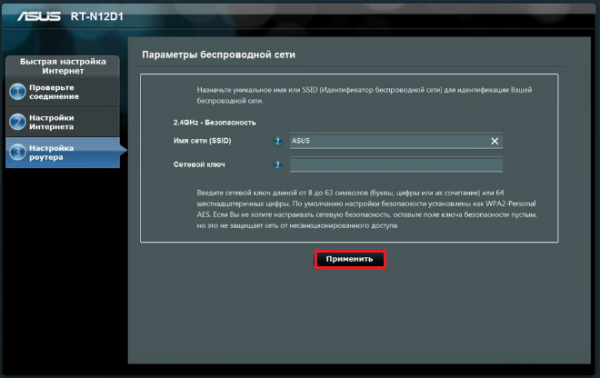
S tem se zaključi postopek hitre namestitve. V zadnji fazi kliknite gumb »Uporabi« in opazite, da je vaš internet začel delovati po pričakovanjih.
Obstaja še en način za konfiguriranje dostopa do interneta, in sicer za napredne uporabnike, ki se imenuje " Ročna internetna konfiguracija».
Pred nadaljevanjem morate pri ponudniku internetnih storitev izvedeti naslednje informacije:
- vrsta internetne povezave.
- uporabniško ime in geslo za dostop do interneta.
- Naslov MAC, na katerega je vezana vaša pogodba, je izdan pod pogojem, da ponudnik uporablja to tehnologijo.
- Maska podomrežja, privzeti prehod in naslov IP.
- strežnik VPN, ime storitve, parameter PPPD itd.
- naslovi DNS, če niso nastavljeni samodejno.
Gremo na nadzorno ploščo in tam izberemo element "Dodatne nastavitve". Zanima nas zavihek z imenom "Internet". Tam je na zavihku "Splošno" vsebovana omrežna nastavitev.
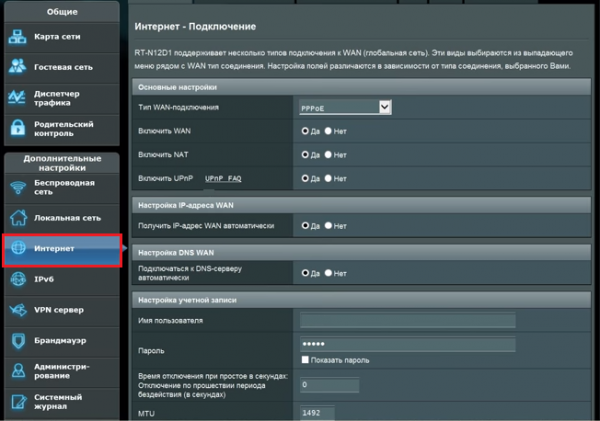
Najprej označimo vrsto povezave, to se naredi v glavnih parametrih, ostala potrditvena polja pustimo nespremenjena, ker večina internetnih ponudnikov ne uporablja tehnologij, kot je UpnP, zato jih ni treba konfigurirati.
Nastavitev IP-naslova - polje, kjer je treba nastaviti vrednost "Samodejno". To se naredi le, če nimate priključene dodatne storitve, imenovane "Statistični IP".
Naslednje polje DNS WAN mora biti nastavljeno tudi kot sprejemanje samodejnih nastavitev. Nekateri uporabniki registrirajo javne naslove DNS in jih prevzamejo iz Googla ali Yandexa.
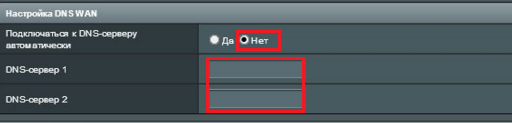
Naslednji razdelek je "Nastavitev računa", tu morate določiti prijavo in geslo. Ostalo je določeno po lastni presoji.
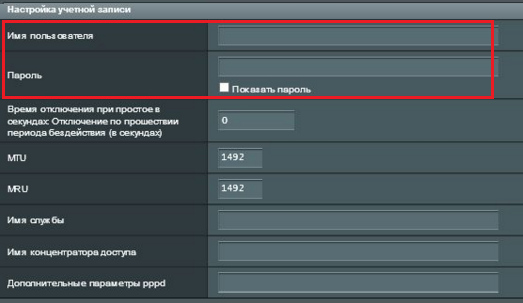
Naslednji odsek so posebne zahteve za dobavitelje. Tukaj morate registrirati storitev VPN, ime gostitelja in tudi naslov MAC, po vsem tem pa kliknite na gumb "Uporabi", ki se nahaja na dnu te strani z nastavitvami.

Nastavitev brezžičnega omrežja.
Če želite konfigurirati brezžični prenos podatkov, pojdite na zavihek "Splošno" in izberite element dodatne nastavitvein odkrijte zavihek »Brezžično«.
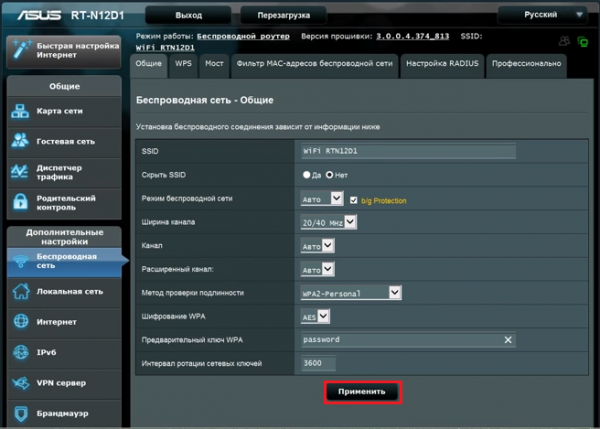
Zdaj morate izpolniti vsa polja, potrebna za pravilno delovanje brezžični internet povezave.
Polje SSID - to je ime brezžičnega omrežja.
Broadcast SSID - polje, ki označuje razpoložljivost povezave. Če postavite kljukico pred element »Ne«, potem to samodejno pomeni, da nekatere naprave ne bodo povezane v omrežje.
Način brezžičnega omrežja - tukaj morate izbrati element z imenom "Samodejno". To vam bo omogočilo povezavo z omrežjem iz različnih naprav, ne da bi zmanjšali njihovo hitrost pri prenosu in nalaganju prometa.
Naslednji element je »Širina oddajnega kanala«. Za povečanje pasovne širine je priporočljivo izbrati vrednost 40 MHz, če pa so v internetni povezavi pogoste odklopi, potem to vrednost zmanjšamo za polovico.
Polja Channel ne smete spreminjati, če imate stabilno povezavo. Če pride do zrušitev, lahko pregledujete nastavitve, dokler ne vzpostavite običajne povezave.
Vrsta šifriranja WPA - pomaga zagotoviti varnost med prenosom podatkov, izberite WPA2-Personal in določite vrsto šifriranja kot AES.
Ključ za dostop do brezžičnega omrežja - tukaj morate določiti geslo, ki ga bo uporabnik določil med povezavo.
In zadnji je interval vrtenja ključa, standardna rešitev je vedno vrednost 0. Ničesar drugega vam ni treba določiti, sicer se lahko ključ spremeni.
Za tiste, ki so prvič naleteli na brezžično omrežno povezavo, se bo to zdelo neverjetno težko. Zato so za začetnike izumili tehnologijo, imenovano Wireless WPS. Omogoča prenos nastavitev z adapterja WI-FI na usmerjevalnik, kot da bi bil brezžičen, in s tem prihrani čas in človeški trud.
Če na zadnji steni, kjer se na napravi nahaja priključna plošča, najdete gumb "WPS", potem lahko oddahnete, lahko prihranite veliko svojega časa s preprostim pritiskom na gumb na usmerjevalnik in nato na vmesnik WI-FI v računalniku, nato pa na sinhronizacijo počakajte nekaj minut.
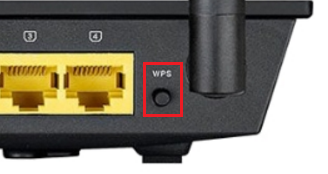
Vzpostavitev lokalnega omrežja.
Če ne veste, za kaj gre in za kaj služijo, je bolje, da vse pustite nespremenjeno.
Glavni parametri katerega koli lokalnega omrežja v tej napravi so na zavihkih "DHCP server" in "LAN IP".
Seveda lahko začetni naslov IP spremenite v sprejemljivih mejah.
Strežnik DHCP je potreben, da lahko vse naprave samodejno pridobijo naslove IP. Če je ta parameter onemogočen, potem računalniki ne bodo prejeli vseh naslovov. Na zavihku DHCP ima oseba pravico spremeniti nekatere nastavitve, in sicer:
- Združite naslove znotraj omrežja, lahko določite začetno in končno vrednost.
- Najem časa za en naslov.
- Glavna vrata.
- Naslovi strežnikov WINS itd.
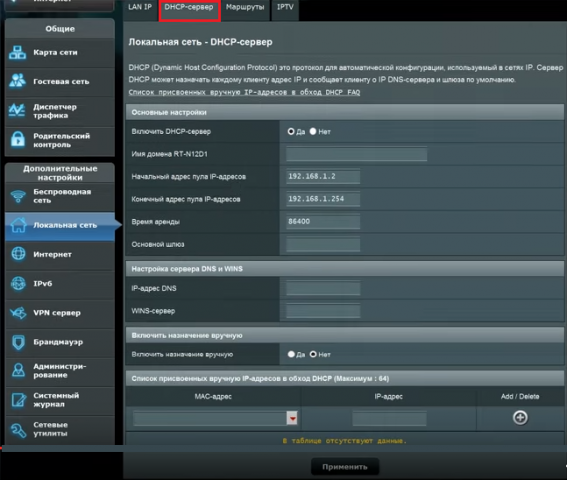
Večina ljudi ta zavihek pusti nespremenjenega, saj se zaveda, da ko je storitev omogočena. Nato se vse zgodi samodejno in glede nastavitev ni treba skrbeti.
Požarni zid.
Požarni zid je potreben za zaščito naše naprave pred nepooblaščenim vdorom, filtriral bo odhodni in dohodni promet v skladu s pravili, ki jih bo določil skrbnik sam. Če ste prepričani, da nimate stoodstotne zaščite, je priporočljivo to rešitev omogočiti.
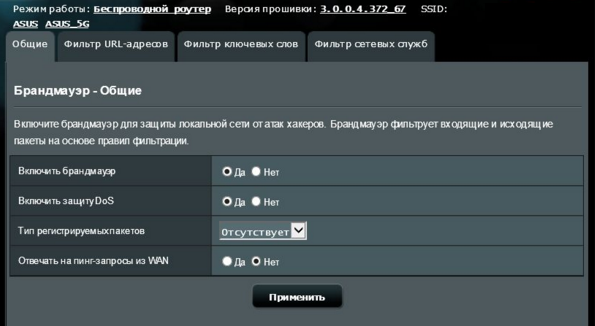
Vse nastavitve je treba izvesti na zavihku "Splošno".
- Vklopite požarni zid in ga izklopite.
- Aktiviranje zaščite pred nepooblaščenimi vstopi.
- Izbira registracije paketov.
Nekatera spletna mesta je mogoče blokirati, za to morate na zavihku "Filter spletnega mesta" določiti tiste naslove, ki jih je treba blokirati.
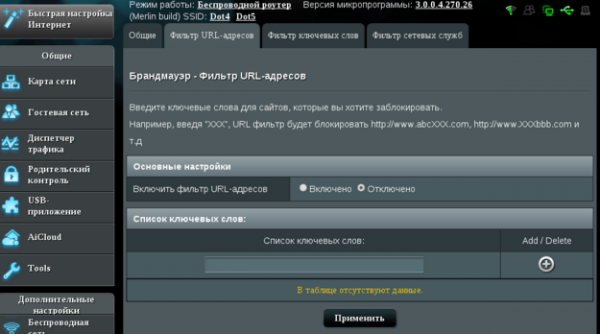
Filter, ki se uporablja za ključne besede, je potreben samo, če želite blokirati dostop do spletnih mest z nekaterimi besedami, ki so za vas prepovedane.
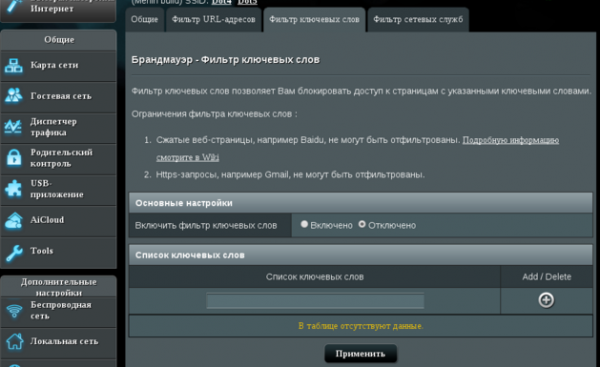
Zavihek Splošno.
Omrežni zemljevid pomaga osebi, da vidi prikaz trenutnih povezav.
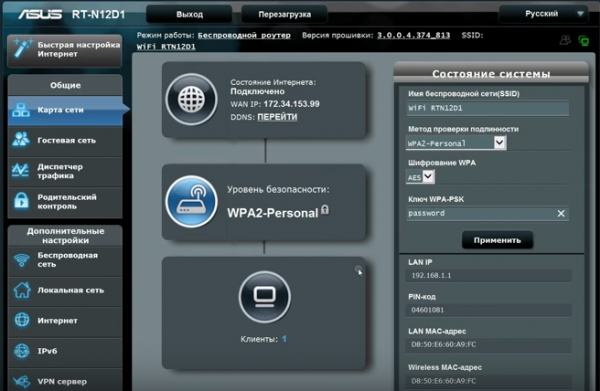
S pomočjo mreže gostov lahko krčite pravice rednih gostov, s katerimi ste povezani brezžična povezava vaš internet.

Traffic Manager omogoča ljudem nadzor nad distribucijo vseh omrežnih virovodhodni do različne napravenaj bo to računalnik, pametni telefon ali tako naprej.
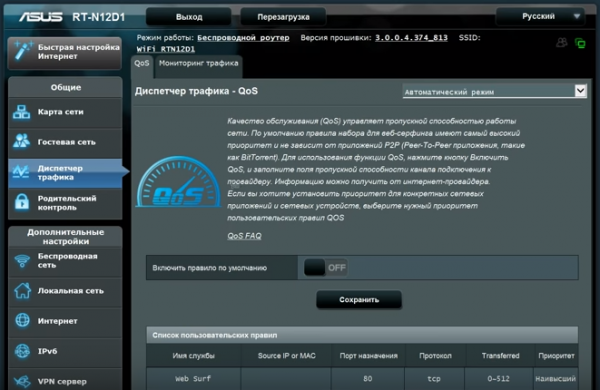
Starševski nadzor je potreben, da drugim ljudem preprečimo uporabo interneta, kadar glavna oseba ni za računalnikom. Starševski nadzor se najbolj uporablja pri otrocih.
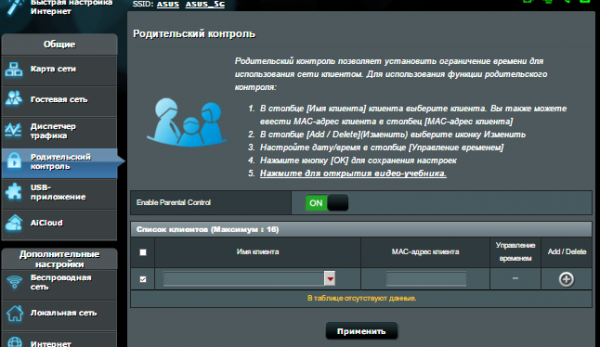
Kot že lahko razumete, lahko ASUS-ov usmerjevalnik naredi več kot le preusmerjanje prometa v eno skupno omrežje. Upoštevali smo več točk, ki so potrebne za pravilno konfiguracijo usmerjevalnika. Izkazalo se je, da lahko katero koli nastavitev izvedemo v več fazah, glavno je, da najprej razumemo vsa navodila, da med namestitvijo ne boste razočarani. Po branju celotnih navodil se bo človek naučil, kako takšne naprave nastaviti sam, brez zunanje pomoči.