Pravilna rekonfiguracija usmerjevalnika. Podatki za usmerjevalnik
Če želite izvedeti podatke za organizacijo povezave usmerjevalnika z internetom, morate na strani z nastavitvami vnesti podatke, ki jih je ponudnik ponudil. Če pa nimate takšnih informacij, kaj potem storiti? Če želite izvedeti te podatke, morate v računalnik vstaviti kabel za internetno povezavo, tako da ga odstranite iz usmerjevalnika (bolje je, da vse povezave opravite z opremo, ki je odklopljena od napajanja).
Pojdi na element " omrežne povezave"Pa tudi naprej. Moral bi biti element "lokalna omrežna povezava" ali "internetna povezava", dvokliknite nanjo. Odpre se okno s povezavami.
Tam izberete "Internet Protocol Version 4" z dvojnim klikom nanjo. Odprlo se bo okno z lastnostmi.
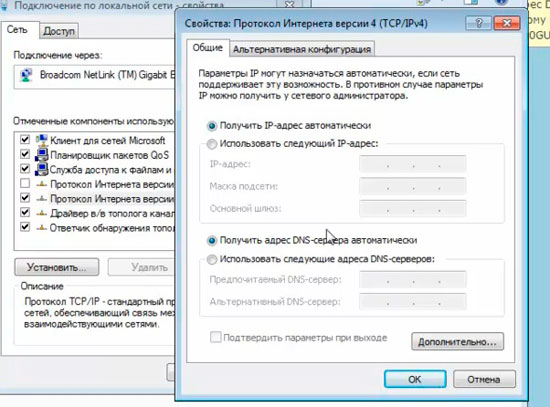
Ta slika prikazuje možnost, ko se vse poveže samodejno, takšna povezava bo, ko računalnik povežete z usmerjevalnikom. In če ste internet povezali neposredno z računalnikom, bi moralo biti nekaj podatkov, ki jih boste uporabili za konfiguracijo usmerjevalnika. Ogledate si lahko tudi drugo konfiguracijo.

Vse informacije je mogoče ponovno napisati. Po tem potrdite polji "samodejno pridobi IP-naslov" in "Samodejno pridobi naslov DNS strežnika", to je potrebno za delo z usmerjevalnikom. S klikom na "ok" zaprete odprta okna. Po tem v okno z nastavitvami usmerjevalnika vnesete prejete podatke.
Dober dan prijatelji! Danes imam zelo pomembno temo, ki ne prenaša odlašanja in zahteva vaše sodelovanje.
Fantje iz Dr. Splet me je spodbudil k pojavu aktivnosti novega virusa in 26. 2. 2014 vnesel novega v bazo virusov Trojan-Trojan.Rbrute, katerega namen je, je sestavljen iz vdora Wi-Fi usmerjevalnik običajni uporabniki, kot smo ti in jaz.
In zdaj moramo spremenite nastavitve našega usmerjevalnika!
Preberite celoten članek na spletnem mestu Dr.Web o tem, kako Trojan.Rbrute vdre v okna in kaj lahko naredi.
Hkrati sem podrobno pisal o protivirusnem virusu Dr.Web in naučili se boste trika, kako 90 dni brezplačno dobiti Dr.Web Security Space 9.0!
Prekleto! Milijoni navadnih ljudi, navadnih uporabnikov interneta, so izpostavljeni tveganju okužbe svojega sistema, ne da bi sploh vedeli! Ne strinjam se s takšnim stanjem in si bom prizadeval objavljati informacije o tako nizkih in nezakonitih dejavnostih ...
In danes, že zdaj, bomo enkrat za vselej zaprli njegov dostop do nas!
Ta gnida brez ceremonije pride v naš računalnik, prenosni računalnik, ki si ga sploh nismo mogli zamisliti in začne obvladovati kot doma.
V zvezi s tem se mi je zdelo nujno, da vas takoj obvestimo o tej okužbi, z dejanji za vajo, ugotovimo, kaj in kako storiti zdaj, da ne bi postali žrtev Trojan.Rbrute!
Kakšen usmerjevalnik Wi-Fi imate?
Želim opozoriti, da se je Trojan.Rbrute doslej naučil razbiti ne vseh usmerjevalnikov, ampak le nekatere njihove modele; vendar je tukaj seznam, če svojega ne vidite, še ne pomeni, da ste na varnem! Mislim, da je vprašanje časa.
D-Link: DSL-2520U, DSL-2600U
TP-Link:TD-W8901G, TD-W8901G 3.0, TD-W8901GB, TD-W8951ND, TD-W8961ND, TD-8840T, TD-8840T 2.0, TD-W8961ND, TD-8816, TD-8817 2.0, TD-8817, TD-W8151N , TD-W8101G
ZTE: ZXV10 W300, ZXDSL 831CII
In nekateri drugi modeli ...
Nastavitve, ki jih moramo spremeniti, se nahajajo na nadzorni plošči usmerjevalnika in živijo na določenem naslovu.
Kako vstopiti na nadzorno ploščo usmerjevalnika Wi-Fi
Moj TP-Link TL-WR841ND (ru) ima na primer naslov na nadzorni plošči: 192.168.1.1 ta digitalni ključ je treba samo kopirati in prilepiti v naslovno vrstico brskalnika.
Pogosti naslovi drugih proizvajalcev usmerjevalnikov (če ni dostopa, glejte navodila za usmerjevalnik):
D-Link: 192.168.0.1
ASUS, TP-Link, Netgear, Linksys: 192.168.1.1
Belkin: 192.168.2.1
Po vnosu naslova bomo pozvani, da vnesemo uporabniško geslo za vstop v skrbniško ploščo.
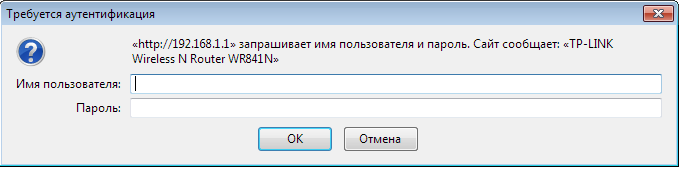 Privzeto so povsod prikazani kot: Skrbnik, Skrbnik
Privzeto so povsod prikazani kot: Skrbnik, Skrbnik
Ker jih pozna, Trojan.Rbrute vdre v nastavitve vašega usmerjevalnika Wi-Fi in začne tam upravljati.
Geslo za prijavo moramo spremeniti! Tako zapremo dostop do srca Routerja!
Kakšno naj bo geslo
Obstaja trik, bolj zapleteno je geslo, bolj zanesljiva je zaščita, primer je upoštevan, zato vam svetujem, da naredite zapleteno geslo in ne dajete Trojan.Rbrute niti ene priložnosti!
Tu je primer uporabe velike in male črke v geslu, pri čemer se izmenjujejo tudi alfa in številske znake: (primer FuRy9z5F6), spremenite skrbnika na podobnega in to bo najboljše za varnost vaših podatkov.
Na primeru usmerjevalnika TP-Link si oglejte video o tem, kako spremeniti geslo za prijavo v angleški različici skrbniške plošče:
Danes smo opravili zelo pomembno delo, spremenili nastavitve usmerjevalnika, praktično zaprli dostop do trojanca Trojan.Rbrute na našem računalniku. Vendar to še ni vse, kmalu bom napisal prispevek o tem, kako posodobiti vdelano programsko opremo usmerjevalnika, zakaj je to potrebno? Vam vse deluje v redu?
Fantje, nujno je posodobiti vdelano programsko opremo usmerjevalnika Wi-Fi, posodabljate zbirke podatkov svojega protivirusnega programa! Tudi tu je nova vdelana programska oprema obliž za netesno zaščito vašega sistema ...
V posodobitvah svojih izdelkov proizvajalci odpravljajo napake in nastajajoče varnostne ranljivosti.
Na splošno sem včeraj spremenil geslo za prijavo in posodobil vdelano programsko opremo na tujca, prebral, kako sem jo kupil.
Med posodobitvijo sem naletel na določene težave in pol dneva obnavljal Wi-Fi.
Če moč usmerjevalnika ni dovolj za stabilno pokritost stanovanja, hiše ali pisarne z Wi-Fi, so potrebne dodatne naprave. Šibki signal glavnega usmerjevalnika lahko okrepite na tri načine: namestite dodatno anteno, repetitor ali drug usmerjevalnik. Vsaka metoda ima prednosti in slabosti, podrobneje se ustavimo na tretji možnosti.
Kako nastaviti usmerjevalnik
Če želite konfigurirati usmerjevalnik, nanj priključite računalnik ali drugo napravo z nameščenim spletnim brskalnikom:
- računalnik lahko povežete s kablom, tako da omrežno kartico PC povežete z razpoložljivimi vrati LAN usmerjevalnika;
- z prenosnikom, tabličnim računalnikom ali pametnim telefonom se lahko brezžično povežete z usmerjevalnikom Wi-Fi.
Brezžičnemu omrežju je privzeto dodeljeno ime (SSID), ki je enako imenu modela usmerjevalnika, dostop do omrežja Wi-Fi v skupni rabi pa ni zaščiten z geslom.
Po vzpostavitvi povezave z usmerjevalnikom odprite spletni brskalnik v računalniku ali povezani brezžični napravi in \u200b\u200bv naslovno vrstico vnesite naslov IP usmerjevalnika. Na primer, za usmerjevalnik TP-LINK bo naslov naslednji: http://192.168.0.1
Z vnosom naslova IP usmerjevalnika v naslovno vrstico brskalnika se odpre dostop do nadzorne ploščeIlustracije so povzete iz nastavitev usmerjevalnika TP-LINK TL-WR 1045, pri drugih proizvajalcih je nadzorna plošča videti drugače, vendar bodo splošna načela, okrajšave in izrazi enaki.
Pravilni naslov IP, uporabniško ime in geslo, potrebni za vstop na nadzorno ploščo, so navedeni na ploščici, pritrjeni na dnu usmerjevalnika.
 Naslov IP, prijava in geslo nadzorne plošče so navedeni na imenski ploščici na dnu usmerjevalnika
Naslov IP, prijava in geslo nadzorne plošče so navedeni na imenski ploščici na dnu usmerjevalnika Prijava in geslo, ki sta navedena na ploščici, se nanašata samo na nadzorno ploščo, ne pa tudi na brezžično omrežje, ki ga distribuira usmerjevalnik. Po vnosu uporabniškega imena in gesla se prikaže glavni zaslon z informacijami o stanju naprave in dostopom do elementov menija za nastavitev načinov.
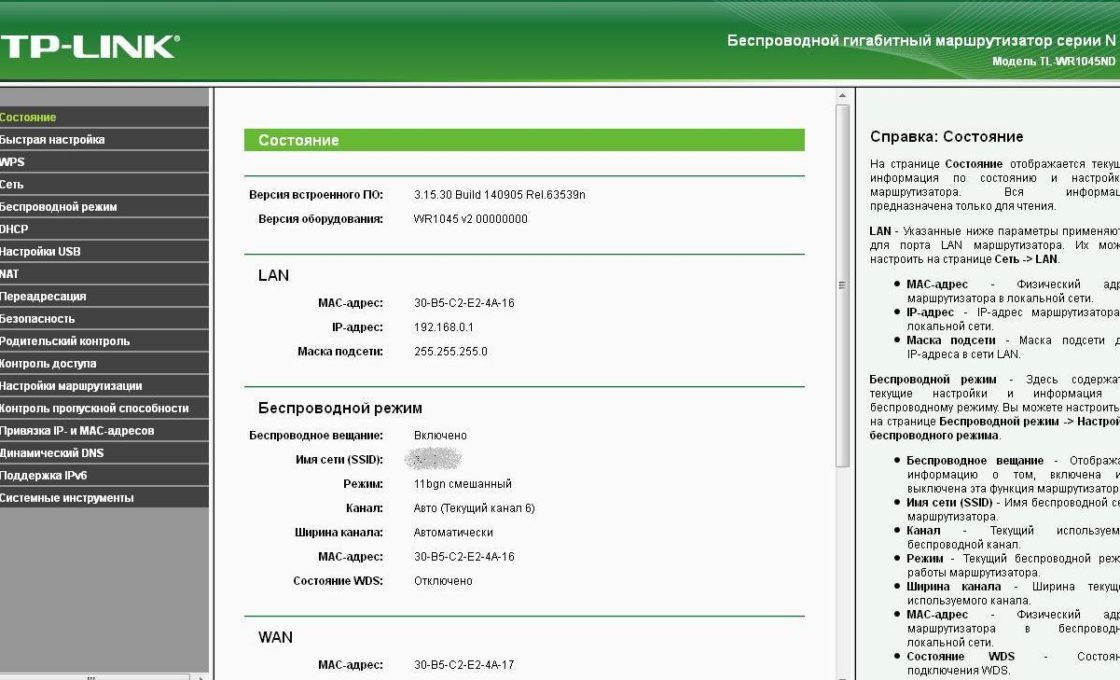 Po vnosu uporabniškega imena in gesla boste preusmerjeni na glavni zaslon nadzorne plošče usmerjevalnika
Po vnosu uporabniškega imena in gesla boste preusmerjeni na glavni zaslon nadzorne plošče usmerjevalnika
Tovarniških nastavitev usmerjevalnika ne spreminjajte, razen če je to potrebno. Ko spremenite nastavitve usmerjevalnika, znova zaženite napravo.
Video: nastavitev usmerjevalnika Wi-Fi
Dva načina za povezavo usmerjevalnikov
Usmerjevalniki so povezani v eno lokalno omrežje bodisi s kablom bodisi brezžično. Priporočljivo je uporabljati naprave istega proizvajalca.
Kabelska povezava
Kabel zvit par (kabel UTP) je položen med glavnim in dodatnimi usmerjevalniki. V glavnem usmerjevalniku je kabel priključen v vtičnico LAN, v dodatnem usmerjevalniku pa v vtičnico WAN (ta vtičnica je barvno označena in se včasih imenuje internet). S to povezavo bo dodatni usmerjevalnik namenjen glavni omrežni napravi, glavni dodatni pa bo deloval kot ponudnik, distribuiral internet in zagotavljal dinamični naslov IP.
Pred namestitvijo dodatnega usmerjevalnika razmislite, kako bo položen kabel, in natančno izmerite dolžino prihodnjega kabelskega kanala. Pri nakupu kabla kupite en meter, daljši od izmerjenega kabelskega kanala, in prosite prodajalca, da takoj stisne konce kabla v konektorje. Če kabelski kanal teče zunaj prostorov in je izpostavljen naravnim vplivom, potem kupite kabel z ojačanim plaščem.
Prednosti metode:
- zanesljivost in stabilnost kabelske povezave;
- enostavna konfiguracija obeh usmerjevalnikov;
- mesto namestitve dodatnega usmerjevalnika ni omejeno na območje brezžične pokritosti glavnega usmerjevalnika.
Slabosti metode:
- potreba po nakupu in polaganju kabla;
- pri premikanju usmerjevalnika bo treba kabel premakniti na novo mesto.
Konfiguriranje usmerjevalnikov s kabelskimi povezavami
Če je glavni usmerjevalnik že konfiguriran za delo s ponudnikom in ni pritožb glede dela, potem v nastavitvah ni treba spremeniti ničesar.
Prepričajte se, da je funkcija DHCP na usmerjevalniku gostitelja omogočena za samodejno distribucijo naslovov IP v LAN. Začetnega in končnega naslova IP vam ni treba spreminjati.
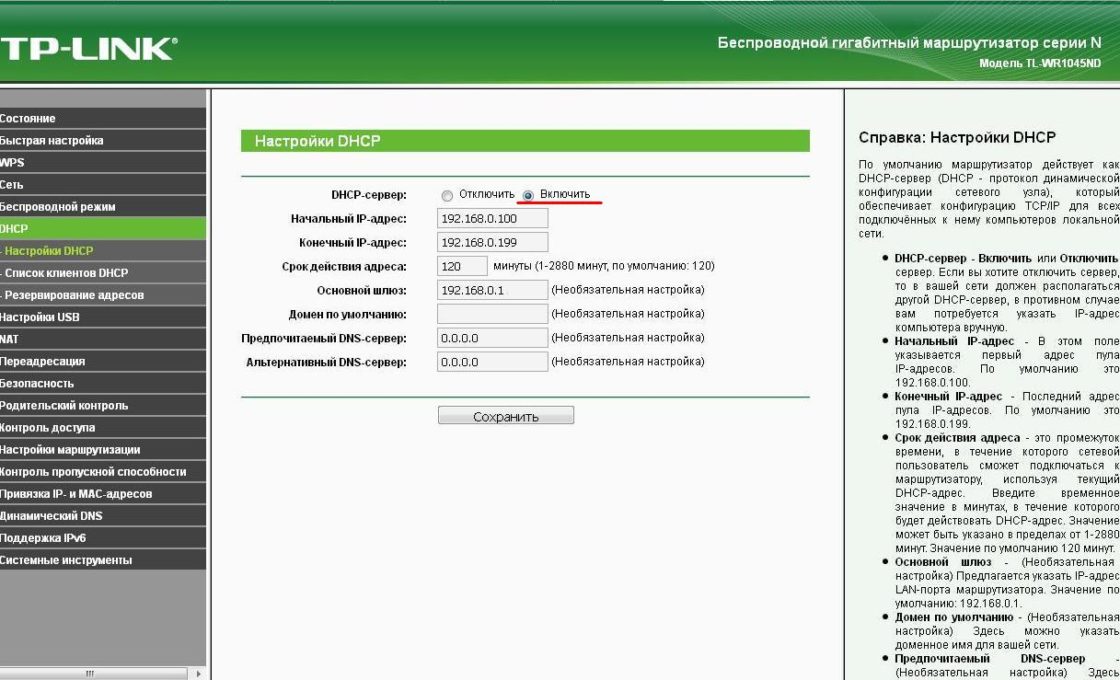 Omogočena mora biti funkcija strežnika DHCP glavnega usmerjevalnika
Omogočena mora biti funkcija strežnika DHCP glavnega usmerjevalnika
Nastavitev dodatnega usmerjevalnika
Priporočljivo je, da takoj spremenite nastavitve usmerjevalnika na tiste, ki jih je prednastavil proizvajalec. Če želite to narediti, vklopite usmerjevalnik, na zadnji plošči poiščite gumb za ponastavitev, pritisnite in pridržite 5-7 sekund. Da se zaščitite pred nenamernimi ponastavitvami nastavitev, je gumb skrit v ohišju in ga lahko skozi luknjo pritisnete z iglo ali nepognjeno sponko.
 Primer lokacije gumba za ponastavitev na zadnji strani usmerjevalnika: gumb je skrit v notranjosti, vidna je le luknja za pritisk
Primer lokacije gumba za ponastavitev na zadnji strani usmerjevalnika: gumb je skrit v notranjosti, vidna je le luknja za pritisk V dodatnem usmerjevalniku sta preverjeni in nastavljeni dve nastavitvi:
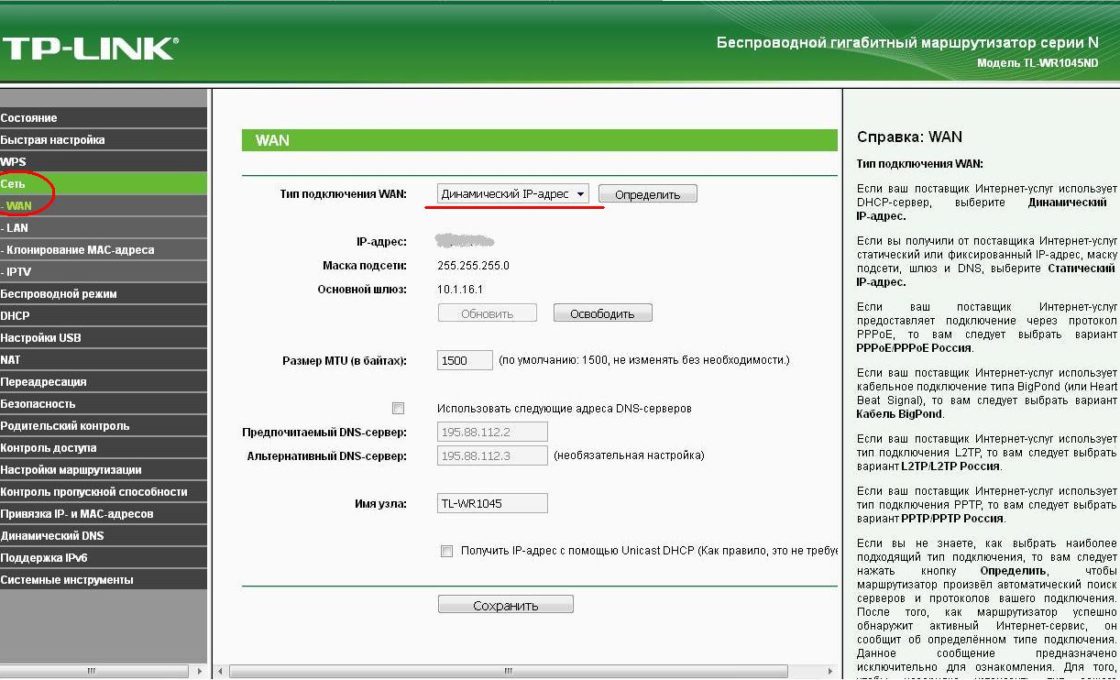
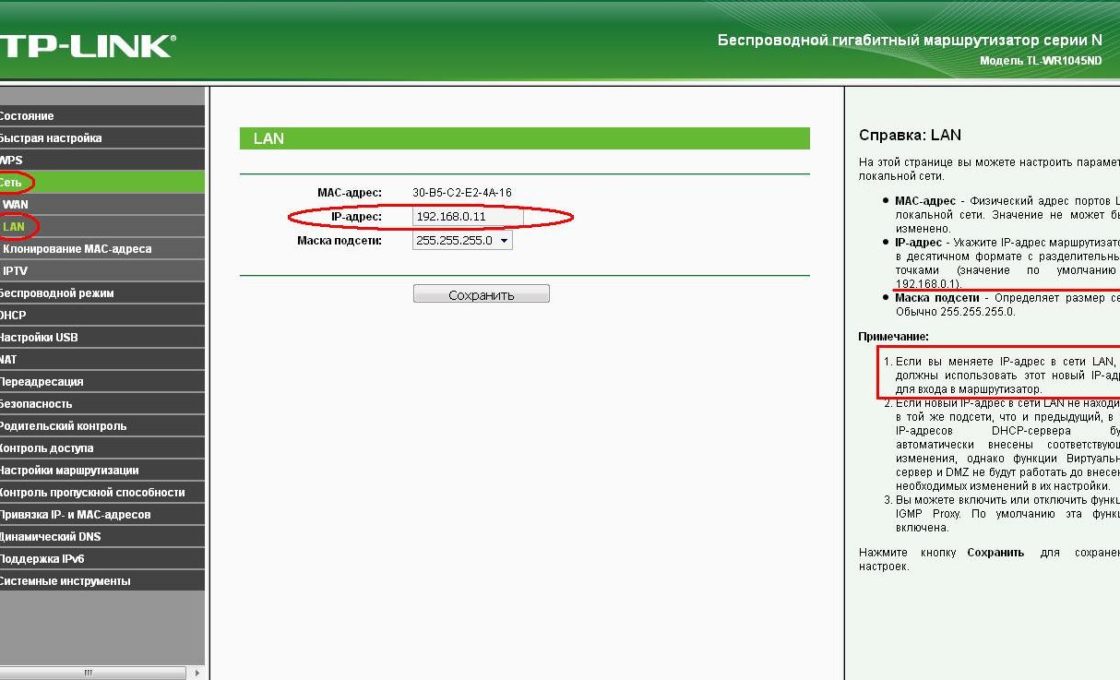 S spreminjanjem lastnega naslova IP dodatnega usmerjevalnika se izognete navzkrižju enakih naslovov v istem omrežju
S spreminjanjem lastnega naslova IP dodatnega usmerjevalnika se izognete navzkrižju enakih naslovov v istem omrežju
Po spremembi naslova IP usmerjevalnika vnesite nov naslov v naslovno vrstico brskalnika, da znova dostopate do nadzorne plošče.
Obstaja možnost kabelske povezave, pri kateri je kabel priključen vrata LAN dodatni usmerjevalnik. Ta možnost je zapletena za konfiguracijo in ne ponuja nobenih prednosti pred povezavo vrat WAN.
Brezžična povezava Wi-Fi
Prednosti metode:
- ne zahteva fizične povezave usmerjevalnikov s kablom;
- omogoča enostavno premikanje dodatnega usmerjevalnika, če je to potrebno.
Slabosti metode:
- sorazmerna zapletenost postavitve;
- upočasnite hitrost brezžičnega omrežja.
 Glavni usmerjevalnik prejme internet od ponudnika in ga distribuira po brezžičnem omrežju LAN1; dodatni usmerjevalnik brezžično prejema internet od glavnega usmerjevalnika in ga distribuira prek brezžičnega omrežja LAN2
Glavni usmerjevalnik prejme internet od ponudnika in ga distribuira po brezžičnem omrežju LAN1; dodatni usmerjevalnik brezžično prejema internet od glavnega usmerjevalnika in ga distribuira prek brezžičnega omrežja LAN2
Konfiguriranje usmerjevalnikov, ko je povezan prek Wi-Fi
Pri povezovanju dveh usmerjevalnikov v lokalnem omrežju prek brezžičnega kanala se uporablja "mostna" povezava, v angleščini, sistem za brezžično distribucijo (WDS), zasnovan posebej za razširitev območja pokritosti Wi-Fi.
Razumevanje mostne povezave (WDS)
Ko se ta vrsta povezave vzpostavi, glavni usmerjevalnik deluje v običajnem načinu, dodatni pa deluje kot ojačevalnik Wi-Fi, ki še naprej sprejema in distribuira signal.
Za povezavo usmerjevalnikov v načinu "most" je treba med njimi vzpostaviti stalni (fiksni) komunikacijski kanal in v nastavitvah določiti fizične naslove povezanih naprav. Za konfiguracijo "mostu" sta vklopljena oba usmerjevalnika, glavni usmerjevalnik je vnaprej nastavljen za ponudnika, sprejema in distribuira internet, dodatne nastavitve pa so s pritiskom na gumb Ponastavi ponastavljene na tovarniške nastavitve.
Konfiguriranje glavnega usmerjevalnika za način WDS
Spremenimo način samodejne izbire oddajnega kanala v način fiksnega kanala (na primer v 11. kanal).
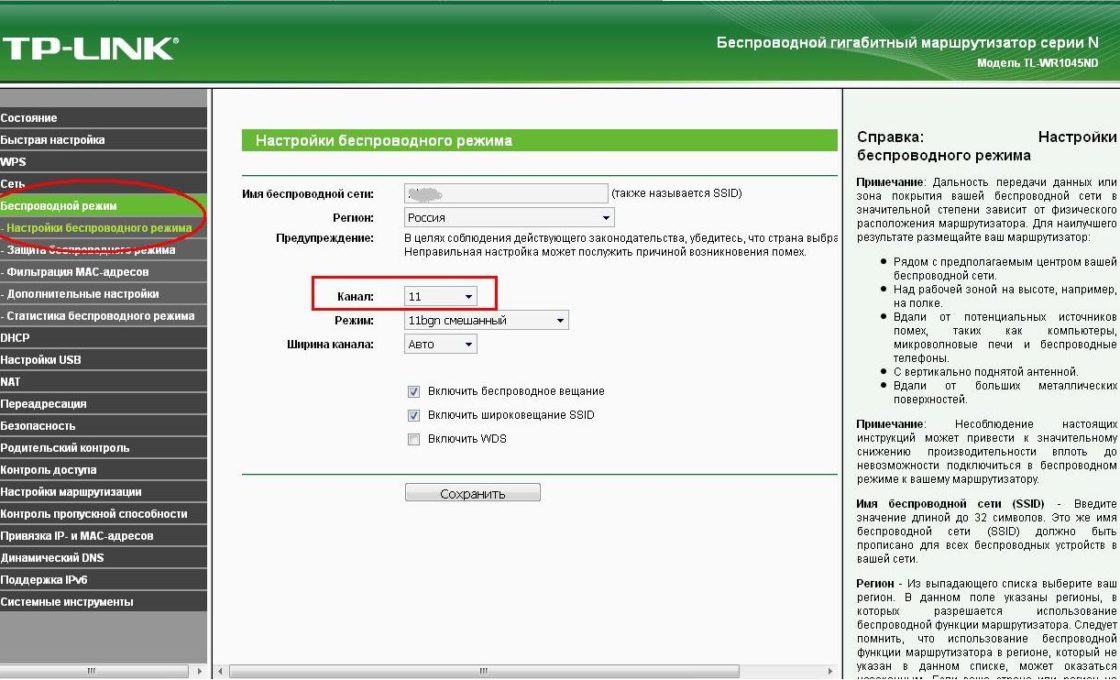 Izbira stalnega oddajnega kanala št. 11 namesto prednastavljene samodejne izbire
Izbira stalnega oddajnega kanala št. 11 namesto prednastavljene samodejne izbire
Nastavitev fiksne številke kanala usmerjevalniku prepreči samodejno skeniranje zraka in izbiro najmanj obremenjenega kanala. Če torej v bližini delajo tujci brezžična omrežja, boste morda morali ročno poskusno izbrati najmanj naložen kanal ali uporabo poseben program za iskanje brezplačnega kanala. Številko kanala je treba hkrati spremeniti na obeh usmerjevalnikih - glavnem in dodatnem.
Konfiguriranje dodatnega usmerjevalnika za način WDS
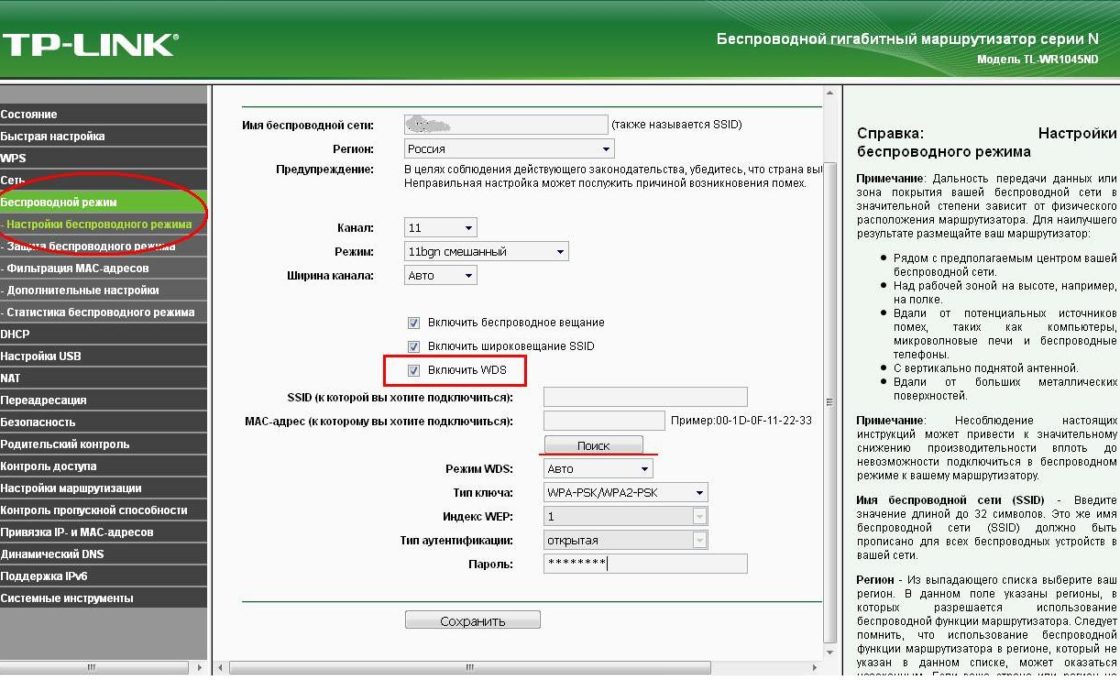
Na glavni strani nadzorne plošče usmerjevalnika mora biti vrstica "WDS Status" prikazana "tekoče". To pomeni, da je dodatni usmerjevalnik povezan z glavnim usmerjevalnikom in distribuira internet.
Video: kako vzpostaviti omrežje Wi-Fi med usmerjevalniki (WDS)
Gradnja kompleksne mreže zahteva znanje in izkušnje. Če ste prepričani v svoje sposobnosti, uporabite naša navodila. Če dvomite o svojih sposobnostih, je bolje, da poiščete pomoč.
Zgodi se, da ste usmerjevalnik kupili iz svojih rok, vendar je imel sprva napačne nastavitve. Zgodi se, da se je vaš ponudnik spremenil, zato stare nastavitve spet ne ustrezajo - povezave ni. V vseh teh primerih morate vedeti, kako prekonfigurirati usmerjevalnik.
To je zelo enostavno - ne smete se ustrašiti. V večini primerov lahko storite brez storitev strokovnjakov.
Torej, najprej morate ponastaviti vse nastavitve usmerjevalnika, ki so bile na njem prej. Da bi to naredil, ga ima usmerjevalnik poseben gumbimenovano "Ponastavi". Če ga želite pritisniti, potrebujete tanke predmete: zobotrebec, palico iz pisala, iglo, sponko, žebljiček itd. Pritisnite gumb in ga pridržite 10-15 sekund. Po tem se bo usmerjevalnik popolnoma znova zagnal in bo pripravljen na ponovno konfiguracijo.
To in naslednje dejanje se izvaja na skoraj vseh modelih naprav. Po tem se bo bolje naučiti ali si zapomniti naslednje stvari:
- Geslo in prijava. So bodisi standardni (admin | geslo) ali pa je bilo geslo spremenjeno v serijsko številko. Če so napravo namestili kurirji ponudnika, potem najpogosteje dajo serijsko številko kot geslo za Wi-Fi in za dostop do ponovne konfiguracije.
- Vrsta povezave:
- Dinamični naslov IP;
- Statično;
- L2TP;
Konfiguriranje naprav
Če želite znova konfigurirati naprave različnih modelov, morate pogosto izvesti skoraj enake korake. Začnimo z njimi:
- V računalniku, na katerega je povezana naša naprava, odpremo kateri koli brskalnik.
- V naslovni vrstici vnesite: 192.168.0.1, 192.168.1.1. Najpogosteje so to točno ti naslovi, če imate na hrbtni strani usmerjevalnika ali v navodilih še eno številčno kodo podobne oblike, ki pa ne ustreza, jo poskusite vnesti.
- Nato se odpre okno s polji "Prijava" in "Geslo" (Prijava in geslo), ki jih je treba izpolniti z ustreznimi vrednostmi. Če uporabljamo določene vrste povezav, na primer dinamični IP, potem ti podatki morda niso potrebni in avtorizacija bo samodejna.
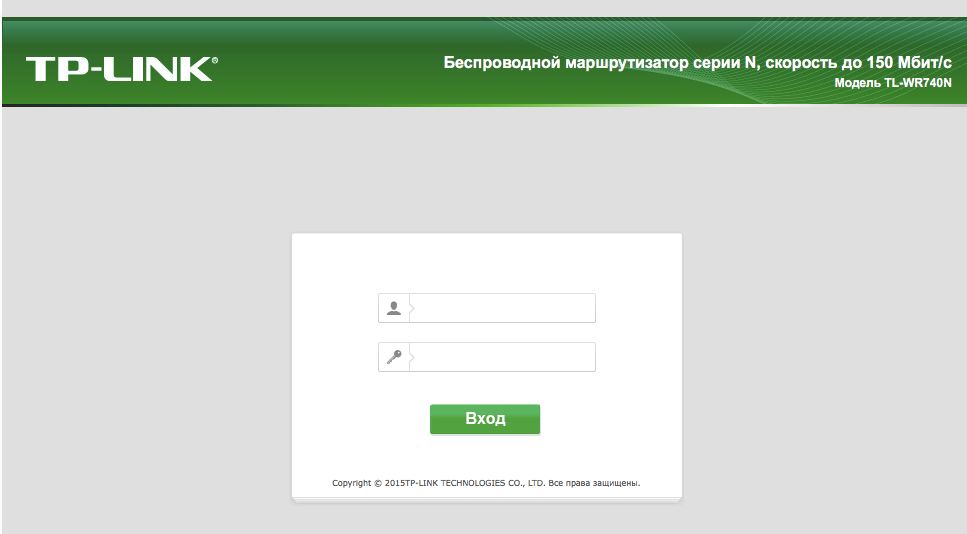
Nato se algoritem za različne modele nekoliko spremeni.
TP-Link
- Po avtorizaciji pridemo do spletnega vmesnika, kjer morate izbrati zavihek "Brezžični način" in nato "Nastavitve brezžičnega načina".

Pojdite na Brezžične nastavitve
- Nadalje je vse povsem preprosto. Ime označimo v ustreznem stolpcu, oziroma si ga izmislimo, nato odpremo zavihek "Brezžična zaščita".
- Kot vrsto šifriranja nastavimo WPA / WPA2 in dobimo dobro geslo. Ta dva koraka bosta zagotovila učinkovito zaščito naših podatkov.
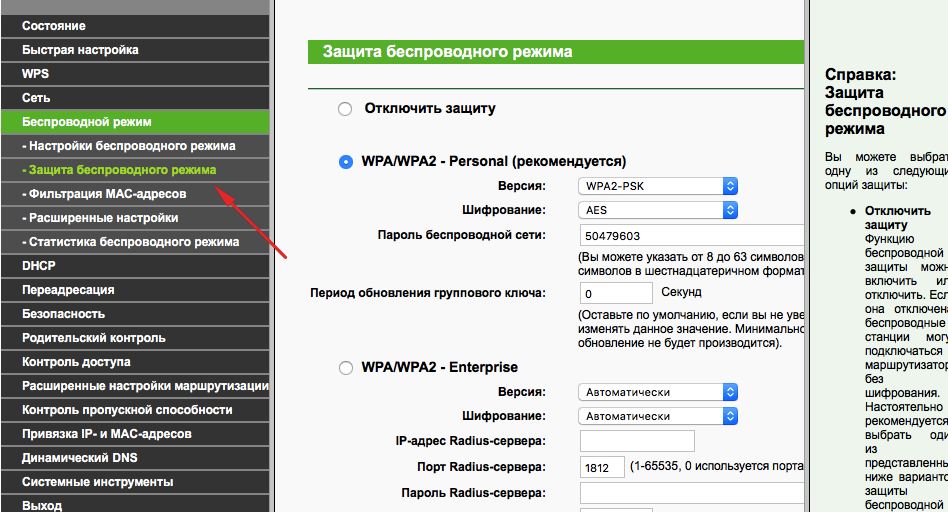
Postavili smo WPA / WPA2
- Zdaj gremo na orodja sistemskih zavihkov, kjer najdemo "Geslo".
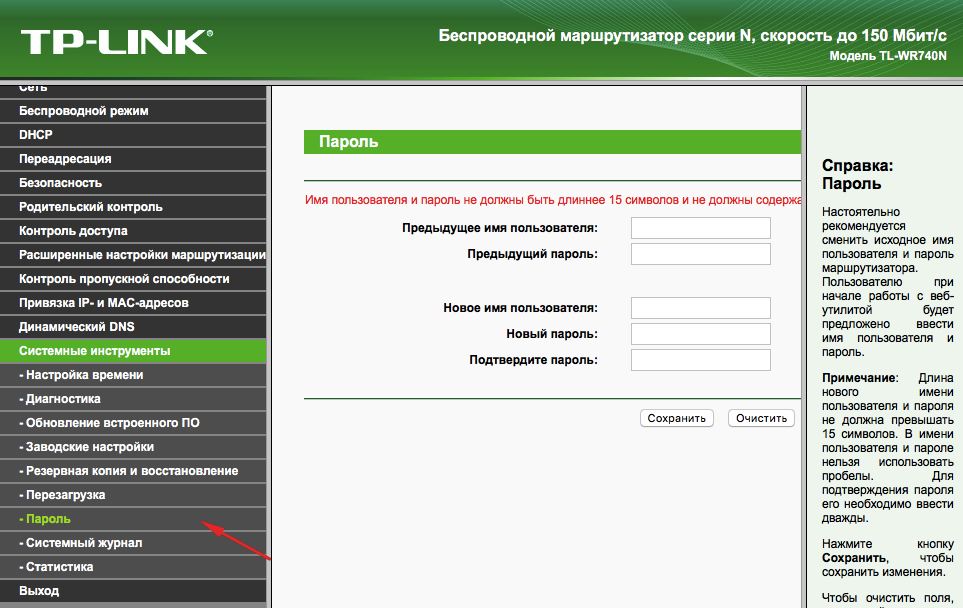
Določimo geslo
- Uporabljamo staro geslo in staro prijavo, da jih spremenimo v nova. Priporočljivo je, da nove zapišete in jih nato ne izgubite.
Mimogrede
Vdelano programsko opremo usmerjevalnika lahko posodobite na uradnem spletnem mestu TP-Link. Če želite to narediti, tam preprosto poiščite svoj model in zanj prenesite posodobitev vdelane programske opreme. Nato napravo povežite z računalnikom prek Ethernet kabla. Nato na zavihku "Sistemska orodja" izberite element, ki se nanaša na posodobitev vdelane programske opreme.
Po tem tam poiščite gumb »Izberi datoteko«. Zdaj samo izberite datoteko, ki ste jo prenesli z uradne strani.
Obnovitev
V usmerjevalnikih tega podjetja je ena precej priročna stvar - možnost ustvarjanja varnostne kopije. Če želite to narediti, pojdite na Sistemska orodja / Varnostno kopiranje in obnovitev. Nato pritisnemo gumb z ustreznim imenom, datoteka s končnico bin bo shranjena v računalniških prenosih. Nato se lahko iz njega vrnete na stare nastavitve.
D-Link
S to napravo je vse prav tako preprosto, vendar obstajajo manjše spremembe. Če želite spremeniti geslo, morate tukaj najti zavihek "Sistem" in v njem "Skrbniško geslo".
Nastavitev Wi-Fi tukaj poteka na približno enak način. To pomeni, da izberemo ustrezen odsek, v zavihke enega za drugim vstavimo iste podatke, ki smo jih nastavili v zgornjih navodilih. No, ali ne isto - vi se odločite.
Če želite konfigurirati druge povezave, pojdite na razdelek "Omrežje". Tu kliknemo "Dodaj" in dodamo vrsto povezave, ki jo potrebujemo.
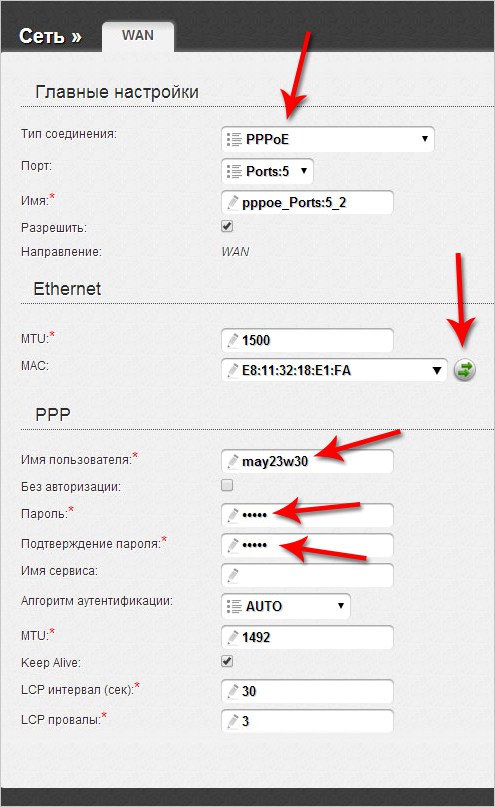
V primeru PPPoE morate v polje MAC vnesti številko omrežne kartice. To številko lahko izveste tako, da pokličete tehnično podporo ali v stanju povezave prek lokalnega omrežja. Preostale vrednosti se vnesejo na enak način: uporabniško ime, prijava. Druga privzeta polja
Za PPtP in L2TP morate vnesti še dve vrednosti: "MTU": 1372; ime storitve: IP / ime ponudnika ali strežnika. Ostale nastavitve ostanejo enake.
Pri povezovanju samodejnega IP znova vnesite številko omrežne kartice s pomočjo polja MAC. In nato v ustreznih vrsticah izberemo samodejni naslov IP in DNS. Po vseh teh korakih morate v vseh primerih klikniti Shrani in znova zagnati računalnik.
Obnovitev
Tega dela ni treba izvajati vsakič, kot v primeru TP-Link. Preprosto v razdelku Sistem / konfiguracija izberite shrani tok in nato, ko boste morali znova konfigurirati, izberite shranjeno datoteko v računalniku. To vam ne bo pomagalo, če ste zamenjali ponudnika, potem potrebujete popolno rekonfiguracijo.
Kot vidite, pri ponovni konfiguraciji usmerjevalnika ni nič težkega. Vedeti morate le, kako odpreti spletni vmesnik, iz katerega je vse izvedeno.