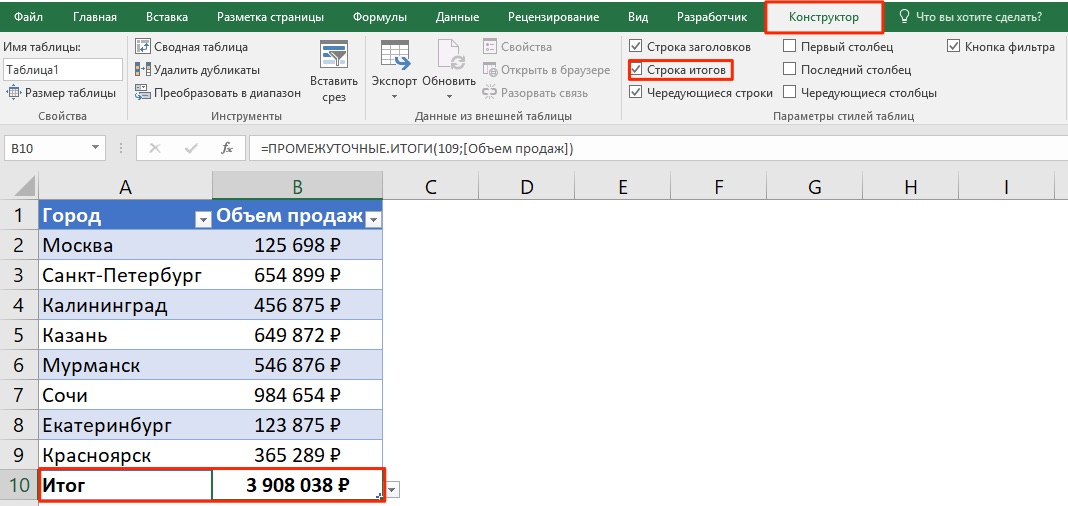Kako izračunati količino stolpca v Excelu. Kako izračunati vsoto stolpca v Excelu. Kako izračunati znesek v stolpcu z gumbom "AutoSum"
Morda ena najbolj priljubljenih funkcij Microsoftovi programi Excel je dodatek. Enostavnost Excelovega seštevanja vrednosti naredi kalkulator ali druge načine za dodajanje velikih nizov vrednosti skoraj neuporabnih. Pomembna lastnost dodajanja v Excelu je, da program ponuja več načinov za to.
Priporočljivo je, da se poročilo o vrteča miza je bil ustvarjen v novi tabeli. Za dokončanje ustvarjanja dinamične tabele kliknite gumb Sprejmi. Ima tri komponente. To so naslovi stolpcev, ki vsebujejo kvalitativne ali kvantitativne podatke, ki sestavljajo bazo podatkov.
Vsota vrednosti za informacije
Tu povlecite in spustite polja in glede na vaš položaj s 4 možnih področij bo to povzetek opaženih informacij. V tem poglavju se rezultat informacij opazuje v skladu s položajem polj v območju povzetka. Če želite to narediti, morate z miško povleči polje "prodaja" v vsoto vsote vrednosti.
Samodejna vsota v Excelu
Najhitrejši in daleč najlažji način za dvig zneska v Excelu je storitev AutoSum. Če ga želite uporabiti, morate izbrati celice, ki vsebujejo vrednosti, ki jih želite dodati, in prazno celico tik pod njimi. V zavihku "Formule" kliknite znak "AutoSum", nato pa se rezultat dodajanja prikaže v prazni celici.
Prav tako vlečemo z miško. Polje uporabnik je v območju Oznake vrstic, polje Izdelek pa v območju Oznake stolpcev. Tako bo v "kratki informativni komponenti" navedeno naslednje. Po zgoraj navedenem bomo v končni informativni komponenti dobili naslednji rezultat.
Kako izračunati znesek v stolpcu z gumbom "AutoSum"
V prvi vrsti se prodajo 3 prodajalci. To so: Alberto, Carlos in Roberto iz 00 quetzale. Druge uporabe dinamične tabele, ki jih je mogoče zagotoviti, so naslednje. Pri zagonu dinamične tabele ima lahko uporabnik med drugimi kvantitativnimi izračuni polja rezultate, kot so: povprečja, štetja, maksimumi, minimumi, variance.
Ista metoda je na voljo v obratnem vrstnem redu. V prazno celico, kjer želite prikazati rezultat seštevanja, morate postaviti kurzor in klikniti na znak "AutoSum". Po kliku v celici se oblikuje formula s prostim obsegom seštevanja. S kazalko izberite obseg celic, katerih vrednosti je treba dodati, in pritisnite Enter.
Eden od velikih pripomočkov za preglednice je ustvarjanje izračunov iz kvalitativnih spremenljivk ali iz diskretnih kvantitativnih spremenljivk. Te rezultate v vrtilni tabeli je mogoče takoj spremeniti in prikazati, ker polja, vključena v polje, spreminjajo lokacije.
Premisleki glede oblike in uvoza podatkov
Na zemljevid lahko hitro dodate plast, tako da izberete enega od predlaganih slogov. Izberete lahko enega od hitrih slogov zemljevida ali ročno določite možnosti sloga, vrsto lokacije in vir podatkov. Ko ustvarjate zemljevid, se ga enostavno zanesete in poskusite na zemljevid dodati veliko podatkov. Upoštevati je treba, da je sledenje preveč posameznim funkcijam na zemljevidu lahko zmedeno in moteče za uporabnika in ne daje jasne slike vaših poslovnih podatkov.
Celice za dodajanje lahko določite tudi brez izbire s kazalko. Formula vsote je: "= SUM (B2: B14)", kjer sta prva in zadnja celica obsega podani v oklepajih. S spreminjanjem vrednosti celic v Excelovi tabeli lahko prilagodite obseg seštevanja.
Vsota vrednosti za informacije
Excel vam ne omogoča samo seštevanja vrednosti za določen namen, temveč tudi samodejno šteje izbrane celice. Takšne informacije so lahko koristne v primerih, ko naloga ni povezana s seštevanjem števil, ampak je v tem, da je treba vsoto pogledati v vmesni fazi. Če želite to narediti, ne da bi se zatekli k pisanju formule, je dovolj, da izberete potrebne celice in v ukazni vrstici programa na samem dnu desnega klika na besedo "Končano". V kontekstnem meniju, ki se odpre nasproti stolpca "Količina", bo prikazana vrednost vseh celic.
Kako izračunati znesek v stolpcu s preprosto formulo za seštevanje
Omejitve uvoza podatkov za vsako raven. Če vaši podatki vsebujejo veliko število funkcij, jih lahko dodate na zemljevid v podmnožicah, če imate na primer 000 elementov, ustvarite dve plasti, vsaka s 1000 točkami. Gručenje lahko izklopite z gumbom Točke grozda na traku zemljevida.
Dodajte hitro plast zemljevida
Stolpci v naboru podatkov, ki se uporabljajo za lokacijo, morajo biti oblikovani kot besedilne vrednosti in ne številske vrednosti. Zaradi tega v nasprotju z resničnimi vrednostmi datuma in časa samih časovnih vrednosti ni mogoče uporabiti v časovnih animacijah.
- Poimenovane tabele in obsegi.
- Uporabite besedilne vrednosti.
Preprosta formula za dodajanje v Excelu
Če so vrednosti za dodajanje razpršene po tabeli, lahko uporabite preprosta formula dodatki v Excelovi tabeli. Formula ima naslednjo strukturo:
Če želite v prosti celici ustvariti formulo, v kateri naj bo prikazana količina, postavite znak enakosti. Excel se na to dejanje samodejno odzove kot formula. Nato morate z miško izbrati celico s prvo vrednostjo, po kateri je postavljen znak plus. Poleg tega se vse druge vrednosti vnesejo v formulo tudi z znakom seštevanja. Po vnosu vrednostne verige pritisnemo gumb Enter. Uporaba te metode je upravičena pri dodajanju majhne količine števil.
Če želite izbrati vir podatkov za zemljevid, sledite tem korakom. Konfigurirate lahko več geokoderjev, katere koli pa lahko nastavite kot privzete. Če želite izbrati vrsto lokacije, sledite tem korakom. Če želite na primer primerjati vse trgovine v franšizi glede na prihodek, izberite stolpec, ki vsebuje informacije o prihodkih od prodaje. Vrtiljak prikazuje več načinov, na katere lahko primerjate vnose na zemljevidu.
Dodajanje vrste lokacije po meri
Če želite uporabiti slog stolpca: V oknu kliknite spustno puščico Slog in izberite stolpec, ki ga želite uporabiti za oblikovanje sloja. Če želite svoje vnose dodeliti posameznim lokacijam samo po lokaciji, izberite. Nastavitve sloga se posodobijo tako, da prikažejo predlagane sloge glede na določeno vrsto lokacije. Odpre se potrditveno okno s podrobnostmi o ustvarjanju sloja zemljevida, izbranega tipa lokacije in izbranega sloga. Če želite izklopiti potrditev za vsako novo plast, potrdite polje Ne prikaži tega sporočila znova. Potrditev lahko kadar koli znova omogočite tako, da spremenite nastavitev v nastavitvah kartice. Kliknite Dodaj podatke. Podatki v tabeli se na zemljevid dodajo kot plast. Če vaši podatki vsebujejo ponavljajoča se območja, jih lahko dodate pred ustvarjanjem plasti. V razdelku »Dodaj območja«. Izberite slog, ki ga želite za svojo plast, in kliknite Dodaj podatke. ... Omejitve po meri lahko vključujejo nakupovalne četrti, območja ali druga posebna območja.
Formula SUM v Excelu
Kljub skoraj avtomatiziranemu postopku uporabe formul za dodajanje v Excelu je včasih lažje napisati formulo sami. V vsakem primeru mora biti njihova struktura znana v primerih, ko se delo izvaja v dokumentu, ki ga je ustvarila druga oseba.
Formula SUM v Excelu ima naslednjo strukturo:
Če želite dodati vrsto lokacije, sledite tem korakom. Če vaši podatki vsebujejo ponavljajoča se področja, lahko dodate podatke iz teh področij, da povzamete informacije na način, ki olajša analizo. Če se na primer odločite ustvariti zemljevid z vrsto lokacije države, vendar vaši podatki vsebujejo prodajne rezultate iz številnih poštnih številk v vsaki zvezni državi, lahko podatke povzamete tako, da ob kliku na poligon stanja zemljevida skupna prikazana je prodaja vseh poštnih številk v tej državi.
SUM (A1; A7; C3)
Ko sami vnašate formulo, si morate zapomniti, da presledki v strukturi formule niso dovoljeni in zaporedje znakov mora biti jasno.
Znak ";" služi za definiranje celice, znak ":" pa določa obseg celic.
Pomemben odtenek - pri izračunu vrednosti celotnega stolpca vam ni treba nastaviti obsega in se pomaknite do konca dokumenta, ki ima obrobo več kot 1 milijon vrednosti. Dovolj je vnesti formulo z naslednjimi vrednostmi: = SUM (B: B), kjer črke predstavljajo stolpec, ki ga je treba izračunati.
Dodajte koordinatni sistem po meri
Če želite dodati podatke, sledite tem korakom. Če želite dodati koordinatni sistem po meri, sledite tem korakom. V oknu "Dodaj podatke iz tabele preglednice"V spustnem meniju" Vrsta mesta "izberite" Koordinate "in kliknite" Oblika umestitve ". V spustnih menih Longitude in Latitude izberite ustrezne stolpce s podatki in jih preslikajte v lokacijska polja. Za ogled kliknite "Podrobnosti" Dodatne informacije o storitvi ali predmetih zemljevida. Odpre se okno Uvozi prostorske reference po meri, ki prikazuje informacije o izbrani prostorski referenci. V besedilno polje Vzdevek vnesite edinstveno ime za koordinatni sistem po meri. Kliknite Uvozi, da uvozite prostorski sklic. Nov sistem koordinate se prikaže na vrhu spustnega menija Drugo. Če želite privzeto določiti prostorski sklic po meri pri dodajanju podatkov na zemljevid s pomočjo koordinat, potrdite polje Uporabi kot privzeto. Kliknite V redu, da se vrnete v okno Dodaj potek dela.
- Na plošči Select Spatial Reference izberite Other in kliknite Import.
- Kliknite Izberi, da izberete zemljevid ali lokacijsko storitev.
Excel vam omogoča tudi prikaz vsote vseh celic v dokumentu brez izjeme. Če želite to narediti, morate formulo vnesti v nov zavihek. Recimo, da se vse celice, katerih vsote je treba izračunati, nahajajo na Sheet1, v tem primeru je treba formulo zapisati na Sheet2. Sama struktura je videti takole:
SUM (Sheet1! 1: 1048576), kjer je zadnja vrednost številčna vrednost najnovejše celice Sheet1.
Ustvarite lahko celice formule ali funkcije, ki samodejno izvajajo izračune z uporabo podatkov iz katere koli skupine celic, ki jo izberete. Na primer, lahko primerjate vrednosti dveh celic, izračunate vsoto ali zmnožek več celic itd. rezultat formule ali funkcije bo prikazan v isti celici, kjer ste vnesli formulo ali funkcijo.
Za ustvarjanje formul lahko uporabite tudi katero koli od več kot 250 vnaprej določenih matematičnih funkcij, vključenih na straneh. Obstajajo funkcije za statistične, inženirske in finančne aplikacije, od katerih nekatere informacije prejemajo na daljavo prek interneta. Podrobne informacije o vsaki od teh funkcij najdete v brskalniku funkcij, ko v celico vtipkate znak enakosti, in v informacijah o pomoči glede formul in funkcij, ki so na voljo v internetu.
Sorodni videoposnetki
- izberite območje celic;
- uporabite gumb "AutoSum";
- ustvarite preprosto formulo seštevanja;
- z uporabo funkcije.
Vsoto izračunajte tako, da izberete območje celic
Najprej lahko ugotovite vsoto vseh celic z vrednostmi tako, da preprosto izberete celice, ki jih potrebujete z levim gumbom miške:
Seštevanje, odštevanje, množenje ali deljenje vrednosti
Ustvarite lahko preproste ali zapletene aritmetične formule za izvajanje izračunov na podlagi vrednosti v tabelah. 

Z operatorji primerjave lahko preverite, ali so vrednosti dveh celic enake ali je ena vrednost večja ali manjša od druge. Rezultat primerjalnega operaterja je izražen kot resničen ali neresničen.
Z izbiro celic s številkami bo Excel v spodnjem desnem kotu prikazal vsoto vrednosti v izbranem obsegu.
Če želite izbrati celice, ki niso v okolici, pridržite tipko CTRL in z levim gumbom miške izberite celice.
Kako izračunati znesek v stolpcu s preprosto formulo za seštevanje
Morda je najpreprostejši in najbolj primitiven način seštevanja podatkov v stolpec preprosta formula za dodajanje. Če povzamemo podatke:
Referenčne celice v formulah

Če je v formuli napaka, se bo pojavila v celici z rezultati. Kliknite nanjo, da se prikaže sporočilo o napaki. Če sporočilo nakazuje, da napaka povzroča druga celica, lahko kliknete sklic na celico, da izberete celico z napako. 
V formule lahko vključite sklice na celice, obsege celic in stolpcev ali celotne vrstice podatkov in celo celice v druge tabele ali strani. Strani uporabljajo vrednosti referenčnih celic za izračun rezultata formule.
- levi klik na celico, v kateri želite dobiti rezultat seštevanja;
- vnesite formulo:
V zgornji formuli določite številke celic, ki jih želite sešteti:
Kako izračunati znesek v stolpcu z gumbom "AutoSum"
Če želite izračunati vsoto števil v stolpcu in ta rezultat pustiti v tabeli, potem je morda najlažji način uporaba funkcije AutoSum. Samodejno bo določil obseg celic, potrebnih za seštevanje, in rezultat shranil v tabelo.
Vstavite funkcije v celice
Naslednji primeri kažejo uporabo sklicev na celice v formulah. Če referenčno območje obsega več celic, sta začetna in končna celica ločena z enim dvopičjem. Ime tabele in sklic na celico sta ločena z dvema dvopičjema. Ko za formulo izberete celico v drugi tabeli, se ime tabele samodejno vključi. Za sklicevanje na stolpec lahko uporabite črko stolpca. Naslednja formula izračuna skupno število celic v tretjem stolpcu: Številko vrstice lahko uporabite za sklicevanje na vrstico. Naslednja formula izračuna skupno število celic v prvi vrstici: Za sklic na vrstico ali stolpec z glavo lahko uporabite ime glave. 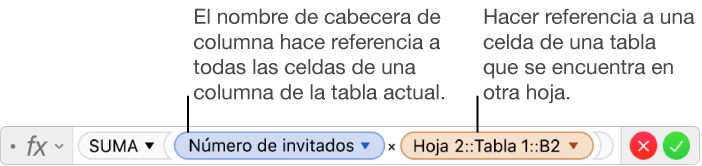
Če je referenčna celica iz druge tabele, mora referenca vsebovati ime tabele. ... Uporabite lahko katero koli od več kot 250 vnaprej določenih matematičnih funkcij, vključenih na straneh dokumentov.
Če želite štetje številk v stolpcu uporabiti s samodejno seštevkom, naredite naslednje:
- kliknite prvo prazno celico v stolpcu pod vrednostmi, ki jih želite sešteti:

- v orodni vrstici izberite ikono »AutoSum«:
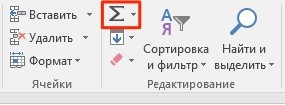
- po pritisku na gumb bo sistem samodejno izbral obseg, ki ga želite dodati. Če je sistem izbral napačen obseg, ga lahko popravite preprosto s spremembo formule:
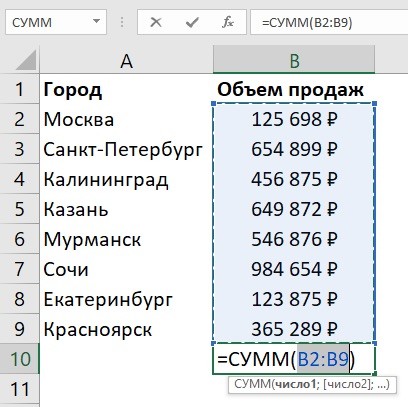
- Ko ste prepričani, da je obseg vrednosti za znesek pravilno izbran, samo pritisnite tipko Enter in sistem bo v stolpcu izračunal znesek:
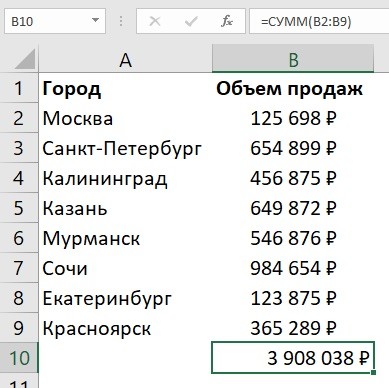
Kako izračunati vsoto v stolpcu s funkcijo SUM v Excelu
Vrednosti lahko dodate v stolpec s pomočjo funkcije. Najpogosteje se formula uporablja za ustvarjanje vsote posamezne celice v stolpcu ali kadar celica z vsoto ne sme biti neposredno pod stolpcem s podatki. Za izračun zneska s pomočjo funkcije sledite tem korakom:
- z levim gumbom miške izberite celico in vnesite funkcijo ““, pri čemer določite zahtevani obseg celic:
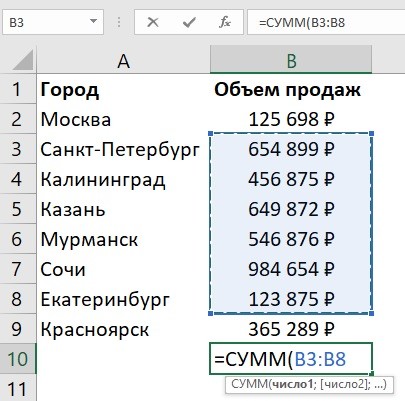
- pritisnite gumb “Enter” in funkcija bo izračunala količino v določenem obsegu.
Kako izračunati znesek v stolpcu v Excelu s pomočjo tabele
Če želite izračunati vsoto v stolpcu s podatki, jih lahko oblikujete v tabelo. Za to:
- z gumbom na orodni vrstici »Oblikuj kot tabelo« izberite obseg celic s podatki in jih pretvorite v tabelo:
![]()
- po predstavitvi podatkov v obliki tabele na zavihku »Oblikovanje« v orodni vrstici izberite element »Skupna vrstica«, da dodate vsoto stolpcev pod tabelo:
Kako izračunati vsoto v več stolpcih v Excelu hkrati
- izberite območje celic, ki ga želite sešteti + zgrabite en prazen stolpec in vrstico ob tabeli za seštevanje:
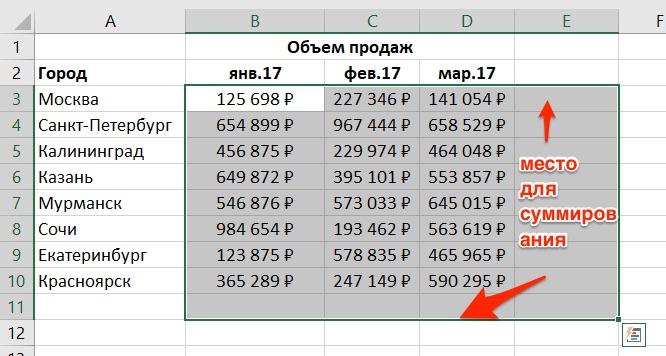
- v orodni vrstici kliknite gumb »AutoSum«:
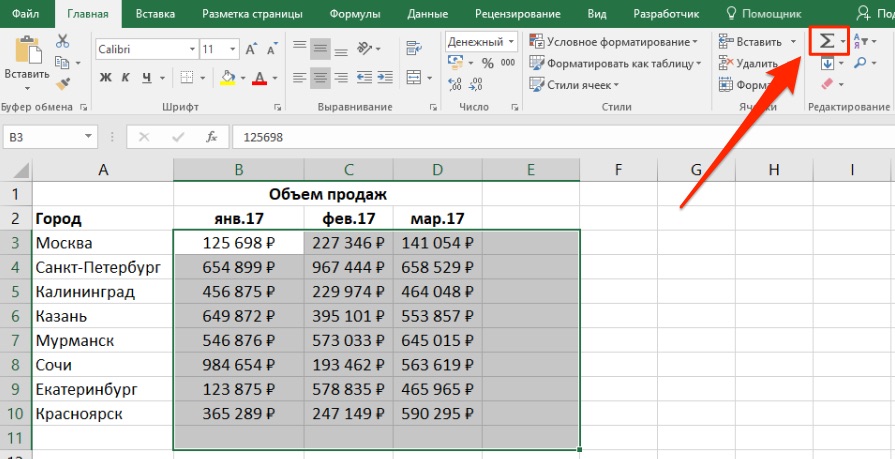
- po tem dejanju sistem samodejno izračuna znesek za izbrane stolpce in vrstice: