Kako odbit v formuli izgnanstva. Preprosti izračuni v Microsoft Excelu. Dodatek in odštevanje
Excel program z uporabo takega orodja, kot formule, omogoča različna aritmetična dejanja med podatki v celicah. Ta dejanja vključujejo odštevanje. Analiziramo podrobno, katere metode lahko proizvajajo ta izračun v Excelenu.
Odštevanje Excela se lahko uporablja tako za določene številke in naslovov celic, v katerih se podatki nahajajo. Ta ukrep se izvaja zaradi posebnih formul. Kot pri drugih aritmetičnih izračunih v tem programu, pred formulo odštevanja, morate vzpostaviti znak, ki je enak (=) . Nato zmanjša (v obliki številke ali naslova celice), znak minus (-) , prvi odšteti (v obliki številke ali naslova) in v nekaterih primerih pozneje odštejejo.
Izbrišite številko iz območja celic z uporabo posebne funkcije "Prilepi"
S to metodo lahko izvedete naslednje korake. Vstavite številko 99 v prazno celico in jo kopirajte. Navedena številka 99 se odšteje od območja celic. Nato odstranite številko.
Izbrišite številko iz območja celic s formulo
Tukaj lahko pomagate tudi preprosto formulo. Vzemite zgornje podatke, na primer.Paket odšteje število iz območja celic brez formule
In potem se vse celice ekstrahirajo. In potem bo število celic odšteto s številko. Opomba. Če želite ustvariti formule, lahko nastavite tudi potrditveno polje »Ustvari formule«. Če izbrane celice vključujejo formule in ne želite odbiti izračunanih formul, preverite potrditveno polje »Preskoči formulo celic«.
Analiziramo na posebnih primerih, kako se to aritmetično dejanje izvaja v Excelu.
Metoda 1: ŠTEVILKE ŠTEVILKE
Najlažji primer je odštevanje številk. V tem primeru se vsa dejanja izvajajo med posebnimi številkami kot pri običajnem kalkulatorju in ne med celicami.
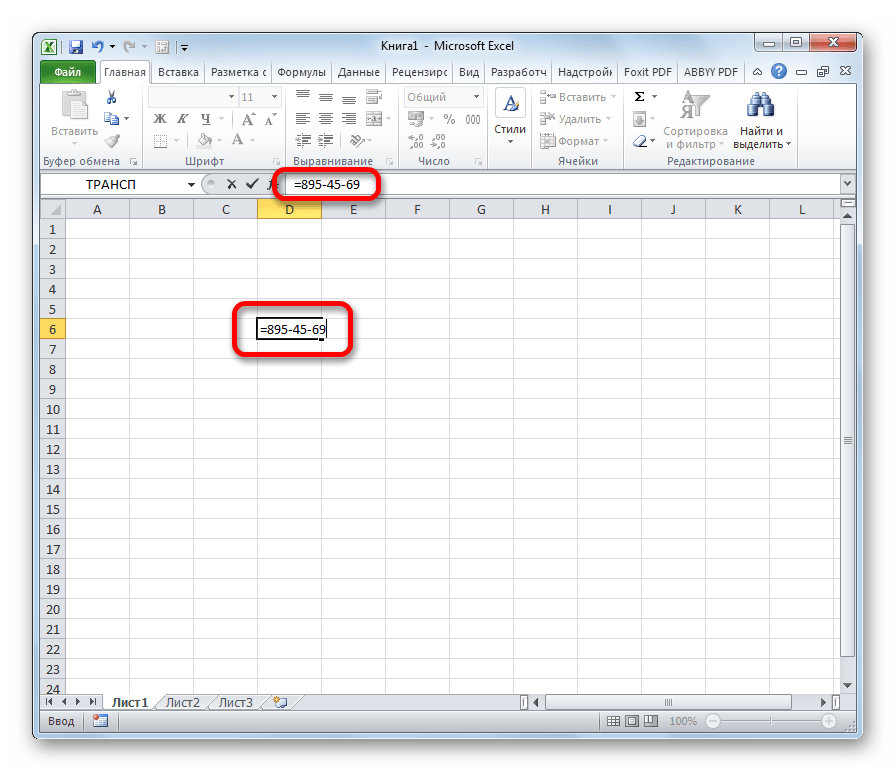
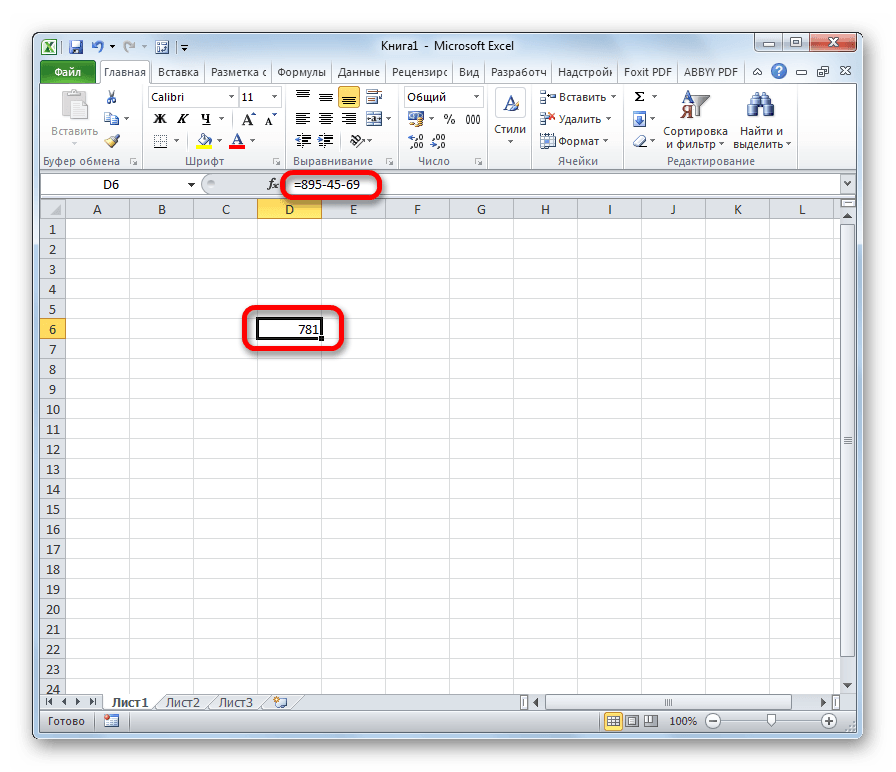
Priporočena orodja za produktivnost
Poskusiti brez omejitev za 30 dni. Preberite več Prenos. Ustvarjanje proračuna je ena izmed najpreprostejših in uporabnih nalog, ki jih lahko počnete z uporabo preglednice. Z uporabo preglednico Vse spremembe, ki ste jih opravili v vašem proračunu, se takoj posodabljajo v celotnem proračunu, končne zneske pa se izračunajo za vas.
Lahko uporabite isti pristop k ustvarjanju proračuna gospodinjstev, proračun za potovanje ali določen dogodek itd. Tukaj je, kako ustvariti proračun. To je neverjetno, kako pogosto boste ugotovili, da ste morali imeti drug stolpec ali niz, in medtem ko jih je enostavno vstaviti kasneje, je še lažje začeti z majhnim prostorom. Poenostavlja vstavljanje glave ali reorganizacije oblikovanja. . To je zelo drugačen od tega, kako vse deluje v večini drugih programov, vendar boste ugotovili, da je to združljiva značilnost preglednice.
Po opravljenih teh korakih je rezultat prikazan v izbrani celici. V našem primeru je to številka 781. Če ste uporabili druge podatke za izračun, nato pa bo vaš rezultat drugačen.
2. način: Odštevanje številk iz celic
Ampak, kot veste, je Excel, prvič, program za delo s tabelami. Zato se operacije s celicami igrajo zelo pomembne. Zlasti se lahko uporabljajo za odštevanje.
To je vse za kategorije dohodka, zato razmislimo o njih. Igram, kako lahko celice v vaši tabeli vsebujejo podatkovne številke, besedilo, slike itd. - ali formula. Še naprej ustvarjamo proračun. Sledite enakemu postopku, da dodate preostale stroške.
Za dokončanje uvedbe proračunskih informacij moramo nadomestiti odhodke in nato ugotoviti naš neto dohodek, odšteti skupni znesek odhodkov iz našega splošnega dohodka. Slika. Na tej stopnji imate povzetek delovnega proračuna, ki bi moral videti kot risba.

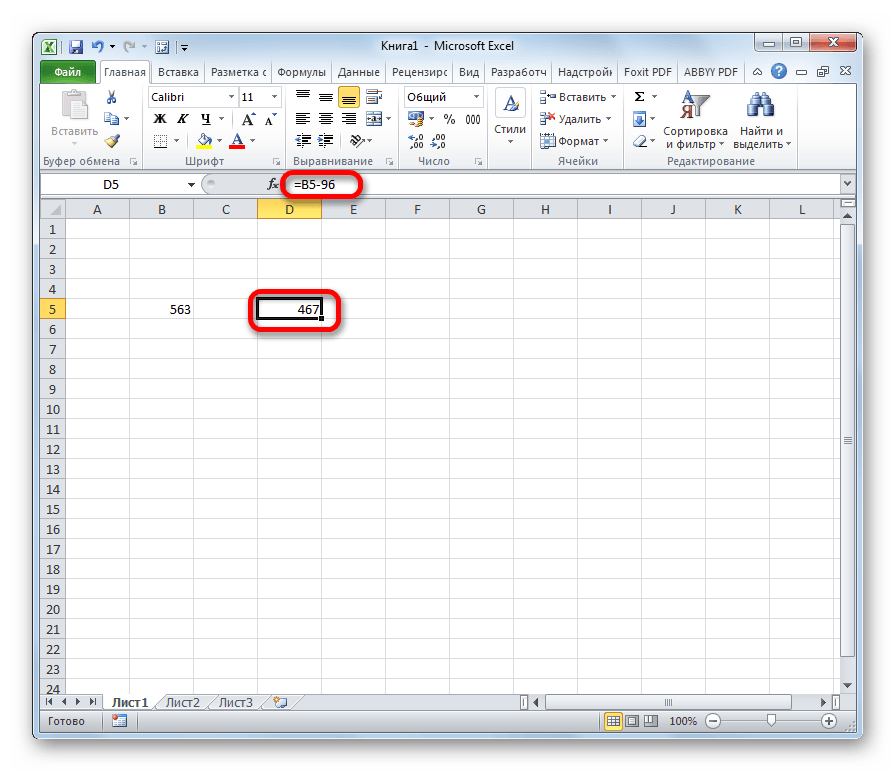
Metoda 3: Enotna čistilna celica
Operacije odštevanja lahko izvedete in na splošno brez številk, manipulirate samo mobilnih naslovov s podatki. Načelo delovanja je enako.
Lahko ga popravimo z dodajanjem besedila in številk. Ločljivost prostora za te naslove je eden od razlogov, zakaj smo pustili nekaj prostora na vrhu in na levi, ko smo prvič ustvarili tabelo. Naredimo vse glave drzne. . Ker se ukvarjamo z dolarskimi zneski, formatirajte številke kot valuto in ne samo preproste številke. Odpre se pogovorno okno Celic Format.
Sedaj situacija izgleda veliko bolj berljivo, vendar lahko izboljšamo razmere malo več, poudarjate tri najpomembnejše vrednote, skupni dohodek, skupne stroške in neto dohodek. Te številke lahko preprosto premaknemo prav tako kot v glave, ali pa izberete katero koli od številnih drugih možnosti za poudarjanje vrednosti. Uporabimo nekaj vrstic za premik teh rezultatov.

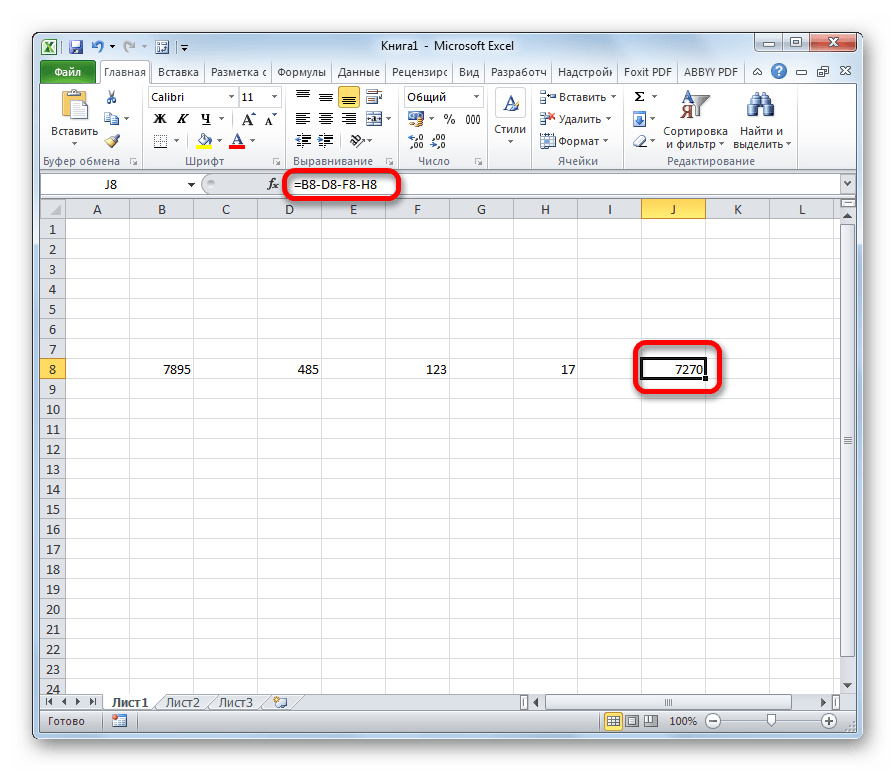
Metoda 4: Zunanje delovanje masne obdelave
Pogosto, ko delate z Excel program, se zgodi, da je treba izračunati odbitek celotnega stolpca celic na drugi stolpec celice. Seveda je možno, da vsak ukrep ročno napiše ločeno formulo, vendar je potrebna precej časa. Na srečo je funkcionalnost aplikacije lahko v veliki meri avtomatizirala takšne izračune, zahvaljujoč funkciji avtofile.
Eden od razlogov za to je, da lahko knjiga vsebuje več delovnih listov. Prisotnost opisnih imen na vaših jezikih ne samo poenostavlja hiter prehod med delovnimi listi, ampak tudi pomaga, če se razvijate več kompleksne formuleTo uporabljajo vrednosti več listov.
- To ustvarja mejo med zneskom dohodka in celotnim dohodkom.
- Postopek ponovite za skupne stroške.
- Sledite neto dohodek z uporabo več dvojnih meja.
- Preimenujmo ga, da natančneje odraža vsebino delovnega stanja.
Na primer, izračunamo dobiček podjetja na različnih področjih, ki poznajo splošne prihodke in stroške proizvodnje. Za to je treba iztržek razkriti.
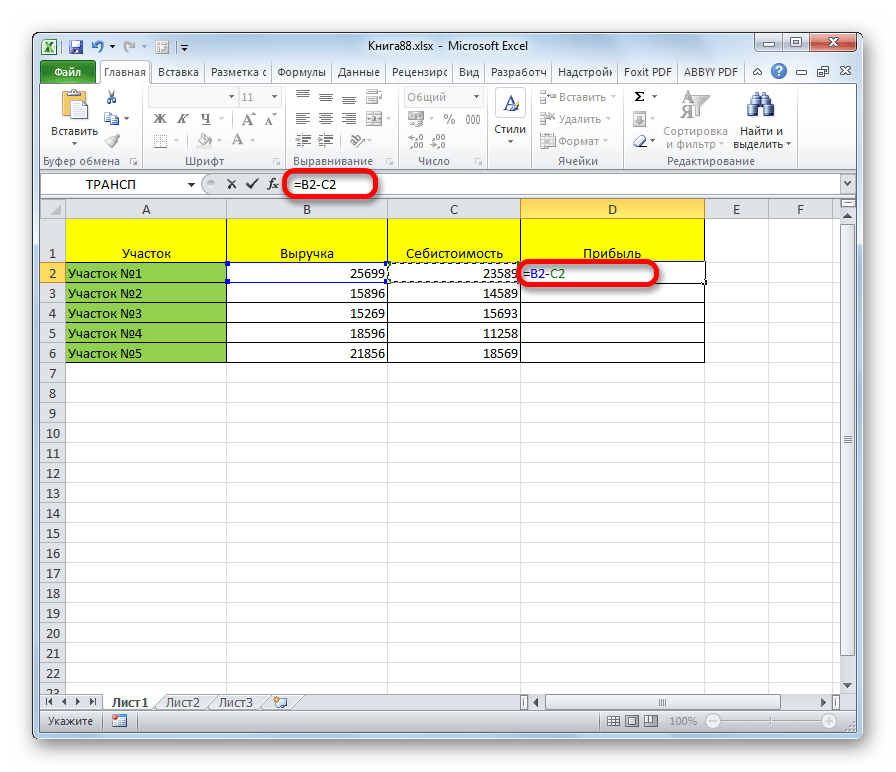
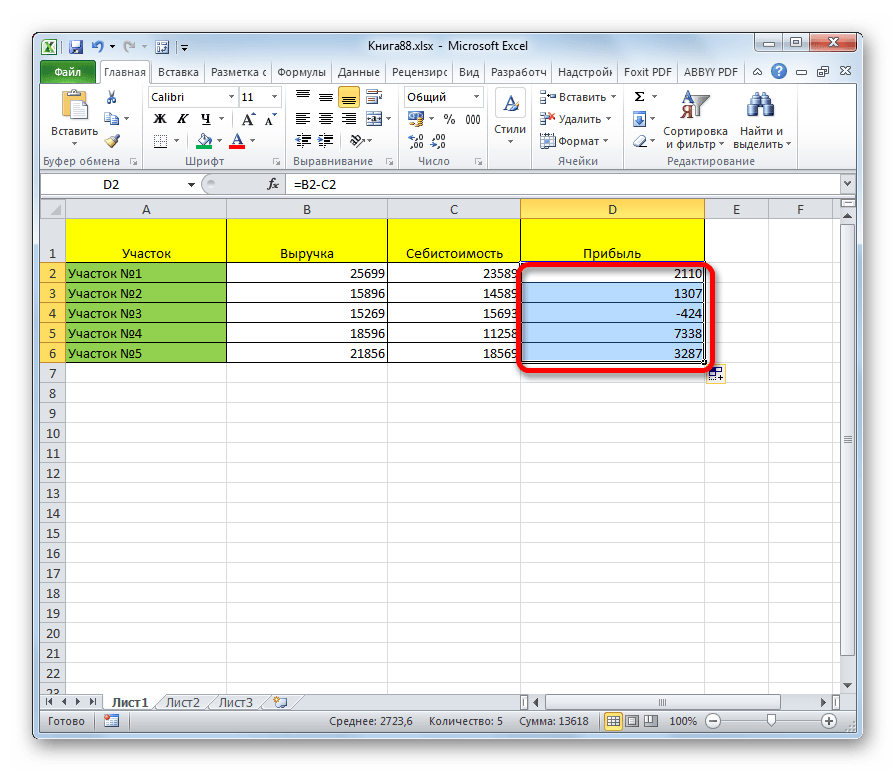
Opazno je bolj berljivo, z pomembna informacija. Lahko naredite veliko pametnejše, če želite, vendar je to dober začetek. Tako je proračun izgleda dobro, vendar pa daje prave rezultate? Dvakrat lahko preverite, da bodo formule, ki ste jih navedli za splošni dohodek, popolni porabi in neto dohodek, so resnični z majhnim dodatkom za sebe. Preveriti morate tudi, ali formule delajo, ki spreminjajo nekatere zneske na dohodek in odhodke.
V preprosti preglednici je enostavno preveriti, ali vaše formule delujejo. Koraki v tej vadnici kažejo, da imate celico, ki vsebuje vrednost, ki jo želite odšteti. To vrednost lahko odštejete od vrednosti v drugi celici ali jo odštejete iz izbrane številke.
Metoda 5: Masni odštevanje podatkov ene celice iz območja
Ampak včasih morate narediti ravno nasprotno, in sicer, da se naslov ne spremeni pri kopiranju, vendar je ostal stalen, ki se nanaša na določeno celico. Kako narediti?
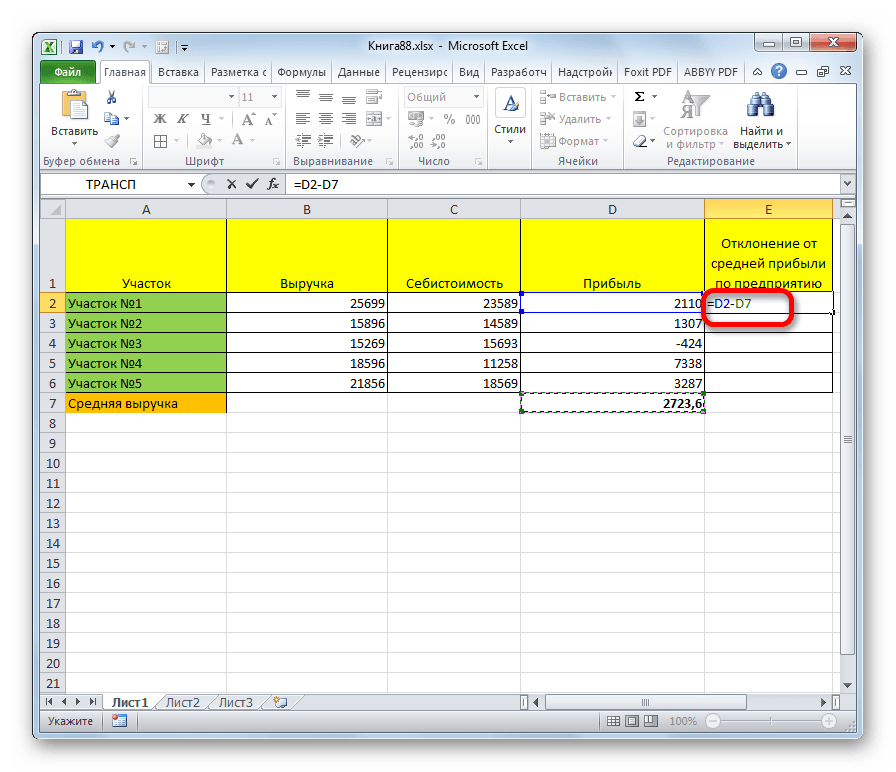
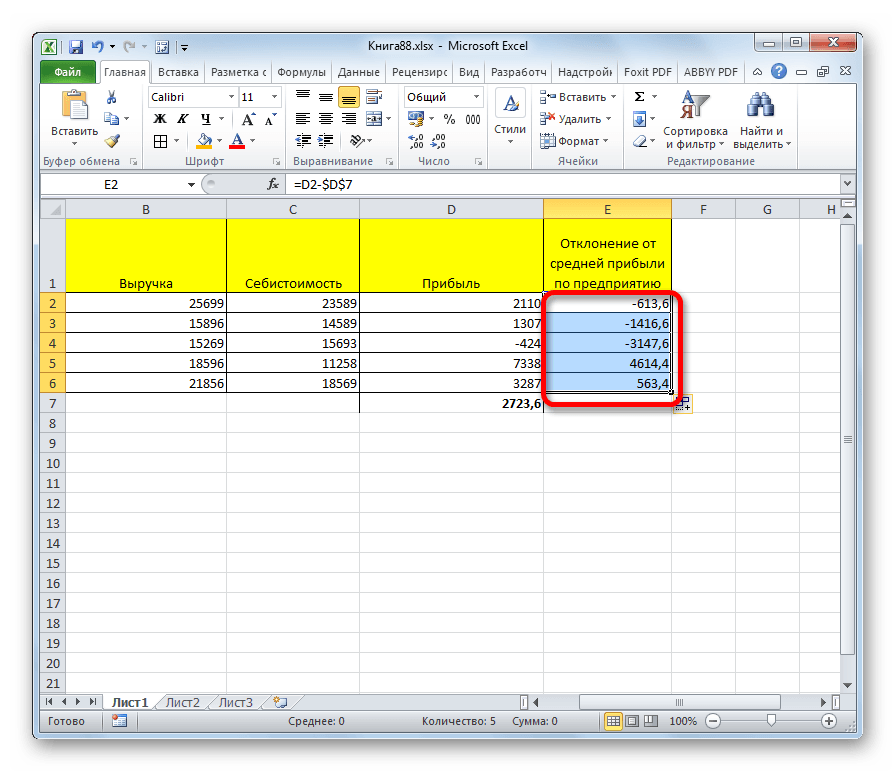
Če želite odštevati vrednost celice iz številke, ki ni v celici, namesto tega namesto tega zamenjajte eno od vaših celic. Druga vrednost po operaterju. Kot v primeru prve vrednosti je lahko druga lokacija celice ali številske vrednosti.
- Simbol \u003d na začetku formule.
- Prva vrednost po \u003d.
- Lahko je bodisi celica ali numerična vrednost.
Zgornji primer je le poseben primer. Na podoben način je mogoče storiti na nasprotnem, tako da se zmanjša, ostaja konstanten, in odštetka je bila relativna in spremenjena.
Kot vidimo, pri obvladovanju postopka odštevanja v excel Program. Nič ni zapletenega. Izvaja se v skladu z istimi zakoni, kot drugi aritmetični izračuni v tej vlogi. Poznavanje nekaterih zanimivih odtenkov bo uporabniku omogočilo pravilno obdelavo matematičnega delovanja velikih podatkovnih nizov, ki bodo bistveno prihranili svoj čas.
Odstranite z dodajanjem vrednosti v formulo
Če morate prikazati formulo namesto s formulo, boste pokazali, katere spremembe morate storiti za to. Kljub temu, programska oprema Nima funkcij odštevanja, ki se zdi očitno. Ni vam treba vnesti nobenih vrednosti v celice preglednice, da odštejete številke. Namesto tega lahko omogočite vrednosti za odštevanje v sami formuli. Najprej izberite celico, da dodate formulo. Na primer, vnesite "\u003d 25-5" v funkcijskem nizu in kliknite »Enter«. Celica formule bo vrnila vrednost.
Delovanje odštevanja v tabeli urejevalnik Microsoft Office Excel se lahko uporablja tako za dve posebni številki in ločenih celicah. Poleg tega je mogoče odšteti potrebne vrednosti iz vseh celic stolpca, strune ali drugih poljih preglednice. Ta operacija je lahko del vseh formul ali sam vključuje funkcije, ki izračunajo zmanjšane in odštevanje vrednosti.
Odštevanje povezav do preglednic
Če želite odvzeti vrednosti celic, boste morali vključiti njihove povezave do linij in stolpcev v formulo.
Izbrisati eno številko iz vsake vrednosti v območju celic
Če morate odšteti eno vrednost iz vsake številke v območju celic, lahko formulo kopirate drugim celicam.Izbrišite obseg celic iz ene vrednosti
Kaj pa, če morate odšteti skupno število stolpcev za skupino celic iz ene vrednosti?
Izbrišite dve ali več splošnih vrednosti celic.
Namesto tega dodajte povezave na območje celic v formulo in jih odštejte. Odštevanje obrestnih vrednosti iz risb. Za odštevanje odstotkov, na primer, 50%, izmed, boste morali vnesti vrednost v celici z odstotki format. Nato lahko dodate formulo, ki odšteje odstotek številke v drugi celici.Boste potrebovali
- Editor zavihka Microsoft Office Excel.