1 pokrajina list druga knjiga. Kako narediti en pokrajinski list še en knjižni list v Wordu
Imenuje se način urejanja listov v programu Word usmerjenost strani... Lahko je knjiga ali pokrajina.
Privzeto je v vsakem dokumentu pokončna usmerjenost običajni navpični listi. Lahko pa jih obrnete, naredite krajinske.
Kako narediti liste albumov
eno. Odprite zavihek "Postavitev strani" na vrhu programa.
2. Kliknite gumb "Orientation" in izberite "Landscape".
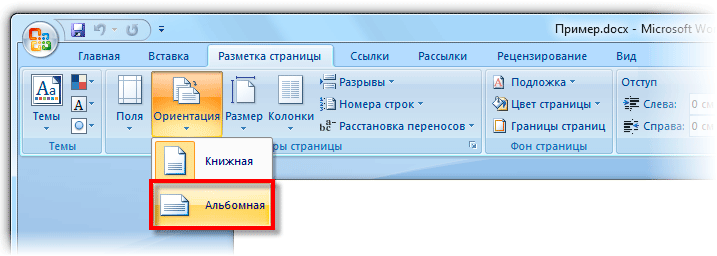
Zdaj bodo vsi listi dokumenta vodoravni.
To je primerno za vse sodobne različice microsoftovi programi Beseda. In sicer 2007, 2010, 2013 in 2016.
V Wordu 2003 je to storjeno drugače: Datoteka - Nastavitev strani - Zavihek "Robovi" - Ležeče (v delu "Usmeritev").
Kako narediti samo en krajinski list
Včasih se morate prepričati, da so vse strani dokumenta običajne portretna usmerjenost, vendar je eden ali več izmed njih krajinski. Tu moramo ravnati drugače.
eno. Utripajoč kazalec smo postavili na list, ki ga je treba obrniti. Če želite to narediti, preprosto enkrat ali dvakrat kliknite na stran z levim gumbom miške.
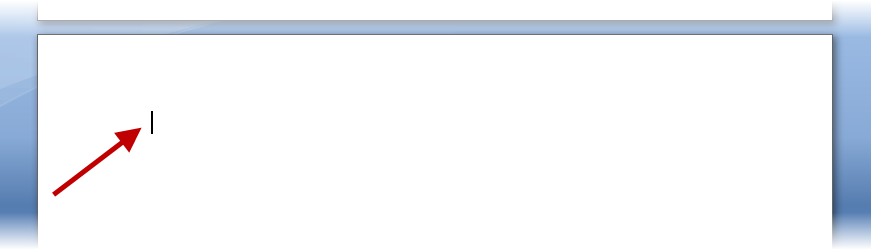
2. Odprite zavihek »Postavitev strani« in kliknite majhno puščico poleg oznake »Nastavitev strani«.
Če želite to narediti v programu Word 2003, pojdite na »Datoteka« in izberite »Nastavitev strani«. In v Wordu 2016: Postavitev - Robovi - Robovi po meri (spodaj).

3. V oknu na zavihku "Polja" kliknite "Ležeče" in na dnu seznama izberite "do konca dokumenta".
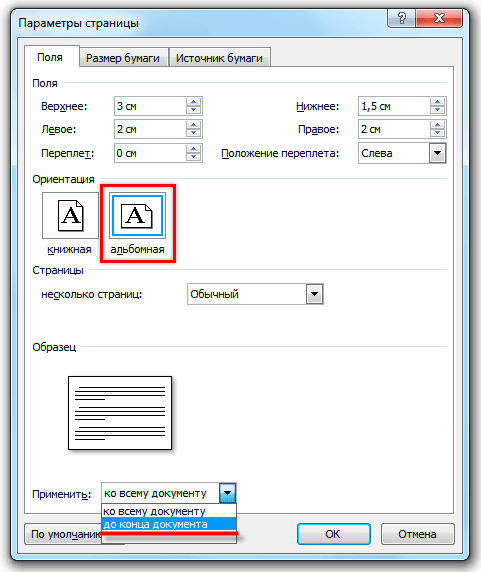
Po tem se bo želena stran obrnila. In tudi vse druge strani, ki mu sledijo, bodo ležeče. Če jih želite vrniti v knjižno podobo, morate slediti isti shemi:
- Kazalec postavite na naslednji list
- Pojdite na zavihek "Postavitev strani" in pojdite na "Nastavitve strani"
- V oknu označite "Knjiga" in "do konca dokumenta"
Način postavitve strani vam omogoča, da vidite dokument, kakršen bo prikazan na papirju natisnjenih straneh. Tu so strani dokumenta prikazane v obliki belih pravokotnikov, na katerih so skupaj z besedilom vidni popolnoma vsi predmeti, kot je prikazano na sl. 5.14. Če dokument vsebuje številne slike ali grafike, je z njim bolj priročno delati v načinu postavitve strani.
Sl. 5.14. Način postavitve strani
Okno načina postavitve se praktično ne razlikuje od običajnega okna načina. Toda z vklopom prikaza ravnila boste poleg vodoravnega ravnila videli tudi navpično ravnilo, ki vam omogoča, da ocenite položaj predmetov na strani z drugo koordinato. Tehnike premikanja po dokumentu so prav tako enake v obeh načinih, vendar na spustnem seznamu Lestvica v načinu označevanja se prikažejo trije dodatni elementi - Prilagodi širini besedila, Celotna stran in Dve strani, katerih imena ne zahtevajo dodatnih pojasnil.
Ko delate v načinu označevanja, si vzemite čas za urejanje predmetov in oblikovanje besedila. Najprej morate prilagoditi velikost strani in njene robove.
1. Izberite ukaz Datoteka\u003e Nastavitev strani.
2. V pogovornem oknu, ki se odpre, kliknite zavihek Velikost papirja, ki je prikazan na sl. 5.15.
3. Na seznamu Velikost papirja izberite velikost papirja, na katerega želite natisniti dokument.
4. Če želite nastaviti velikost po meri, izberite Drugo ter v števce vstavite širino in višino strani Premer in Višina.
![]()
Sl. 5.15. Nastavitve strani
5. Po prilagoditvi velikosti strani določite velikost zamikov in izberite možnost izpisa besedila v tiskalnik. Če želite to narediti, odprite zavihek Polja, ki je prikazan na sl. 5.16.
6. V števcih Zgornji, Spodnji, Levo in Prav vnesite širino robov strani.
7. Uporaba stikala Usmerjenost v pogovornem oknu za nastavitev strani izberite pokončno ali ležečo postavitev strani glede na besedilo.
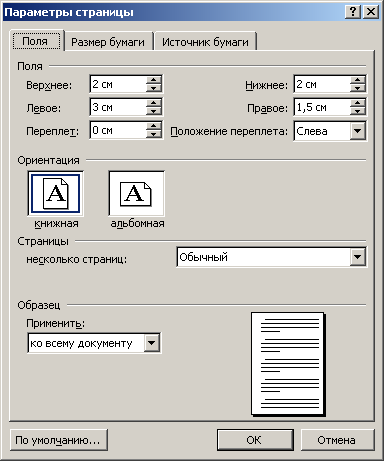
Sl. 5.16. Nastavitev polj
8. Če boste dokument natisnili na obe strani listov in levi in \u200b\u200bdesni rob nista enaka, potem na spustnem seznamu Več strani izberite Zrcaljena polja... To bo zagotovilo pravilno postavitev polj. Pri izbiri 2 strani na list dve strani bosta položeni na en list papirja. Polje Vzorec prikaže trenutno postavitev strani in vam omogoča vizualno preverjanje vnesenih parametrov.
Opomba Glava in noga strani vsebuje glavo in nogo, ki vsebujeta na primer številke strani ali imena trenutnih odsekov dokumenta. Če uporabljate glave in noge, zgornjega in spodnjega roba ne bodite preozki.
9. Razširite jeziček Vir papirja... V oddelku Ločite glave in noge z ustreznimi števci prilagodite razdaljo od roba strani do glave in noge.
10. S klikom na gumb v redu zaprite pogovorno okno za nastavitev strani.
11. Polja lahko prilagodite tudi z uporabo ravnil. Če želite povečati širino levega roba, postavite kazalec miške na rob sivih in belih delov vodoravnega ravnila (glejte sliko 5.14), pritisnite gumb miške in povlecite mejo polja. Preostala tri polja na strani so konfigurirana na enak način.
12. V večstranski dokumentobičajno so potrebne številke strani. Ni smisla, da bi to počeli ročno. Word lahko samodejno oštevilči strani. Izberite ekipo Vstavi\u003e Številke strani... Pogovorno okno, prikazano na sl. 5.17.
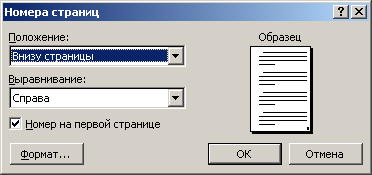
Sl. 5.17. Dodajanje strani
13. Uporaba spustnega seznama Položaj določite, ali naj se številke strani prikazujejo na vrhu ali na dnu strani. Na seznamu Poravnava izberite želeni način poravnave številk v glavi.
14. Če želite številko odstraniti s prve strani dokumenta, počistite potrditveno polje. Številka na prvi strani.
15. Če je potrebno dodatno oblikovanje številk, kliknite gumb. Oblika in prilagodite parametre pogovornega okna Oblika števil.
16. S klikom na gumbe v redu zapri vsa pogovorna okna. Word bo samodejno oštevilčil strani dokumenta. Pri urejanju besedila boste lahko spuščali in prilepili odseke ter premikali celotne bloke strani. Word bo samodejno popravil oštevilčenje in zagotovil pravilno zaporedje številk.
17. Če želite spremeniti pisavo številk strani in dodati druge informacije v glave in noge, izberite Pogled\u003e Glave in noge... Besedilo dokumenta bo zbledelo, glave in noge pa bodo označene s pikčastimi pravokotniki, kot je prikazano na sliki. 5.18. Poleg tega se prikaže orodna vrstica Glave in noge.
18. Z drsnikom poiščite poljuben pravokotnik z oznako Glava strani.
19. Vanj vnesite besedilo to glava strani ... Zdaj bo tak napis prikazan v zgornjem polju vsake strani. Rekli boste, da takšnih naslovov strani nihče ne rabi. Ja, seveda, to je le najpreprostejši primer. Poglejmo, kakšne možnosti ponuja armaturna plošča. Glave in noge.
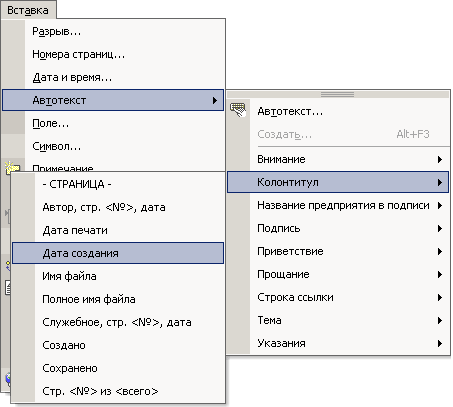
Sl. 5.18. Urejanje glav in nog
20. Kliknite pravokotnik noga.
21. Na plošči Glave in noge kliknite na gumb Vstavi samodejno besedilo.
22. Izberite v spustnem meniju Polno ime mapa... Zdaj ne boste pozabili imena datoteke, v kateri je shranjen vir natisnjenega besedila. Ime te datoteke bo prikazano v noga vsaki strani. Če datoteko dokumenta preimenujete ali jo premaknete v drugo mapo, se naslednje ime datoteke prikaže ob nogi. Orodna vrstica Glave in noge omogoča-tayuke vstavljanje datuma in ure v glave in noge zadnja posodobitev dokument, datum tiskanja dokumenta, ime avtorja in druge podatke.
23. Če želite zapreti pogled na glave in noge, kliknite gumb Zapri orodne vrstice Glave in noge... Včasih, ko si ogledate dokument v načinu postavitve strani, ste morda nezadovoljni z načinom, kako je Word paginiral besedilo. V tem primeru v besedilo ročno vstavite dodatne prelome strani.
24. Kazalec postavite na točko, kjer želite, da se nova stran začne, in izberite ukaz Vstavi\u003e Odmori... Pogovorno okno, prikazano na sl. 5.19. V njem zgornje stikalo omogoča izbiro vrste odmora iz treh položajev. Spodnji izbirni gumb vam omogoča, da vstavite začetno oznako za naslednji razdelek in izberete, kako naj bo odsek postavljen: od začetka naslednje strani, s sodo, z neparnim ali brez preloma strani.
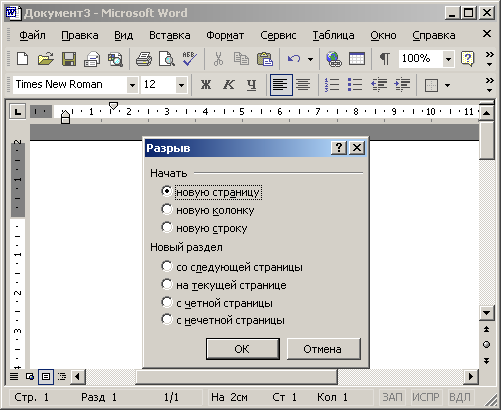
Sl. 5.19. Vstavljanje odmora
25. Izberite položaj stikala Nova stran.
26. Nato kliknite na gumb v redu... Besedilo na desni in pod kazalko se premakne na začetek naslednje strani, konec trenutne strani pa ostane prazen.
Način elektronskega dokumenta, ki se aktivira z ukazom Pogled\u003e Spletni dokument, je nekakšna kombinacija običajnega načina in načina postavitve strani. Elektronski dokument vam omogoča ogled vseh predmetov, vključno s slikami in grafikami, njihovo premikanje po dokumentu in spreminjanje njihove velikosti. Toda v načinu elektronskih dokumentov ni stranskih strani in celotno besedilo je prikazano kot neskončen navpični trak. Tudi tu ni navpičnega ravnila. Ker se predvideva, da bo elektronski dokument objavljen na spletnem mestu, so razvijalci Worda upoštevali, da so lahko spletne strani poljubne dolžine, za ogled v oknu brskalnika pa se uporablja navpični trak pomikanje.
Če za pripravo spletnih strani uporabljate Wordov procesor, namesto načina postavitve strani vedno uporabite način elektronskega dokumenta. V tem primeru se po pretvorbi v obliko HTML dodeljeno oblikovanje ne bo izgubilo. Na primer, na spletni strani je nemogoče postaviti besedilo v več stolpcev (razen če uporabljate tabele), zato način elektronskega pogleda dokumentov to oblikovanje ignorira in strogo upošteva standarde HTML.
Opomba Office XP zapisuje HTML brez napak, in nastala spletna stran natančno reproducira videz izvirnega elektronskega dokumenta.
Če želite ustvariti spletno stran, samo izberite ukaz Datoteka\u003e Shrani kot spletno stran in v pogovornem oknu Shranjevanje dokumenta vnesite ime datoteke HTML. Nastalo spletno stran je mogoče nadalje spremeniti tako v Wordu kot v katerem koli spletnem urejevalniku.
Opomba Upoštevajte, da po pretvorbi na spletno stran ali po odprtju datoteke HTML v meniju Pogled se pojavi nova ekipa Vir HTML, katerega izbira odpre okno z izvorno kodo HTML, ki tvori urejeni dokument.
Kako uredim številke strani, začenši s tretjo (tako da prva dva nimata oštevilčenja)?
Rešitev je, da na prvih dveh straneh uporabimo drugačen slog.
- Oštevilčite vse strani kot običajno;
- Odprite Stilist (F11), poiščite slog strani Prva stran, desni klik Uredi - zavihek Nadzor.
- V polju Naslednji slog spremenite vrednost sloga iz Običajno na Prva stran... To je treba storiti, ker strani s slogom Prva stran v našem primeru ne enega, ampak dva.
- Kazalec postavite na konec druge strani in to storite Vstavi - Prelom stranitako da izrecno določite slog naslednje strani Običajno.
- Premaknite se na prvo stran in nanjo uporabite slog strani Prva stran.
Če je vse narejeno pravilno, bosta prvi dve strani imeli slog Prva stran, oštevilčenje pa se bo začelo od tretjega.
Kje lahko spremenim obliko / nastavitve strani (robovi, glave in noge itd.)?
| Sodelujte v projektu! |
|---|
| Splošna vprašanja |
| Oblikovanje odgovorov |
| Težave z uporabo |
| Priljubljeni razdelki: |
| Writer: Pogosto zastavljena vprašanja |
| Calc: pogosta vprašanja |
| Črkopis in slovnica |
| Uporabnost in skrivnosti |
| Domača stran |
Oblika - Stran ali s pomočjo Stilista
Kako uredim številke strani?
Številka strani je del glave ali noge. Če torej v dokumentu še ni glave ali noge, vstavite nogo (ali glavo): Vstavi - Noga, in nato s postavitvijo kurzorja v nogo, Vstavi - Polje - Številka strani.
Če že imate glavo, pojdite na območje glave. Za to:
- samo kliknite na ustrezno območje strani ali;
- kliknite<Ctrl>+<Stran gor\u003e iti v glavo ali<Ctrl>+<PageDown\u003e iti v nogo;
- nato vstavite polje s številko strani, kot je navedeno zgoraj.
Če je potreben premik oštevilčenja, glejte
Če morate nastaviti neobstoječo številko, glejte
Vključena paginacija. Toda namesto številke s številko strani so prikazane besede "Številke strani"
Kako nastavim odmik stranske strani?
Če je potrebno v nogi če želite urediti poljubne številke strani, morate vstaviti polje " Številka strani"in nato uporabite meni Oblika - Odstavek - Položaj na strani - Dodaj odmor - S slogom strani - Številka strani ...
Pred izvajanjem tega ukaza mora biti kazalec v prvem odstavku strani (ne v glavi ali nogi!).
Če se morate v besedilu dokumenta sklicevati na številko strani, ki je od trenutne ločena z n naprej ali nazaj, nato vstavite v besedilo polje " Številka strani"in nato z desnim klikom na to polje s številko pokličite kontekstni meni, izberite Polje ...
Odpre se okno za urejanje polja, nastavite želeni odmik n.
| Tako nastavljen odmik ni shranjen v dokumentu. |
Če je treba prvo stran oštevilčiti, recimo sto deset, potem številke v polju popolnoma izginejo (samo polje se shrani in po pričakovanju prikaže s senčenjem, v njem pa ni številk)
To je posledica nepravilne uporabe orodja.
Če želite vsiliti nastavitev številke strani, uredite številka strani"- razdelek" pristranskost". Ta funkcija je na voljo za vstavljanje sklicevanja na številke strani v besedilu dokumenta, ne pa tudi za samo oštevilčenje!
Če želite ročno nastaviti številko strani, uporabite meni Oblika - Odstavek - Položaj na strani - Dodaj odmor - S slogom strani - Številka strani ... - navedite zahtevano številko.
Pred izvajanjem tega ukaza mora biti kazalec v prvem odstavku strani.
Kako nastaviti prikaz številk strani v glavi in \u200b\u200bnogi obrazca "x / y", kjer se y razlikuje od fizičnega števila strani v dokumentu
Primer: narediti morate dva lista. Na drugi zaostanek z novo številko "5". Izkazalo se bo: stran številka 1, stran številka 5. Število strani bo dalo: 2. V glavi in \u200b\u200bnogi polje "število strani" poda 2, potrebujete pa 5.Na zadnji strani je vstavljen zaznamek (recimo temu " zadnja stran ")
Kjer želite dobiti (pokazati) število strani, vstavite navzkrižno sklic
- Vstavi - navzkrižna referenca,
- na seznamu Tip izberite Zaznamki,
- na seznamu Izbira - zadnja stran (naš vstavljeni zaznamek),
- na seznamu Vstavi povezavo - Tako kot slog strani,
- Potisni Prilepi.
Kako se znebiti številke na prvi strani?
Številke strani se vstavijo v glave in noge. Glave in noge so del slog strani.
Torej, da prva stran nima številke, mora imeti slog, ki se razlikuje od slogov drugih strani. Na primer slog " Prva stranČe želite to narediti, odprite stilistko<F11\u003e, v vrstici ikon izberite slog strani in nastavite želeni slog.
Ali je mogoče v OpenOffice.org nastaviti drugačen slog za vsako stran dokumenta?
Je mogoče. Vključite stilistko<F11\u003e, če je izključena in nato sestavite zahtevano število potrebnih slogov strani (na primer ena pokrajina, druga pokončna slika itd.). Slogi strani so na voljo s klikom na gumb na vrhu zvitega lista. Nato želeni strani samo dodelite želeni slog.
Kako naredim en list pokrajine dokumenta, ostalo pa v pokončnem položaju?
Ustvari svoj slog za ločena stranin v slogu, da določite ležečo usmerjenost strani:
Slogi in okno za oblikovanje (F11). Ustvarite nov slog strani (četrti gumb v vrstici z vrha) in mu dajte ime, na primer » Stran albuma»In v parametrih določite ležečo usmerjenost (zavihek Stran, ležeča usmeritev) in nato uporabite ta slog na želenih straneh.
Če želite vstaviti nova stran iz krajinska usmeritev izberite element menija Vstavi - Vrzel - prelom strani, ki določa slog "Stran albuma".
Če želite naslednjo stran vrniti v pokončno usmerjenost, morate znova vstaviti prelom strani in izbrati ustrezen slog strani.
Prva stran je iz nekega razloga oštevilčena od 25. dne. Kako odstraniti?
Številke končnih opomb v besedilu morajo imeti enak slog kot besedilo. Na primer, potrebujete "Članek vsebuje ...", vendar se izkaže "[34]". Ali je to mogoče popraviti?
Da, z urejanjem sloga sidra Endnote, oz Storitev - Opombe. Slog sidra Endnote zamenjajte z drugim.
Kako ustvarim povezavo do besede v istem dokumentu kot povezava?
Kako znova vstavim povezavo do obstoječe opombe?
- Vstavi - Navzkrižna referenca .
- Vrsta polja je Opombe ali Končne opombe za različne vrste opomb. V polju "Vstavi povezavo" izberite "Povezava besedila".
- Če želite, da je povezava videti enako kot običajna, jo lahko izberete in pritisnete kombinacijo Ctrl + Shift + P.
Kako naredim opombe na dnu strani ali na koncu dokumenta, ampak na koncu vsakega poglavja?
- Izberite besedilo dokumenta.
- Vstavi - Oddelek - zavihek Opombe / končne opombe
- Potrdite polje " Zberite na koncu oddelka"
Kako naj na vseh straneh začnem oštevilčevanje opomb?
Meni Storitev - Opombe - Rezultat
Kako naj besedilo končne opombe začne na isti strani, kjer se konča telo dokumenta?
Z vstavitvijo odseka in sestavljanjem opomb na koncu odseka Vstavi - Oddelek - Opombe / končne opombe
Hierarhično oštevilčenje naslovov pri uvozu iz zapisa MSWord.
Pri uvozu iz MSWord bo oštevilčenje glav verjetno "odletelo". Če so bile vse glave nastavljene po slogih, številk pa ni, pojdite v meni Storitev - Struktura oštevilčenja ... Preverite, ali naslovi ustrezajo pravilnim nivojem oštevilčenja, in kliknite gumb Obnovi. Vse številke naslovov so pravilno vidne.
OpenOffice.org pri ustvarjanju kazala v dokumentu ne ustvarja hiperpovezav
Privzeto se hiperpovezave ne ustvarijo, ko se generira kazalo. Kazalo pa lahko prilagodite po potrebi. glejte OOo Dobrote: Kako sestaviti kazalo dokumenta v obliki hiperpovezav
Kako označiti vrstice (postavke) kazala v različnih barvah?
- Vstavi - Kazalo vsebine in kazala - Kazalo vsebine in kazala - zavihek Pogled
- Počistite polje Zaščiteno pred ročnimi spremembami - V REDU
- Označite elemente, ki jih želite, in jim dajte barvo, ki jim je všeč.
Vsi naslovi prve stopnje morajo biti v kazalu rdeči.
Uredite ustrezen slog Vsebina s pomočjo Stilista
Kako je prikazan znak preloma strani?
Glejte Writer: Uporabniški vmesnik: pogosta vprašanja # Kako je prikazan znak preloma strani? | Uporabnost | Vsebina
To je veliko težje storiti.
Ustvarjalci storitve niso bistveno razmišljali o vprašanju, kako naložiti fotografije v Instagram iz računalnika. Spletno mesto nima obrazca za nalaganje fotografij niti iz povezav iz drugih virov niti iz uporabnikovega osebnega računalnika.
Menimo, da za tako napreden in močan projekt, kot je Instagram, ne bi bilo težko to storiti. Razlaga je preprosta: uprava službe ne želi, da se fotografije nalagajo iz stacionarnih virov.
Ali je mogoče to omejitev zaobiti? Na običajen način - ne. Niti uradna spletna stran niti neodvisne storitve Instagram ne ponujajo takšne priložnosti. Kot veste, odjemalci za Windows in druga namizja operacijski sistemi tudi ne obstaja.
Ali pa lahko vsaj objavite fotografijo na Instagramu iz računalnika?
Da, seveda lahko v računalnik namestite emulator Android - Bluestacks. Je lažje kot iOS ali Windows Phone.
Lahko ga prenesete z uradne spletne strani: bluestacks.com
Preden naložite fotografijo v Instagram iz računalnika, morate namestiti BlueStacks, se z njega prijaviti v Google, nato pa namestiti aplikacijo Instagram in objaviti fotografijo iz nje.
Ali so potrebni vsi ti koraki? Da. V članku "Kako prenesti Instagram v računalnik" smo podrobno govorili o tem, kako namestiti BlueStacks in Instagram v računalnik pod Windowsom.
Morda se bodo razmere spremenile po izdaji sistema Windows 10. Microsoft obljublja, da bo namizje in mobilna različica Windows bo zaradi skupnega jedra dobil novo raven združljivosti. Morda bo potem mogoče po določeni izboljšavi namestiti aplikacijo Instagram za mobilne sisteme Windows in osebne računalnike.
Ali je to res ali ne, bomo ugotovili že leta 2015.
Ali obstajajo rešitve?
Kot vemo, je mogoče fotografije iz Instagrama oddajati tudi drugim. socialna omrežja... Ali pa lahko enako storite z Instagramom in namesto naloge, kako naložiti fotografijo v Instagram prek računalnika, morate težavo rešiti z drugim omrežjem?
Ne bomo vam povedali ničesar tolažilnega. Obstajajo vloge za mobilne napraveki omogočajo izvoz fotografij neposredno v Instagram, vendar njihove spletne različice, žal, nimajo te funkcije. To velja tudi za slavni spletni filter Pixlr-o-Matic, ki nima možnosti izvoza v družabnih omrežjih.
Zato edini stoodstotni način dela (vsaj pred integracijo aplikacij za različne različice sistema Windows) Je uporaba BlueStacks in prek nje aplikacije Instagram na računalniku.