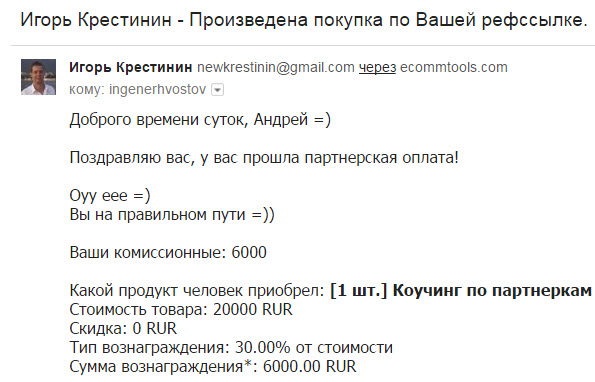Pripojujeme internet na notebooku: všetky možné spôsoby. Nastavenie WiFi doma a pripojenie notebooku cez to.
Dobré popoludnie, drahý dom. V našom materiáli dnes krok za krokom - Ako pripojiť notebook na Internet cez WiFi Router. WiFi je širokopásmové pripojenie bez vodičov, ktoré vám umožní pripojiť sa k internetu bez použitia nepohodlných elektroinštalácie a káblov.
WiFi je obzvlášť relevantné pri práci s notebookmi, pretože, že je jeden deň pripojený, bude konať v každej miestnosti.
Okrem toho, bezdrôtový internet je k dispozícii na mnohých verejných miestach, kde môžete ísť s notebookom: táto kaviareň, hotely a dokonca aj niektoré z nejakého druhu dopravy.
Čo potrebujete na pripojenie bezdrôtového pripojenia?
- bezdrôtový smerovač, lepšie známy ako router;
- notebook vybavený vstavaným bezdrôtovým sieťovým adaptérom (alebo samostatným adaptérom, aj keď moderné notebooky, spravidla to nepotrebujú).
Krok 1. Pripojte a konfigurujte bezdrôtový smerovač. Príslušné pokyny by mali byť pripojené k nemu, ale v prípade pochybností je najlepšie kontaktovať špecialista z podpornej služby od poskytovateľa.
Krok 2. Nebráni sa, aby sa uistite, že počítač má zabudovaný bezdrôtový adaptér a príslušný ovládač. Hoci väčšina moderných notebookov, to je, v stolných počítačoch sa toto zariadenie veľmi často neposkytuje. Ak chcete skontrolovať jeho dostupnosť, postupujte podľa nasledujúcich akcií:
- Vyberte tlačidlo Štart.
- Nájdite "počítač, kliknite na ňu pomocou pravého tlačidla myši.
- V rozbaľovacej ponuke vyberte položku "Vlastnosti".
- V zozname vľavo nájdite položku "Správca zariadení".
Kliknite na šípku vedľa nápisu "Sieťové adaptéry", aby ste zistili, či bude v zozname adaptér WiFi. Ak sa bezdrôtový sieťový adaptér nezobrazí, môžete si ho kúpiť a používať podľa pokynov. Často vyzerá ako flash disk a rovnakým spôsobom vloženým do portu USB.
Krok 3: Pokračujeme v pokynoch, ako pripojiť notebook na Internet cez WiFi. Ak je k dispozícii adaptér WiFi, zodpovedajúci znak by sa mal objaviť v systémovej lište. Pozrite sa na to medzi ikonami umiestnenými v pravom dolnom rohu obrazovky (vyzerá to ako rastúci graf stĺpca). Kliknite na malý trojuholník zobrazí skryté ikony.
Alebo je možné nájsť sériu tlačidla "Štart", nájsť "Ovládací panel" tam, po - "Sieť a internet", po "sieťovom riadení", a nakoniec, "zmena parametrov adaptéra". Nájdeme ikonu bezdrôtové pripojenie, Stlačte pravé tlačidlo a potom zvoľte "Povoliť" v rozbaľovacej ponuke.
Krok 4: Teraz zobrazujeme zoznam dostupný pre pripojenie sietí. Ak sa chcete pripojiť k sieti, jednoducho kliknite na jeho meno. Ak je to bezpečná sieť a po prvý raz sa pripojíme, budete musieť zadať heslo. Najčastejšie možno nájsť v spodnej časti routeru: Malo by sa otočiť a hľadať relevantné informácie na nálepke.
Ak plánujete pravidelne používať toto pripojenie, môžete si zaškrtnúť v blízkosti nápisu "Pripojiť sa automaticky". Keď sa prvýkrát pripojíte k sieti, budete vyzvaní na označenie spoja ako domáce, pracovnú alebo verejnú sieť.
Dávajte pozor pripojením k nebezpečným bezdrôtovým sieťam na verejných miestach. Bez mnohých potrebných, nepoužívajte stránky, ktoré vyžadujú osobné alebo finančné údaje, pretože bezohľadní používatelia siete môžu, ak je to žiaduce, vytiahol.
Krok 5: Teraz môžete zahrnúť ľubovoľný prehliadač a prejdite na všetky stránky.
Ako pripojiť notebook na Internet cez WiFi, vystúpili sme. Stáva sa to, že nie je možné pripojiť internet od prvého času. Čo by mohol byť dôvodom? Tu sú najčastejšie z nich:
- Laptop nemá požadovaný ovládač. Toto sa často deje po preinštalovaní systému. Napríklad vodič, ktorý pracoval s jedným verzia systému Windowsnemusí fungovať na druhej strane. Ak chcete potvrdiť diagnózu, mali by ste spustiť "Krok 2" a overte, či sieťové adaptéry fungujú správne.
- Oprava problému nie je ťažké: Musíte si vybrať a prevziať príslušný ovládač od výrobcu notebooku. Ak stránka ponúka niekoľko verzií pre jeden model notebooku, špeciálny softvér môže pomôcť s výberom, ako je napríklad nástroj HwVendection.
- WiFi prístup bol z nejakého dôvodu zakázané, napríklad, aby sa šetrila energia. Ak chcete povoliť späť, musíte súčasne stlačiť tlačidlá "FN" + "F2" (namiesto "F2" môže byť ďalšie tlačidlo - zvyčajne je na ňom zobrazená rádiová anténa). Okrem toho by sa mohol vypnúť adaptér WiFi, ktorý je zvyčajne umiestnený na strane notebooku a môže byť čisto náhodne.
- Prístup k bezdrôtový internet Možno môže byť tiež kvôli chybe smerovača, napríklad, ak bol smerovač zdravotne postihnutý, nesprávnom zlyhaní v práci poskytovateľa sa stalo alebo sa stalo. Okrem toho, niekedy smerovač obmedzuje počet pripojení, aby sa zabránilo preťaženiu.
Ako pripojiť notebook na Internet cez WiFi, povedali sme. Ak problém pripojenia nemožno vyriešiť, stojí za to kontaktovať špecialistov a začať s podporou podpory poskytovateľa.
Úspešné pripojenie!
Ako pripojiť prenosný počítač na Internet cez WiFi Video
Chcete vedieť, ako zarobiť mesačne z 50 tisíc na internete?
Pozrite sa na môj video rozhovor s igor krst
=>>
InfoBusiness, zárobky prostredníctvom internetu vyžadujú mobilitu. Jeden počítač sa stáva trochu, pretože často padajú z domova. Pripomína v tejto situácii - notebook.
Notebook pohodlný, užitočný elektronické zariadenie, je nepostrádateľným nástrojom, jeden pre vzdialenú prácu, iné - komunikácia, zábava.
Osobné počítače, notebooky sú často nahradené tabliet, smartfóny, ale nebudú ich presunúť, pretože možnosť, notebook je oveľa vyšší ako mobilné zariadenia.
Laptop bez internetu - že auto bez paliva: krásne, štýlové, ale je to zbytočné, najmä ak ste zapojení do infofobusiness. NOVINKY ZÍSKAJTE PRÍRODNOSŤ: Ako pripojiť notebook na internet? Existuje niekoľko spôsobov pripojenia. Budeme analyzovať všetko v poriadku.
Ako pripojiť notebook na Internet cez WiFi
Budeme analyzovať situáciu, keď bol zakúpený nový notebook, chcem vidieť "World Wide Web", ale nemáte domáca sieť, čo robiť?
Najprv musíte nájsť poskytovateľa, uzavrieť zmluvu s ním, vybrať si, kúpiť dobrý, vysoko kvalitný router (WiFi router).
Mnohí poskytovatelia poskytujú svoje služby, nastaviť domácu sieť, pripojiť internet na vlastnú päsť inštaláciou svojich vlastných smerovačov. Môžete čakať len na návštevu zástupcu spoločnosti, zaplatiť za svoje služby.
Poskytovatelia, ako je Rostelecom, Beeline, Nastavenia siete pre smerovač sú automaticky odoslané. Zároveň sú pripevnené začiarkavacie políčka "Získať automaticky".
Pripojiť Wi-Fi router K elektrickej sieti sa internetový kábel pripojí k špeciálnemu konektoru, ktorý sa líši vo farbe zo zvyšku konektora.
Inštaláciou smerovača by ste mali vykonať návod na nastavenie, vykonajte všetky pokyny. Malá rada pri výbere miesta na inštaláciu routera WiFi venovať pozornosť nasledujúcim faktorom:
- Dostupnosť elektrického pripojenia (zásuvka 220V);
- Relatívna blízkosť stacionárnych spotrebiteľov (počítač, TV);
- Zatvoriť vzdialenosť mobilné zariadenia (pre lepší príjem signálu);
- Nedostatok položiek na signálovej dráhe smerovača, ktorý vytvára rušenie. S takýmto rušením sa signál môže stať: elektrické spotrebiče, akvárium, betónové prekážky.
Bezdrôtové prenosné pripojenie
Teraz môžete vytvoriť bezdrôtové prenosné pripojenie k internetu. Zadajte nastavenia "Bezdrôtové wi-Fi sieť" Pozrite sa na informácie o prihlasovacích parametroch na smerovači, alebo sa pozrite na inštrukcie. Zadajte IP adresu, prihlásenie, heslo.
Ak sa prvýkrát pripojíte, budú ponúkané rýchle tinktúry. Vyberte si miesto bydliska, názov poskytovateľa, vyplňte zostávajúce ponúkané polia. Ak ste svoj poskytovateľ nenašiel v navrhovanom zozname, potom vyberte typ pripojenia v nastaveniach (aktualizované z poskytovateľa), zadajte prihlasovacie, heslo, uložiť, pripojiť.
Uistite sa, že notebook je vybavený ovládačom WiFi Wireless Module. Prítomnosť vodiča sa musí skontrolovať: "Správca zariadení".
S správne nainštalovaným modulom sa názov úplne zobrazí. Keď chýba vodič, nie je definovaný vedľa názvu: "Bezdrôtový adaptér" Uvidíte výkričnú značku, žltá farba. Stiahnite si ovládače na oficiálnej stránke výrobcu notebooku.
Venujte pozornosť na spodnej časti obrazovky (pravý uhol), vyhľadajte ikonu Internet - obrázok antény (môže byť ikona počítača). Stlačte ikonu, vyberte možnosť "Bezdrôtová sieť", zadajte DIGOL, kliknite na tlačidlo "Connect".
Pozrime sa na možnosť, ak nie sú žiadne príležitosti na pripojenie stacionárneho internetu. Napríklad: vidiek, kde nie je žiadna telefónna linka, internet nebola vykonaná, alebo cestujete veľa vo svetle.
Ako pripojiť notebook na internet prostredníctvom modem
V tejto situácii pomôže 3G alebo 4G modem, vzhľad ktorý sa podobá s flash disk, s nainštalovanou SIM kartou.
Proces pripojenia je veľmi rýchly, jednoduchý. Keď sa prvýkrát zapnete, systém spustí program nastavenia konektora. Ak ste si kúpili modem od oficiálnych komunikačných zástupcov, všetko je pôvodne nakonfigurované na prácu na internete z oficiálnej spoločnosti.
Nemôžete nič zadať. Jediný bude musieť určiť tarifu pomocou funkcie Aktivovať SIM kartu, Zostatok a potom pripojiť.
Nabudúce sa pripojíte, musíte pripojiť modem s notebookom a potom kliknite na tlačidlo "Connect".
Väčšina modelov MODEM USB obsahujú funkciu WiFi Router, ktorá konvertuje modem do prístupového bodu pre pripojenie všetkých možných zariadení.
Ako pripojiť notebook na Internet cez WiFi na verejných miestach
Predpokladajme, že je potrebné pripojiť internet cez WiFi, byť v kancelárii, kaviarni, ako to urobiť? Veľmi jednoduché!
Klikneme na ikonu WiFi na paneli úloh (vpravo vpravo), otvorí sa malé okno, ktoré odráža zoznam všetkých dostupných sietí WiFi siete. V tomto zozname musíte kliknúť na sieť WiFi, ktorú potrebujete, potom kliknite na tlačidlo "Connection".
Ak je sieť uzamknutá heslom, zobrazí sa karta, v ktorej chcete zadať heslo. Zadajte heslo z zamestnanca Cafe (Office), po zadaní hesla, kliknite na tlačidlo - "OK", ste online!
Ako odstrániť niekedy vznikajúce problémy so spojovaním
Čo ak na paneli neexistuje ikona pripojenia na Internet?
Niekedy sa to stane, keď je modul WiFi odpojený. Otvorte "Ovládací panel", potom sekciu "Sieťová a internetová", potom "Centrum správy siete, zdieľaný prístup", nájsť "Zmeny parametra adaptéra". Farty hľadá spojenie s názvom "Bezdrôtové sieťové pripojenie"Zapnite pravé tlačidlo myši -" Povoliť "
Ďalší problém, ktorý sa často vyskytuje - "žiadne dostupné pripojenie". "Pripojená k sieti" ikonu, v tomto prípade, je uzavretý červeným krížom, znamená to, že neexistuje žiadne spojenie.
Možno je modul Wi-Fi odpojený, je potrebné ho pripojiť. Nájdite ikonu batérie na paneli úloh, kliknite pravým tlačidlom myši, aktivujte centrum Mobility Windows.
Otvorí sa okno, stlačte tlačidlo "Povoliť bezdrôtovú komunikáciu".
Z tohto článku ste sa naučili, ako pripojiť notebook na Internet cez WiFi. Pomocou vyššie opísaných odporúčaní môžete jednoducho organizovať domácu sieť.
Okrem toho sa domáca sieť môže pripojiť okrem notebooku - osobný počítač, smartfón, tableta, dokonca aj moderná televízia. Vo všeobecnosti nie je nič komplikované, takže berieme, robíme, používame.
34P.S. Aplikujem Screenshoty o mojich zárobkoch v partnerských programoch. A ja vám pripomínam, že každý môže, dokonca aj nováčik! Hlavnou vecou je urobiť to správne, a preto sa učiť od tých, ktorí už zarobia, to znamená, že profesionáli.
Chcete zistiť, aké chyby robia nováčikov?
99% nováčikov robí tieto chyby a trpí fiasko v podnikaní a príjmov na internete! Pozrite sa na neopakovanie týchto chýb - "3 + 1 Nováčik Chyby, ktoré zabijú výsledok".Ste naliehavo potrebovali peniaze?
Stiahnite si zadarmo: " Top - 5 spôsobov, ako zarobiť peniaze online" päť najlepšie spôsoby Zarábať na internete, ktorý vám je zaručený výsledok z 1 000 rubľov denne a ďalšie.Tu je hotové riešenie pre vaše podnikanie!
A pre tých, ktorí sa používajú na hotové riešenia, existujú "Projekt pripravených riešení pre začatie internetu". Zistite, ako začať svoje podnikanie na internete, dokonca aj najviac "zelený" nováčik, bez technických poznatkov a dokonca aj bez nákladov.
Ahojte všetci! Stále vyplníme sekciu o spolupráci s počítačom a softvérom. A dnes sa dozvieme, ako pripojiť počítač, laptop, tablet alebo tlačiareň cez WiFi pomocou bezdrôtovej siete vytvorenej v minulosti.
Ako pripojiť prenosný počítač alebo počítač cez WiFi?
Väčšina moderných zariadení už má súbor nainštalovaného modulu WiFi - to platí pre väčšinu notebookov, netbooks (malé notebooky vytvorené pre prácu na internete), tablety a smartfóny. Avšak, ak niekde v rohu babičky izby, handry stagnovali s handrami, môže byť tiež zahrnutý do našej hry - dedko môže ešte dať šance na nové agregáty! Pre neho obchod je špeciálne zariadenie - bezdrôtový adaptér, ktorý urobí stacionárny PC plný člen rodiny WiFi.

Adaptéry sú dva typy - odnímateľné alebo vložené. Vloženýalebo sieť sa vloží do puzdra v Sloti PCI, ako je sieť alebo grafická karta. Plus, vo svojej stabilnejšej práci, mínus - musí byť vložený dovnútra a zabudnúť, zatiaľ čo odnímateľné môže byť inštalované v inom počítači, ak je to potrebné.

Takže používam pre môj počítač usb wiFi adaptér A ani necítim žiadne problémy so stabilitou alebo rýchlosťou WiFi, hlavnou vecou je, že sa približuje k vášmu smerovaču podľa vlastností a podporilo rovnaké komunikačné normy.
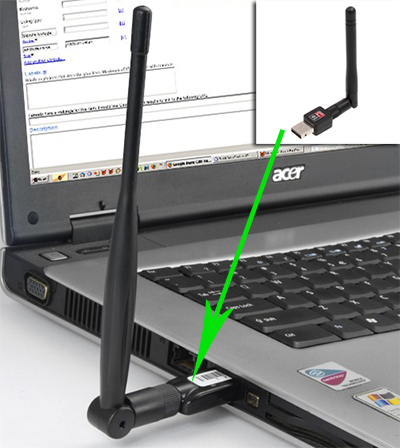
Mám TRENDNET TEW 624-UB model, zvláštne (posudzovanie zo skúseností s používaním svojich smerovačov a IP kamier), ale pomerne slušná možnosť a funguje bezproblémové. Vo svojom príklade ukážem, ako pripojiť počítač do siete WiFi.
1. Vložte konektor adaptéra do USB
2. Spustite inštalačné CD a nainštalujte ovládač a pomôcky na správu zariadení
Po tom, reštartujte počítač a nájdite štítok manažéra Tew na pracovnej ploche. Spustíme aplikáciu a prejdeme do časti "Site Survey", ktorý je v ruštine, ktorý je k dispozícii pre pripojenie sietí.
![]()
Vyberte si vlastné a v závislosti od typu šifrovania, ktoré ste vytvorili (WPA alebo WEP), nové okno sa otvorí, v ktorom zadáme naše heslo. Potom by mal internet začať pracovať.
Pripojenie tablety na Internet cez WiFi
Toto je jedno z otázok horenia, ktoré najčastejšie sa pýtam nováčikom. Počas posledných niekoľkých rokov, tzv. Tablety získavajú rastúcu popularitu. Priekopníkom v tejto sfére bol Apple s jeho iPadom, ale teraz takmer každá spoločnosť produkujúca počítačové vybavenie robí tablety. Sú spravované rôznymi operačnými systémami, ale najbežnejšie a populárne sa stalo dnes Androidom. V jej príklade poviem ako pripojiť tablet cez WiFi Router na Internet.
Android 2 verzia
Pre tých, ktorí sa už podarilo vydržať zariadenia, ktoré pracujú s verziou 2.x algoritmu takéhoto. Prejdeme do menu "Nastavenia\u003e Network (alebo Wireless Networks)". Zaškrtnuté úder v odseku WiFi.
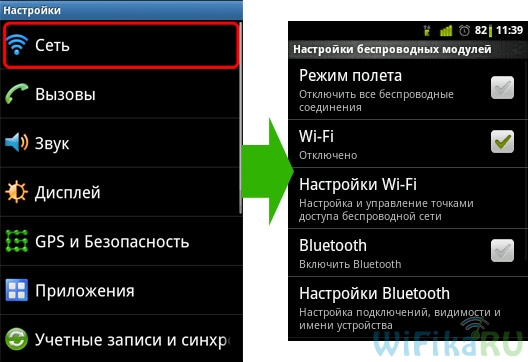
Uistite sa, že začiarkavacie políčko nestojí na "autonómny režim" alebo "režim lietadla". Ďalej kliknite na tlačidlo "Nastavenie WiFi" - zobrazí sa zoznam dostupných sietí.
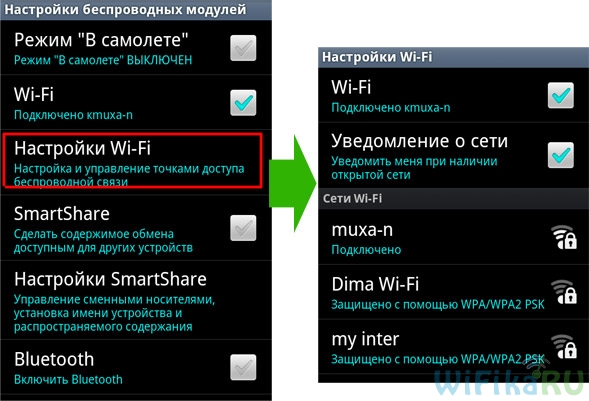
Potom si vyberieme sieť, ktorú sme vytvorili, zadajte heslo a voila - internet je pripojený!

V tom istom prípade ak telefón / tablet pripojený k smerovaču, ale nemôže zadať internet, Pokúste sa zaregistrovať za to manuálne IP a DNS.
Ak to chcete urobiť, keď používate Android 2.x, prejdite na časť "Sieť\u003e WiFi Nastavenia" a kliknite na tlačidlo Menu na tablete, kde vyberte položku "Advance" Položka ponuky. Okno sa objaví s ďalšími parametrami, v ktorých manuálne vytlačíte IP v rozsahu adries, ktoré smerovač distribuuje a ktorý momentálne nie je zaneprázdnený.
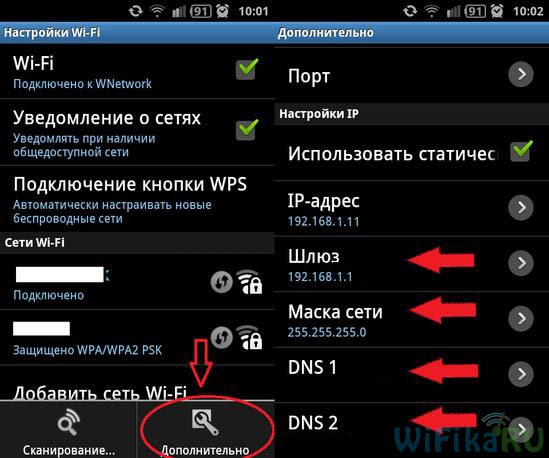
Mimochodom, manuálne označenie serverov DNS v nastaveniach TCP / IP v pripojení vlastnosti tiež pomáha v prípade, že ak Skype pracuje na počítači (ICQ, M-Agent, atď) a prehliadač stránok sa neotvorí.
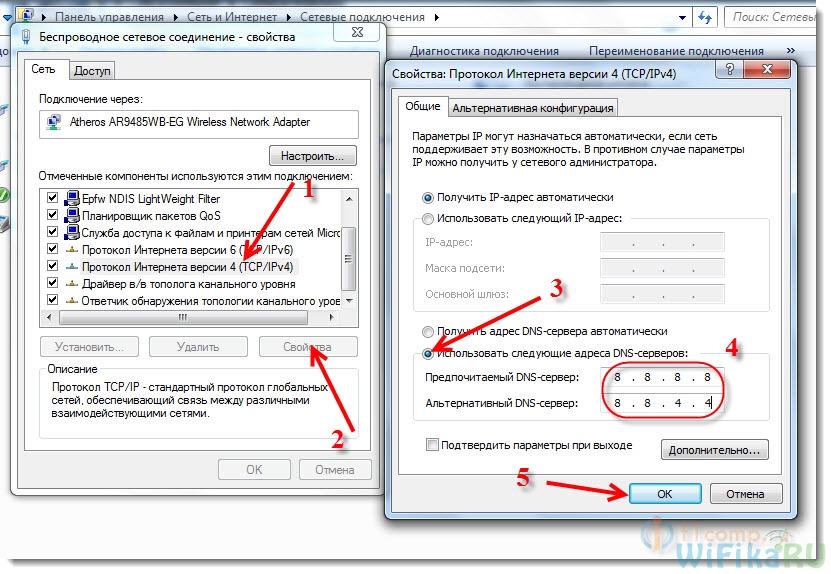
Nakoniec, iná možnosť pripojiť tabletu s operačným systémom Android je použitie automatického pripojenia a nastavenia WPS. Ak ho chcete implementovať, je potrebné, aby smerovač podporoval túto funkciu. Keď sa pripojíte k bezdrôtovej sieti, nezadáme heslo a vyberte "PIN kód" v karte WPS.
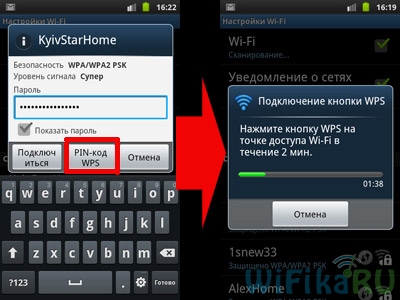
Potom ideme do smerovača, nájdeme príslušné tlačidlo na jeho puzdre, stlačte ho a počkajte asi minútu - dvakrát, kým sa zariadenia navzájom identifikujú a všetko je nakonfigurované.

WiFi na Android verzia 4
Trochu rozdielne usporiadané rozhranie v modernejších smartfónoch, na ktorých je nainštalovaný systém verzie 4.x.
Pre jednoduché zahrnutie prejdite na "Nastavenia" a jednoducho presuňte posuvník v odseku Wi-Fi.
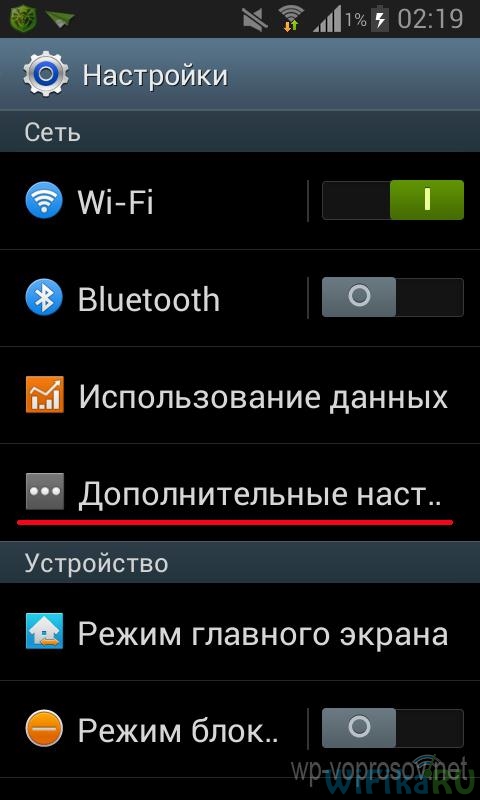
Potom začne vyhľadávanie dostupných sietí, z ktorého vyberiete ten, na ktorý máte prístup, zadajte údaje a pripojte.
Pri vyhľadávaní dostupných sietí je možné volať ďalšie nastavenia. Ak ho chcete zavolať, kliknite na položku "Nastavenia\u003e Wi-Fi" a potom kliknite na tlačidlo "MENU" na paneli Smartphone a vyberte "Advanced".
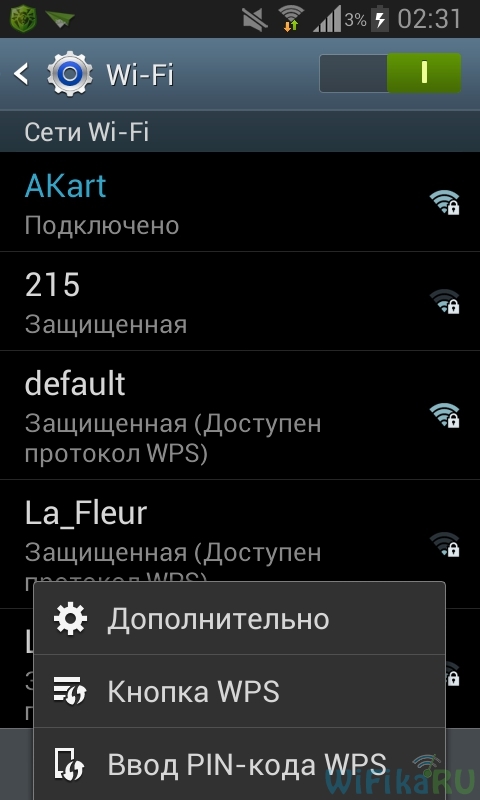
Tu môžete konfigurovať oznámenie o dostupnosti dostupných pripojení a režim modulu bezdrôtového telefónu. Uvidíte aj informácie o vašej IP a Mac.
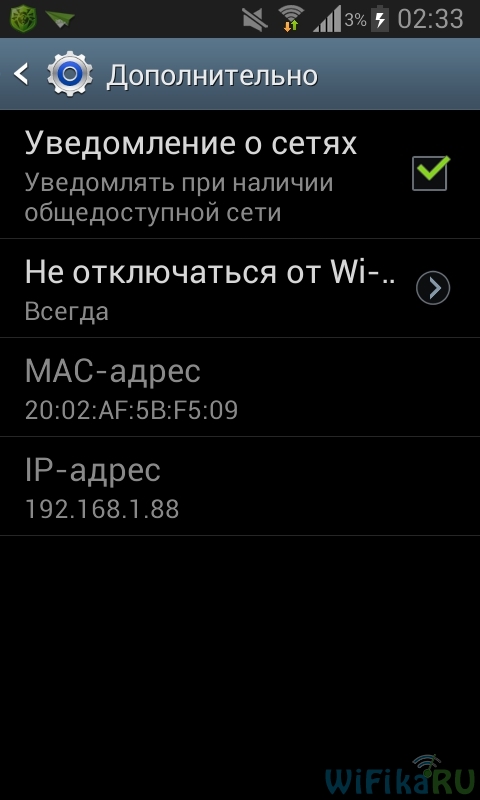
Ako ste sa podarilo, je pravdepodobne zaznamenané, keď stlačíte tlačidlo "MENU", položky sa tiež objavili, že sa pripájajú k routeru pomocou automatického pripojenia WPS. Ak sa chcete spojiť s ním týmto spôsobom, kliknite na tlačidlo "WPS" a potom stlačte rovnaké tlačidlo na kryte smerovača a počkajte, kým sa zariadenia nakonfigrujú na seba. Pre bezpečné pripojenie vyberte položku "Zadávanie PIN kódovania" - potom smerovač bude musieť spravovať generovaným heslom.
Ak sa chcete zaregistrovať manuálne statickú IP adresu pre tabletu alebo zmeniť server DNS, potom pre verzie systému Android nad 4 Táto ponuka nastavení sa nazýva trochu inak ako v druhej verzii. Prejdeme do "Nastavenia\u003e WiFi" a kliknite na našu domácu sieť SSID a zvoľte "Zmeniť konfiguráciu siete". V okne, ktoré sa otvorí, nastavíte začiarkavacie políčko "Zobraziť ďalšie parametre" a aktivovať v časti "IP parametre" Položka Static.
Potom prejdite po okne a pozrite si časť, ktoré sa majú vyplniť.
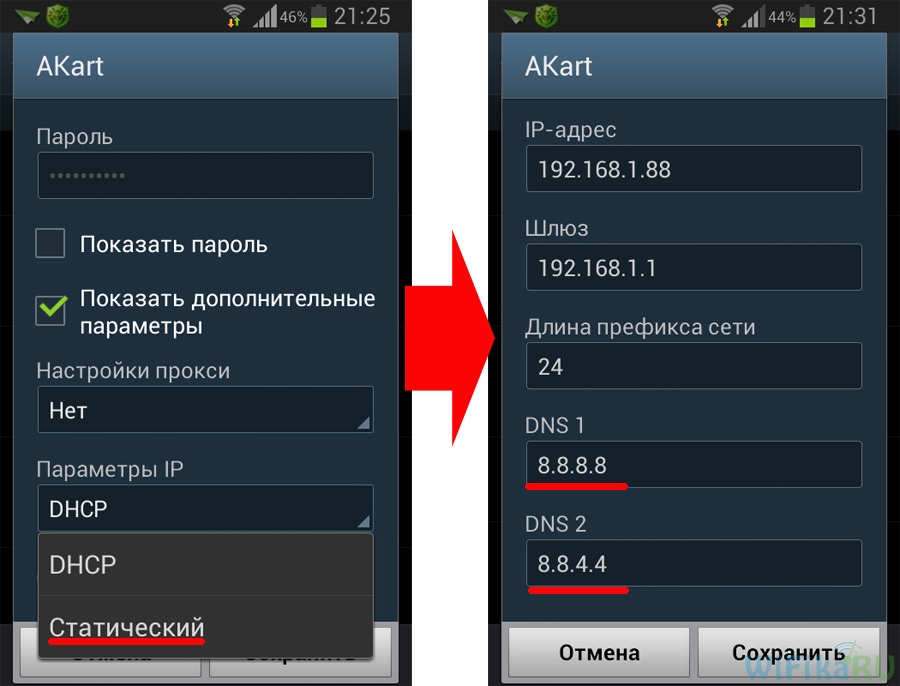
Ako brána špecifikujte IP samotného smerovača. Maska - 255.255.255.0. DNS - buď prázdne, alebo dodať DNS1 - 8.8.8.8, DNS2 - 8.8.4.4 - Toto je bezplatné DNS z Google. Buď môžete použiť službu Yandex DNS, ktorá tiež pomáha chrániť váš smartphone pred nebezpečnými miestami.
Podobne, pripojenie k WiFi na tablety a mobilných gadgets z Apple je len pár kliknutí na vstavané nástroje a pripravené!
Ako pripojiť WIFI Windows 7
V zásade nemôžete používať tento nástroj, ak máte operáciu systému Windows 7 / Vista - dostatok ovládačov na zariadení. Potom, čo sú nainštalované v spodnej časti panela s nástrojmi, zobrazí sa ikona vo forme grafu zobrazujúcej pevnosť signálu. Kliknutím naň sa zobrazí zoznam sietí dostupných na pripojenie. Kliknite na naše, zadáme aj kľúčové a pripravené - to znamená odpoveď na otázku: Elementary Watson!
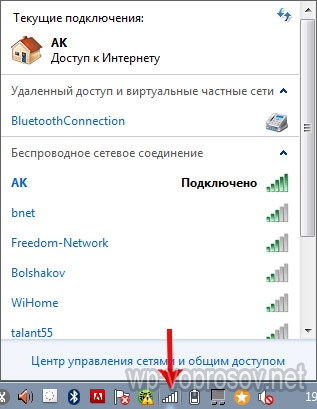
Domáca sieť WIFI
Ale s pripojením páru notebookov a počítačov na WiFi nebudeme obmedzení na - koniec koncov, je tu ešte zaujímavejšia príležitosť: kombinovať rôzne zariadenia v domáca sieť WIFI. To znamená, že budeme schopní tlačiť abstrakty priamo ležiace na posteli a potom ich vezmite z tlačiarne stojacej v kuchyni, rovnako ako ich preniesť do svojho brata v ďalšej miestnosti bez použitia internetu. Znie to lákavé, správne?
Poďme predávať! Ak to chcete urobiť, budete potrebovať jeden program. Ona je platená, stojí v najmodernejšej verzii $ 40, ale so mnou s nejakým routerom išiel ako aplikácia, takže sa na ňom ukážem - určite nájdete bezplatné analógy. Nazýva sa Cisco Sieťová mágia. Nainštalovať a spustiť.
Otvorí sa okno Základné nastavenia. Po prvé, tu sa môžete pripojiť k dostupným sieťam, ako v predchádzajúcich príkladoch. Ak to chcete urobiť, prejdite na časť "Práca bez drôtov".
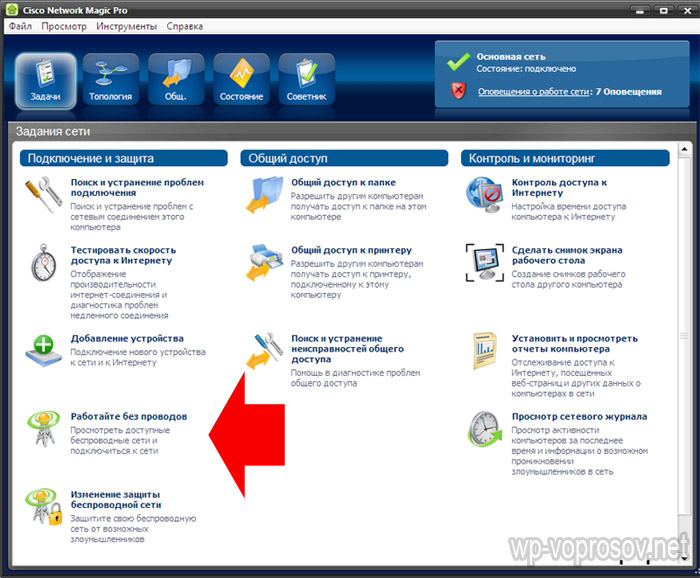
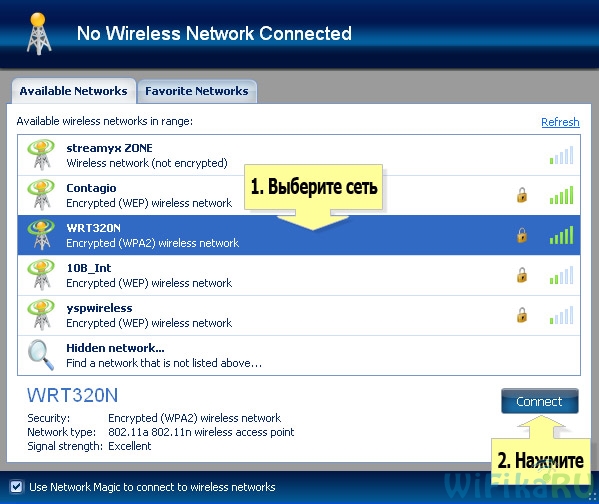
Potom zadáme heslo zo siete a pripojíme.
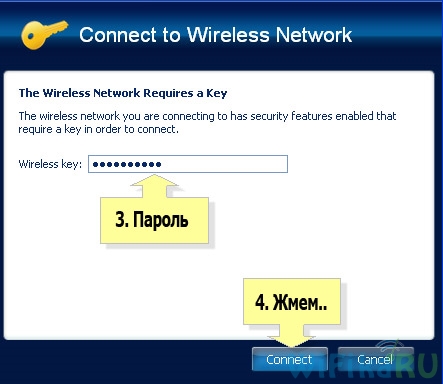
Kliknutím na kartu sieťovej karty (mapa) môžete vidieť všetky zariadenia, ktoré sú zahrnuté v domácej sieti WiFi.
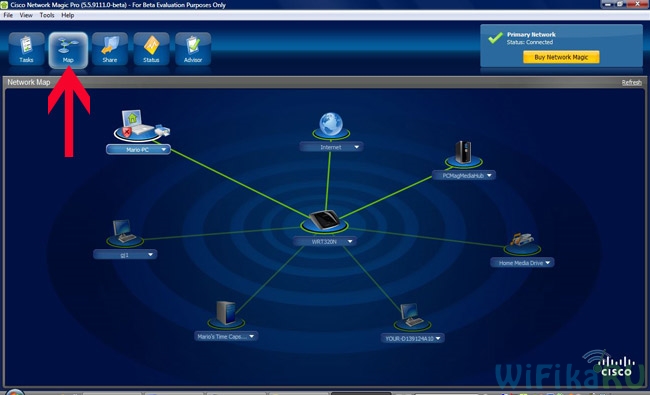
Kliknutím na ktorékoľvek z nich sa môžete dostať do svojich interných zdieľaných priečinkov alebo prístup k spoločným zariadeniam. S cieľom spravovať prístup k nim, späť na predchádzajúcu kartu. Teraz budeme mať záujem o druhý stĺpec z tohto menu - "Spoločný prístup".
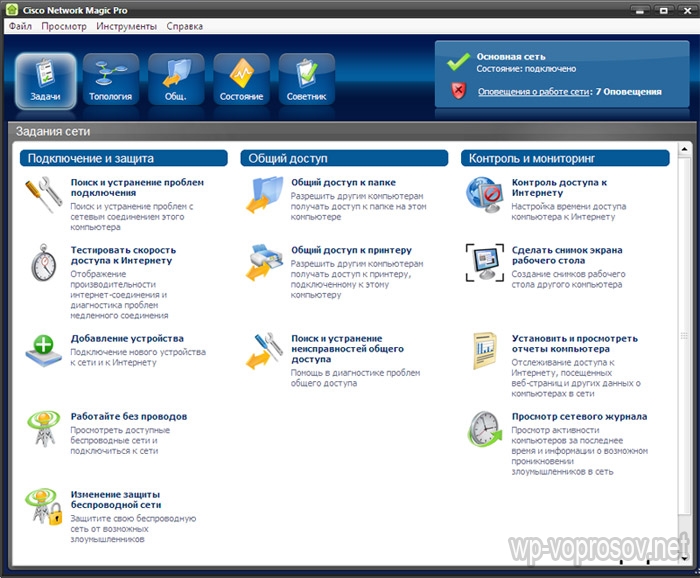
Kliknite na "Zdieľanie priečinka" a vyberte priečinok, ktorý chcete otvoriť zobrazenie na iné zariadenia. Potom sa zobrazí správa, ktorú musíte nainštalovať sieťovú mágiu na iné zariadenia na prístup k prístupu, ale všetko funguje dobre s Win 7 v smere výhry 7\u003e nm. To znamená, že s notebookom so sedem, vidím súbory v počítačových priečinkoch, na ktorých sieťové magické práce. Teraz potrebujete len prejsť na časť "Sieťová" (alebo topológia, mapa) a uvidíte všetky počítače pripojené k vašej homewofovej a otvorte priečinky v rámci každého z nich. Ale v opačnom smere nefunguje - s cieľom použiť súbory na notebooku, zadanie do počítača, je potrebné najprv nainštalovať program.
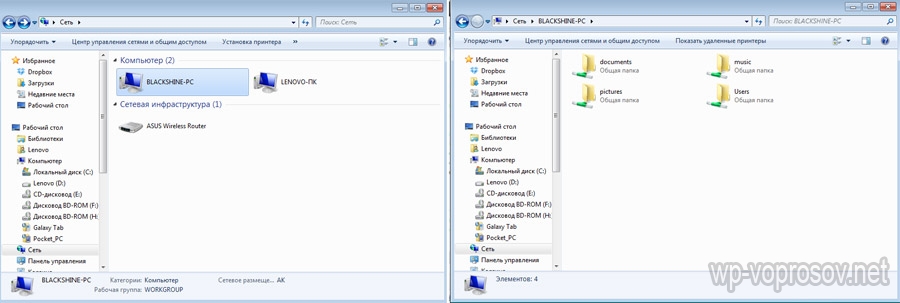
Všeobecné tlačiarne
Situácia je pomerne bežná, keď je tlačiareň pripojená k počítaču, ktorý nemá modul WiFi - cez paralelný port alebo USB. A nie je vhodné, keď sa môžu používať len z tohto počítača. Pamätajte, že som sľúbil, že som vytlačil ležať na posteli? S týmto programom je možné, bez ohľadu na polomer bezdrôtovej siete. Otvorte časť "Zdieľanie tlačiarne", kde sa zobrazí tlačiareň a pripojená k počítaču. Vyberte ho a stlačte tlačidlo "Zdieľanie"
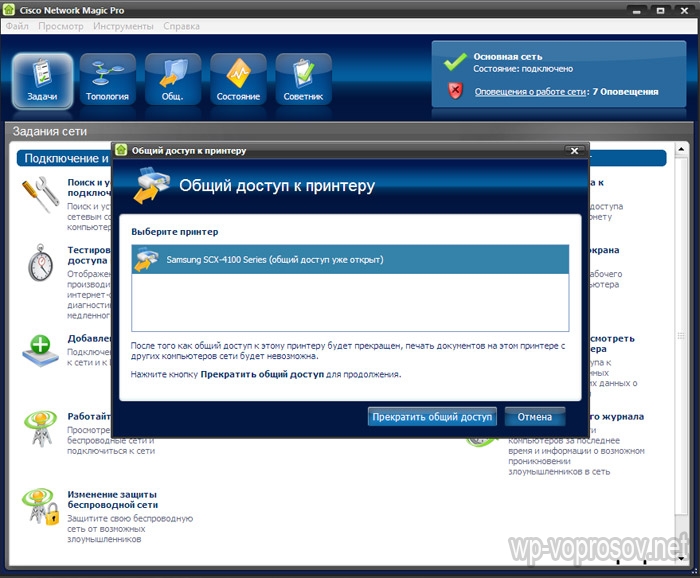
Všetko, teraz, ak zadáte časť "Zariadenia a tlačiarne" na inom samostatnom počítač, Uvidíte ho v zozname.
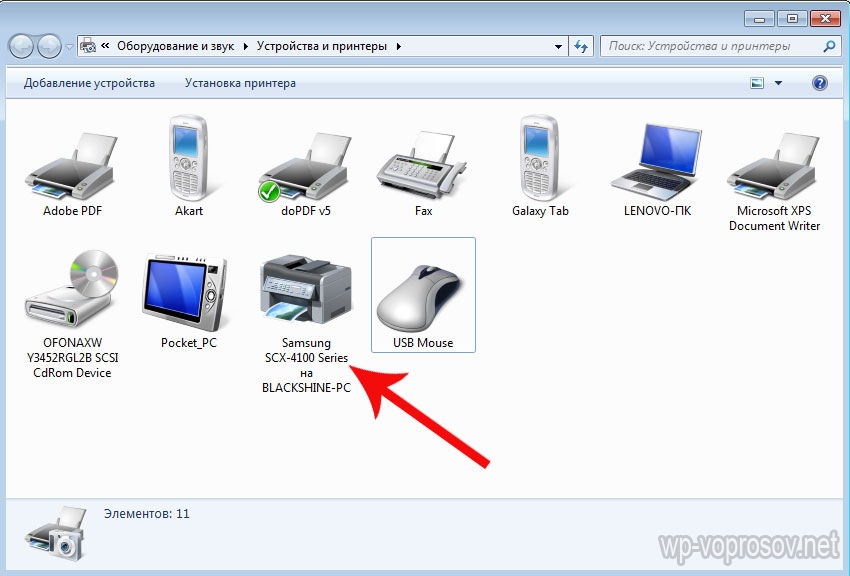
Teraz je možné vytlačiť všetky dokumenty z akýchkoľvek zariadení zahrnutých do domácej siete WiFi. Avšak, pretože je pripojený paralelne s jedným z počítačov, musí byť tento počítač aktivovaný.
Zdieľané priečinky a tlačiareň bez programu
Tu používame takéto nástroje na pripojenie k domácej sieti prostredníctvom wiFi počítač A pre celkové použitie jeho priečinkov a nainštalovanej tlačiarne. Niekto povie, že toto je všetko odpadky, ktoré nikto neurobí atď. - Takže "MEGA PROFI" poviem, že úlohy vedeckej analýzy technológie bezdrôtovej siete v tomto článku neboli dodané. Všetky popísané - môj Osobná skúsenosť, Urobil som všetko sám, vyššie uvedené techniky fungujú perfektne pracovať a stačí pre mňa pre pohodlnú prácu domácej siete WiFi - čo ešte musí byť obvyklým užívateľom?
(2 134
Odhady, priemer: 5,00
z 5)
Stacionárne počítače idú do neexistencie. Prišli nahradiť pohodlnejšie a prenosné veci, ktorého tablety. Rozvoj modernej technickej myšlienky im teraz umožňuje vytvoriť vo formálnom vyjadrení, že nie je horší ako obvyklý počítač.
Zariadenia novej generácie sú multifunkčné, "HARDY", ako sledovanie a vybavené klávesnicou. Umožňujú vám využiť nekonečné informačné schopnosti internetu kedykoľvek a miesto, ale pre to bez ohľadu na vybraný model bude musieť byť nainštalovaná tolerancia v sieti.
Prečo sa tableta pripojte k internetu
Prenosné počítače sú multifunkčné a pohodlné, ale nie bez normálnej techniky. Laptopové počítače musia konfigurovať spojenie s World Wide Web. Jediná výnimka z pravidla možno považovať za drahšie modely so zabudovanými 4 a 3G modemmi.
Toto zarovnanie však nie je oslobodené od držania elementárnych nastavení.
Majitelia rozpočtových modelov sa nemôžu spoľahnúť na distribúciu v žiadnom bode, kde je príjem bunkového operátora. V skutočnosti, v skutočnosti tableta nemôže normálne fungovať bez internetu. Koherentná práca všetkých aplikácií závisí od toho. Preto je potrebné poznať základné spôsoby pripojenia gadget cez WiFi-rozhranie.
Nastavenie Wi-Fi
Takmer všetky moderné tablety vám umožňujú pripojiť sa k internetu cez prístupový bod WiFi.

Existujú dva hlavné spôsoby, ako nastaviť:
- automatické;
- v manuálnom režime.
Pre domáce pripojenie Najlepší režim smerovača (keď modem rozptýli internet pre všetky zariadenia). Spojenie s typom mosta má obmedzenejšie schopnosti.
Automatický
Aby bolo zariadenie nakonfigurovanie pripojenia v automatickom režime, je potrebné vykonať niekoľko nasledujúcich činností:
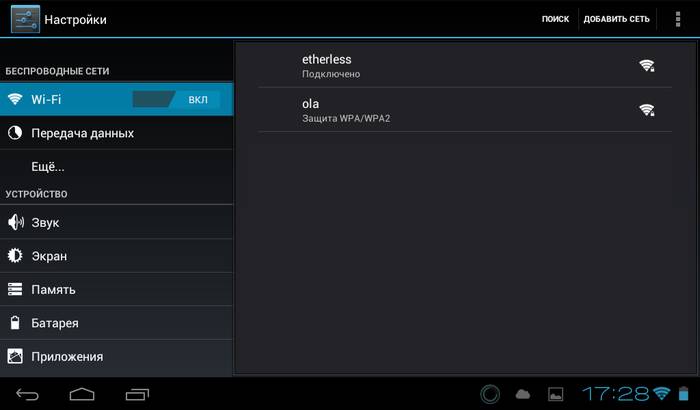
Po všetkých potrebných akciách musíte zatvoriť všetky karty a skontrolovať výkon zadaných parametrov. Niekedy existujú problémy, ktoré vyžadujú manuálny zásah.
Treba poznamenať, že rýchlosť Wi-Fi-Connections je oveľa vyššia ako vstavané moduly 3 a 4G.
Manuálny
Na niektorých prenosných počítačoch musíte manuálne predpísať nastavenia bezdrôtového pripojenia. To sa môže stať, ak DHCP nie je súčasťou smerovača.
Najlepšie je to podľa nasledujúceho algoritmu:
- prejdite do menu "Nastavenia", potom "Wi-Fi";
- vyberte položku "Spojovací návod";
- zadajte názov siete a zastavíme v odseku "nepovinné";
- nastavenia IP Vyberte položku "CUSTOM";
- po vzniku polí musíte zaregistrovať adresy IP a DNS, pomocou údajov z podsiete smerovača (inak nájdete adresy z poskytovateľa webových služieb).
Potom musíte vybrať typ zabezpečenia a kliknite na tlačidlo "Connect". Stojí za zmienku, že 1 a 2 adresy DNS majú štandardný pohľad podľa typu "8.8.8.8" a "8.8.4.4".
Spôsoby pripojenia
Existujú štyri hlavné funkcie na pripojenie prenosnej tabliet na vysokorýchlostný bezdrôtový internet:

- cez Wi-Fi routera (po zakúpení, nastaveniach a inštalácii problémov s routerom s pripojením by nemali vzniknúť, ale v tomto prípade hovoríme len o území obmedzenej na vaše bývanie);
- cez notebook (pohodlný, ak existuje niekoľko počítačových zariadení v dome);
- s pomocou modemu 3G (ak nie je zabudovaný do gadgetu, môže byť vždy kúpená samostatne);
- pri používaní hotspotov a miest mestského prístupu od rôznych operátorov.
Pripojenie pomocou notebooku je celkom jednoduché a pohodlné. Takmer každý moderný prenosný počítač má vstavané rozhranie WiFi. Výkonná funkčnosť systému Windows 7 a 8 umožňuje vykonať smerovač z akéhokoľvek notebooku bez ohľadu na to, či sa spočiatku vytvorí káblové alebo bezdrôtové spínanie.
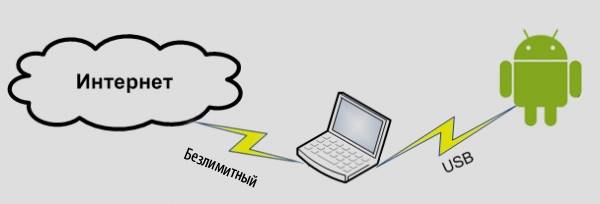
Pokiaľ ide o 3G modem, keď akvizície, v prvom rade, je potrebné venovať pozornosť kompatibilite s existujúcim prenosným zariadením. Okrem toho, kúpiť tiež oTG kábel. Bude slúžiť ako spojivo medzi konektorom gadget a modemom. Toto je dobré riešenie pre zariadenia založené na operačnom systéme Android, ale iPads nie sú vhodné.
Ľudia, ktorí často navštevujú nákupné komplexy, kaviarne a reštaurácie môžu využiť "reklamné" internet. Vlastníci niektorých inštitúcií urobili bezbariérový prístup a iní ho používajú ako motiváciu pre zákazníkov (to znamená, že pri objednávke alebo zakúpení produktu určitú sumu peniaze).
Táto metóda je vhodná pre jednoduché surfovanie na nekonečných priestoroch. Ale pre trvalú prácu sa nehodí.
Pripojte sa cez notebook
Aby ste mohli pripojiť prenosné zariadenie na internet pomocou notebooku, musíte ho otočiť na potopový modul. Nové série seriálu Windows vám umožní urobiť to pomocou spočiatku vstavaných peňazí. Základné požiadavky sú prítomnosťou bezdrôtového adaptéra alebo karty Wi-Fi.
Nastavenie algoritmu Ďalej:
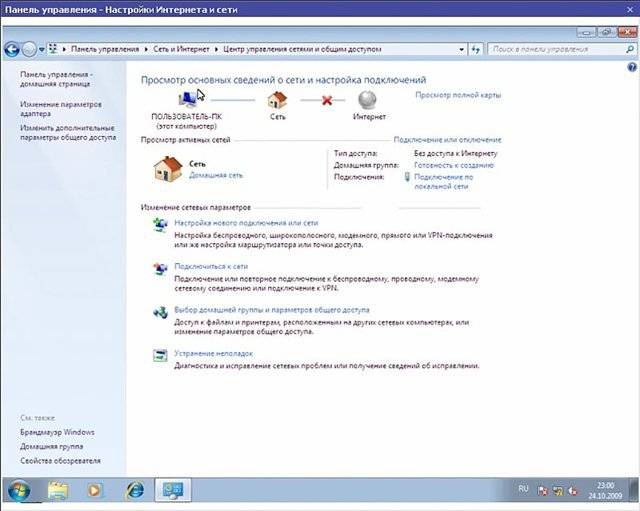
Po vykonaní všetkých týchto akcií, otázky o tom, ako pripojiť tabletu na internet prostredníctvom notebooku cez WiFi, nemalo by to vzniknúť.
3G modem
Ak existuje túžba urobiť nielen prenosný počítač, ale aj podobný internet, musíte si kúpiť alebo modem vstavaný 3G modem alebo samostatne. Zariadenie modemu musí byť kompatibilné s tabletom.

Bude tiež potrebný špeciálny OTG kábel, ale po tomto ladení bude čo najjednoduchšie:
- pripájame modem a počkajte na detekciu zariadenia;
- i Alternaly prejdám do kariet "Nastavenia ..." a "Prenos dát";
- posúvame virtuálnu páku "mobilnú prevádzku" do polohy "ON";
- Ďalej, postupujte podľa kariet "viac", " Mobilná sieť", "Prístupový bod";
- pridajte nový bod po učení jej parametrov od poskytovateľa.
Po zobrazení 3G ikony možno sieť považovať za prístupnú na použitie.
Bezdrôtová sieť prostredníctvom počítača
Ak sa nepodarí vydať distribúcia WiFi. na notebooku s fondmi operačný systémToto je možné implementovať pomocou špeciálnych inštalačných programov.
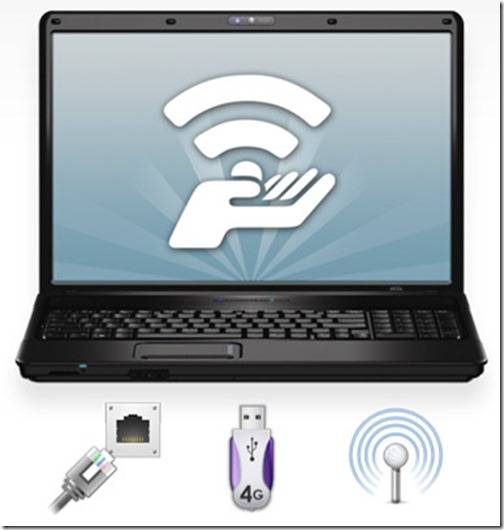
Dobrá akvizícia v tomto ohľade bude:
- Pripojiť;
- MyPublicwifi;
- mhotspot.
Majú svoje rozdiely, ale ladenie je prakticky rovnako:
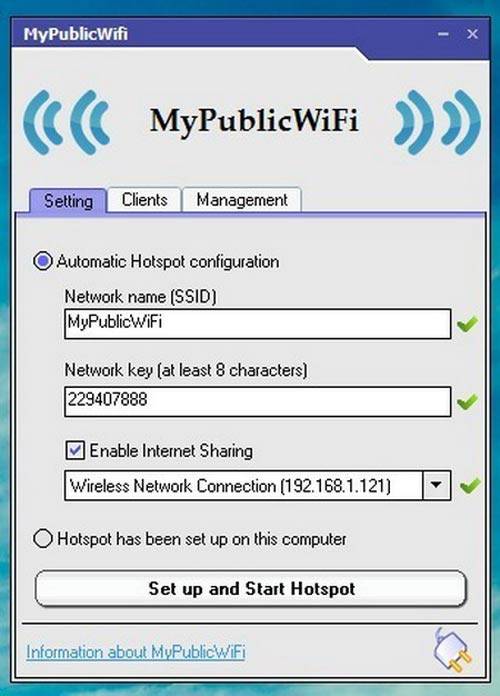
Video: Internet pre tabletu
Pripojenie tabletu na Internet cez WiFi Router
Prenosné počítače môžu byť pripojené bez špeciálnych ťažkostí a priamo prostredníctvom smerovača Wi-Fi. Ak to chcete urobiť, skontrolujte aktivitu bezdrôtovej siete. Je žiaduce, aby bol server DHCP povolený v sekcii rozhrania LAN, pretože to odstráni trvalý predpis pracovných adries manuálne.
Ak sa všetky funkcie môžu presunúť do priamej úpravy:
- v špeciálnej karte nájdeme potrebný pripojovací modul;
- v okne bezdrôtových sietí sa posúva posuvník do štátu "na";
- kliknite na sekciu wi-Fi pripojenie a čakáme na zoznam dostupných sietí;
- vyberieme rozbaľovacie riadené; Ak je chránený, okno nastane pre autorizáciu, v ktorom chcete nastaviť názov siete a heslo.
Všetky nastavenia sú dokončené stlačením tlačidla "Connect".
![]()
Drahé moderné tablety sú vybavené 3 a 4G modemmi, ktoré umožňujú sieťové surfovanie bez osobitné problémy. Tento prístup však nemožno nazývať neuveriteľne rýchlo. Výrazne je lepšie ako kvalita prenosu údajov najjednoduchšie Wi-Fi. Jeho rozhranie je prítomné takmer na všetkých moderných počítačoch.
Môže sa vykonať inštalácia tohto typu pripojenia. rôzne cesty. Pre domáce použitie je najlepšie nakonfigurovať notebook v režime smerovača a nebude to "distribuovať" sami pre iné zariadenia. Tablet môžete pripojiť a priamo bezdrôtový adaptér. Nastavenie však môže byť automatické aj vyžadujúce údaje na zadanie údajov.
Ak existuje túžba a prostriedky, môžete si kúpiť prenosný modem na vytvorenie mobilného pripojenia. Ale zároveň nie je možné zabúdať, že táto metóda nie je vhodná pre iPad. V každom prípade, bezprostredne po zakúpení počítača tabletu, musíte konfigurovať prístupový bod. S tým je možné dozvedieť sa o výhodách dobrého internetu v kaviarňach, nákupných centrách a iných inštitúciách, ktoré milujeme navštíviť.
Ako pripojiť notebook na internet?




Dnes je akýkoľvek počítač neoddeliteľnou súčasťou nášho života. Je to prostriedky na zábavu a nástroje pre prácu a tréning. Samozrejme, jeden z najdôležitejších prvkov počítača môže byť nazývaný prítomnosť internetu.
Pozrime sa na hlavné spôsoby, ako pripojiť notebook na internet.
Metódy pripojenia notebooku na internet
Dnes existuje niekoľko spôsobov, ako pripojiť zariadenie na internet:
- USB modem.
- Káblová sieť Ethernet.
- Wi-Fi.
- Cez telefónnu linku.
Ako pripojiť notebook na Internet cez USB modem
V prvom rade stojí za zmienku, že ide o pomerne spoločnú technológiu. Takáto modem si môžete zakúpiť v obchodoch poskytovateľov mobilných sietí.
Takýto modem môže trvať celý čas s vami, pretože je o niečo viac ako veľkosť pohonu flash. Teda internet bude s tebou kdekoľvek.
Modem pracuje na technológii 3G. Rýchlosť internetu závisí aj od poskytovateľa, ale je výrazne nižšia ako napríklad rýchlosť prenosu údajov prostredníctvom Wi-Fi. Špeciálne ovládače, inštalačné disky a programy nebudú potrebovať, je všetko, čo potrebujete na 3G modem.
Pre pripojenie 3G Internet:
- zapnite modem do akéhokoľvek voľného portu vášho notebooku;
- počkajte, kým počítač nevyhľadajte a pripojte nové zariadenia;
- automatický štart otvorí okno na vykonanie požadovaných akcií. Ak sa okno neotvorí, prejdite do priečinka Moje počítač a dvakrát kliknite myšou na ikonu nového zariadenia (modem);
- nainštalujte pomocné programy - To pomôže sprievodcu inštaláciou, ktorý sa spustí pri otvorení inštalačného súboru modemu;
- po inštalácii na pracovnej ploche sa zobrazí ikona, spustite program;
- kliknite na tlačidlo "Connect";
- môžete použiť internet.
Ako pripojiť prenosný počítač do káblovej siete
Toto pripojené možno povedať, že je to najviac nepohodlné, ale čo najviac rýchlosti. Nepríjemnosť je, že ste viazaní na jedno miesto. Preto pre takéto prenosné zariadenie, ako notebook, to nie je najrelevantnejší spôsob. Ale ak nemusíte ísť von s notebookom z domova alebo z miesta práce, toto spojenie je celkom vhodné.
Rýchlosť internetu v tomto prípade bude závisieť od poskytovateľa a balíka služieb, ktorý vám poskytuje.
Ak chcete internet pripojiť, pripojte kábel notebookom. Vstup pre takýto kábel je indikovaný ikonou. tri počítačespojené jedným riadkom. Potom sa situácia môže vyvinúť v troch smeroch:
- internet môžete okamžite použiť bez ďalších operácií;
- môže byť potrebné zaregistrovať IP adresu, DNS server a ďalšie nastavenia pre váš počítač;
- možno budete musieť vytvoriť samostatné sieťové pripojenie VPN a dať údaje, ktoré váš poskytovateľ ponúka (prihlasovacie, heslo a iné). Ak to chcete urobiť, choďte pozdĺž cesty: "Spustenie riadiaceho panela siete a zdieľané prístupové konfigurácia nového pripojenia alebo sieťového pripojenia na Internet." Ďalej zadajte všetky údaje, ktoré požiadajú PC.
Ako pripojiť notebook cez Wi-Fi
Tento typ pripojenia k internetu je oprávnene považovaný za najvhodnejší, rýchly a pohodlný. Môžeme opäť pripútať na miesto. Ale v tomto prípade sa môžete pohybovať v konkrétnej oblasti (v závislosti od oblasti smerovača) a nie je "na drôte".
Pre takéto spojenie budete potrebovať Wi-Fi router a notebook. Postup pripojenia Takýto:
- Keď ste skončili v zóne Wi-Fi, skontrolujte, či je pripojený bezdrôtový sieťový modul (v notebooku). Ak chcete urobiť, prejdite na centrum správy siete a skontrolujte, či je povolené. Môžete tiež povoliť pomocou kombinácie klávesov FN + F3. Nemôžete sa starať o tento modul v notebooku - všetky moderné notebooky majú vstavaný bezdrôtový sieťový modul. Skontrolujte tiež, či je smerovač Wi-Fi zapnutý.
- Ďalej, uistite sa, že všetko je pripojené, hľadáme dostupné pripojenia.
- V zásobníku (v pravom dolnom rohu) nájdete ikonu monitora alebo komunikačné stĺpce (ako v mobilný telefón). Kliknite na ikonu a zobrazíte všetky dostupné pripojenia k dispozícii pre váš notebook.
- Pripojenie smerovača - váš smerovač nájdeme v pripojení zoznamu a zadajte heslo z neho.
- Stlačte tlačidlo "Connect".
Internetové pripojenie cez telefónnu linku
Je to veľmi starý spôsob, ako sa pripojiť k internetu a jeho rýchlosť je veľmi, veľmi nízka, ale môže sa použiť aj. Na tento účel musí mať notebook vstavaný modem. A kvalita komunikácie závisí od vašej telefónnej spoločnosti (poskytovateľ služieb).
Ďalšou dôležitou nevýhodou je, že telefón v režime používania internetu bude zaneprázdnený. Zoberie sa kábel na pripojenie k telefónnej zásuvke. Všetko bude pripojené rovnakým spôsobom ako so štandardným pripojením pomocou modem, len tu je zabudovaný do počítača a pripojenie bude vykonané priamo "počítačovým telefónom".
Ak chcete pripojiť, musíte ísť pozdĺž cesty: Centrum správy siete - Nastavenie nového pripojenia - Konfigurácia telefonického pripojenia - Vytvorenie pripojenia vzdialený prístup. Vyplňte všetky potrebné údaje a pripojte sa.
Môžete byť užitočné pre iné články.