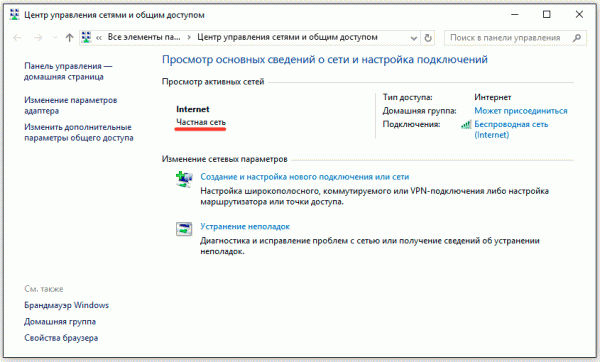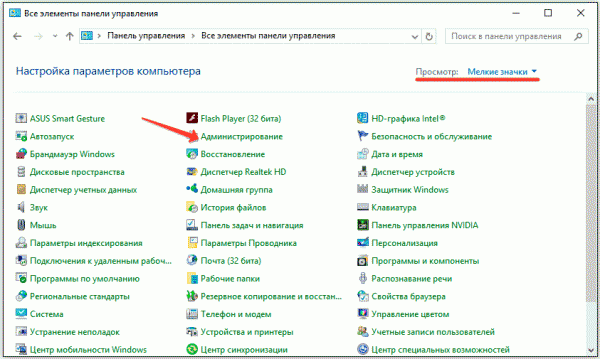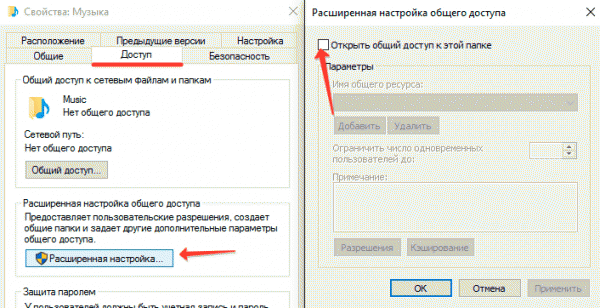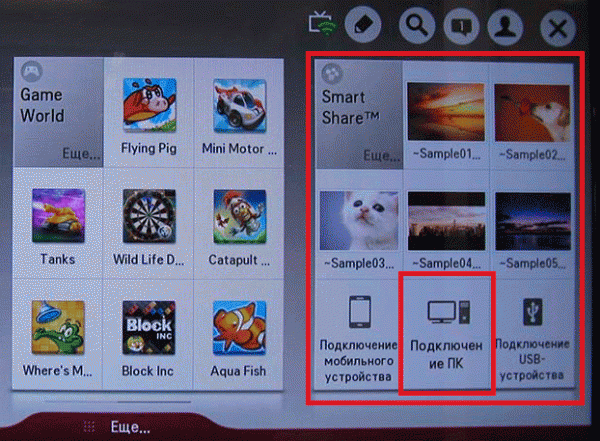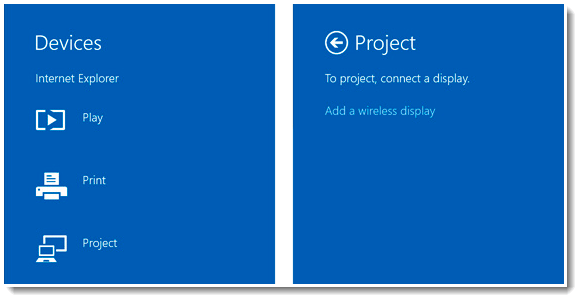Bezdrôtové pripojenie medzi notebookom a televízorom.
Ak vám veľkosť obrazovky prenosného počítača nestačí alebo ak chcete rozšíriť funkčnosť televízora pripojením notebooku, môžete tieto dve zariadenia prepojiť niekoľkými spôsobmi. Najjednoduchšou možnosťou je použiť na pripojenie. Drôtové pripojenie je však nepohodlné: zariadenie musí byť umiestnené v blízkosti, káble musia byť skryté.
Problém je vyriešený jednoducho: ak prídete na to, ako pripojiť notebook k televízoru pomocou wifi, môžete vytvoriť stabilné pripojenie bez zbytočných drôtov, ktoré narúšajú normálny pohyb po miestnosti. Pozrime sa na tri hlavné spôsoby nastavenia bezdrôtového pripojenia Wi-Fi.
Ako pripojiť notebook k televízoru cez wifi
Nastavuje sa domáci server
Nenechajte sa zastrašiť nadpisom, na nastavenie domáceho servera v prostredí Windows nepotrebujete žiadne špeciálne znalosti. Pre správnu funkciu musia byť laptop a televízor pripojené k rovnakému bezdrôtovému bodu. Ak váš televízor podporuje Wi-Fi Direct, potom môžete nadviazať pripojenie priamo bez smerovača.
Pripojenie televízora k sieti Wi-Fi:
Keď sú obe zariadenia pripojené k jednému bezdrôtová sieť, nastavte na svojom počítači server DLNA. Pravým tlačidlom myši kliknite na ikonu bezdrôtového pripojenia v oznamovacej lište a spustite „Centrum sietí a zdieľania“.
Pozrite sa na hodnotu siete; ak máte verejnú sieť, zmeňte ju na súkromnú.
Príprava je dokončená, teraz musíte zdieľať priečinky, ktorých mediálny obsah chcete prehrať na televíznej obrazovke. Pozrime sa, ako sa to deje na príklade katalógu „Hudba“.
Po nastavení DLNA v počítači vezmite diaľkové ovládanie televízora a v parametroch zariadenia vyhľadajte položku zodpovednú za prehrávanie obsahu z externých zdrojov. Napríklad na LG musíte pre prístup k zdieľaným priečinkom zvoliť „Pripojiť PC“ z ponuky „SmartShare“.
Ak chcete zobraziť mediálny súbor uložený vo vašom notebooku, kliknite naň pravým tlačidlom myši a otvorte ponuku „Prehrať ...“. Vyberte TV - vysielanie sa spustí automaticky.
Poznámka: Video súbory vo formáte MKV nie je možné prehrať cez server DLNA. Ak ste stiahli video z YouTube alebo stiahli film z iného zdroja, uistite sa, že súbor má príponu AVI, alebo ho preveďte.
Zrkadlenie obrazovky pomocou WiDi (Miracast)
Nie je potrebné nastavovať server DLNA a zdieľať priečinky. Ak je notebook vybavený procesorom Intel 3. generácie, je vybavený modul Wi-Fi Intel a bol predinštalovaný windows verzia 8.1, to znamená, že notebook podporuje priamy prenos dát cez technológie Wi-Fi Priamy. Ďalej bude možno potrebné nainštalovať komponent Intel Wireless Display. Získajte viac informácií o technológii na webových stránkach spoločnosti Intel; tam si tiež môžete stiahnuť nástroj WiDi Compatibility Tool, ktorý skontroluje hardvér a softvér, a potom vám povie, či váš systém dokáže pracovať s WiDi.
Televízor musí pre priame pripojenie podporovať technológiu Miracast (WiDI). Predtým to vyžadovalo špeciálny adaptér, ale dnes väčšina moderných modelov túto technológiu štandardne podporuje.
Zariadenia sú spárované. Teraz sa obraz z obrazovky prenosného počítača duplikuje v televízore.
Adaptéry pre staršie modely
Ak televízor nemá modul Wi-Fi, ale je tam port HDMI, môžete nadviazať bezdrôtové pripojenie pomocou adaptérov a micro PC. Niekoľko variantov:
- Android Mini PC.
- Google Chromecast.
- Adaptér Miracast.
- Intel Compute Stick.
Tieto zariadenia vám umožňujú rozšíriť funkčnosť vášho televízora. Napríklad hlavnou funkciou prehliadača Google Chromecast je vysielanie videa z počítača do televízora a adaptér Miracast vám pomôže nastaviť zrkadlové obrazy z obrazovky prenosného počítača. Pred zakúpením týchto zariadení je dôležité skontrolovať, či s nimi váš televízor dokáže pracovať. Pozorne si prečítajte hardvérovú špecifikáciu, aby ste zistili, či by ste sa nemali pokúsiť rozšíriť jej možnosti.