Modemy s wifi distribúciou
Hej! Už som raz napísal článok, v ktorom som hovoril. Písal som o možných možnostiach. V tomto článku sa chcem podrobnejšie venovať výberu smerovača, ktorý bude pracovať s USB 3G modemom. Zvážme niektoré nuansy, aby neskôr, po zakúpení zariadenia, nevznikli problémy.
Mám skúsenosti s nastavením dvoch rôznych smerovačov, ktoré úspešne fungovali (a jeden stále pracuje) s USB modemom od spoločnosti Intertelecom. Tento článok bude napísaný o tejto skúsenosti a o informáciách z komentárov na tejto stránke.
Teraz všetci aktívne využívajú internet v dedinách, kde spravidla neexistuje spôsob pripojenia bežného káblového internetu. A nie vždy je možné uskutočniť ADSL, aj keď je k dispozícii telefónna linka. Prečo sú dediny, dokonca aj mimo mesta, môžu mať podobné problémy s internetom.
V týchto prípadoch však zvyčajne pomáha bezdrôtový internet 3G (4G). Teraz už ceny nie sú príliš vysoké. Toto je pravdepodobne jediné východisko, keď neexistuje spôsob, ako viesť káblový internet. Ale ani tu nie je všetko také dobré 🙂, z jedného USB modemu môže fungovať iba jeden počítač alebo notebook. A telefóny, tablety, televízory a iné zázraky modernej technológie nemôžu fungovať s bezdrôtovým modemom. Poskytnite im Wi-Fi alebo aspoň pripojenie cez sieťový kábel.
Máte teda viac ako dve zariadenia, ktoré je potrebné pripojiť na internet, a samotný internet je jeden USB modem? Je to v poriadku, stačí si kúpiť a nakonfigurovať smerovač, ktorý dokáže pracovať s týmito modemami USB 3G (4G). Pripojíte iba modem k smerovaču, nastavíte ho a smerovač už distribuuje internet do všetkých zariadení, a to prostredníctvom siete Wi-Fi alebo pomocou sieťového kábla, ak napríklad počítač nemá sieť Wi-Fi. Ak však nechcete položiť kábel zo smerovača do počítača, môžete si kúpiť USB Wi-Fi prijímač, ďalšie podrobnosti nájdete v článku.
Takmer všetci známi výrobcovia ako: Asus, Tp-Link, D-Link, Zyxel, Tenda vydali niekoľko modelov smerovačov, ktoré fungujú dobre s najpopulárnejšími modemami 3G (4G).
Toto je celý trik, s väčšinou modemov, nie so všetkými.
Čo potrebujete vedieť pri výbere smerovača pre modem 3G (4G)?
Ako som napísal vyššie, všetky smerovače, ktoré podporujú USB modemy, nepodporujú všetky modely modemov. Jednoducho povedané, môže sa ukázať, že už modem máte, kúpili ste si napríklad router, rovnaký RT-N56U (nie lacné zariadenie) a on jednoducho nevie, ako pracovať s vašim modemom. Výsledkom je: niekoľko dní bolestivého nastavenia, stovky pokusov o blikanie smerovača a útek do steny 🙂.
Nech je to všetko, pred zakúpením musíte zistiť, či vami vybraný smerovač bude pracovať s modemom, ktorý už máte, alebo ktorý si kúpite. Je to veľmi dôležité!
Výber smerovača s podporou USB 3G
Výber smerovača nie je teraz zložitý. Prejdite do populárneho online obchodu a pozrite si všetky zariadenia, ktoré podporujú USB 3G. Zvyčajne je v popise uvedené takto: Port WAN: USB 3G... To znamená, že router je priateľský k USB modemom. Alebo choďte do ktoréhokoľvek bežného obchodu s počítačmi a opýtajte sa konzultanta.
Asi chcete, aby som niečo odporučil? No pozri, nejaký čas mi to fungovalo TP-LINK TL-MR3220, o nastavení ktorého som písal v článku „“. Ale asi po mesiaci a pol sa to pokazilo a modem prestal detekovať. A ten, s ktorým spolupracoval - Novatel U720, a tiež som sa pokúsil pripojiť modem od Kyivstar (model ako ZTE MF180s, už si to presne nepamätám)... Ale TP-LINK TL-MR3220 fungoval dobre a je lacný a pracuje s mnohými modemami.
Nahradil som to Asus RT-N13U (Rev.B1), o ktorom som písal o zriadení v tomto článku -. Vynikajúci router za cenu! S modemom Novatel U720 (poskytovateľ Intertelecom, Ukrajina) skamarátil sa veľmi rýchlo. Vôbec neboli žiadne problémy. Mimochodom, túto zimu pracoval pri teplote asi - 10 stupňov (toto je na mieste, kde sú smerovač a modem)... A zdá sa, že nič, živé 🙂.
TP Link
Ale, tieto dva modely (o čom som písal vyššie) sú už trochu zastarané, aj keď TP Link TL Mr3220 a jeho starší brat TP Link TL Mr3420 sú stále veľmi populárne. K dispozícii je tiež TP-LINK TD-W8968, ktorý tiež stojí za zváženie, a malý TP-Link TL-MR3040. A ceny sú veľmi dobré. Čo sa týka pomeru cena / kvalita, je TP Link pravdepodobne lídrom.

Asus
Ak chcete niečo vážnejšie, tak odporúčam vziať si Asus (ale bude to aj drahšie)... Napríklad RT-N65U, RT-AC56U, RT-N56U, RT-AC66U. Toto sú drahé smerovače, úprimne povedané, neviem, či má zmysel brať taký „stroj“ na prácu s USB modemom. Kúpil by som si niečo jednoduchšie, dokonca aj od Asusu, napríklad malý Asus WL-330N3G (ale za veľa rôznych zariadení, Poradil by som si zobrat plnohodnotny router).

Zyxel
Tento výrobca má tiež zaujímavé a populárne modely: Keenetic Giga II, Zyxel Keenetic II, Zyxel Keenetic Omni, Zyxel Keenetic 4G II.
Pozri tiež Tenda, D-Link, Edimax. Ako som už písal, je z čoho vyberať. Nemali by tu byť žiadne problémy.
Kontrola kompatibility smerovača a modemu
Je to veľmi dôležité! Ak sa chystáte kúpiť iba smerovač, už máte modem, musíte pochopiť, či sú kompatibilné. Spravidla každý výrobca (pre každý model smerovača) existuje stránka so zoznamom podporovaných modemov a poskytovateľov.
Musíte zistiť model vášho modemu. Je to model, ale „4G modem od MTS“ alebo „Modem Beeline“ (ako mi väčšinou píšu v komentári), toto nie je model.
Keď ste si už vybrali smerovač a viete, ktorý z nich si kúpite (alebo už máte) modem, môžete skontrolovať jeho kompatibilitu.
Tu je niekoľko stránok, na ktorých si môžete pozrieť zoznam podporovaných modemov:
Pre Asus, Tenda a ďalších som stále nenašiel zoznam podporovaných modemov (možno vieš?)... Preto sú tu dve možnosti: buď vezmeme telefón, zavoláme službu podpory (výrobca smerovača) a spýtajte sa na kompatibilitu určitých modelov. Alebo zadáme do vyhľadávača Google niečo podobné ako táto žiadosť „Keenetic Giga II a Novatel U720“ (model smerovača a modemu)... A uvidíte, aké informácie tam sú. Možno sa už niekto pokúsil spriateliť tieto dve zariadenia.
Ak ste si už istí kompatibilitou zvolených zariadení, môžete si ich kúpiť a prispôsobiť. nemali by byt ziadne problemy. Ibaže, hneď.
Odpovede na niektoré populárne otázky
Používa smerovač internet, keď nie sú pripojené zariadenia?
S takouto otázkou som sa stretol niekedy v komentároch. Problém bol v tom, že samotný router používal internet, keď boli všetky zariadenia vypnuté. Rozumiem, že 3G internet je zvyčajne obmedzený, ale tých pár megabajtov, ktoré router vyčerpá, nie je strašidelných. Jednoducho, musí skontrolovať, či je pripojenie na internet. Za deň sa nahromadí niekoľko megabajtov. Ale nemyslím si, že je to strašidelné.
Je možné umiestniť smerovač s modemom do chladu?
Na zlepšenie kvality príjmu je často potrebné umiestniť smerovač a modem na miesta, kde je sieť lepšia a stabilnejšia. Najlepšie pokrytie nájdete v programe (pripojením modemu k notebooku a po dokončení testovania siete sa pripojte k smerovaču).
Obvykle ide o podkrovie, verandu atď. Kde je v zime chladno. Tu je ťažké konkrétne odpovedať, ale môj smerovač (Asus RT-N13U (Rev.B1) a modem úspešne preniesli teplotu asi -10 stupňov. Nevypínam ich, fungujú stále. Zdá sa, že všetko je v poriadku, ale všetko môže byť 🙂. Hlavné je, že nie je vlhkosť. A v igelitových vreckách je lepšie ich nezabaliť.
Môžem použiť USBpredlžovací kábel na pripojenie modemu k routeru?
Môcť. Ak je to však možné bez predlžovacieho kábla, je lepšie modem pripojiť priamo. Ak si všimnete nejaké problémy: odpojenie, nízka rýchlosť, zlý signál atď., Skúste odpojiť predlžovací kábel USB.
Predlžovačku mám niekde cez dva metre a všetko je v poriadku. Predlžovací kábel je navyše najjednoduchší a najlacnejší.
Doslov
Dúfam, že sa mi podarilo úplne odpovedať na otázku o výbere smerovača s podporou bezdrôtových modemov.
Ak máte akékoľvek otázky alebo doplnky, potom sa opýtajte, neváhajte 🙂.
Totiž, kupuje ich veľmi veľa. S možnosťou pripojenia na internet pomocou SIM karty (sim) Beeline, Megafon, MTS, Sky Link alebo Tele2ak máte zabudovanú 3G modul. Dokonale sa pripájajú k internetu a surfujú po internete. Tablet PC možno tiež použiť ako telefón, uskutočňovať hovory a odosielať správy SMS. Ak však potrebujete internetový tablet alebo notebook, alebo ich chcete skutočne len mať, ale nemôžete ich doma pripojiť na internet?
Neberiem mestá a obce, kde mobilní operátori zaujali stabilné pozície v teréne mobilná komunikácia a internet existuje aj káblové pripojenie na internet na vysokej úrovni. Väčšina dedín a dedín je jednoducho zbavená tohto zázraku 21. storočia - internetu, čo robiť? Ponúkam jednoduchú pomoc všetkým, ktorých už unavuje lezenie na povalách, okenných parapetoch a terasách pri hľadaní aspoň nejakého druhu internetového pripojenia pomocou modemu pripojeného k tabletu alebo vloženej sim karty v počítači Tablet PC (ak existuje podpora funkcie 3G). Ja sám som vyskúšal tisíc spôsobov, ako „získať“ internet. Kúpil som a pripojil satelitný internet,aj keď je rýchlosť prenosu dát veľmi nízka a musel som ju opustiť, objednal som všetky druhy antén na zosilnenie signálu pre USB modem. V zásade je to možné, ak je signál veľmi slabý, ale čo je najdôležitejšie, musíte si vziať anténu spolu s USB modemom. s možnosťou pripojenia externej antény.
Alebo aspoň ten USB modem, ktorý vám odporučí predajca smerových antén, ak si to tak dovolí. Sám som si kúpil 5 smerových antén, dve z nich sú aktívne, nemám sa čím pýšiť, ale žiadna nepriniesla požadovaný efekt. Objednávané z Petrohradu, Moskvy, Voronežskej kvality nula. Nie, samozrejme, že existujú „funkčné“ smerové antény, sám som ich videl a otestoval, ale potom, čo som si sám vytvoril internet.
Aj keď ak internet „nechytá“ vôbec, na zosilnenie signálu si musíte dokúpiť smerovú anténu. A už k nej všetko, o čom budem teraz písať.
A tak so mnou YUSB-modem zaberá iba okno, respektíve parapet v jednej z miestností. Vo zvyšku sa nič nechytá. Konkrétne nepomenujem svoj okres a región bydliska, pretože viem, že tento problém s pripojením na internet nevzniká len pre mňa.
Napríklad v susednej dedine, u mojich priateľov, tablet PC s funkciou 3G modemu sa „chytá“ iba v podkroví. Je to zábavné, ……… ale čo robiť ??? Kúpili sme si módne zariadenie a nebrali sme ohľad na ruskú realitu.
Ale sú to optimisti - „Dobre, hovoria, že keď pôjdeme, použijeme tablet v meste.“
Ale po našich transformáciách majú teraz s internetom všetko v poriadku.
Urobím rezerváciu. Hlavná vec je, že viete, kde aspoň vo vašej domácnosti je internet zachytávaný cez usb modem. Ktorý mobilný operátor nie je dôležitý, či už je to Beeline, Megafon, MTS alebo Tele2. Snažil som sa so všetkými operátormi a funguje to stabilne so všetkými.
Takže:
Potrebné USB modem. Beeline, Megafon, MTS, Sky Link alebo Tele2. So zaplatenou neobmedzenou tarifou.
USB modem „Beeline“ a „SkyLink“ s externou anténou namontovanou na ulici. Iným spôsobom sa nepodarilo nájsť internet.
Vložte USB modem do notebooku (počítača) a nainštalujte program na pripojenie k internetu na vašom PC. (príklad s modemom Megafon). Nastavenia a nastavenia modemov iných operátorov sú podobné.
Predlžovací kábel USB. Maximálne 1,5 - 2 metre (ak dlhší smerovač nemusí modem „vidieť“). Drôt na pripojenie usb modemu k notebooku alebo wi-fi routeru.
Čo by ste mali zistiť, ak ešte neviete, kde vo vašom dome alebo byte je lepší internetový signál. Notebook s pripojeným USB modemom musíte nosiť na rôznych miestach domova a chvíľu počkať. Ak sa anténa v programe Megafon / modem alebo iný operátor do 10-15 sekúnd nezobrazí, musíte zmeniť miesto hľadania. Až kým nenájdete to správne miesto. (HĽADAL som LEN SIGNÁL 3G)
Zvyčajne som našiel jednu, alebo dokonca nulovú, rozdelenie antény. Ale aj pri jednom rozdelení je práca wi-fi routeru stabilná. Navyše, ak som posunul usb modem aspoň o 5 centimetrov hore alebo dole, potom signál zmizol.
Keď ste našli presné miesto, vo svojom byte, kde pomocou modemu nájdete v anténe v „programe“ na spustenie internetu aspoň jedno rozdelenie.
________________________________________________________
________________________________________________________
Teraz musíte nakonfigurovať samotný smerovač.
Hej! Pokračujeme v téme distribúcie internetu cez Wi-Fi z notebooku, alebo stacionárneho počítača (s Wi-Fi adaptérom). A v tomto článku vám poviem, ako distribuovať Wi-Fi, ak je váš internet pripojený cez USB modem, to znamená pripojenie 3G alebo 4G. Teraz sa tento internet zvyčajne používa v
Ahoj! Pokračujeme v téme distribúcie internetu prostredníctvom Wi-Fi z notebooku alebo stacionárneho počítača (s adaptérom Wi-Fi). A v tomto článku vám poviem, ako distribuovať Wi-Fi, ak je váš internet pripojený cez USB modem, potom existuje pripojenie 3G alebo 4G. Teraz sa takýto internet zvyčajne používa na dedinách, pretože v meste existuje možnosť položiť bežný káblový internet. Je to lacnejšie, pracuje to stabilnejšie a rýchlosť je vyššia.
Ak máte internet cez USB modem, máte notebook alebo počítač s adaptérom Wi-Fi, o ktorom som písal tu, a chcete zdieľať Wi-Fi z počítača pre svoj smartphone, tablet alebo iný počítačoch, potom potrebujete tento článok. Pokyny na konfiguráciu distribúcie internetu vo Windows 7 a Windows 10 (Windows 10) už máme na našom webe. Ale tam som ukázal príklad, keď bol internet pripojený cez sieťový kábel. Ak sem prídete náhodou, a vy Internet nie cez USB modem, potom sú tieto pokyny:
- Ako distribuovať internet cez Wi-Fi z notebooku v systéme Windows 7?
- Ako zdieľať Wi-Fi z notebooku v systéme Windows 10 (Windows 10)?
Prezradím ti jedno malé tajomstvo, zdieľať internet z USB modemu môžete tiež cez router. Existujú špeciálne modely, ktoré podporujú modemy 3G / 4G a fungujú s nimi dobre. Podrobne som o tejto téme písal v samostatnom článku: ako distribuovať internet cez Wi-Fi z 3G USB modemu. No, ak sa vám nechce kupovať Smerovač Wi-Fipotom ho môže nahradiť váš laptop. Aj keď to nie je vždy pohodlné, budete musieť nakonfigurovať prístupový bod v systéme Windows, čo teraz urobíme.
Ukážem to na príklade systému Windows 7. Ale vo Windows 8 aj Windows 10 (Windows 10) bude nastavenie distribúcie internetu z USB modemu úplne rovnaké. A modem pre mňa je Huawei EC 306 a operátorom je Intertelecom. Áno, máte rýchlejšie všetko a ďalší modem a iného operátora (MTS, Beeline, Megaphone atď.), Preto nemôžem s istotou povedať, že táto metóda pre vás bude fungovať. Treba vyskúšať. Ako vidím z komentárov k iným článkom, sú chvíle, keď nie je možné distribuovať internet z USB modemu (ten sa dá jednoducho nesprávne nakonfigurovať). Ale s 3G modemami operátora Intertelecom všetko funguje, notebook bez problémov distribuuje Wi-Fi.
Spustenie distribúcie internetu cez Wi-Fi z USB modemu vo Windows
Konfigurovať budeme pomocou príkazového riadku. Teda bez akýchkoľvek programov tretích strán. Ak ste ale zvyknutí na spustenie prístupového bodu používať programy ako Switch Virtual Router, Virtual Router Plus, Connectify atď., Potom si myslím, že budú fungovať aj pri pripojení cez modem.
Pred spustením nastavenia:
- Musíte mať laptop alebo počítač (s adaptérom), na ktorom beží Wi-Fi. Ak bezdrôtové pripojenie nefunguje, aktualizujte / nainštalujte ovládač na adaptéri.
- USB modem musí byť pripojený a nakonfigurovaný. Pripojenie je spustené a internet vo vašom počítači (na ktorom ho nakonfigurujeme) by mal fungovať.
Ak je všetko v poriadku, môžete pokračovať. Spustí príkazový riadok. Otvorte štart a do vyhľadávacieho panela zadajte „Príkazový riadok“. Zobrazia sa výsledky vyhľadávania "Príkazový riadok", kliknite na ňu pravým tlačidlom myši a vyberte Spustiť ako správca.

Teraz skopírujte tento príkaz:
„help-wifi-com“ Je názov siete, ktorú bude notebook distribuovať, a "12345678" - heslo, ktoré budete musieť určiť pre pripojenie k sieti.
Vložte ho do príkazového riadku (kliknite pravým tlačidlom myši - vložte. Vo Windows 10 (Windows 10) kliknite pravým tlačidlom myši na kurzor) a kliknite na Zadajtevykonať ee. Mala by sa zobraziť správa, ako je tá na snímke obrazovky nižšie.

Ak je na snímke obrazovky všetko ako moje, môžete pokračovať.
Rovnakým spôsobom vykonajte nasledujúci príkaz na spustenie distribúcie Wi-Fi:
Mala by sa zobraziť správa: Hostená sieť bola spustená... A ak sa vám tam zobrazí hlásenie, že „hostiteľskú sieť nebolo možné spustiť ...“, skontrolujte, či je zapnutá sieť Wi-Fi. Ak je táto možnosť povolená, aktualizujte ovládač adaptéra Wi-Fi. O riešení tejto chyby som písal v článku: Nemohol som spustiť hostovanú sieť vo Windows.
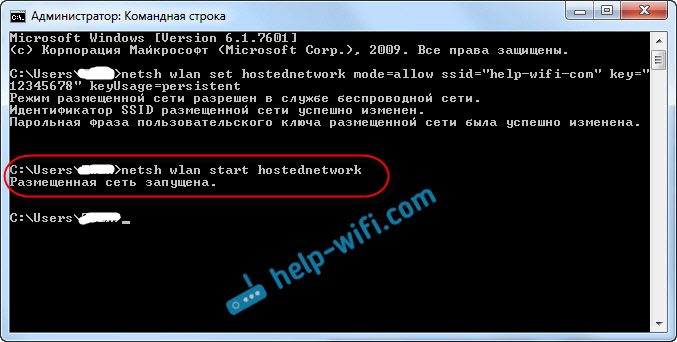
Príkazový riadok zatiaľ nechajme otvorený. Teraz najdôležitejšia vec. Musíme povoliť internetové zdieľanie pre pripojenie, ktoré je konfigurované prostredníctvom nášho USB modemu. Ak teraz zapnete Wi-Fi na telefóne alebo tablete, uvidíte, že už existuje sieť spustená nami s názvom „help-wifi-com“ (ak ste ju nezmenili). Už sa k nej môžete pripojiť. Internet však nebude fungovať, kým neotvoríme všeobecný prístup prostredníctvom modemu 3G / 4G.
Nastavenie verejného prístupu na internet pomocou USB modemu
Pravým tlačidlom myši kliknite na ikonu internetového pripojenia (mimochodom, môžete ju mať vo forme antény s červeným krížikom) a vyberte Centrum sietí a zdielania... Ďalej otvorené Zmena parametrov adaptéra.

Tam by sme mali mať spojenie s menom Bezdrôtové pripojenie k sieti 3 (číslo na konci sa môže líšiť). Vo Windows 10 (Windows 10) sa nazýva Pripojenie k miestnej sieti. Práve pre neho musíme otvoriť prístup k internetu.
Teraz pozor! Kliknite pravým tlačidlom myši na pripojenie, cez ktoré sa pripojíme k internetu. Všetko bude čoskoro pomenované rovnako ako váš operátor. Pre mňa je to Intertelecom. Pod menom bude tiež uvedený modem. Vyberieme položku Vlastnosti.
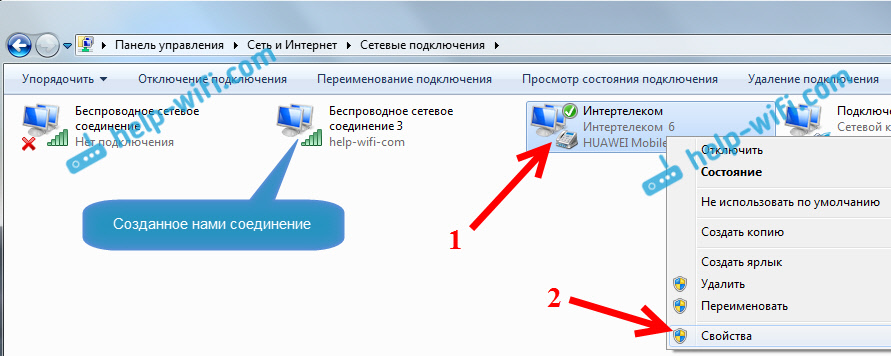
V novom okne prejdite na kartu Prístup (ak sa objaví nejaké pripojenie, stačí kliknúť na Ok). Zaškrtneme políčko Povoliť ostatným používateľom siete používať internetové pripojenie tohto počítača. V rozbaľovacom okne vyberte možnosť Bezdrôtové sieťové pripojenie 3 (môžete mať iné číslo) a kliknite na Ok.

Čoskoro sa zobrazí správa, že nastavenia sa použijú pri ďalšom spustení pripojenia. Preto teraz odpojíme internetové pripojenie a znova sa pripojíme.
Všetko by malo fungovať. Pripojte zariadenie k sieti Wi-Fi zdieľanej s počítačom. Internet by už mal fungovať. Ak je k dispozícii sieť Wi-Fi, ale internet nefunguje, skontrolujte nastavenia verejného prístupu a vypnite antivírus. O tomto probléme som písal v článku: Distribuované Wi-Fi z notebooku a internet nefunguje „Bez prístupu k internetu“.
Správa hostiteľskej siete:
Ak chcete zastaviť distribúciu Wi-Fi, v príkazovom riadku musíte spustiť nasledujúci príkaz:
netsh wlan zastaví hostovanú sieť
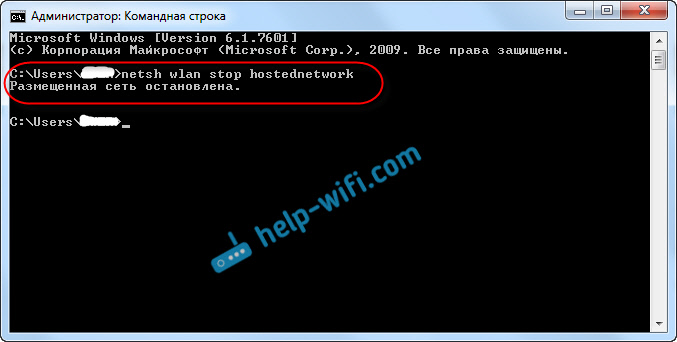
Na spustenie siete vykonáme už známy príkaz (pomocou tohto príkazu musíte sieť spustiť po každom reštarte počítača):
netsh wlan štart hostenej siete
Ak chcete zmeniť názov siete Wi-Fi alebo heslo, musíte spustiť nasledujúci príkaz:
netsh wlan set hostednetwork mode \u003d allow ssid \u003d "help-wifi-com" key \u003d "12345678" keyUsage \u003d persistent
Zmena potrebných parametrov v ňom.
Ak máte pri spustení siete nejaké problémy, prečítajte si tipy, ako ich vyriešiť, na konci tohto článku.
Dúfam, že vám všetko vyšlo a dokázali ste distribuovať internet, ktorý dostávate prostredníctvom USB 3G / 4G modemu. Ak sa niečo nepodarí, tak napíš do komentárov, pochopíme. Nezabudnite, že ho nemôžete nakonfigurovať s každým modemom. Problém v zásade spočíva v tom, že vo vlastnostiach pripojenia nie je karta „prístup“.
BUDEME VEĽMI VĎAČNÍ !!!
Dobrý deň!
Toto je moja prvá recenzia technológie / elektroniky. A hneď poviem, že som v tejto veci úplný laik. Myslím si však, že moja recenzia bude užitočná pre tých, ktorí tiež nerozumejú technológiám, ale plánujú kúpiť kompaktný a mobilný modem na distribúciu Wi-Fi.
Je pre mňa ťažké pochopiť najrôznejšie zariadenia a ich nastavenia. Preto potrebujem modem, ktorý nebude spôsobovať ťažkosti pri pripájaní. Tento model je určený len pre ľudí ako som ja. Kúpil som a pripojil!
Hrdinom mojej recenzie je teda modem Huawei E8372
Pozadie.Bývam na predmestí a k domu nemám samostatné internetové pripojenie. Dom je súkromný, ukazuje sa to dosť nákladné. Už niekoľko rokov používam modem Megafon, ktorý bol pripojený k notebooku. S príchodom smartfónu a tabletu som ale chcel mať doma nejaké zariadenie na distribúciu Wi-Fi.
☆★☆★☆★☆★☆★☆★☆★☆★☆★☆★☆★☆★
Moje požiadavky sú jednoduché.
✮Mobilita. Aby ste na pripojenie nepotrebovali notebook.
✮Univerzálnosť „prijímania“ SIM kariet. To znamená, že do modemu je možné vložiť SIM kartu ľubovoľného operátora.
✮No, najdôležitejšie je, že signál je zachytený dokonale a oblasť pokrytia / distribúcie je dostatočne široká.
☆★☆★☆★☆★☆★☆★☆★☆★☆★☆★☆★☆★
Samozrejme vyvstala otázka, ktorý modem zvoliť? Cena začína od 1000 rubľov. no a trvá donekonečna. Ale ktorá by bola dobrá?
Napríklad V práci sme kúpili 2 modemy. Jeden celkom vynikajúci TP-LINK. Mobilný, kompaktný, dobre zvláda internet. Ale kúpil som ho asi pred 2 rokmi. Chcel som niečo novšie.
Ďalším stacionárom od spoločnosti Megaphone like. Strašné. Signál sa vôbec nechytá.
Obrátil som sa o pomoc s priateľom, ktorý rozumie technológiám. Navrhol mi, aby som tento modem kúpil od spoločnosti Huawei.
Kúpil som si modem Huawei v DNS. Monitoroval som ceny na trhu Yandex. V tomto obchode v čase nákupu bola cena najnižšia - 2 800 rubľov.
Krabicu s pokynmi som niekam odložil. Len ukážem samotný modem. Veko sa dá ľahko odstrániť aj pomocou zahnutej rukoväte ako ja.

Prihlasovacie meno a heslo sú uvedené vo vnútri modemu. Potom ich môžete zmeniť sami. Úprimne povedané, nepamätám si, ako som to urobil. Ak však pri hľadaní položíte otázku, systém dá podrobnú odpoveď.

Zvyčajne pripojím modem cez USB / adaptér / alebo čokoľvek to je. Prosím, nesmejte sa, neviem, ako sa volá táto vec správne. Ale dúfam, že to pochopíš.

žijem v dvojposchodový dom... Modem sa zvyčajne pripája na druhé poschodie. Keď som s telefónom na prízemí v zadných miestnostiach, signál je zachytený dokonale. Sieť nezmizne. Zároveň sa pripájam k wi-fi cez niekoľko zariadení: notebook, smartphone, tablet.
Do modemu mám vloženú megafónovú SIM kartu. V mojej lokalite funguje najlepšie Megafon. Ako som písal vyššie, zvykol som mať modem od Megaphone. SIM karta zostáva rovnaká. Ale teraz je môj internet rýchlejší. A to je veľmi povzbudivé.
Používam ho už viac ako 4 mesiace, na modem nie sú sťažnosti. Moje hodnotenie je 5+.