Program na synchronizáciu telefónu s televízorom Samsung. Ako synchronizovať telefón a TV za pár minút.
Samsung AllShare možno nie je taký populárny a technicky vyspelý ako AirPlay od Apple, no je široko používaný na bezdrôtovú výmenu multimediálneho obsahu medzi zariadeniami hrdo nesúcimi logo slávneho juhokórejského giganta.
Čo to je?
Pomocou tejto funkcie si môžete na veľkej televíznej obrazovke jednoducho prezerať videá alebo fotografie, ktoré boli nasnímané len pred pár minútami palubnou kamerou vášho smartfónu, ako aj počúvať svoje obľúbené hudobné skladby. A to si od vás vyžaduje veľmi málo úsilia: stačí pár kliknutí na potrebné tlačidlá.

Táto funkcia vám potenciálne umožňuje nadviazať výmenu súborov medzi stolnými počítačmi, telefónmi, televízormi a tabletmi, ale najjednoduchším spôsobom je poskytnúť komunikáciu medzi smartfónmi. Galaxy linka(napríklad S II alebo S III) a proprietárne Smart TV prijímače. Faktom je, že modul All Share je už v týchto zariadeniach zabudovaný, takže si medzi nimi môžete vymieňať mediálny obsah bez nákupu ďalšieho hardvéru a inštalácie špeciálneho softvéru.
Ak ste jedným z tých šťastných, potom založenie bezdrôtový vám zaberie veľmi málo času, po ktorom si môžete užiť sledovanie rodinných fotografií alebo videí na obrovskej obrazovke v obývačke.
Zvážte pokyny krok za krokom proces zriadenia takejto burzy.
1. Konfigurácia na smartfóne
![]()
Nastavte na Galaxy S3
V prvom rade sa uistite, že váš smartfón a SMART TV sú pripojené k spoločnému domácej siete Wi-Fi a tiež spoľahlivo synchronizované medzi sebou. V opačnom prípade medzi nimi nedokážete nadviazať spojenie a zabezpečiť plynulé vysielanie mediálneho obsahu.
- Vstupujeme do ponuky smartfónu. Postupne prejdite na karty Nastavenia, Ďalšie nastavenia ( Ďalšie nastavenia), Zariadenia v okolí a aktivujte položku Zdieľanie súborov.
- Spúšťame vstavanú aplikáciu AllShare, ktorá by mala byť v zozname predinštalovaných programov. Ak túto funkciu aktivujete prvýkrát, budete musieť prejsť registračným postupom, teda vytvoriť si vlastný účet. Ak ste predtým používali AllShare, potom na vstup do systému budete musieť zadať iba svoju prezývku (adresu Email) a heslo.
2. Nastavenie smart TV

AllShare Play na Smart TV
- Zapneme „inteligentný“ Samsung. Pomocou viacfarebného tlačidla umiestneného v strede diaľkového ovládača (prípadne tlačidlo s označením Smart Hub) aktivujeme proprietárnu službu Smart Hub, ktorá nám ponúka prístup k rôznym užitočným multimediálnym aplikáciám.
- Aktivujeme aplikáciu AllShare Play. Pre vstup do systému stlačte červené tlačidlo s písmenom A na diaľkovom ovládači. V zobrazenom servisnom okne zadajte všetky potrebné údaje na prihlásenie do svojho účtu.
Ukážka technológie na SGS III
3. Konfigurácia výmeny multimediálneho obsahu medzi vašimi zariadeniami
Existujú dva spôsoby streamovania videí, fotografií a hudby do rôznych zariadení.
Používanie Samsung SmartTV ako základnej jednotky
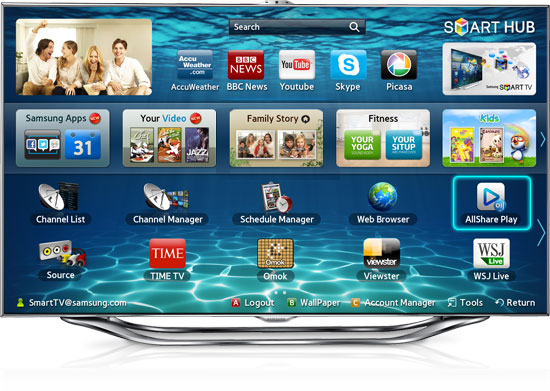
Používanie AllShare na TV
V takom prípade je možné smartfón odložiť a prezeranie a počúvanie mediálneho obsahu uloženého v jeho pamäti je možné vykonávať cez rozhranie televízora. Použitá technológia DLNA home LAN vám umožní prezerať a ovládať obsah pamäte smartfónu priamo z diaľkového ovládača.
Všetko, čo sa od vás vyžaduje, je vybrať si ponúkané z kategórií aplikácie AllShare (obrázky, video alebo zvuk) a potom uviesť svoj smartfón v zozname dostupných zariadení. Potom sa na televíznej obrazovke zobrazia všetky multimediálne súbory patriace do tejto kategórie.
Vďaka vysokokvalitnej bezdrôtovej sieti bude obsah streamovaný do vášho televízora rýchlo a stabilne. Na prezeranie obrázkov môžete použiť sekvenčné posúvanie alebo špeciálne funkcie (aktivované tlačidlom Nástroje) prednastavené na TV (prezentácia, otáčanie, dodatočné efekty, zoom).
Počas prehrávania skladieb sa na displeji zobrazuje obal albumu a samotná aplikácia umožňuje sekvenčne prehrávať celý zoznam skladieb alebo len obľúbené témy. Zvukovú knižnicu môžete ovládať pomocou rovnakého tlačidla Nástroje.
Používanie smartfónu ako základnej jednotky

Allshare na smartfóne od Samsungu
Toto je najbežnejšie používaný spôsob zobrazenia médií na veľkej obrazovke. Ak chcete dosiahnuť konzistentný prenos údajov, musíte sa najprv prihlásiť do svojho účtu na oboch zariadeniach a zabezpečiť medzi nimi spoľahlivé pripojenie Wi-Fi.
Ak chcete preniesť multimediálny obsah, musíte na svojom smartfóne aktivovať konkrétny videoklip alebo zvukový klip, hudobnú tému alebo fotografiu, ktorú chcete odoslať do SMART TV. V pravom hornom rohu displeja sa zobrazí špeciálna ikona v podobe ikony monitora, ktorá bude signalizovať, že vami vybraný súbor je možné odoslať na externé zariadenie. Po kliknutí na ikonu sa spustí automatický prenos súboru.
V čase ukážky obsahu môžete svoj smartfón použiť ako diaľkový ovládač, ktorý spúšťa rýchle rolovanie videa, mení hlasitosť zvuku alebo veľkosť obrazu.
Treba poznamenať, že aj keď ešte nemáte Samsung SmartTV, stále si môžete užívať bezdrôtový prenos dát z smartfón Galaxy na jednoduchší LCD prijímač. Ak to chcete urobiť, musíte si ho kúpiť v obchode bezdrôtový adaptér AllShare Cast a pripojte ho k televízoru.
Keď váš smartfón nadviaže spojenie s adaptérom, bude možné sledovať obraz z obrazovky mobilného gadgetu na veľkej televíznej obrazovke.
Viac informácií o tejto technológii nájdete na oficiálnej stránke Samsungu.
Výkonovo sú moderné telefóny na rovnakej úrovni s nie najnovším počítačov. Vzhľadom na malý displej však môže byť ťažké rozvinúť jeho plný potenciál. V tomto prípade nám pomáha funkcia pripojenia telefónu k televízoru. Na ňom môžete prenášať obrázok z telefónu, zatiaľ čo sledujete svoje obľúbené filmy, fotografie alebo dokonca len skúmať svetovú sieť alebo prechádzať aplikácie. V tomto prípade musíte vedieť, ako správne pripojiť telefón k televízoru, o ktorom budeme dnes hovoriť.
HDMI konektor je náš najlepší priateľ
Najjednoduchšie, no zároveň efektívna metóda pripojenia - cez HDMI kábel. Na to, ako ste možno uhádli, nie je potrebné veľa, nie málo, zodpovedajúci konektor na vašom smartfóne a televízore, ako aj kábel HDMI. Samotné telefóny majú často konektor mini-HDMI alebo micro-HDMI, ktorý sa vykonáva výlučne na šetrenie voľného miesta a nezobrazuje sa rýchlosťou prenosu údajov. Proces synchronizácie vášho telefónu a TV je neuveriteľne jednoduchý a má veľa výhod:
- Vypnite obe zariadenia, pripojte ich pomocou kábla HDMI a potom ich znova zapnite
- Pomocou ponuky televízora vyberte zdroj zobrazenia signálu - HDMI (názvy sa môžu mierne líšiť v závislosti od značky televízora)
- Výsledok nás baví!
V tomto prípade televízor zobrazí obraz aj zvuk. S dobrým audio systémom si môžete naplno vychutnať priestorový zvuk obľúbenej hudby z telefónu. A prehliadanie internetu ide na úplne novú úroveň, pretože musíte súhlasiť: žiadne 4, 5 alebo dokonca 6 palcov obrazovky telefónu sa nevyrovnajú uhlopriečke domáceho televízora.
Staré dobré USB
Každý pozná USB konektor ... A tu to nebolo bez neho. Je však potrebné poznamenať, že ak použijete metódu pripojenia USB, váš telefón bude vykonávať banálnu funkciu flash disku. V tomto prípade je však oveľa pohodlnejšie sledovať filmy na televízore ako na displeji telefónu. Proces pripojenia telefónu k televízoru cez USB sa príliš nelíši od HDMI. Jeden koniec špeciálneho kábla pripojíme k telefónu - druhý k televízoru. Odporúča sa tiež obe zariadenia vopred vypnúť. V tomto prípade dôjde k automatickému nastaveniu a nemusíte sa osobne ponoriť do ponuky rozhrania televízora.

Použitie bezdrôtových technológií
Éra drôtov siaha stáročia dozadu a nahrádzajú ich bezdrôtové technológie, ktoré ovplyvnili aj proces pripojenia telefónu k televízoru. Giganti domácich spotrebičov ako LG a Samsung vydali softvér, čo im umožňuje synchronizovať svoje mobilné produkty s televízormi, samozrejme, ak majú oba zabudovaný Wi-Fi modul. Ak to chcete urobiť, stačí pripojiť obe zariadenia k domácej sieti a spustiť potrebný program... Smart Share a AllShare pre LG a Samsung. Kto nemá to šťastie, že sa stane jedným z majiteľov produktov týchto značiek, nemal by hneď zúfať. Ak obe vaše zariadenia podporujú Wi-Fi Direct, môžu byť prepojené priamo medzi sebou, a to:
- Spustiť Wi-Fi Direct na smartfóne, ktorý sa oplatí hľadať v bezdrôtových nastaveniach
- Vykonávame rovnakú operáciu, len tentoraz na televízore. Funkciu Wi-Fi Direct zvyčajne ľahko nájdete na karte Sieť v ponuke televízora
- Nájdite telefón v zozname zistených zariadení a odošlite žiadosť o synchronizáciu
- Pomocou telefónu prijmeme požiadavku a začneme využívať všetky výhody používania Wi-Fi Direct

Možnosť pripojenia smartfónu k televízoru je obrovským plusom, pretože v tomto prípade je radosť ho používať. Veľká obrazovka, hlasné reproduktory, užívateľsky prívetivé rozhranie. Samotný proces nie je a priori zložitý a po prečítaní tohto článku predpokladáme, že by ste nemali mať žiadne otázky o tom, ako pripojiť telefón k televízoru.
Ako zobraziť obraz z obrazovky smartfónu na monitore
Technológia AllShare bezdrôtovo synchronizuje počítače, notebooky a mobilné telefóny Samsung s TV, ktorý poskytuje streamovanie obsahu: videá a fotografie, prezeranie kariet a informácií o hovoroch, textové správy na televíznej obrazovke.
Synchronizácia telefónu a SMART TV
Synchronizácia zariadení prebieha prostredníctvom vstavaného modulu Wi-Fi v telefóne a vstavaného alebo voliteľného Wi-Fi modul v inteligentných televízoroch. Dve zariadenia si tak môžu navzájom vymieňať informácie. Ak chcete synchronizovať zariadenia, musíte spustiť aplikáciu Všetko zdieľať bilaterálne. Názov telefónu sa zobrazí na televíznej obrazovke v zozname externých médií. Stlačením tlačidla "Enter" môžete funkciu aktivovať MediaPlay s nasledujúcou sadou možností: Video, Fotografie, Hudba a Nahrané televízne relácie. Zostáva len vybrať požadovaný súbor.
Svoj telefón môžete použiť aj na spúšťanie mediálnych súborov na obrazovke televízora umiestnenej na pevnom disku počítača. Ak to chcete urobiť, v ponuke AllShare v telefóne vyberte možnosť „Prehrať súbor zo servera na inom prehrávači“, čo vám umožní prístup k mediálnemu obsahu zdieľanému z vášho počítača.
Ako sledovať fotografie a videá z počítača na televízore
- inštalácia špeciálny program, ktorý otvorí prístup cez Wi-Fi k vašim multimediálnym súborom:
- Serviio
- Samsung PC Share Manager
- Samsung Allshare
- Windows Media Center v systéme Windows 7 a 8
Možnosti pripojenia TV a PC v domácej sieti
Najjednoduchší spôsob, ako pripojiť všetky zariadenia k domácej sieti, je použiť smerovač a následne pripojiť všetkých klientov bezdrôtovej siete (vrátane televízora) k vytvorenému prístupovému bodu za predpokladu, že všetky vaše zariadenia majú zabudovaný modul WLAN. Prečítajte si viac o nastavení smerovača.
Prípadne môžete použiť káblové pripojenie vášho smart TV k vašej domácej sieti:
1. Počítač - TV(alebo iné mediálne zariadenie).
Na pripojenie je potrebné použiť krížený sieťový kábel.
2. Počítač - Switch (prepínač) - TV(alebo iné mediálne zariadenie).
3. Počítač - Router - TV(alebo iné mediálne zariadenie).
Na pripojenie zariadení použite sieťové káble s rovným krimpovaním.
Ako nastaviť Windows Media Player na prehrávanie obsahu z telefónu na televíznej obrazovke
V prehrávači Windows Media Player musíte prejsť na Prietok a povoľte nasledujúce možnosti - Povoliť diaľkové ovládanie prehrávača a Automaticky povoliť zariadeniam prehrávať moje médiá potom prejdite na Pokročilé možnosti streamovania a povoliť prenos v sieti kliknutím na odkaz na požadovanom zariadení Naladiť a zvýrazniť Sprístupniť tomuto zariadeniu všetky položky knižnice... Ak chcete prenášať multimediálny obsah, musíte synchronizovať počítač a telefón pomocou siete Wi-Fi, v dôsledku čoho po stlačení tlačidla na telefóne Prehrajte súbor zo servera na inom prehrávači, zobrazí sa názov PC, kliknutím na ktorý sa otvorí obsah z knižnice Windows Media Player. Teraz je možné multimediálny obsah prehrať a stiahnuť do telefónu.
Samsung Allshare Play vám umožňuje:
- uložiť alebo preniesť svoj multimediálny obsah do počítača alebo iných zariadení;
- prehrávať multimediálny obsah na počítači alebo iných zariadeniach;
- prezerať alebo prehrávať multimediálny obsah uložený vo vašom počítači z iného zariadenia;
- zobraziť alebo vyhľadať obsah uložený na pripojených zariadeniach.
Pozor! Nezabudnite nakonfigurovať antivírus a bránu firewall tak, aby umožňovali prístup k médiám. Ak budete ako mediálny server používať Samsung Allshare alebo iné programy, vytvorte preň pravidlo alebo ho pridajte do výnimiek.
Pripojenie televízora Samsung k počítaču (priame)
- Zapnite TV a PC
- Pripojte ich sieťovým káblom ("krížený" krimpovací krimpovací systém)
- Zapíšte si IP adresy počítača a TV. Vo vlastnostiach lokálneho pripojenia k PC zadajte IP adresu: 192.168.1.1 a ďalej TV: 192.168.1.2 ... Masku podsiete: 255.255.255.0 pre obe zariadenia. Alternatívnym spôsobom pripojenia by bolo použitie prepínača a sieťové káble, krimpovaný rovným (bežným) spôsobom.
- Spustite program Samsung PC Share Manager a postupujte podľa krokov v poradí:
- nájdite priečinok, v ktorom sa nachádza obsah, ktorý potrebujete prehrať;
- kliknite na tlačidlo v hornej časti (so zeleným začiarknutím), čím umožníte televízoru prístup k tomuto priečinku;
- potom postupujte podľa ponuky: "Zdieľanie" - "Nastaviť politiku zariadenia". Nastavte stav zariadenia na "akceptované". Potom kliknite na „Nastaviť stav“ (zelená šípka), čím sa zmeny uložia;
- teraz zostáva stlačiť tlačidlo "Prehrávač médií" na diaľkovom ovládači a vybrať video súbor z PC.
Nastavenie Allshare na smartfóne Samsung Galaxy na synchronizáciu s SMART TV
Pripojte svoj smartfón a televízor k zdieľanej bezdrôtovej sieti Wi-Fi siete a spustite synchronizáciu, aby ste medzi nimi vytvorili prepojenie pre následné vysielanie obsahu.
- Na svojom smartfóne prejdite do časti Nastavenia -> Rozšírené nastavenia.
- Potom vyberieme položku „Dostupné zariadenia“ a aktivujeme „Výmena údajov“.
Teraz zapnite aplikáciu AllShare, zvyčajne je už predinštalovaná. Pri prvej aktivácii tejto funkcie sa musíte zaregistrovať a vytvoriť si účet. Ak už máte účet Samsung, stačí sa prihlásiť zadaním svojho prihlasovacieho mena (e-mailu) a hesla do polí.
Nastavenie Allshare Play na vašom televízore
Zapneme smart TV a aktivujeme službu Smart Hub, ktorá umožňuje ovládať multimediálne aplikácie. Nájdite a aktivujte aplikáciu AllShare Play. Pre vstup do systému stlačte červené tlačidlo (A na diaľkovom ovládači). V zobrazenom okne zadajte svoje poverenia na autorizáciu. Nastavenie výmeny multimediálneho obsahu medzi dvoma zariadeniami závisí od toho, ktoré zariadenie vyberiete ako základné.
Základné zariadenie v Allshare Play – Samsung SmartTV
Výberom základného smart TV prehráme mediálny obsah, ktorý je uložený vo vašom smartfóne, pomocou rozhrania smart TV. Vďaka technológii DLNA môžeme prehrávať a ovládať súbory na smartfóne pomocou diaľkového ovládača inteligentného televízora.
Musíte vybrať jednu z kategórií: fotografia, video alebo hudba a potom vybrať svoj smartfón zo zoznamu dostupných zariadení.
Základným zariadením v Allshare Play je smartfón Samsung
Táto možnosť sa používa na zobrazenie multimediálnych súborov na veľkej televíznej obrazovke. Prihláste sa do Allshare Play na dvoch zariadeniach – smartfóne a inteligentnom televízore – a uistite sa, že sú obe zariadenia pripojené k rovnakej sieti Wi-Fi.
Ak chcete preniesť mediálny obsah do SMART TV, musíte požadovaný súbor prehrať na svojom smartfóne. V pravom hornom rohu sa objaví špeciálny symbol – ikona monitora, ktorá signalizuje, že vybraný súbor je možné preniesť na externé zariadenie – v tomto prípade Smart TV. Kliknite na ikonu a súbor sa začne automaticky streamovať.
Počas prehrávania obsahu možno váš smartfón použiť ako diaľkové ovládanie. Ak máte inú SmartTV inej značky ako Samsung, no vlastníte smartfón Galaxy, potom je tu možnosť streamovania mediálneho obsahu do inteligentného televízora od iného výrobcu. Stačí si zakúpiť špeciálny bezdrôtový adaptér – AllShare Cast Dongle, ktorý sa pripojí k vášmu televízoru a umožní vám prehrávať všetok mediálny obsah na veľkej obrazovke Smart TV.
Náprotivok Samsung Allshare: pomocou programu Home Media Server
Hľadá sa server na zariadení používanom na prehrávanie obsahu
Vyhľadávanie je potrebné vykonať podľa používateľskej príručky mediálneho zariadenia (napríklad podľa pokynov vášho Smart TV). Ak sa server nenájde a všetky pripojenia sú vykonané správne, potom v nastaveniach programu (v časti Server) skontrolujte, či je zoznam povolených klientskych zariadení prázdny alebo či je IP adresa zariadenia v zozname povolených. Pri používaní programu na ochranu siete (firewall, antivírus) skontrolujte jeho pravidlá pre modul hms.exe(ak server beží ako služba Windows, potom pre modul hmssvc.exe), ak je to možné, prepnite firewall do režimu učenia, reštartujte program Home Media Server (UPnP). A ak používate iné mediálne servery, vypnite ich pri nastavovaní programu Home Media Server.
Server na zariadení sa neotvorí na prehrávanie
Ak je server nájdený, ale nie je možné ho otvoriť v mediálnom zariadení, prejdite na nastavenia programu „Home Media Server (UPnP)“ v časti Zariadenie: režim "DLNA 1.0", "DLNA 1.5", "Autorizačná služba", "Ruské názvy hlavných priečinkov" (použitie týchto nastavení pomôže vyriešiť problémy s otvorením servera) a v časti Server nastavte port servera na konštantu (od 1024 do 65535).
Navigácia v databáze mediálnych zdrojov na mediálnom zariadení
Ak zariadenie podporuje ruštinu, potom v nastaveniach programu (časť Zariadenie) zapnite režim "Ruské názvy hlavných priečinkov", ovplyvňuje názvy hlavných priečinkov mediálneho obsahu. Ak mediálne zariadenie nepodporuje ruský jazyk, potom na kódovanie ruských názvov vyberte „Translit“, režim „Ruské názvy hlavných priečinkov“ sa na žiadosť používateľa povolí / zakáže (ak je vypnutý, potom anglické názvy zobrazia sa hlavné priečinky mediálnych zdrojov).
Pomalá navigácia v databáze mediálneho obsahu môže byť spojená so zvláštnosťami prevádzky mediálneho zariadenia, zahrnutím režimu „Vylúčiť prázdne priečinky pri prenose informácií do zariadení UPnP“, prítomnosťou pomalých vymeniteľných médií v systéme, častými zmenami médií zdrojové adresáre a režim „Automatické skenovanie adresárov“, keď sa zmenia počas behu servera “. Režim „Vylúčiť prázdne priečinky pri prenose informácií do zariadení UPnP“ je možné deaktivovať, priečinok „Vymeniteľné médiá“ je možné odstrániť vo všetkých sekciách mediálnych zdrojov (Filmy, Hudba, Fotografie).
Navigáciu v katalógoch mediálnych zdrojov v štruktúre ich uloženia na disku je možné vykonať cez priečinok „Sledovať priečinky“ (ruština je vypnutá), „Katalógy mediálnych zdrojov“ (ruština je zapnutá). Ak niektorý mediálny obsah nie je viditeľný na zariadení, ale je zdieľaný v programe, môže to byť spôsobené typom MIME, ktorý server pre tento mediálny zdroj prenáša. Typ mime je možné zmeniť v nastaveniach programu - tlačidlo Nastavenia - časť "Mediálne zdroje" - "Typy súborov" - voľba prípony súboru - tlačidlo Zmeniť.
Ahojte všetci! Po takmer dvoch týždňoch pauzy pokračujem v zaujímavom a veľmi namáhavom procese písania užitočných blogových článkov. Samozrejme by som vás chcel častejšie potešiť vydaním nového materiálu. Ale bohužiaľ, nie vždy to vyjde tak, ako by sme chceli. Ale hlavné je nevzdať sa, ako sa hovorí, cez útrapy až ku hviezdam.
A dnes budeme hovoriť o tom, ako môžete prepojiť telefón alebo tablet a inteligentný televízor Samsung. V skutočnosti existuje veľa rôznych programov na tento účel, ale my sa dotkneme len jedného: malého, jednoduchého a pohodlného.
Takže vitajte - aplikácia Allshare pre Android zariadení. Hneď poviem, že funguje iba na zariadeniach Samsung a je okamžite predinštalovaný v systéme.
Momentálne sa Allshare používa na starších verziách gadgetov, pretože moderné smartfóny a tablety už využívajú novú aplikáciu tzv. Samsung Link... V našom prípade sa tým nič moc nemení, pokiaľ logá nie sú odlišné:
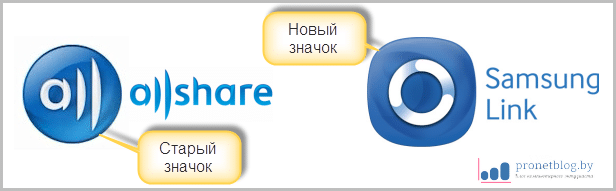
Z noviniek v Samsung link si môžeme všimnúť len možnosť ukladania súborov do „cloudových“ služieb, ako napr Dropbox a OneDrive... Ale teraz o tom nebudeme hovoriť, pretože na túto tému bude samostatný článok. Takže .
Poďme teda priamo k štúdiu a konfigurácii aplikácie Allshare pre Android. Odpovedzme na hlavná otázka- načo to vôbec je a ako nám to môže byť užitočné? V skutočnosti je všetko také jednoduché ako denné svetlo.
Pomocou neho môžete sledovať multimediálne súbory uložené v telefóne priamo na obrazovke televízora. Tento proces navyše nevyžaduje žiadne špeciálne nastavenia a zložité akcie.
Stačí sa len párkrát dotknúť obrazovky smartfónu alebo tabletu a máte hotovo. Ak neveríte autorovi článku, pozrite si video:
No, navrhujem prejsť k praxi. Autor článku všetko ukáže na príklade svojho skromného telefónu, zlomeného životom a časom.Samsung Galaxy Eso(GT-S5830i):

Ako už bolo spomenuté vyššie, nemusíte nič inštalovať, program je nainštalovaný v zariadení pôvodne, z výroby. Myslím si, že toto je pre používateľa veľmi výhodná chvíľa.
Mimochodom, stojí za zmienku, že pre správne fungovanie celého systému je potrebné, aby bol váš televízor a telefón (tablet) pripojený k rovnakej lokálnej sieti. Ako to urobiť, je veľmi podrobne popísané a.
Teraz spustíme samotnú aplikáciu, otvorí sa toto jednoduché okno:

Tu, ako vidíte, je všetko veľmi jednoduché. Ponúkajú sa vám len dve možnosti akcie:
Pre druhú možnosť je potrebné, aby ste ju mali nainštalovanú v počítači. Ide o program, ktorý plní funkciu pripojenia všetkých domácich zariadení Samsung do jednej siete.
Teraz nás však zaujíma prvá možnosť. Preto, ak chcete, môžete kliknúť na tlačidlo „Nastavenia“ a zistiť, čo je čo:
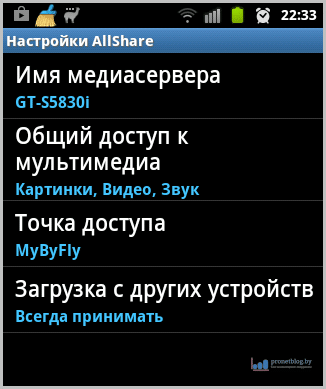
Ako vidíte, aj tu je všetko veľmi jednoduché, k dispozícii je len niekoľko bodov. Nie je tu nič zvláštne na komentár, takže všetko je jasné. Pohni sa.
Kliknite na položku „Prehrať súbor na inom prehrávači“ a vyberte požadovaný typ obsahu:
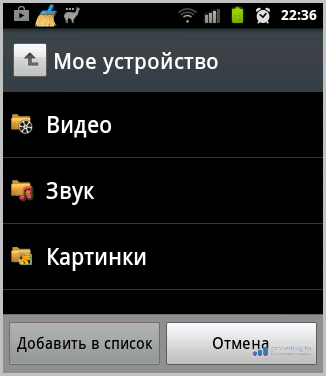
Napríklad autor článku si vybral "Video". Potom aplikácia Allshare prehľadá video súbory v celom telefóne a poskytne výsledok:
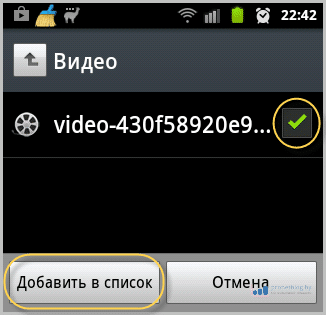
Ako môžete vidieť, bol tam len jeden videoklip. Začiarknite ho a kliknite na tlačidlo „Pridať do zoznamu“.
V ďalšom okne je potrebné vybrať zariadenie, na ktorom chcete zobraziť vybraný súbor. V našom prípade ide o televízor Samsung UE40ES6100:
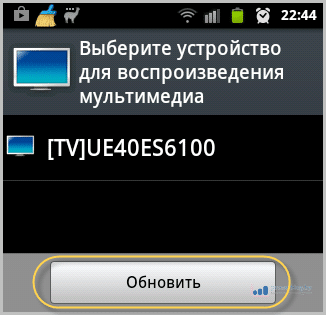
Ak je pole pre výber zariadenia prázdne, kliknite na tlačidlo "Obnoviť" pre opätovné vyhľadávanie.
To je všetko. Teraz kliknite na tlačidlo prehrávania a video sa začne vysielať do televízora:
 Ako vidíte, k dispozícii sú funkcie pretáčania a pauzy. Zobrazuje sa aj doba prehrávania, je možné nastaviť úroveň zvuku atď.
Ako vidíte, k dispozícii sú funkcie pretáčania a pauzy. Zobrazuje sa aj doba prehrávania, je možné nastaviť úroveň zvuku atď.
Kým sme sa zaoberali ovládacími prvkami, súbor sa už automaticky začal prehrávať na televízore:
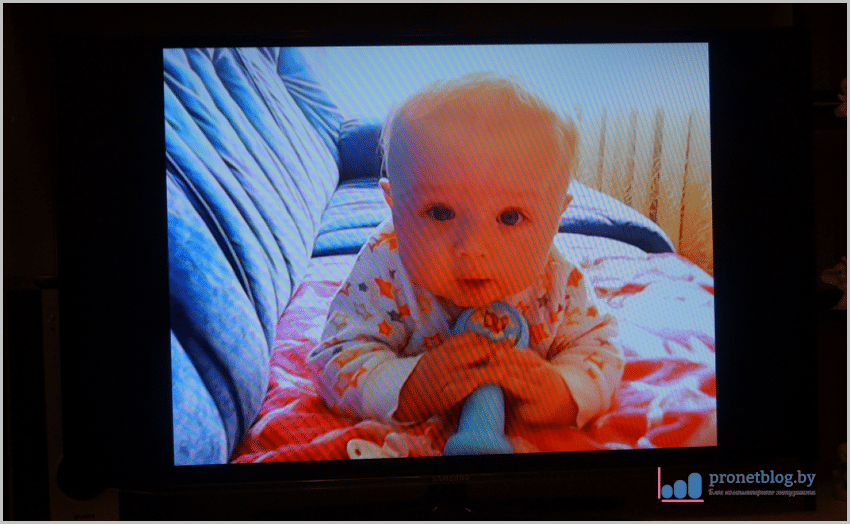
Mimochodom, toto je môj syn Vladik, ktorý bude mať čoskoro deväť mesiacov a ktorého mám veľmi rada. Tak sa zoznámte. 🙂
Pri prvom spustení môže televízor zobraziť správu o povolení prístupu k nemu, odpovedzte kladne. Preskúmali sme spôsob, ako začať sledovať súbory v televízii z telefónu pomocou aplikácie Allshare pre Android.
Teraz vám to ukážem ešte jeden spôsob... Tentoraz si ale obsah smartfónu pozrieme priamo z televízora.
Ak to chcete urobiť, spustite ponuku Smart Hub a vyberte miniaplikáciu Allshare (Samsung Link):
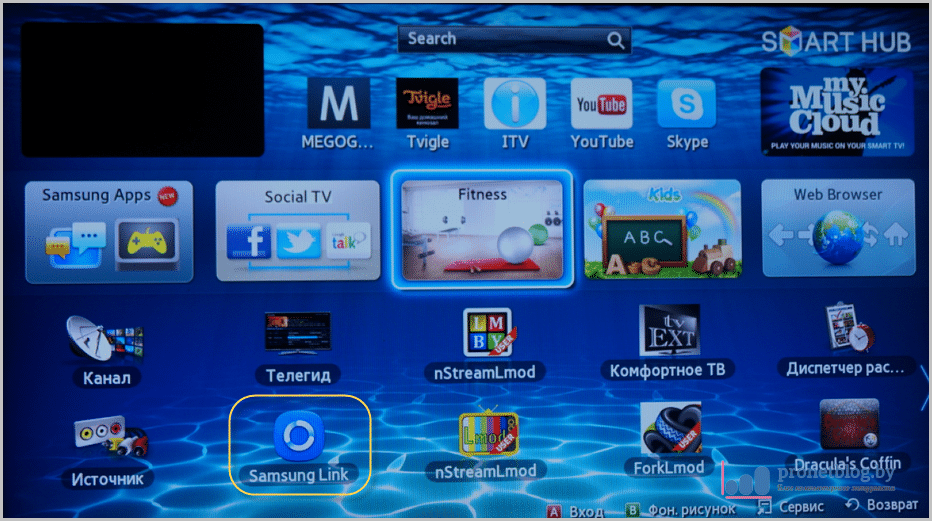 V ponuke, ktorá sa otvorí, nájdeme svoj smartfón alebo tablet a klikneme naň:
V ponuke, ktorá sa otvorí, nájdeme svoj smartfón alebo tablet a klikneme naň:
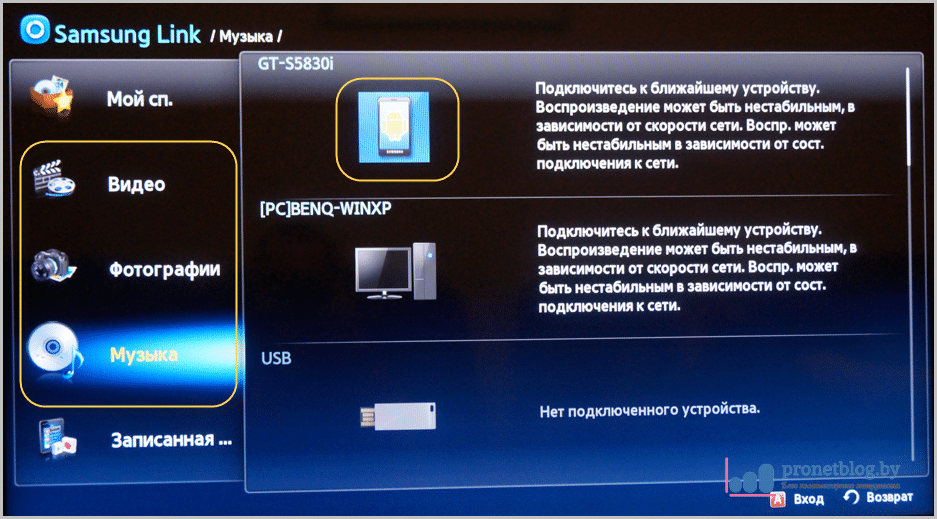

No a tu sa článok končí. Poďme si to zhrnúť. Čo možno povedať vo všeobecnosti o aplikácii Allshare pre Android.
Myslím si, že so svojou hlavnou a možno jedinou funkciou – prezeraním súborov z telefónu alebo počítača na televízore, odvádza výbornú prácu.
Možno niekto povie, že program je chudobný na funkcie a bude mať pravdu. Sú však potrebné pre začiatočníka alebo pre neskúseného používateľa, ktorý už len ťažko robí prvé kroky pri nastavovaní domácej mediálnej siete? Myslím, že nie.
Jedinou nevýhodou, ktorú možno poznamenať, je to túto aplikáciu funguje iba na zariadeniach Samsung. Prirodzene, táto skutočnosť výrazne zužuje okruh používateľov. Ale to už je marketingová politika, ktorej my, obyčajní smrteľníci, nepodliehame.
A teraz, keďže sa autor v tomto článku dotkol témy detí, pozrite sa na to, čo je na nich super. Ale varujem vás, musíte sa pozerať so zvukom. 🙂
V jednom z predchádzajúcich článkov sme o tom hovorili a podrobne zvažovali nastavenia wifi pre televízory Sony, Samsung a LG.
Tu budeme hovoriť o tom, ako pripojiť telefón (smartfón / tablet) k televízoru na prenos obrázkov a sledovanie video súborov v dobrej kvalite.
Okamžite treba poznamenať, že všetky funkcie sú viazané na technické možnosti zariadenia: nemali by ste klásť rovnaké požiadavky na moderné vlajkové lode a zariadenia, ktoré sú v súčasnosti technicky zastarané.
Takže teraz priamo o spôsoboch pripojenia a nastavení pre vysielanie videa z telefónu do televízora.
Ako pripojiť telefón k TV cez wifi?
- 1. Na sledovanie filmov z telefónu na televízore môžete použiť Wi-Fi Direct. Možnosti tejto technológie sa vzťahujú na:
- - prenos multimediálnych súborov medzi zariadeniami a ich prehrávanie;
- - vysielanie obrázkov z obrazovky telefónu do TV pomocou technológie "Miracast".
Synchronizácia telefónu s televízorom cez Wi-Fi je však možná len vtedy, ak obe zariadenia podporujú technológiu Wi-Fi Direct: ak sú zariadenia vybavené touto funkciou, môžete prejsť priamo k nastaveniu pripojenia.
Ak teda chcete zobraziť obrázok z telefónu na televízore, mali by ste:
A). Pripojte sa k TV manuálnym zadaním názvu a hesla bezdrôtovej siete:
- - na televízore prejdite na kartu "Nastavenia" - "Wi-Fi Direct";
- - potom "Možnosť" alebo "Parametre" (v závislosti od modelu televízora) - "Manuálne";
- - uveďte meno a heslo pre vytváranú sieť (z bezpečnostných dôvodov je lepšie si tieto údaje zapísať);
- - v nastaveniach smartfónu prejdite do sekcie "wifi", vo vyhľadávaní nájdite ten, ktorý ste vytvorili v predchádzajúcom kroku bezdrôtová sieť a pripojte sa k nemu zadaním hesla (bezpečnostný kľúč).
B). Prípadne pripojte telefón pomocou automatického nastavenia pomocou:
- - rovnakým spôsobom prejdite na nastavenia "Wi-Fi Direct" na televízore;
- - v podsekcii "Parametre" vyberte sieť, kliknite na "WPS" a počkajte na synchronizáciu medzi zariadeniami.
Toto pripojenie je rýchle, jednoduché a zaberie minimum času. Ale čo keď nie je poskytovaná "magická" funkcia "Wi-Fi Direct"?
Ako pripojiť telefón k TV cez hdmi?
- 2. Môžete tiež vystupovať video z telefónu pomocou káblového pripojenia "micro HDMI - HDMI" alebo "mini HDMI-HDMI".
Je logické, že na takéto pripojenie sa používa kábel HDMI - ide o štandardný konektor pre televízor (zatiaľ čo smartfón má konektory „micro“ alebo „mini“).
V závislosti od technických možností zariadenia môže byť potrebná inštalácia softvéru tretích strán.
Na prenos obrazu stačí pripojiť zariadenia vyššie uvedeným káblom a na televízore zvoliť príslušný režim „HDMI 1“ alebo „HDMI 2“ (v súlade s konektorom, ku ktorému bol kábel pripojený).
Ako pripojiť telefón k TV cez usb?
- 3. Ak sú zariadenia vybavené podporou MHL (Mobile High-Definition Link), môžete použiť „ micro USB- HDMI".

Táto možnosť je zaujímavejšia, pretože:
- - telefón je napájaný rovnakým káblom, čím sa zabráni vybitiu batérie pri vyvrcholení zaujímavý film(a tento problém je veľmi dôležitý, pretože pri sledovaní video súborov je ľahké zabudnúť na úroveň nabitia zariadenia);
- - umožňuje prijímať riadiace signály z diaľkového ovládača.
Za pozornosť stojí aj konkurent štandardu MHL - Slimport, ktorý je široko používaný v zariadeniach LG a Nexus.
Kábel pre takéto pripojenie zostáva rovnaký – „microUSB – HDMI“.
Iné spôsoby sledovania filmu z telefónu na televízore
- 4. Digitálny AV adaptér Lightning môžete použiť na pripojenie zariadení značky Apple.

Pripojenie sa redukuje na jednoduché pripojenie zariadení cez príslušné konektory: na smartfóne je to "Lightning", na televízore - "HDMI".
- 5. Niektorí výrobcovia televízorov a smartfónov sú vybavení patentovanými synchronizačnými technológiami: toto je „Samsung“ s „AllShare“ alebo „LG“ s „Smart Share“.
Nastavenie pripojenia zvyčajne pozostáva z minimálnych krokov z vašej strany:
- - registrácia účtu a zdroj na zdieľanie súborov;
- - a v skutočnosti prenos súborov do určitej služby zdieľania súborov.
Pripojenie televízora k telefónu teda zvyčajne spočíva v elementárnom prepojení zariadení káblom a niekoľkých manipuláciách v nastaveniach pomocou diaľkového ovládača.
V súčasnosti je však aktuálnejšia bezdrôtové pripojenie ktorá posúva starú kabeláž do dlhodobého horizontu, takže – s ohľadom na budúcnosť – stojí za to pozrieť sa na dnešné bezdrôtové štandardy.