Na sieti Wi-Fi je neustále spustený systém Android 6.0. Ako vyzerá modul Wi-Fi v telefóne
20. marca 2015, 11:56 hod
Android používam už niekoľko rokov, stále ma však udivuje. Dnes vám poviem o niekoľkých známych a nie až tak o jeho vlastnostiach a spôsoboch, ako ich prekonať.
1. Najznámejšou zvláštnosťou systému Android je samozrejme spontánne spustenie aplikácií. Prečo to vývojári urobili, neviem, ale faktom zostáva: Android spontánne spúšťa svoje vlastné programy, aj keď ich nikdy nepoužívate. Mimochodom, toto „nikdy nepoužívať“ je tiež samostatný okamih. Odstrániť predinštalované aplikácie je to nemožné, ale je ťažké nájsť „čistý“ systém, vydáva sa zriedka a samotná kvalita hardvéru môže zanechať veľa vecí, ktoré by ste požadovali. Preto vám musí vydržať tucet úplne nepotrebných aplikácií.
Jediné riešenie, o ktorom viem, je deaktivácia nepoužívaných programov. Toto neuvoľní fyzickú pamäť, ale vyloží RAM a zníži spotrebu batérie. A samozrejme stupeň podráždenia. Je to ľahké: „nastavenia“ - „aplikácie“ - vyberte požadované (presnejšie - nie je potrebné) - „deaktivovať“.
2. v nedávna doba stalo sa módou pridať k tabletom mobilný modul. Vložíte SIM kartu a máte hotový internet bez nutnosti hľadať WiFi alebo sa pripojiť k telefónu cez Bluetooth. Nie každý ale potrebuje internet „tu a teraz“, takže slot pre SIM kartu môže byť prázdny. A v tomto prípade nastane situácia, ktorá pre bežného človeka nie je úplne zrejmá: mobilný modul nepoužívame, ale naďalej funguje a spotrebúva niekoľko percent batérie.
Tento protokol sa rieši zapnutím režimu „Let“.
3. Najväčšie zmätenie nastalo, keď som zistil, že 4% batérie spotreboval vypnutý (!) WiFi modul. Tých. je vypnutý, ale stále spotrebováva energiu.
Hĺbajúc sa v nastaveniach som našiel zaujímavú funkciu: " Povoliť geolokačnú službu a ďalšie aplikácie Google vyhľadávať siete, aj keď je modul WiFi vypnutý". Predvolene je táto funkcia povolená. Nechápem, prečo je v zásade potrebné, ako aplikácie vyhľadávajú siete a čo urobia, ak sa nájde niečo vhodné. Bohužiaľ teraz nemám bezplatné Wi-Fi, môže googliť ako - čokoľvek.
Aby ste sa dostali k nastaveniam, musíte urobiť nasledovné: v nastaveniach systému vyhľadajte WiFi -\u003e v kontextovej ponuke zvoľte „Ďalšie funkcie“.
p.s. Tento problém je špecifický pre jednotlivé zariadenia. Najmä po tom, čo som ho našiel na tablete, som v telefóne nič také nenašiel.
Všeobecne platí, že implementácia všetkých vyššie uvedených opatrení poskytne zariadeniu asi 10% nabitia batérie. A to je dosť - asi 2 hodiny navyše denne. Takže ho použite, dúfam, že bude niekomu užitočný.
Jednou z výhod moderných smartfónov je schopnosť byť neustále v kontakte a pohotovo riešiť vznikajúce problémy. A nejde iba o mobilná komunikácia, ale aj o možnosti používania internetu pripojením k siete WI-FI... Pre podnikateľa táto funkcia robí z mobilného zariadenia nepostrádateľného pomocníka v podnikaní.
Správne nakonfigurovaná prevádzka smartfónu umožňuje nielen rozšírenie schopností samotného zariadenia, ale aj pripojenie ďalších gadgetov k nemu. Naučte sa, ako používať telefón ako smerovač WI-FI na pripojenie iného telefónu, tabletu alebo počítača k sieti.
Neprerušované pripojenie mobilné zariadenie sieť poskytuje zabudovaný modul WI-FI. V prípade poruchy, poškodenia alebo nesprávneho nastavenia bude práca na internete spojená s určitými ťažkosťami.
Ako vyzerá modul WI-FI v telefóne?
WI-FI modul je zabudované zariadenie pozostávajúce z dosky, slučky, antény. Počas normálnej prevádzky modulu má smartphone neprerušovaný prístup k internetu, rýchlo vyhľadáva a pripája sa k aktívnej sieti.
Používateľ sa však môže stretnúť s problémami so zariadením. Poruchy pripojenia môžu súvisieť s oboma softvéra stav zariadenia.
Ostatné smartfóny Fly
Na našom webe nájdete katalóg so zvyškom smartfónov Fly v systéme Android.
Ak telefónny modul WI-FI nefunguje
Príčinu nedostatku stáleho spojenia môžete určiť opísaním podstaty problému. Niekoľko príznakov naznačuje poruchu modulu:
- smartphone zachytáva slabý signál siete WI-FI, aj keď ste v blízkosti smerovača;
- smartphone nezistí požadovanú sieť;
- smartphone zistí, ale nepripojí sa k sieti (za predpokladu, že bolo zadané správne heslo).
Ak chcete vylúčiť možnosť softvérových závad, môžete resetovať svoj smartphone alebo zariadenie znova bleskovať.
Ak problém po odstránení softvérových chýb, resetovaní všeobecných nastavení a blikaní smartfónu pretrváva, musíte hľadať dôvod súvisiaci s technickým faktorom. To znamená, že problémy s pripojením mobilný telefón k bezdrôtovej sieti môže byť spôsobené nesprávnou funkciou modulu WI-FI, poškodením jeho častí (slučky alebo antény).
Na zistenie, či je modul WI-FI telefónu skutočne chybný, môže iba zložitá diagnostika. Ak chcete získať presný výsledok a získať úplný obraz o funkčnosti zariadenia, musíte kontaktovať špecialistu na servisné stredisko... Sprievodca identifikuje najpravdepodobnejšie príčiny problému a navrhne najlepšie riešenia.
Vo väčšine prípadov sa problém vyrieši opravou WI-FI modulu smartfónu alebo jeho komponentov.

Existujú aj situácie, v ktorých sa prístroj nedá opraviť. Napríklad po výraznom poškodení nemusia byť niektoré prvky jednotky opraviteľné. V takom prípade ho nahradí hlavný server. Majster presne vie, ako vyzerá modul WI-FI v telefóne, a bude schopný rýchlo zvoliť potrebnú časť.
Aby ste sa však zriedka stretli s poruchami fungovania smartphonu, musíte vo fáze nákupu starostlivo pristupovať k jeho výberu.
Ak práve hľadáte a chcete kúpiť spoľahlivé zariadenie pre svoju vyvolenú, musíte sa postarať nielen o kvalitu internetového pripojenia, ale aj o ďalšie dôležité faktory, ktorým dievčatá v prvom rade venujú pozornosť. Zistite, ako si vybrať najlepší smartphone pre dievča, aby sa stalo nielen krásnym doplnkom, ale aj užitočným zariadením.
O tom, ako pripojiť notebook k bezdrôtovej sieti, som už písal v článku. V ňom som hovoril o tom, ako zapnúť Wi-Fi rôzne cesty, zvážil rôzne problémy, ktoré by mohli vzniknúť. Ale zatiaľ som nepísal o tom, ako vypnúť Wi-Fi na notebooku. Preto teraz napíšem 🙂.
Prečo vlastne vypnúť Wi-Fi? Existujú rôzne prípady. Napríklad chcete surfovať na internete pripojením notebooku pomocou sieťového kábla. A tu sa tiež pripája k bezdrôtovým sieťam, a ak sa nepripojí, jednoducho vyhľadá dostupné.
A ak pracujete na batériu, neustále vyhľadávanie dostupných sietí ju rýchlejšie vyčerpá. Preto je najlepšie bezdrôtový modul jednoducho vypnúť.
Poviem vám, ako na to v operačný systém Windows 7 a Windows 8. Budem písať na príklade Windows 7, ale v ôsmich je všetko úplne rovnaké. Asi mi hovoríš, čo je tu na vypnutie, to je špeciálne tlačidlákliknutím na ktoré sú všetky bezdrôtové siete v notebooku vypnuté. Áno, existujú také tlačidlá. Ale nie vždy fungujú, a ak fungujú, nepracujú tak, ako by mali.
Tu napríklad na notebook Asus... Stlačím klávesovú skratku Fn + F2 (tieto klávesy sa používajú na všetkých laptopoch Asus)... Zobrazí sa ikona, že všetky bezdrôtové siete sú zakázané. Páči sa ti to:

A Wi-Fi fungovalo a funguje. Ak máte napr. notebook Lenovoalebo Acer, kombinácia klávesov je iná. Ak sa teda nemýlim Fn + F3... Kľúč Fn a jeden z klávesov F1, F2 ... Spravidla je na ňom ikona siete.
Neviem, možno budete musieť aktualizovať ovládač, alebo tak niečo. Nechce sa mi ani ísť do tejto džungle. Existuje jednoduchší a spoľahlivejší spôsob.
Pozor! Našla sa táto vec: ak stlačíte kombináciu klávesov, ktorá vypne bezdrôtové siete (na mojom notebooku Asus sú to Fn + F2), tak ako som už písal vyššie, nič sa nedeje.
Ak ich však necháte v režime „vypnuté“, potom po reštarte nefunguje Wi-Fi. Iba červený krížik vedľa siete. Stav: „Žiadne dostupné pripojenia“. Vypínanie a zapínanie bezdrôtový adaptér Nepomáha. Musíte spustiť riešenie problémov. Možno sa s týmto problémom stretne veľa ľudí. Zajtra napíšem článok o tomto probléme.
Ach jo, skoro som zabudol. Môže sa stať, že na puzdre na notebook je tlačidlo, ktoré je špeciálne určené na zapnutie Wi-Fi, teda na jeho vypnutie. Ale na nových modeloch sa zdá, že také tlačidlá už nie sú k dispozícii.
Teraz sa pozrime na jednoduchý a spoľahlivý spôsob, povedal by som dokonca univerzálny, pomocou ktorého môžete vypnúť bezdrôtové sieťové pripojenie.
Zakážte bezdrôtové pripojenie k sieti
Pravým tlačidlom myši kliknite na ikonu siete v oznamovacej lište. Vyberáme Centrum sietí a zdielania (vo Windows 8 je to rovnaké).
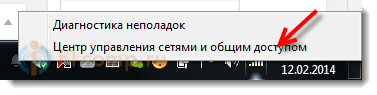
Otvorí sa okno, v ktorom kliknite pravým tlačidlom myši na položku Zmeniť nastavenie adaptéra.
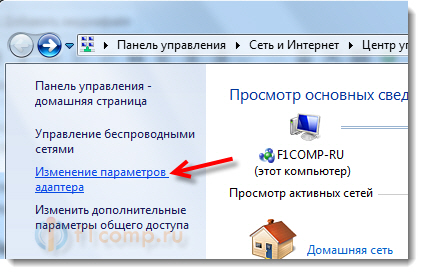
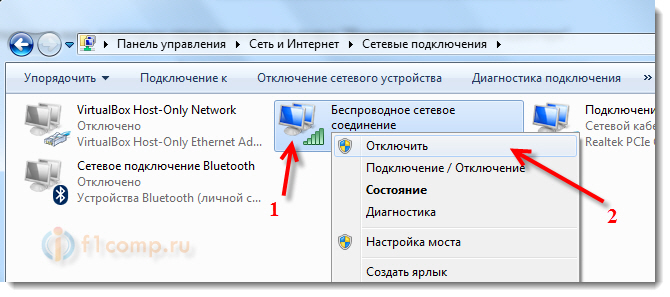
To je všetko, Wi-Fi je vypnuté! A stav pripojenia na notifikačnej lište bude asi taký (ak ste sa však pripojili sieťový kábel, potom bude stav iný):
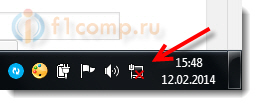
Ak chcete bezdrôtové sieťové pripojenie znova zapnúť, urobte to rovnakým spôsobom, ale vyberte Povoliťa Wi-Fi bude opäť fungovať.
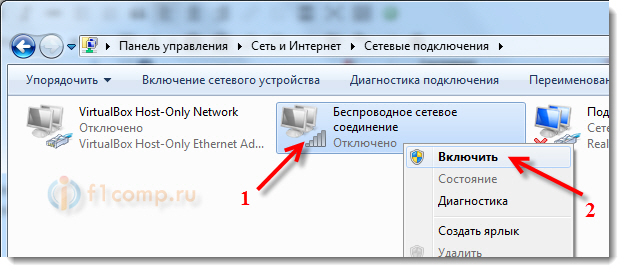
Mimochodom, ak urobíte všetko týmto spôsobom, potom ani po reštartovaní notebooku nebude vyhľadávať siete dostupné na pripojenie.
Táto metóda je vhodná pre všetky prenosné počítače, netbooky alebo počítače s operačným systémom Windows 7 alebo Windows 8. V systéme Windows XP sa to deje rovnakým spôsobom. Ale, bohužiaľ, na snímkach obrazovky nie je žiadny spôsob, ako to zobraziť.