Pripojenie smerovača asus
Vzhľad zadná strana smerovača.
1. Rýchle nastavenie nového smerovača
Ak ste pripojení pomocou nového (nenakonfigurovaného) smerovača, po otvorení ľubovoľného prehľadávača sa automaticky otvorí stránka rýchleho nastavenia.
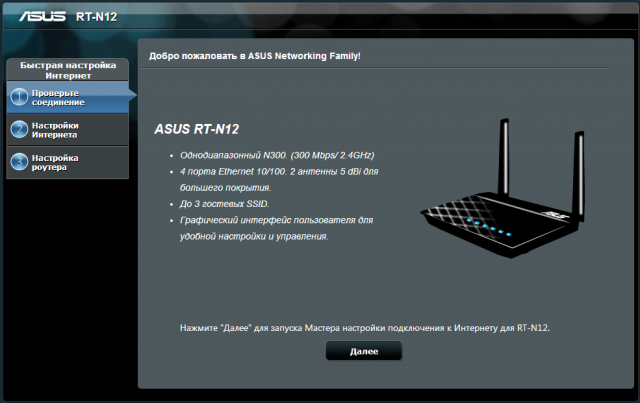
Ak chcete vstúpiť do nastavení smerovača, musíte zmeniť heslo.
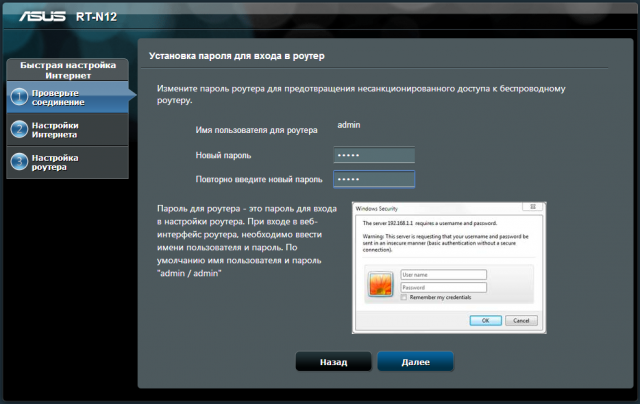

Potom sa otvorí stránka s nakonfigurovanými parametrami.

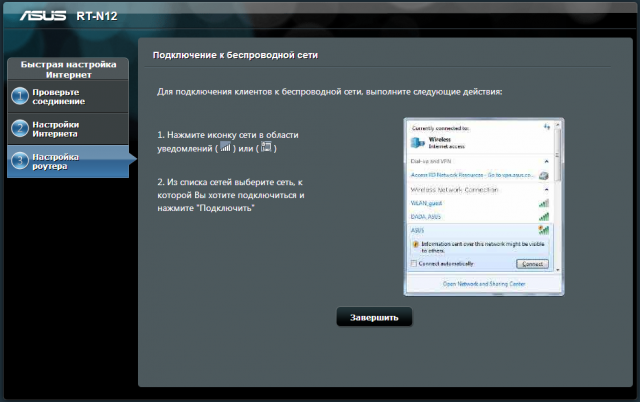
2. Prihláste sa do smerovača
Ak chcete zadať nastavenia smerovača, zadajte do riadku prehľadávača adresu 192.168.1.1. Potom sa otvorí okno, kde musíte zadať prihlasovacie údaje - „Používateľské meno“ a „Heslo“. Predvolené meno a heslo sú admin a admin.
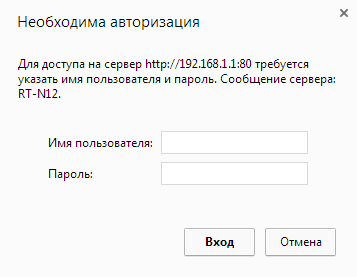
3. Aktualizácia firmvéru
Firmvér smerovača je možné vykonať v sekcii „Správa“ na karte „Aktualizácia firmvéru“. Najnovšiu verziu firmvéru nájdete na oficiálnych webových stránkach spoločnosti ASUS.

4. Nastavenie internetu
V časti „Internet“ na karte „Pripojenie“ by malo nastavenie vyzerať takto:
Typ pripojenia WAN - Automatická IP.
Povoliť WAN - Áno.
Povoliť NAT - Áno.
Pripojiť k serveru DNS automaticky - Áno.
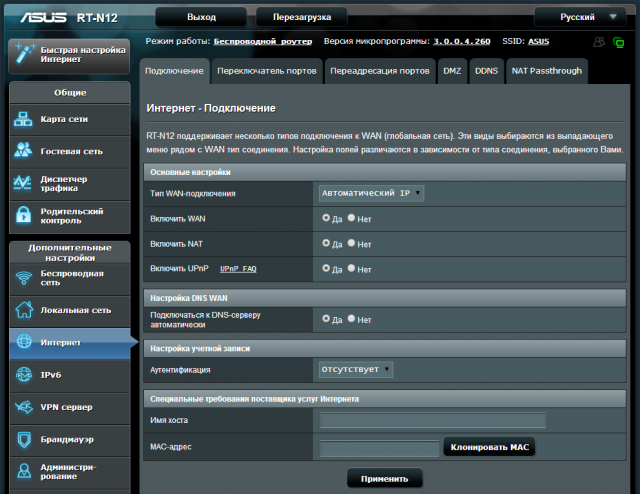
5. Nastavenie Wi-Fi
Pre nastavenia bezdrôtová sieť vľavo vyberte sekciu „Bezdrôtová sieť“ na karte „Všeobecné“, kde je potrebné zmeniť nasledujúce polia:
SSID je názov siete.
Metóda autentifikácie je WPA2-Personal.
Šifrovanie WPA - AES.
Predbežný zdieľaný kľúč WPA - heslo bezdrôtovej siete.
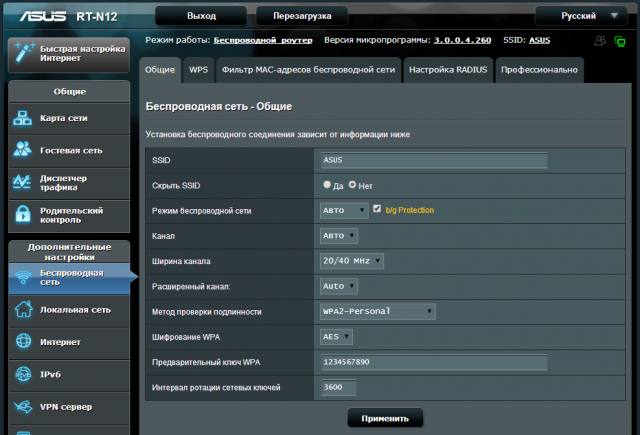
Vlastníkom ASUS RT-N12VP sa dôrazne odporúča povoliť
Ahoj.
Dnes budeme brať do úvahy zástupcu rodiny routerov ASUS, model ASUS RT-N12VP
O značke

Asus je taiwanská spoločnosť, ktorá vyrába osobné počítače a počítačové komponenty ako základné dosky, grafické karty a notebooky, mobilné telefóny, internetové tablety, optické jednotky a monitory.
Od roku 2014 je spoločnosť tretím dodávateľom osobné počítače a tablety na svete z hľadiska predaja (po spoločnostiach HP a Dell).
Názov značky Asus pochádza zo slova Pegasus (Pegasus). Plný názov spoločnosti je ASUSTeK Computer Inc.
Má množstvo dcérskych značiek: Pegatron, Unihan, ASRock.
technické údaje
Typ - smerovač
Model - ASUS RT-N12 VP
Čierna farba
Podpora Wi-Fi - áno
Pracovná frekvencia Modul Wi-Fi - 2,4 ~ 2,4835 GHz
Dátová rýchlosť B / g / n - 802.11b: 1, 2, 5,5, 11 Mb / s; 802.11g: 6,9,12,18,24,36,48,54Mbps; 802.11n: až 300 Mb / s
Maximálna rýchlosť Wi-Fi pripojenie - 300 Mb / s
Výkon vysielača - 18 dBM
Typ a počet antén - externé pevné x2
Zisk antény - 5 dBi
LAN porty - 4 x RJ45
Port WAN - 1 x RJ45
Základná rýchlosť prenosu dát, LAN - 100 Mbps
Podporované sieťové štandardy - IEEE 802.11b, IEEE 802.11g, IEEE 802.11n, IEEE 802.3, IEEE 802.3u, IPv4, IPv6
Zabezpečenie - 64-bit WEP, 128-bit WEP, WPA2-PSK, WPA-PSK, WPA-Enterprise, WPA2-Enterprise, podpora WPS
Správa siete - UPnP, IGMP v1 / v2 / v3, DNS Proxy, NTP klient, DDNS, Port Triger, virtuálny server, DMZ
Typy pripojenia - automatická IP, statická IP, PPTP, PPPoE, L2TP, Dual Link
Podpora DHCP - Áno
Podpora VPN - IPSec Pass-Throuth, PPTP Pass-Through, L2TP Pass-Through, PPTP server
Indikácia na paneli - PWR x 1, Wi-Fi x 1, WAN x 1, LAN x 4
Firewall - Áno
Filtrovanie - podľa IP adresy, podľa MAC adresy
Služby - EZQoS, WMM (WiFi multimédiá)
Podpora IPTV - pripojenie až 2 set-top boxov.
Správa, konfigurácia - webové rozhranie
Vlastnosti - viac SSID, rodičovská kontrola
Podpora OS - Windows 7, Windows 8, Windows Vista, Windows 2000, Windows XP, Mac OS X, Linux
Napájanie: 110V ~ 240V (50 ~ 60Hz)
Napájanie - 12V / 0,5A
Rozmery D / Š / V - 179 x 128 x 28 cm.
Hmotnosť - 275 gr.
Možnosti, vzhľad
Router sa dodáva v kartónovej krabici. Krabica je zabalená v polyetyléne.
Najdôležitejšie vlastnosti sú zdôraznené na prednej strane. 
Na zadnej strane sú ostatné podrobné informácie. 
Na boku sú podrobné možnosti.
Pre Mac a Win8 sú viditeľné dve veľké ikony. Zvláštne, že nie je zadaná žiadna podpora systému Linux ... 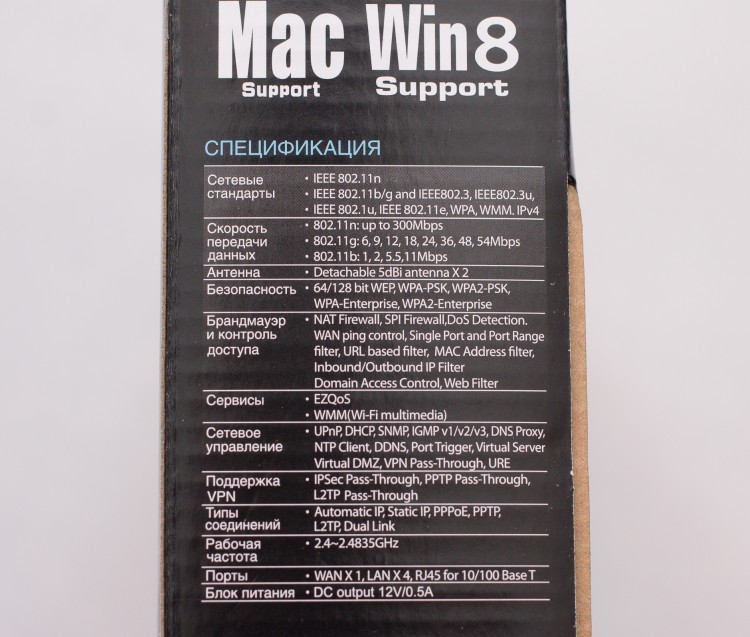
Ak chcete zistiť, ktorú verziu smerovača máte, musíte si pozrieť nálepku:
Existuje dátum vydania. V našom prípade 2014.
Obsahuje tiež verziu firmvéru. Dostali sme verziu: V3.0.0.4.374_880
Tento firmvér vydané 2014/04/18. Mimochodom, web výrobcu má aktualizovaný firmvér z 2. 2. 2015
Zmeny vo firmvéri 3.0.0.4.376.3835 od 2. 2. 2015:
1) Asus opravil kritickú chybu vo svojich smerovačoch. „Diera“ bola v službe s názvom infosvr, ktorú používajú nástroje spoločnosti Asus na uľahčenie konfigurácie smerovača automatickou detekciou v miestnej sieti. Zraniteľnosť umožňovala vykonávanie akýchkoľvek príkazov pomocou ako root (infosvr je tiež root), ktorý poskytoval útočníkovi úplnú kontrolu nad systémom.
2) Pridaná podpora pre Yandex DNS
V tejto recenzii skontrolujeme smerovač, takpovediac „z krabice“, so štandardným firmvérom V3.0.0.4.374_880
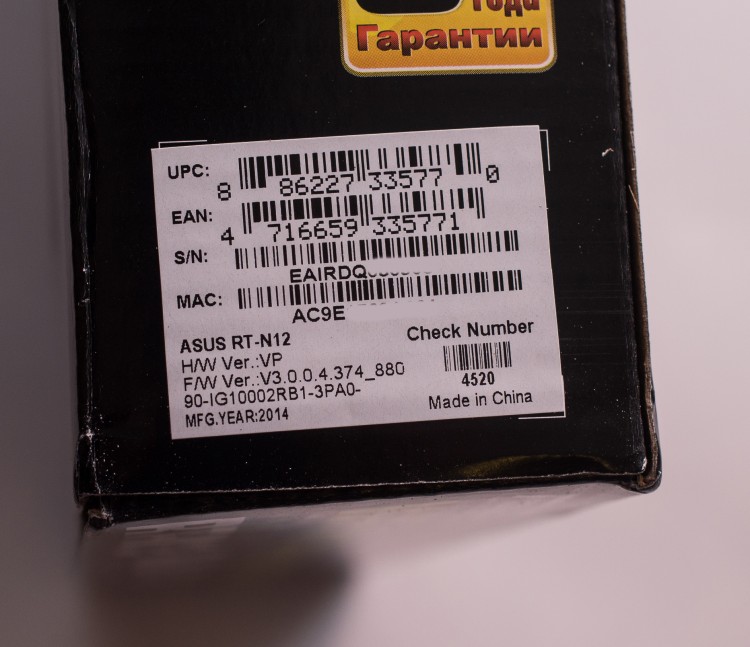
Balík balíkov je štandardný pre smerovače tejto triedy:
Router ASUS RT-N12 VP
prepojovací kábel RJ45 (dlhý 1 meter)
napájacia jednotka (dlhá 1,5 metra)
poučenie
záručný list

Napájanie tretích strán.
12V - 500mA

Vzhľad zariadenia je veľmi príjemný. Štýlový dizajn so sekanými linkami v čiernej farbe.
Tento router bude vyzerať skvele v každom interiéri.


Na obidvoch okrajoch sú umiestnené ventilačné otvory na odvod tepla.

Na zadnej strane sú tlačidlá a konektory, zľava doprava:
1. Tlačidlo Reset (obnovenie výrobných nastavení)
2. Tlačidlo napájania PWR
3. Konektor / zásuvka napájacieho zdroja
4. Porty LAN - 4 žlté konektory
5. Port WAN - 1 modrý konektor
6. Tlačidlo WPS (pre rýchle nastavenie)
Za povšimnutie stoja dve antény. Nie sú odnímateľné. Celkovo to nie je nevýhoda. Iba vlastnosť.

Na prístroji sú indikátory zľava doprava:
1. PWR (napájanie)
2. Prevádzka Wi-Fi
3. Pripojenie k portu WAN
4. Konektory pre 4 porty LAN
Počas prevádzky sú zvýraznené jasne modrou farbou. Mierne silné. Trochu nepríjemné.

Na zadnej strane zariadenia sú gumené nožičky.
Perforácie pre vetranie a informačný štítok.
Zobrazujú sa údaje na ovládanie pomocou webového prehliadača: IP adresa, heslo, PIN kód. Ďalej verziu firmvéru, sériové číslo produktu a adresu MAC.

Poďme sa teraz pozrieť na naše zariadenie!
Router RT-N12 VP je založený na procesore Broadcom BCM5357C0 s architektúrou MIPS 74K V4.9 s frekvenciou 300 MHz. K dispozícii je tiež 32 MB RAM na základe čipu Etron Technology EN63A165TS-6G a 8 MB flash pamäte na ukladanie firmvéru.

Rádiový modul podporuje protokoly 802.11b / g / nv pásme 2,4 GHz a maximálna rýchlosť pripojenia je 300 Mbps. Procesor tiež spravuje päť ethernetových portov 10/100 Mbps.

Zariadenie je vybavené dvoma neodstrániteľnými externými anténami so ziskom 5 dBi.
Sú spájkované priamo na doske.
Medzi ďalšie funkcie patrí podpora až troch sietí pre hostí, rodičovská kontrola, filtrovanie prenosu, služby DDNS, správca prenosu a QoS, DMZ, režimy činnosti ako prístupový bod alebo opakovač, podpora klientov IPTV a PPTP / L2TP.

Samostatne som si kúpil aj injektor rozdeľovača Power over Ethernet (PoE)
Toto doplnenie je nevyhnutné, ak je potrebné smerovač inštalovať na mieste, kde nie je zásuvka 220 V.
Napríklad na chodbe. Poďme skontrolovať, či náš model podporuje túto technológiu. 
ASUS RT-N12VP odviedol vynikajúcu prácu.
Tento smerovač Podporuje technológiu Power over Ethernet (PoE)
Napájanie bolo v inej miestnosti. Jedlo bolo úspešne prevedené. 
Pripojenie a konfigurácia
Ak chcete pripojiť smerovač, musíte vykonať nasledujúce manipulácie:
1. Pripojte napájací kábel.
2. Do konektora LAN - žltý, vložte patch kábel, ku ktorému sa tiež pripájame lAN port notebook alebo PC.
3. v wAN port - (modrý), vložte sieťový kábel s internetom. Môže tiež pochádzať z ADSL modemu.

Ďalej stlačte vypínač. Bude to trvať 5-10 sekúnd a zariadenie je pripravené na použitie.
Po zapnutí smerovača stačí spustiť prehliadač a pri pokuse o použitie ľubovoľného odkazu sa otvorí okno s nastaveniami. Spustil som program Internet Explorer a zobrazilo sa nasledujúce okno:
Kliknite na Go ...

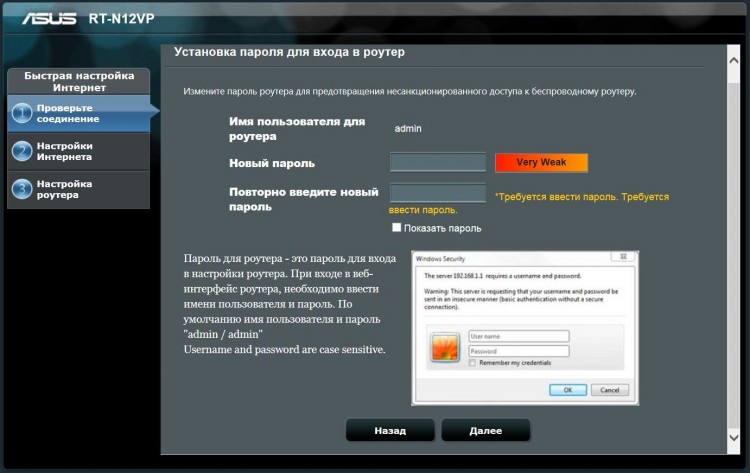
V ďalšom okne musíte zvoliť typ vášho internetového pripojenia.
V mojom prípade ide o statickú IP

Používame adresu IP, ktorú vám poskytol váš poskytovateľ.
Pre každý prípad kliknite na „Klonovať MAC adresu“, váš poskytovateľ internetových služieb má zrazu väzbu na MAC adresu.
Ak poznáte tieto podrobnosti, môžete zavolať na službu technickej podpory svojho poskytovateľa.

Ďalej nastavíme sieť Wi-Fi.
Musíte prísť s heslom. Heslo musí byť dlhšie ako 8 číslic. Pre zvýšenie bezpečnosti môžete pridať latinské písmeno alebo písmená.
V predvolenom nastavení bude názov siete ASUS. Názov je možné zmeniť.
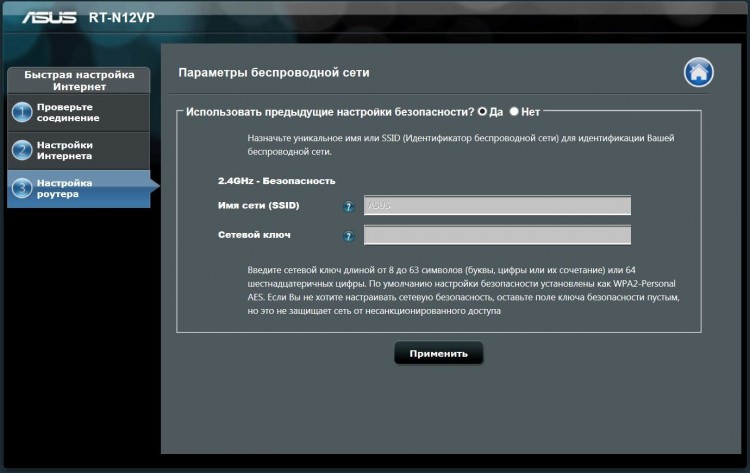
Blahoželáme! Sieť je nakonfigurovaná. Potom by ste mali mať funkčný internet a Wi-Fi sieť.

Teraz sa pozrime na možnosti smerovača.
Naľavo sú dve veľké položky „Všeobecné“ a „Ďalšie nastavenia“.
Hlavné menu vyzerá takto.
V strede: stav internetu, stav Wi-Fi a počet pripojených klientov.
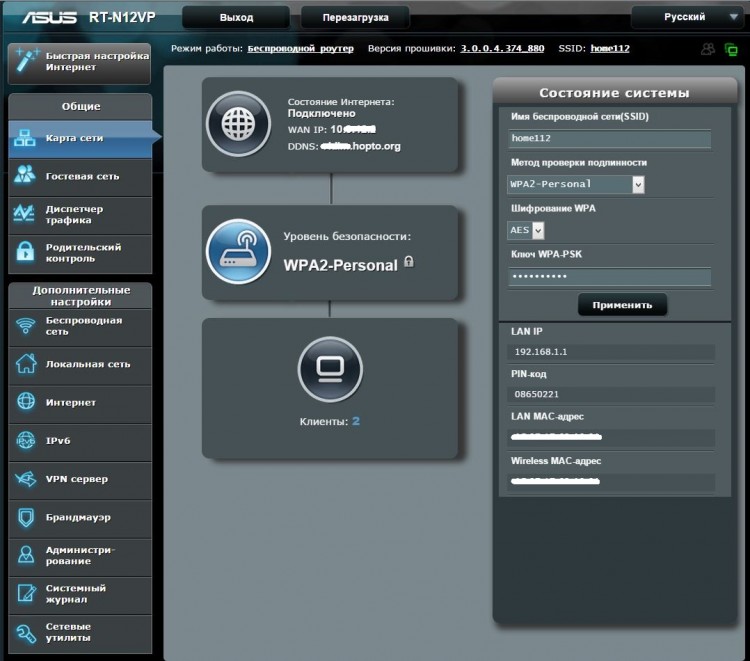
V sekcii Sieť pre hostí môžete nakonfigurovať prístup hostí tromi spôsobmi.
Štandardne je prístup do lokálnej siete uzavretý. Hosťom je k dispozícii iba internet.
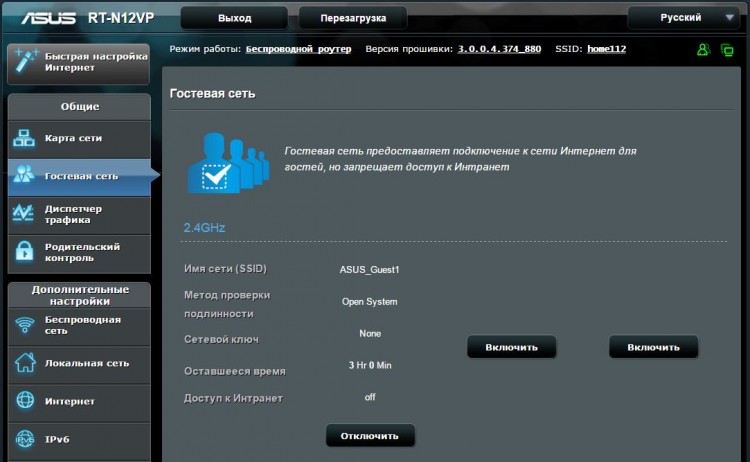
V správcovi premávky môžete obmedziť rýchlosť a zobraziť spotrebu celkovej premávky.
Škoda, že nevidíte, koľko konkrétny klient minul (podľa MAC adresy). Štatistika iba všeobecne. A to iba online. Ak stránku zavriete, údaje zmiznú. V skutočnosti je vec takmer zbytočná.
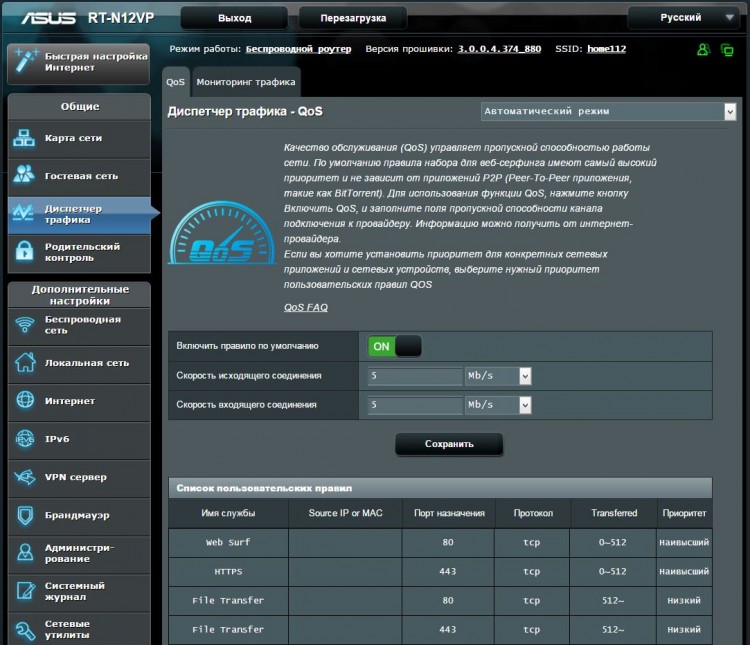
V rodičovskej kontrole môžete selektívne obmedziť prístup klientov k internetu. (podľa adresy MAC) Môžete zvoliť konkrétne dni v týždni a povolené hodiny. Dostatočne pohodlné.
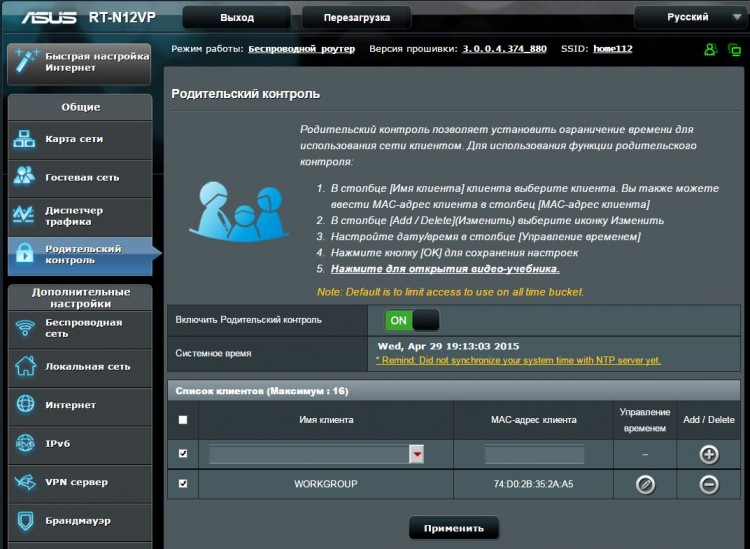
Karta „Bezdrôtové siete“ obsahuje nastavenia Wi-Fi sietí.
Môžete nakonfigurovať WPS, most medzi sieťami Wi-Fi.
Vytvorte filter MAC adries pre povolených klientov a ďalšie.
Všeobecne je všetko štandardné, pohodlné a zrozumiteľné.
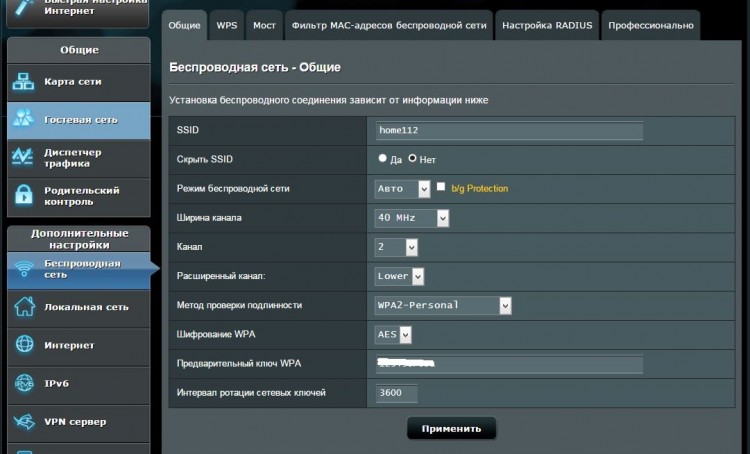
Ďalej uvediem iba najdôležitejšie parametre pre jednoduchého používateľa.
Napríklad presmerovanie portov sa nachádza v časti Internet - Presmerovanie portov.
V tomto prípade som nakonfiguroval presmerovanie portov pre vzdialenú plochu.

Služba Dynamic DNS sa nachádza pod „Internetom“ - DDNS
Je to užitočné, ak nemáte svoju vlastnú externú adresu IP.
Pomocou tejto funkcie používam Vzdialenú plochu.

V sekcii „Firewall“ môžete blokovať ľubovoľné weby. Napríklad populárne sociálne siete.
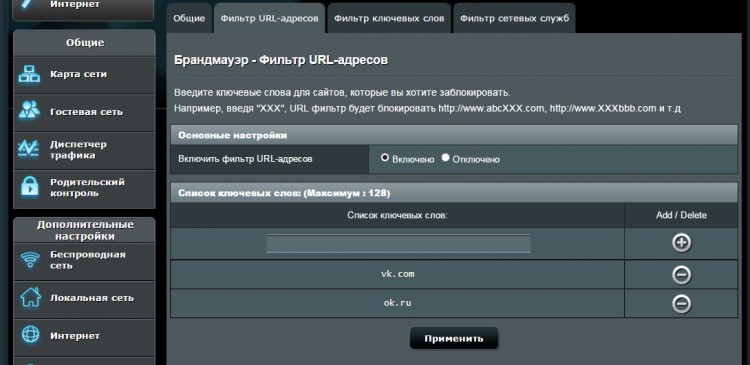
V časti „Správa“ môžete zmeniť prevádzkový režim smerovača, aktualizovať firmvér alebo zmeniť heslo na prihlásenie do smerovača. Všetky položky ponuky sú dodávané detailný popis.

Skúšky
Vyskúšajme rýchlosť prenosu dát cez lokálnu sieť Wi-Fi
Môj laptop má adaptér Wi-Fi, ktorý podporuje iba 150 Mb / s
Rýchlosť kopírovania súborov bola približne 10 MB / s
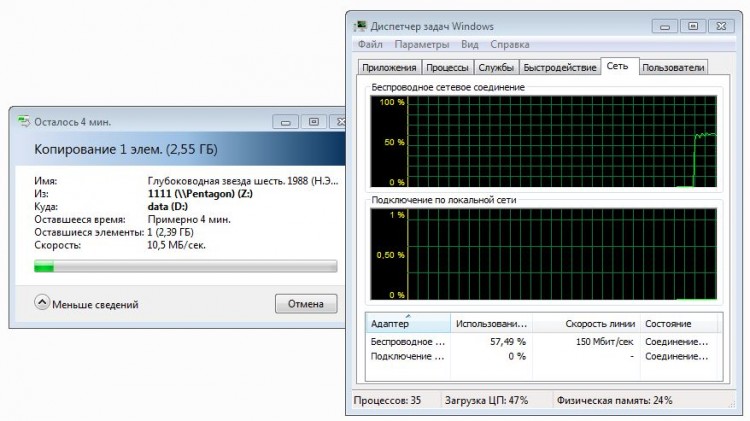
Teraz spustíme test rýchlosti internetu.
Pre referenčnú rýchlosť spustime test bez smerovača. Priamo cez kábel.

Teraz pripojíme smerovač späť a spustíme test pomocou kábla.
Test je úspešný! Otáčky zodpovedajú referencii.
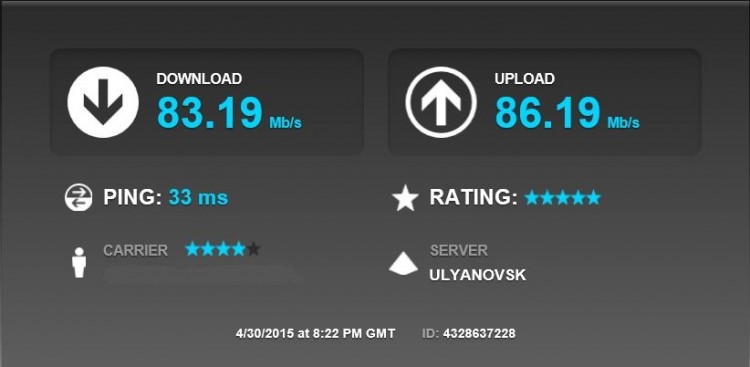
Urobme test rýchlosti sieť Wi-Fi pomocou prenosného počítača so systémom Windows.
Vzdialenosť notebooku od smerovača je 1 meter.
Ako vidíte, smerovač „znižuje“ rýchlosť cez Wi-Fi
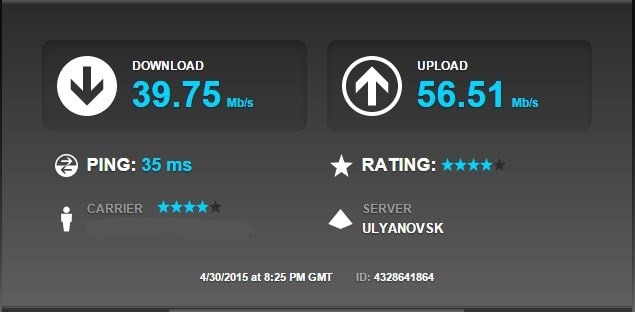
Záver
Smerovač je vo všeobecnosti normálny. Vyzerá skvele. Veľmi jednoduché nastavenie.Cíti sa, akoby v tom mali prsty programátori z veľkej kvalitnej značky. Firmvér je premyslený a obsahuje tipy. Ale funkčnosť za tieto peniaze je mierne nedostatočná. Konkurencia má USB aj odnímateľné antény. Ale potrebujete to? Každý si odpovie samozrejme sám.
Trochu sklamaním z dátových tokov Wi-Fi. Tento router by som odporučil tým, ktorí majú internetovú tarifu do 50 Mbps.
klady
- Firmvér s podrobnými popismi.
- Štýlový vzhľad.
- Možnosť pripojenia dvoch set-top boxov IPTV
Mínusy
- "zníži" rýchlosť cez Wi-Fi
- ukazovatele sú príliš svetlé.
- neodnímateľné antény. Stanovenie smeru nebude fungovať.
- nie je dostatok USB portu. Súťažiaci to majú za menej peňazí.
Ďakujem pekne za pozornosť.
Vyjadrujem poďakovanie spoločnosti ASUS a správe obchodného reťazca DNS za možnosť napísania recenzie.
Poďme sa trochu ponoriť do sveta fantázie. Išli ste do kuchyne a keď sa pokúsite zapnúť kanvicu, začujete, že „Túto operáciu nie je možné vykonať a je potrebné aktualizovať firmvér“, okamžite sa presuniete k hriankovaču a budete sklamaní, v forma frázy - „Softvér tento model je zastaraný, je potrebné softvér aktualizovať.“
Je zrejmé, že môže prísť čas, keď budú k celosvetovej sieti pripojené úplne všetky zariadenia, ale skôr ako sa tak stane, poďme na to, ako nakonfigurovať smerovač, ktorý spája všetky dostupné zariadenia do jednej lokálnej siete. V tomto článku vám ukážeme, ako nastaviť známe zariadenie Asus RT-N12 D1.
Všetko sa to začína od prvého zapnutia.

Úplne nový smerovač, ktorý sme dostali z krabice, vyzerá brilantne a pôsobivo. Skúsení používatelia, ktorí si ho najskôr vyzdvihnú, okamžite začnú uvažovať o tom, ako nainštalovať najnovšiu verziu softvér... Pri vykonávaní takýchto manipulácií by ste však mali pamätať na to, že najnovšie verzie by sa mali sťahovať iba na oficiálnych webových stránkach. Ak nebudete dodržiavať tento pokyn, vaše zariadenie sa môže zmeniť na neužitočnú tehlu.
Aktualizácia - poradie akcií.
Stiahnite si archív firmvéru do počítača.
Pripojíme napájací kábel k nášmu smerovaču, potom stlačte tlačidlo napájania a počkáme, kým sa zariadenie nezapne.
Naše zariadenie pripájame pomocou sieťový kábel do počítača. Jeden koniec smeruje k počítaču a druhý koniec kábla musí byť zapojený do žltej zásuvky na zariadení s názvom LAN. Modrá zásuvka s názvom „WAN“ by mala byť pripojená ku káblu pochádzajúcemu od vášho ISP.
Teraz musíte prejsť na ovládací panel, preto spustíme ľubovoľný prehliadač a do panela s adresou zadáme lokálnu IP, najčastejšie - 192.168.1.1. Po stlačení ENTER sa zobrazí okno, v ktorom musíte vyplniť prihlasovacie a prístupové heslo. Heslo aj prihlasovacie meno je často zablokované v predvolenom programe - admin. Je však lepšie to overiť pohľadom na štítok nalepený na zadnej strane zariadenia.
Existujú prípady, keď je adresa IP iná, dokonca aj heslo s prihlásením. Môže ísť o akékoľvek univerzálne riešenia, z tohto dôvodu vždy venujeme pozornosť štítku, aby sme sa opäť ubezpečili, že máme pravdu. V našom prípade zostala lokálna adresa IP nezmenená, ale prihlasovacie heslo bolo - mts.

Pri prvom vstupe do ovládacieho panela smerovač ASUS, potom sa pred vami objaví špeciálne okno určené na rýchle skórovanie požadované nastavenia pre prevádzkyschopnosť internetu. Teraz nás táto položka nezaujíma, takže by ste sa mali kliknutím na ikonu v tvare domu presunúť na hlavnú stránku našej ponuky.
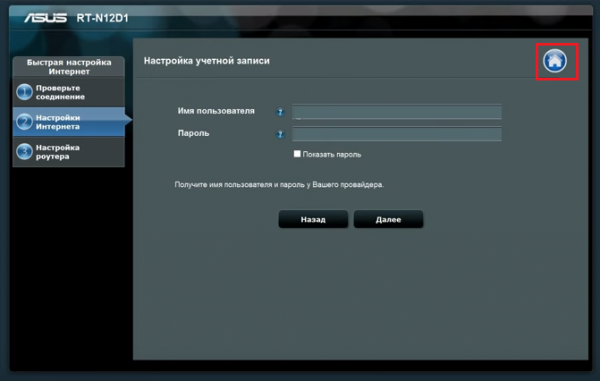
Musíme sa dostať k položke s názvom „Aktualizácia firmvéru“, kvôli tomu musíme prejsť do časti s názvom „Správa“. V niektorých verziách zariadení môžu mať tieto karty rôzne názvy. Napríklad táto časť sa môže nazývať „Systém“ a položka, ktorú potrebujeme, je „Aktualizácia softvéru“.
Po otvorení požadovanej položky ponuky sa zobrazia informácie ako „Verzia firmvéru“. Porovnajte to s tým, ktoré ste si už stiahli. Ak je váš firmvér novší, vyberte položku „Vybrať súbor“ a označte umiestnenie firmvéru v počítači, potom kliknite na tlačidlo „Odoslať“ a uvidíte, ako sa proces aktualizácie spustí.
Je dôležité mať na pamäti, že keď proces aktualizácie prebieha, človek by nemal s touto položkou robiť žiadne zbytočné kroky. Nemôžete vytiahnuť kábel, reštartovať zariadenie atď., Pretože akýkoľvek vedľajší zásah môže poškodiť iba samotný proces a firmvér sa nainštaluje nesprávne.
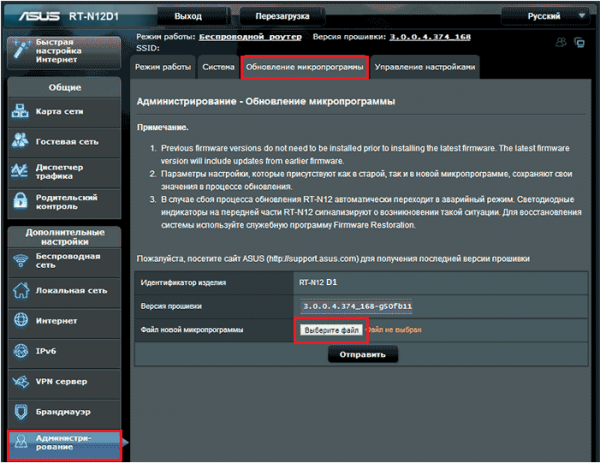
Po inštalácii firmvéru musíte opustiť ovládací panel a na našom zariadení podržať niekoľko sekúnd tlačidlo Reset, čo vám umožní resetovať všetky nastavenia.
Prejdime k nastaveniu internetového pripojenia.
Automatické a rýchle nastavenie internetu.
Pripojíme kábel poskytovateľa internetu, musíte ho zapojiť do modrej zásuvky. V prístroji bol pomenovaný ako port WAN, v mojom prípade vedľa neho bola ikona pripomínajúca štandardný prehliadač.
Otvoríme ovládací panel, vyberieme funkciu „Rýchle nastavenie prístupu na internet“. Práve táto funkcia umožňuje rýchlo určiť typ pripojenia. Musíte kliknúť ľavým tlačidlom myši na okno, ktoré obsahuje slová „Prejsť“, a vykonať nasledujúce manipulácie.
Pri vstupe do ovládacieho panela meníme prihlasovacie meno a heslo, nemusíte ich ponechávať štandardné, povedie to k neistote vášho prístupu do celosvetovej siete.

Uvádzame prihlasovacie meno a heslo pre prístup na internet. Tieto údaje vydal poskytovateľ, keď sme uzavreli dohodu o dodávke internetového pripojenia do nášho bytu.
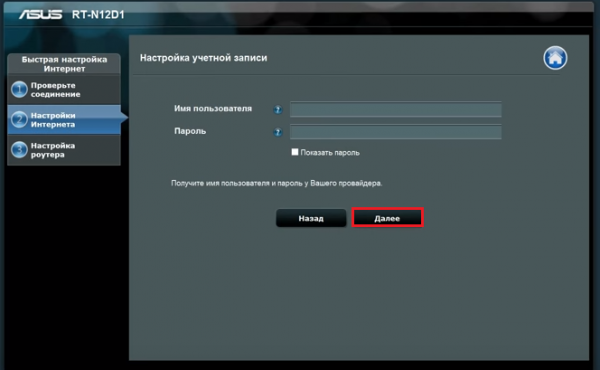
Ak je to potrebné, označíme názov bezdrôtovej siete a podľa potreby nastavíme heslo, ktoré sa bude vyžadovať pri pripojení k tejto sieti.
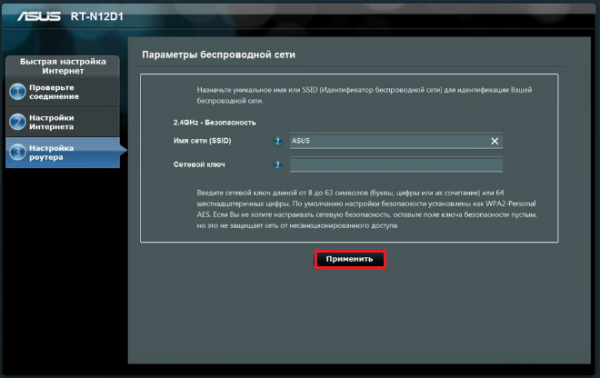
Týmto je ukončený proces rýchleho nastavenia. V záverečnej fáze by ste mali kliknúť na tlačidlo „Použiť“ a všimnúť si, že váš internet začal pracovať podľa očakávaní.
Existuje ďalší spôsob konfigurácie prístupu na internet, ktorý je určený pre pokročilých používateľov. Táto metóda sa nazýva „ Ručná konfigurácia internetu».
Predtým, ako budete pokračovať, musíte od poskytovateľa internetových služieb získať nasledujúce informácie:
- typ internetového pripojenia.
prihlasovacie meno a heslo pre prístup na internet -.
- MAC adresa, s ktorou je viazaný váš súhlas, je vydávaný za podmienky, že poskytovateľ používa túto technológiu.
- Maska podsiete, predvolená brána a adresa IP.
- server VPN, názov služby, parameter PPPD atď.,
- DNS adresy, ak nie sú nastavené automaticky.
Prejdeme do ovládacieho panela a tam vyberieme položku „Ďalšie nastavenia“. Zaujala nás záložka s názvom „Internet“. Práve tam je obsiahnuté nastavenie siete na karte „Všeobecné“.
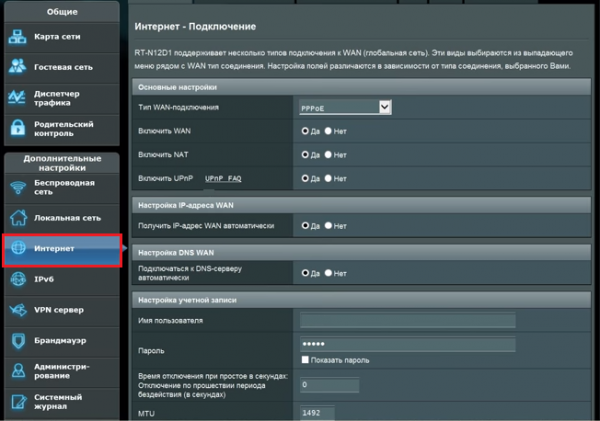
Najprv označíme typ pripojenia, to sa deje v hlavných parametroch, zvyšné začiarkavacie políčka zostávajú nezmenené, pretože väčšina poskytovateľov internetu nepoužíva technológie UpnP, preto ich nie je potrebné konfigurovať.
Nastavenie IP adresy - pole, kde musíte nastaviť hodnotu „Automaticky“. To sa deje iba v prípade, že nemáte pripojenú ďalšiu službu s názvom „Štatistická IP“.
Ďalšie pole DNS WAN je tiež potrebné nastaviť ako príjem automatických nastavení. Niektorí používatelia registrujú verejné adresy DNS a berú ich zo služieb Google alebo Yandex.
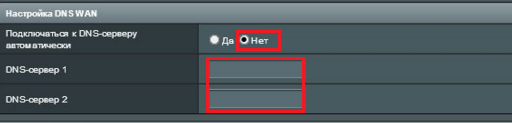
Ďalšia časť je „Založenie účtu“, kde je potrebné zadať prihlasovacie meno a heslo. Zvyšok je uvedený podľa vlastného uváženia.
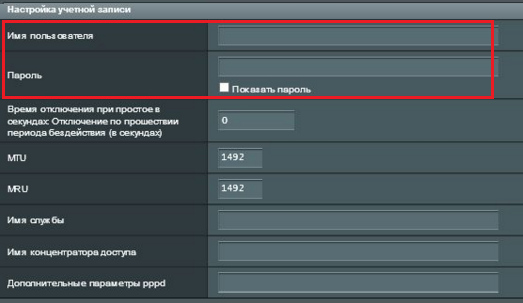
Ďalšia časť je Špecifické požiadavky na dodávateľa. Tu musíte zaregistrovať službu VPN, názov hostiteľa a adresu MAC a potom kliknúť na tlačidlo „Použiť“, ktoré sa nachádza v spodnej časti tejto stránky s nastaveniami.

Nastavenie bezdrôtovej siete.
Ak chcete nakonfigurovať bezdrôtový prenos dát, musíte prejsť na kartu „Všeobecné“ a tam zvoliť položku ďalších nastavení a vyhľadať kartu „Bezdrôtová sieť“.
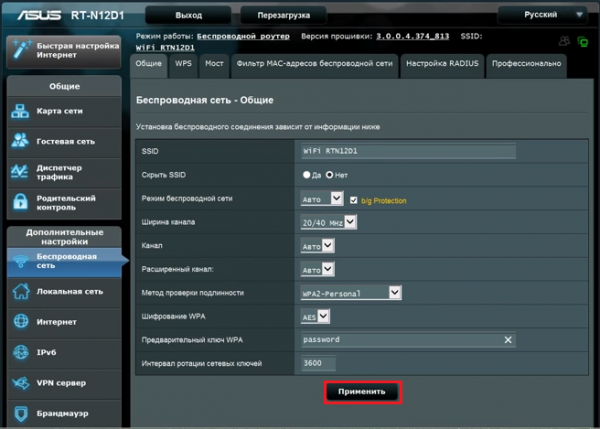
Teraz musíte vyplniť všetky polia požadované pre správnu činnosť bezdrôtový internet spojenia.
Pole SSID - Toto je názov bezdrôtovej siete.
Broadcast SSID - pole požadované na označenie dostupnosti pripojenia. Ak začiarknete políčko pred položkou „Nie“, bude to automaticky znamenať, že niektoré zariadenia nebudú pripojené k sieti.
Režim bezdrôtovej siete - tu musíte zvoliť položku s názvom „Automaticky“. To vám umožní pripojiť sa k sieti z rôznych zariadení bez zníženia ich rýchlosti pri sťahovaní a nahrávaní prenosu.
Ďalšou položkou je „Šírka vysielacieho kanála“. Pre zvýšenie šírky pásma sa odporúča zvoliť hodnotu 40 MHZ, ale ak dôjde k častému odpojeniu v internetovom pripojení, tak túto hodnotu znížime o polovicu.
Ak máte stabilné pripojenie, pole Kanál by sa nemalo meniť. Ak dôjde k zlyhaniu, môžete prechádzať nastaveniami, kým nedosiahnete normálne pripojenie.
Typ šifrovania WPA - pomáha zaistiť bezpečnosť počas prenosu dát, vyberte WPA2-Osobné a zadajte typ šifrovania ako AES.
Prístupový kľúč bezdrôtovej siete - tu musíte určiť heslo, ktoré používateľ zadá počas pripojenia.
A posledný je interval otáčania kľúča, štandardným riešením je vždy hodnota 0. Nie je potrebné zadávať nič iné, inak sa kľúč môže zmeniť.
Pre tých, ktorí sa prvýkrát stretli s bezdrôtovým sieťovým pripojením, sa to bude zdať neuveriteľne ťažké. Z tohto dôvodu bola pre začiatočníkov vynájdená technológia s názvom Wireless WPS. Umožňuje vám prenášať nastavenia z adaptéra WI-FI na smerovač, akoby bezdrôtovo, a šetrí tak čas a ľudské úsilie.
Ak na zadnej stene, kde je na prístroji umiestnený panel s konektormi, nájdete tlačidlo „WPS“, potom si môžete vydýchnuť, stlačením svojho tlačidla budete môcť ušetriť veľa času. smerovač a potom na adaptér WI-FI počítača a potom počkajte niekoľko minút na synchronizáciu.
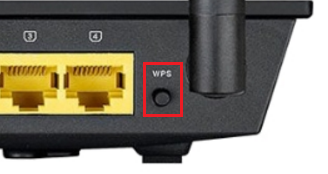
Nastavuje sa lokálna sieť.
Ak neviete, o čo ide a na čo slúžia, je lepšie nechať všetko nezmenené.
Hlavné parametre ľubovoľnej miestnej siete v tomto zariadení sa nachádzajú na kartách s názvom „Server DHCP“ a „LAN IP“.
Počiatočnú IP adresu môžete samozrejme zmeniť v prijateľných medziach.
Na automatické získanie adries IP je pre všetky zariadenia potrebný server DHCP. Ak je tento parameter deaktivovaný, počítače nebudú prijímať všetky adresy. Na karte DHCP má osoba právo na zmenu niektorých nastavení, a to:
- Adresy skupín v sieti, môžete určiť začiatočnú a konečnú hodnotu.
- Prenájom času na jednu adresu.
- Hlavná brána.
- Adresy serverov WINS atď.
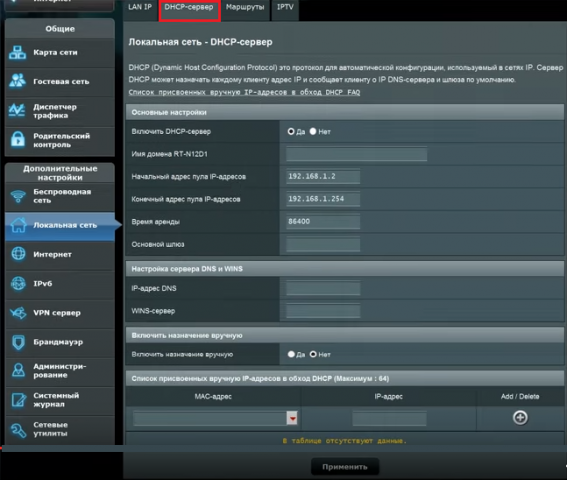
Väčšina ľudí ponecháva túto kartu bez zmeny, uvedomujú si to, keď je služba povolená. Potom sa všetko deje automaticky a nemusíte sa starať o nastavenia.
POŽARNE dvere.
Brána firewall je nevyhnutná na ochranu nášho zariadenia pred neoprávneným prienikom, bude filtrovať odchádzajúcu a prichádzajúcu komunikáciu podľa pravidiel, ktoré nastaví samotný správca. Ak ste si istí, že nemáte stopercentnú ochranu, odporúča sa toto riešenie povoliť.
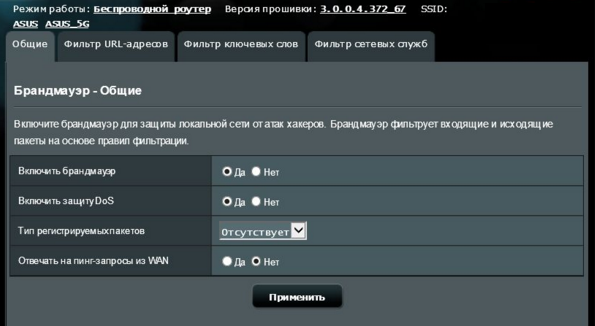
Všetky nastavenia sa musia vykonať na karte „Všeobecné“.
- Zapnite bránu firewall a vypnite ju.
- Aktivácia ochrany pred neoprávnenými vstupmi.
- Výber registrácie balíkov.
Niektoré stránky je možné zablokovať, na karte „Filtrovanie stránok“ musíte určiť adresy, ktoré majú byť blokované.
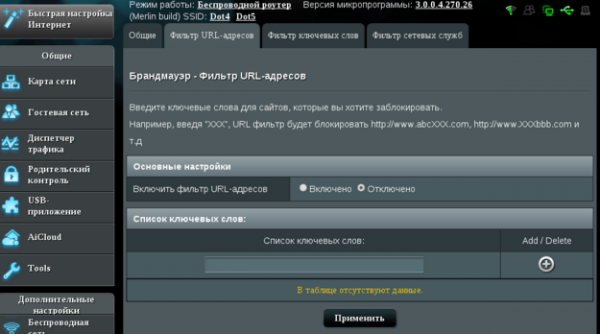
Filter použitý na kľúčové slová je nevyhnutný, iba ak chcete zablokovať prístup na stránky, ktoré obsahujú niektoré slová, ktoré sú pre vás zakázané.
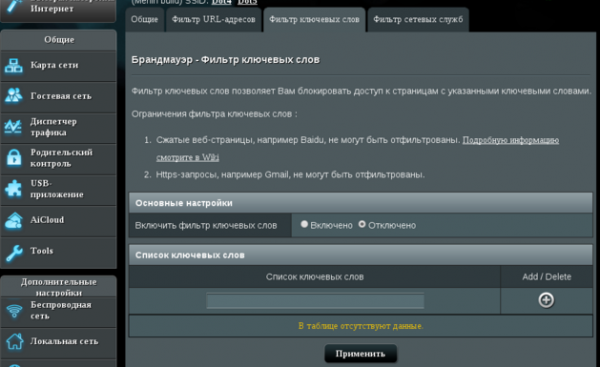
Karta Všeobecné.
Sieťová mapa pomáha človeku vidieť zobrazenie aktuálnych pripojení.
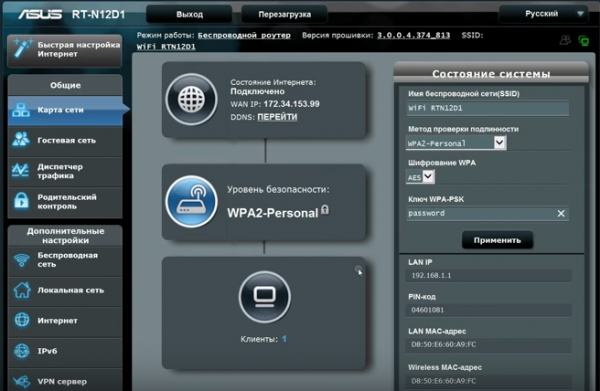
Pomocou siete hostí môžete obmedziť práva bežných hostí, ku ktorým sú pripojení bezdrôtové pripojenie váš internet.

Traffic Manager umožňuje ľuďom riadiť distribúciu všetkých sieťové zdrojeodchádzajúci do rôzne zariadeniači už je to počítač, smartphone alebo podobne.
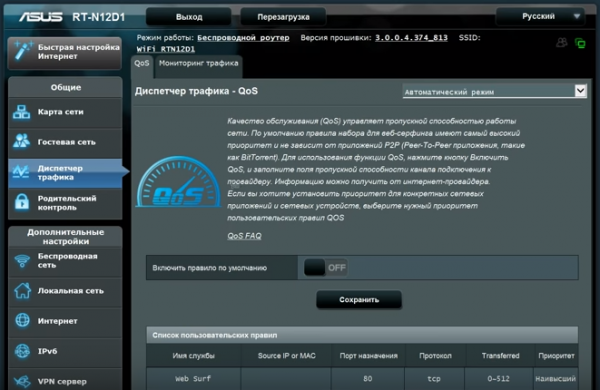
Rodičovská kontrola je nevyhnutná, aby sa zabránilo iným ľuďom v používaní internetu, keď hlavná osoba nie je pri počítači. U detí sa najviac používa rodičovská kontrola.
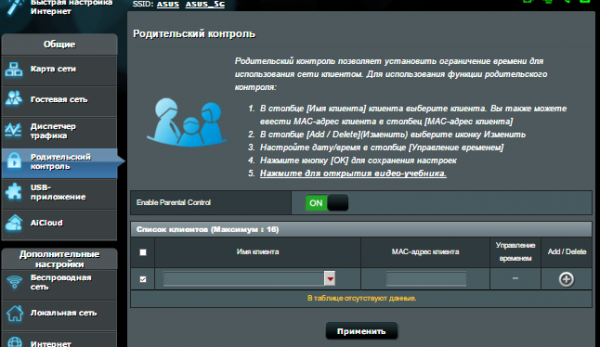
Ako ste už pochopili, router od spoločnosti ASUS dokáže nielen prenášať prenosy do jednej bežnej siete. Zvážili sme niekoľko bodov, ktoré sú potrebné na správnu konfiguráciu smerovača. Ukázalo sa, že akékoľvek nastavenie je možné vykonať v niekoľkých fázach, hlavnou vecou je najskôr porozumieť všetkým pokynom, aby ste počas nastavenia neboli sklamaní. Po prečítaní celého návodu sa človek naučí, ako si takéto zariadenia nastaviť sám, bez vonkajšej pomoci.