Ako pripojiť wifi router k modemu Rostelecom. Podrobné pokyny pre predplatiteľov spoločnosti Rostelecom týkajúce sa nastavenia Wi-Fi
Pred výberom spoločnosti Rostelecom ako svojho poskytovateľa by ste mali vziať do úvahy skutočnosť, že táto spoločnosť poskytuje prístup na internet pomocou telefónnych liniek. Tí používatelia, ktorí nemajú pevné telefóny v domácnosti, využívajú služby prístupu do „leteckej“ siete.
Ďalej sú uvedené praktické pokyny na pripojenie a konfiguráciu modemu a smerovača Wi-Fi od spoločnosti Rostelecom, ktorá poskytuje internetové služby vrátane pripojenia zariadení Wi-Fi od spoločnosti.
Ako funguje technológia pripojenia ADSL?
Ako to funguje tejto technológie spojenia? Toto je technológia na prenos informácií, ktorá funguje na asynchrónnom princípe, to znamená, že úroveň rýchlosti signálu prevyšuje výstup. Ako výnimku môžete brať do úvahy iba možnosti, ako sú videohovory, pošta a telefónia IP, ak ich pripojíte, veľkosť zasielaných informácií a úroveň rýchlosti dátového prenosu sú dosť dôležité.
Aby bolo možné plynulo využívať internet a zabrániť blokovaniu telefónnych liniek, boli vyvinuté špeciálne zariadenia - rozdeľovače, ktoré môžete pripojiť.
Rozdeľovač je vybavený jedným vstupom a dvoma výstupmi. Je zvykom vkladať do vstupu telefónne káble, ktoré pred pripojením musia byť zvlnené pomocou konektora RJ-11. K výstupným konektorom musíte pripojiť smerovač a telefón. A tu je hlavným rysom riziko zámeny v dierach.
Vďaka použitiu rozdeľovačov sa teda frekvencie nemôžu pretínať a kanály nie sú upchaté nepotrebnými údajmi.
Buď opatrný! V prípade, že je pevný telefón vybavený funkciou blokovania, je najlepšie použiť nie jeden, ale už dva rozdeľovače. Jeden by mal byť navyše s vami a druhý so susedom, ktorý môže linku „zablokovať“.
Ako funguje smerovanie káblov a pripojenie zariadení?
Obrázok nižšie zobrazuje princíp internetu pomocou telefónnej linky. Používa internetové modemy, ktoré podporujú bezdrôtové siete.
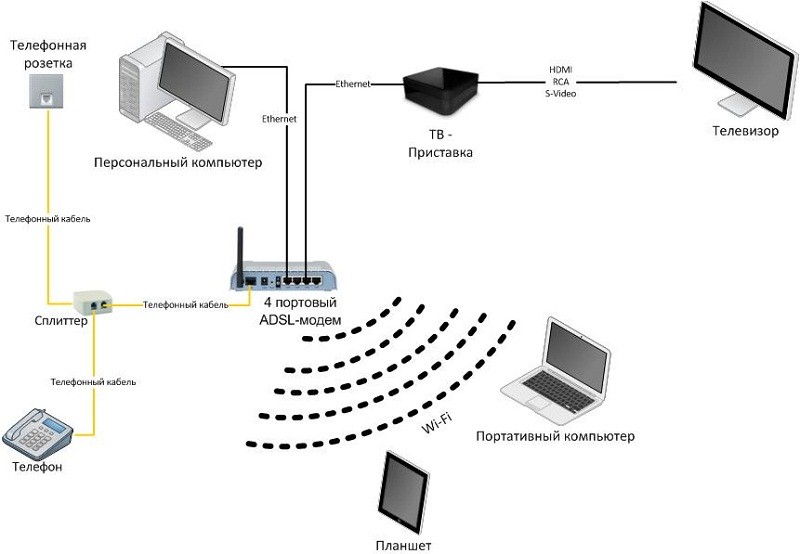
Pri pripájaní modemov k internetu používajú modemové konektory (nie telefón). Sieťové káble RJ-45 sú vhodné pre akýkoľvek port LAN smerovača (smerovač Wi-Fi). Na druhom konci je potrebné ich pripojiť k sieťovej karte počítača.
Ako nastavím smerovač?
Ako príklad nižšie uvedieme inštrukciu založenú na príklade najbežnejších modemov súčasnosti.
Pred pokračovaním v nastaveniach by ste mali otvoriť kartu prehliadača a do panela s adresou zadať adresu IP zariadení, ktorá sa predvolene rovná hodnotám ako 192.168.1.1. V okne, ktoré sa zvýrazní, musíte zadať svoje prihlasovacie meno a heslo. Ak zostanú štandardné, potom by mali byť také - admin / admin. Uložte nastavenia pomocou tlačidla OK.
Rozhranie smerovača Wi-fi by sa malo otvoriť. Od začiatku budete potrebovať stránku Intеrfаce Sеtup - Internet. Musíte urobiť všetko tak, ako je to zobrazené na obrázku.
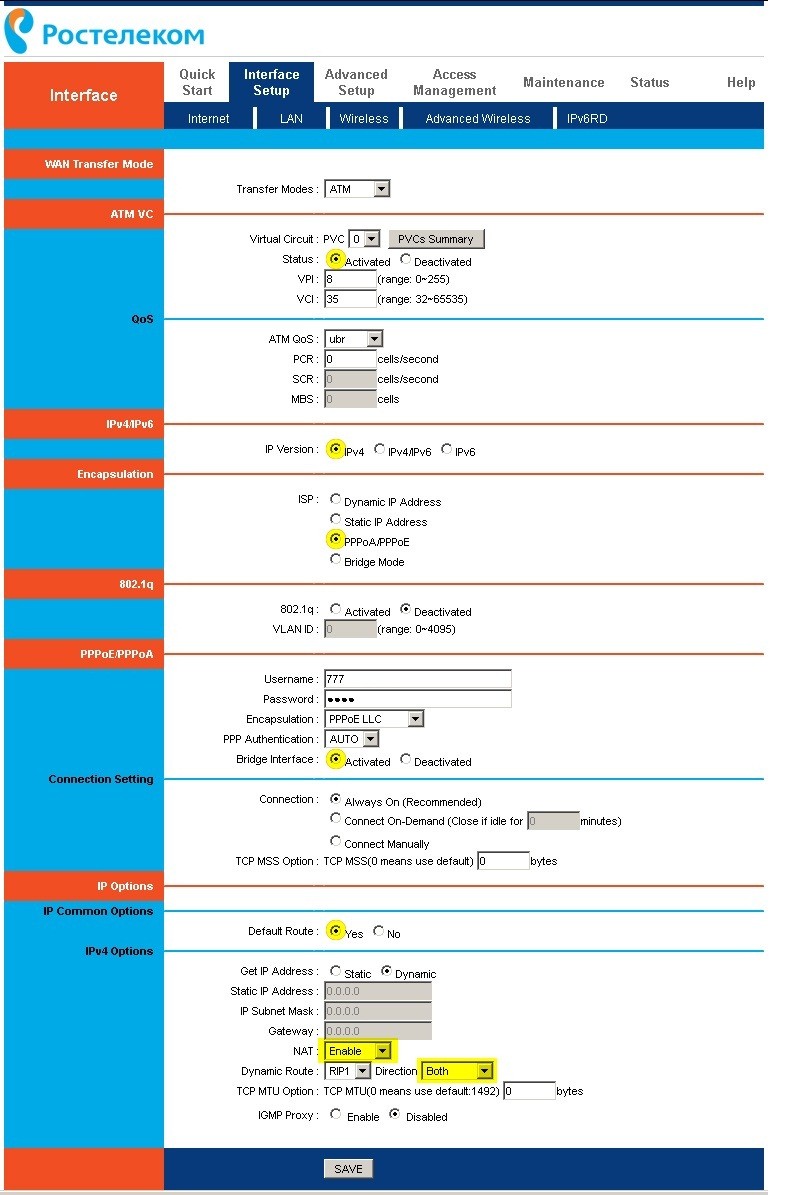
V stĺpci pre používateľské meno a heslo musíte zadať používateľské meno a heslo, ktoré vám vydal poskytovateľ. Nezabudnite výsledok uložiť pomocou tlačidla uložiť.
Nastavenie bezdrôtového pripojenia
Ak chcete aktivovať operáciu wi-fi, musíte otvoriť sekciu Nastavenie rozhrania v nastaveniach smerovača Rostelecom. Potom musíte prejsť do sekcie Bezdrôtové pripojenie a postupovať podľa obrázka:
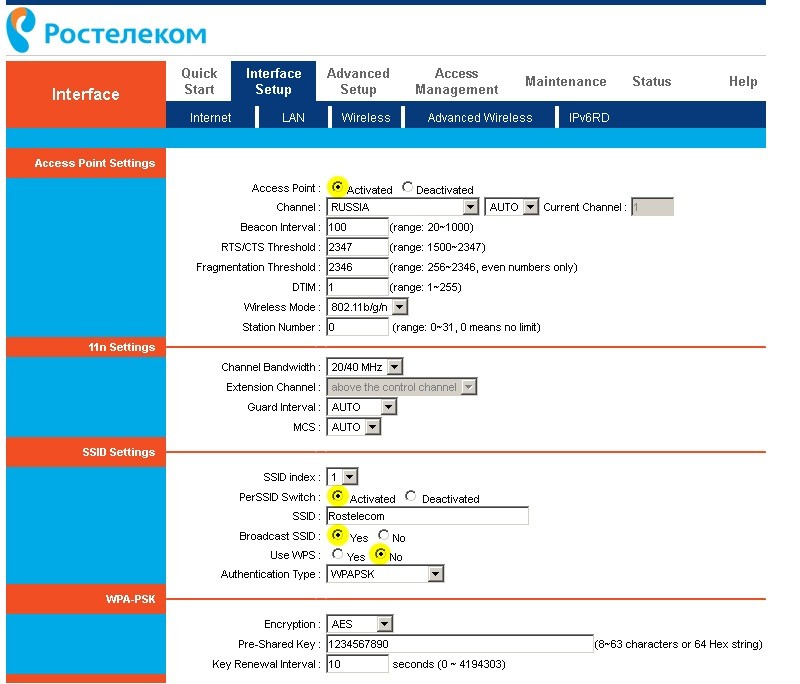
Aby ste sa vyhli ďalším poruchám pri pripájaní k zariadeniam Wi-Fi, musíte zvoliť typ autorizácie WPA / PSK a nastaviť metódu šifrovania na AES.
Stĺpec SSID obsahuje názov vašej siete Wi-Fi.
Do poľa Predzdieľaný kľúč zadajte kľúče pre bezdrôtové kanály Wi-Fi. Musíte nájsť kľúč s 8 až 63 znakmi.
V prípade, že má používateľ súbory, ktoré obsahujú pripravené nastavenia pre prístup k modemu od spoločnosti Rostelecom, otvorte medzi nastaveniami okno Údržba a potom položku - Firmvér.
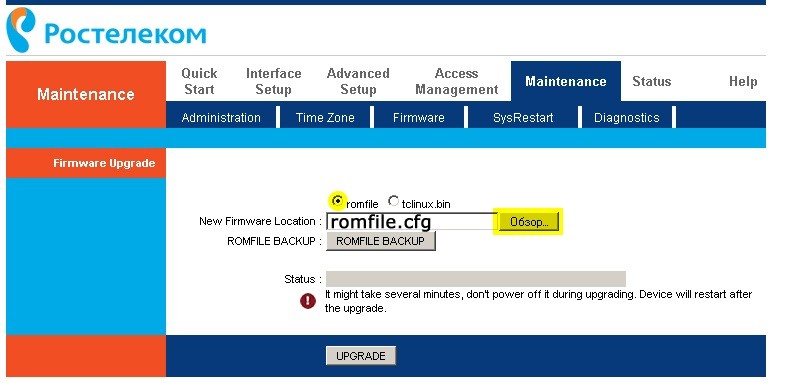
Kliknite na pole prehliadania a pokúste sa nájsť súbor, ktorý bude obsahovať hotové inštalácie (jeho názov je zvyčajne romfile.cfg).
Ak názov obsahuje nadbytočné písmená alebo hodnotu prípony, modemom sa zobrazí chyba a zobrazí sa správa o poruche.
Ak nie sú žiadne chyby, program spoločnosti Rostelecom automaticky nakonfiguruje smerovač Wi-Fi prostredníctvom nastavení káblového modemu.
Protokol PPPoE
Táto technológia (PPPoE) je navrhnutá tak, aby umožňovala používateľom prihlásiť sa pomocou hesla. Prostredníctvom PPPoE má poskytovateľ spoločnosti Rostelecom možnosť sledovať dobu poskytovania služieb a podrobnosti ich platenia predplatiteľom pomocou účtu v súlade s dohodou v databáze, kde každý má prihlasovacie údaje a heslá.
Sprievodca rýchlym pripojením na internet je vhodný pre akýkoľvek model smerovača. Rozdiely môžu spočívať v rozhraní a vnútornom umiestnení sekcií nastavení v paneli správ.
Konfigurácia smerovača od spoločnosti Rostelecom
1. Vezmeme kábel od poskytovateľa a zapojíme ho do konektora WAN na smerovači a do ethernetového kábla, ktorý bol dodaný so smerovačom, pripojte jeden koniec k ktorejkoľvek zo zásuviek LAN, ak ich je viac, a druhý k počítač.
2. Ďalej v systéme Windows prejdite do nastavení sieťového adaptéra: Štart\u003e Ovládací panel\u003e Sieť a internet\u003e Centrum sietí a zdieľania\u003e Správa sieťové pripojenia \u003e Zmeny parametrov adaptéra.
Nájdeme tam „Pripojenie k miestnej sieti“ - klikneme na ikonu pravým tlačidlom myši a otvoríme „Vlastnosti“
Tu vyberieme „Internet Protocol Version 4“. Ďalej začiarknite políčka „Získať IP automaticky“ a „Získať adresu servera DNS automaticky“
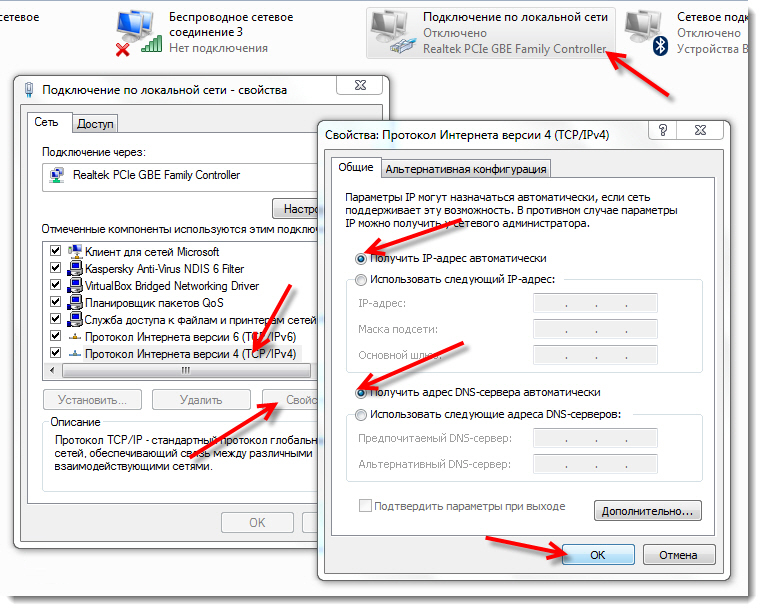
Prihláste sa a počkajte, kým sa zmeny uložia.
3. Potom nájdeme štítok, na ktorom sú vytlačené údaje na autorizáciu v administračnom paneli - IP, užívateľské meno a heslo. Tento štítok je najčastejšie pripevnený k spodnej časti skrinky smerovača

4. Do adresy v prehľadávači zadajte zadanú adresu IP a potom zadajte panel správcu pomocou zadaných prístupových údajov.
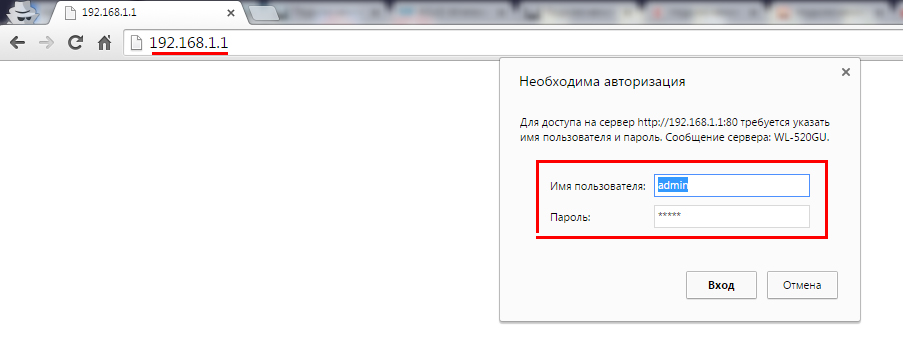
5. V ponuke smerovača nájdeme položku „Internet“ alebo „WAN“ - alebo inú, ako ju nazývate, ktorá zodpovedá za parametre pripojenia k poskytovateľovi.
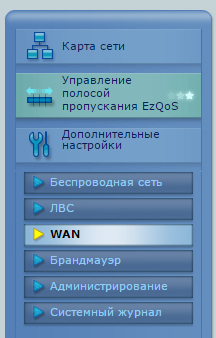
6. V stĺpci „Typ pripojenia WAN“ vyberte možnosť „PPPoE“
„WAN IP adresa“ a „DNS“ - automaticky
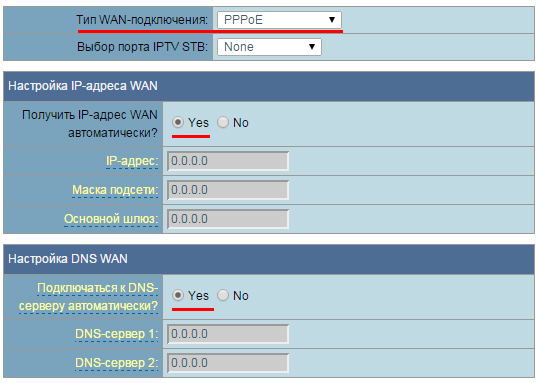
7. V časti „Názov hostiteľa“ napíšte rostelecom
Užívateľské meno a heslo - upresňujeme z dohody so spoločnosťou Rostelecom.
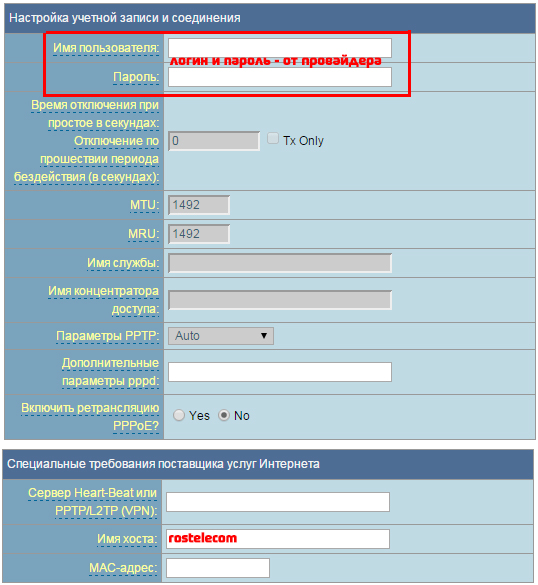
Uložíme nastavenia a reštartujeme smerovač.
8. Otvorte v ponuke sekciu zodpovednú za bezdrôtovú WiFi sieť
Priraďujeme vlastné parametre pre:
SSID - názov vašej budúcej wifi siete
Metóda ochrany siete - WPA2-osobné
Typ šifrovania - AES alebo TKIP
Kľúč windows heslo na pripojenie k bezdrôtová sieť (8 znakov)
9. Použite zmeny a počkajte, kým sa router reštartuje. Potom zapneme WiFi na notebooku a v pravom dolnom rohu obrazovky nájdeme ikonu s pripojením k bezdrôtovej sieti. Dvakrát na ňu klikneme myšou, v zozname nájdeme našu sieť a pripojíme sa k nej pomocou hesla, ktoré sme si predtým vymysleli
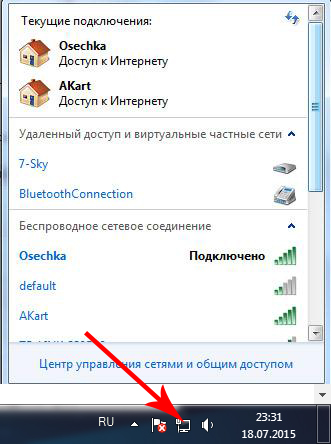
10. To je všetko - môžete používať internet cez WiFi
Rostelecom bol a zostáva najväčším poskytovateľom internetu v Ruská federácia... Práve s touto spoločnosťou väčšina predplatiteľov uzatvára zmluvy, kupuje smerovače Wi-Fi, takže by bolo logické upriamiť pozornosť čitateľov zaujímajúcich sa o algoritmy. nastavenia WiFi smerovačov, konkrétne poskytovateľovi Rostelecom. Pretože sa Wi-Fi stáva čoraz populárnejším typom internetového pripojenia, ktoré nahradzuje aj káblový internet, je pre každého používateľa nevyhnutná schopnosť porozumieť konfiguračným funkciám. Smerovač Wi-Fi od spoločnosti Rostelecom sa z hľadiska konfigurácie príliš nelíši od ostatných smerovačov, ale keďže tento konkrétny poskytovateľ je najbežnejší v Ruskej federácii, stojí za to sústrediť sa na popis metód nastavenia takéhoto spojenia.
Možné schémy pripojenia
Predplatitelia spoločnosti Rostelecom môžu na svojich počítačoch pripojiť Wi-Fi dvoma spôsobmi. Prvý z nich používa modem Rostelecom s funkciou distribúcie bezdrôtových sietí, súčasne prijíma pripojený internetový prenos a pracuje ho cez Wi-Fi. Pretože to zvyčajne nie je najpohodlnejší a najspoľahlivejší spôsob, odporúčame vám postupovať podľa inej možnosti, ako je pripojenie zariadenia. Predpokladá prítomnosť smerovača od spoločnosti Rostelecom aj modemu. V takom prípade sa nemôžete pripojiť k počítaču, ale k smerovaču, pretože fungujú vo dvojiciach. Je dôležité, aby ste po pripojení modemu k počítaču Wi-Fi nepracovali, keď je počítač vypnutý. Distribúcia pomocou smerovača je možná nepretržite.
Ako pripojiť router D-Link DIR-300 k internetu od spoločnosti Rostelecom?
Existujú možnosti pripojenia, keď zariadenie vykonáva funkcie smerovača aj modemu súčasne. Najbežnejším typom takýchto zariadení je D-Link DIR-300. Najskôr na svojom smerovači nastavte káblové pripojenie na internet. K tomu musí byť kábel zasunutý do konektora s podpisom INTERNETU. Nachádza sa na zadnej strane zariadenia a často sa odlišuje inou farbou. Do portu, na ktorom je napísané číslo jedna, musíte vložiť ethernetový kábel (spravidla je umiestnený v súprave spolu s Smerovač Wi-Fi). Druhý koniec kábla pripojte k sieťovej karte vášho počítača.

Poznámka! Na smerovačoch so 4 portami od spoločnosti Rostelecom sa na pripojenie na internet používajú 1 a 2 vstupy. Tretí a štvrtý krok sú spojené s nastavením IP televízie, a preto ich nemožno použiť na prístup na internet.
Ak hovoríme o tom, ako pripojiť smerovač od daného poskytovateľa, potom treba povedať, že akékoľvek pripojenie káblov musí byť vykonané bez zlyhania, keď nefunguje napájanie. Po pripojení všetkých káblov môžete zariadenie zapnúť. Musíte počkať, kým indikátor WLAN nebude stabilný, a potom začať proces nastavenia zariadenia podľa pokynov nižšie.
Mali by ste začať konfiguráciou sieťovej karty. Pomocou tlačidla ŠTART by ste sa mali dostať do časti ovládacieho panela a potom do centra ovládania a zdieľania siete. Vyberte dostupnú sieť a vyhľadajte panel Vlastnosti.
Podsekcia „Všeobecné“ má riadok „Internetový protokol (TCP / IP)“, musíte ho zvoliť dvojitým kliknutím pravým tlačidlom myši. Oproti podpoložkám „Získať adresu IP automaticky“ a „Získať adresu servera DNS automaticky“ začiarknite políčko, všetko uložte a zavrite okná. Prvá etapa nastavenia je dokončená.

Pred inštaláciou smerovača D-Link DIR-300 skontrolujte adresu, na ktorej webové rozhranie smerovača funguje. Je to uvedené na zariadení a zvyčajne to zodpovedá štandardným adresám IP pripojení pre predplatiteľov spoločnosti Rostelecom a vyzerá to takto: http://192.168.0.1. Nachádza sa tiež adresa http://192.168.1.1, ale takýchto zariadení je menej.
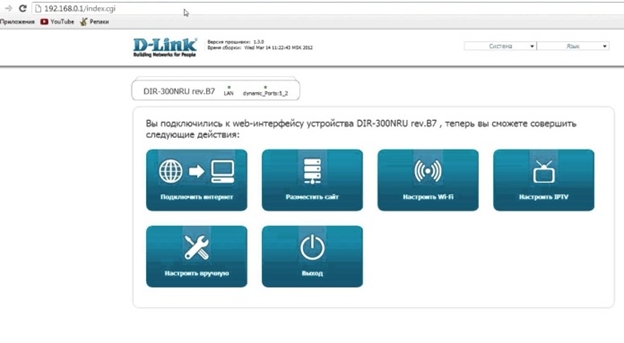
Tieto údaje zadajte do riadka ľubovoľného internetového prehliadača, čím opustíte ponuku nastavení smerovača. Pre vstup budete musieť zaregistrovať užívateľské meno a heslo. Do oboch polí - pre prihlasovacie meno aj heslo - stačí zadať „admin“. V niektorých zariadeniach by ste mali namiesto riadku „heslo“ ponechať prázdny reťazec. Ďalej sa otvorí časť „Sieť“ a potom - WAN. Nájdite podpoložku s dynamickou adresou IP. Vo vlastnostiach siete musíte zmeniť na „aktívne“ a protokoly DNS - „automaticky“. Po tomto všetkom už iba uložíme údaje a zavrieme okná.
Konfigurácia prístupu Wi-Fi
Po úspešnom dokončení všetkých vyššie uvedených krokov sa zobrazí internetové pripojenie. Ak nie je k dispozícii pripojenie Wi-Fi, reštartujte počítač. Ak ste urobili všetko správne, zobrazí sa pripojenie Wi-Fi, ak nie, pripojte kábel a znova starostlivo skontrolujte všetky body. Môžete pripojiť kábel a postup opakovať v prípade akejkoľvek poruchy.
Ďalej v položke "Základné parametre" - vyberte sieť, ktorá bola nastavená predtým. V nastaveniach zabezpečenia nájdite „Authentication System“, nastavte parametre na „WPA / WPA2 mixed“. Hneď pod touto položkou sa odporúča zmeniť nové heslo pre vaše pripojenie Wi-Fi. Môžete si ich vziať oba na obale od routeru, každý má svoje vlastné sériové heslo, alebo nastaviť nové, pričom zmeníte štandardné nastavenie, kde heslo vôbec nie je.
Okrem toho môžete pomocou sieťového kábla a štandardného vyplnenia polí pre prihlásenie a heslo „admin“ kedykoľvek vstúpiť do ponuky a zmeniť heslo pre svoje pripojenie Wi-Fi. Zmena hesla nie je vôbec zložitá, stačí zadať nové. Odporúčame tiež zmeniť heslo mesiac po použití, čo pomáha udržiavať bezpečnosť spojenia.
Dnes prídeme na to, ako nastaviť Wi-Fi od spoločnosti Rostelecom. Počet predplatiteľov spoločnosti Rostelecom, ktorí sa chcú pripojiť k internetu prostredníctvom Wi-Fi, každým dňom rastie. Popularita bezdrôtového prístupu je pochopiteľná - všetky moderné prístroje sú preň určené. Inštalácia bodu WI-FI vám navyše umožní zbaviť sa sieťového kábla, ktorý sa vám zamotá pod nohami a pokazí interiér. Na základe želaní zákazníkov poskytovateľ pridal bezdrôtový prístup na internet do zoznamu svojich služieb a dokonca k tomu poskytuje potrebné vybavenie. Poďme zistiť, ako pripojiť smerovač Rostelecom k počítaču a nastaviť bezdrôtový internet ADSL.- Dôležité informácie o bezdrôtových sieťach
- Možnosti pripojenia smerovača
- Ako pripojiť smerovač ako modem
- Nastavenie bezdrôtovej siete v modeme s Wi-Fi
- Trochu o zabezpečení spojenia
- Nastavenie páru modem - smerovač
- Ako nastaviť Wi-Fi na mobilných gadgetoch
Interaktívna televízia.
V akých prípadoch môže byť služba Beep mimoriadne užitočná, sa dozviete tu.
Začíname sieťovou kartou. Prostredníctvom tlačidla „Štart“ musíte prejsť do „Ovládacieho panela“ a potom do „Centra sietí a zdieľania“. Klikneme na ikonu dostupnej siete, v rozbaľovacej ponuke klikneme na poslednú položku - „Vlastnosti“. Tu v podsekcii „Všeobecné“ vyberte v zozname riadok „Internetový protokol (TCP / IP)“ a dvakrát naň kliknite. Zaškrtnite políčko pred riadkami „Získať adresu IP automaticky“ a „Získať adresu servera DNS automaticky“ a kliknite na tlačidlo „Uložiť“. Prvá etapa je za nami, všetky okná sa dajú zavrieť.
Pred inštaláciou smerovača Rostelecom skontrolujte adresu webového rozhrania, aby ste mohli vykonať nastavenia. Spravidla je to uvedené v pokynoch alebo na štítku na zadnej strane zariadenia a vyzerá to ako kombinácia čísel a bodiek. Pre model D-Link DIR-300, o ktorom uvažujeme, môže byť táto adresa - http://192.168.0.1 alebo http://192.168.1.1
Zadaním týchto čísel do panela s adresou ľubovoľného prehľadávača zobrazíte tabuľku nastavení. Systém vás požiada o prihlasovacie meno a heslo - do oboch stĺpcov zadajte „admin“. Otvorí sa okno, v ktorom vyberte sekciu „Sieť“ a potom - WAN. Kliknite na pripojenie s dynamickou IP, v nastavení vlastností siete IGMP - „aktívny“, pred DNS vyberte „automaticky“. Zvyšné konfigurácie nie je potrebné meniť, stačí kliknúť na tlačidlo „Uložiť“ a v ďalšom okne „Pridať“. Pred vami sa otvorí okno s niekoľkými sekciami, v každej z ktorých budete musieť nastaviť hodnoty určitých parametrov.
Časť „Všeobecné nastavenia“:
- Typ pripojenia - PPPoE;
- Port - Port5;
- Názov - vymyslite ľubovoľný názov svojej siete;
- je aktivovaná možnosť „Povoliť“.
- MTU - 1 500;
- MAC - vyberte adresu podľa pokynov pre smerovač.
- Používateľské meno a heslo - prevzaté zo zmluvy so spoločnosťou Rostelecom;
- Autentifikačný algoritmus - AUTO;
- MTU - 1492;
- Interval LCP - 30;
- Porucha LCP - 3;
- Buďte nažive - postavte oproti nej „vtáka“.
interaktívna televízia nefunguje.
Tento článok vám pomôže správne nakonfigurovať smerovač d link dir 620.
Prejdite do sekcie „Nastavenia zabezpečenia“ a parameter „Authentication System“ nastavte na „WPA / WPA2 mixed“. Tu nastavte heslo pre pripojenie k bezdrôtovej sieti. Môžete to vziať zo štítku na zadnej strane smerovača alebo si vytvoriť svoj vlastný. Ostatné parametre nechajte tak, ako sú. Skontrolujte, či je pole „Maximálny počet klientov“ 0 - v takom prípade router túto hodnotu určí automaticky.
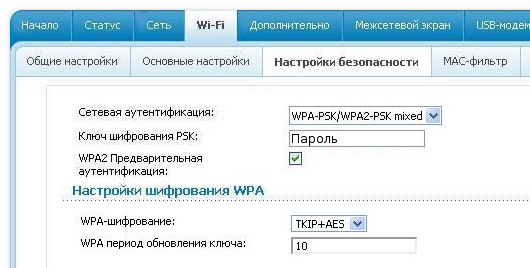
Uložte nastavenia, zatvorte webové rozhranie a reštartujte počítač. Ak je všetko vykonané správne, mali by ste mať k dispozícii bezdrôtovú sieť pre všetky zariadenia. Keď dokončíte pripojenie smerovača od spoločnosti Rostelecom k počítaču a uistíte sa, že funguje správne, môžete odpojiť ethernetový kábel, ktorý už nebudete potrebovať.
Ako povoliť bezpečnostný režim na smerovači wi-fi od spoločnosti Rostelecom

Po pripojení smerovača Rostelecom k notebooku alebo počítaču a nastavení bezdrôtovej siete je užitočné prijať určité opatrenia na obmedzenie prístupu k nemu. Okrem nastavenia hesla, ktoré ste už vykonali počas úvodného nastavenia, môžete skryť prístupový bod tak, aby ho nebol viditeľný iba pre vás. To sa deje vo webovom rozhraní smerovača na karte „Wi-Fi“. Prejdite do časti „Prístupový bod“ a začiarknite riadok „Skryť prístupový bod“.
Okrem skrytého názvu môžete na pripojení nastaviť režim šifrovania. Predvolene je vypnutá. Môžete ich tiež aktivovať v časti „Nastavenia zabezpečenia“ nastavením príslušného začiarkavacieho políčka. Ak máte v dôsledku aktivácie tohto režimu problémy s prístupom k sieti, pripojte smerovač k počítaču pomocou kábla a zakážte šifrovanie.
Ako pripojiť smerovač wi-fi k modemu Rostelecom
Preskúmali sme metódu bezdrôtového sieťového zariadenia, v ktorom smerovač prijíma prenos a distribuuje ho. Ale ak už máte modem, ktorý nechcete meniť, môžete si k nemu nainštalovať aj router. Pred pripojením smerovača k modemu Rostelecom sa uistite, že internet pracuje na kábli, a obnovte nastavenia na smerovači wi-fi. ![]()
Na pripojenie modemu k smerovaču použite sieťový kábelto bolo v krabici s vybavením. Jeden koniec zapojte do konektora LAN na modeme, druhý do wAN port na routeri. Ak existuje viac konektorov LAN, vyberte prvý alebo druhý. Zapojte zariadenie. Ak sú zariadenia pripojené správne a váš modem je nakonfigurovaný tak, aby automaticky distribuoval adresy IP, smerovač okamžite začne distribuovať internet prostredníctvom bezdrôtových kanálov.
Po pripojení smerovača k modemu Rostelecom sa prístup k sieti nezobrazil? To znamená, že vaša automatizácia nie je nakonfigurovaná a adresy IP musíte nastaviť manuálne. Ak to chcete urobiť, otvorte prehliadač a do príkazového riadku zadajte adresu webového rozhrania smerovača. Musí to byť uvedené v pokynoch alebo na štítku na zadnej strane zariadenia.
Prejdite na kartu WAN (alebo Wi-Fi, v závislosti od modelu zariadenia). Typ pripojenia WAN musí byť nastavený na Dynamic IP. Ak je nastavené inak, zmeňte hodnotu parametra. Uložte nastavenia a reštartujte všetky zariadenia - modem, počítač a smerovač - pomocou napájacieho zdroja.
Nastavenie Wi-Fi na tablete
Otázka, ako pripojiť tablet k smerovaču Rostelecom, sa v skutočnosti obmedzuje na to, ako povoliť Wi-Fi v miniaplikácii. Pre všetky zariadenia v systéme Android bude algoritmus pripojenia rovnaký. Prejdite do nastavení, vyberte sekciu WI-FI a posuňte posúvač v nej do polohy „Zapnuté“. Ďalej kliknite na názov sekcie a na pár sekúnd podržte prst. Zobrazí sa zoznam bezdrôtových sietí, v ktorých musíte zvoliť svoj prístupový bod. V prípade potreby zadajte heslo pre Wi-Fi, ktoré bolo predpísané v nastaveniach smerovača.
Pozor: heslo Wi-Fi nie je heslo k internetu, ani osobné číslo účtu! Nie je v databáze poskytovateľa, aj keď ste boli pripojení pomocou zariadenia Rostelecom. Bezpečnostný kľúč je spravidla uvedený na štítku samotného smerovača za slovami Pass alebo Key. Vidíte to aj na vlastnostiach bezdrôtovej siete v počítači, z ktorého boli vykonané nastavenia.
Ak v nastaveniach smerovača nie je povolený server DHCP, môžu nastať ťažkosti s pripojením miniaplikácií. V takom prípade po výbere siete začiarknite políčko „Zobraziť rozšírené nastavenia“ a vyberte vlastné sieťové nastavenia. K dispozícii budú polia pre zadanie IP adries, brány, masky podsiete a DNS servera. Vyplňte ich podľa nastavení smerovača a kliknite na tlačidlo „Pripojiť“.
Teraz máte úplné informácie o tom, ako pripojiť smerovač Rostelecom k zariadeniam v domácnosti a ako ho správne nakonfigurovať bezdrôtový internet... V prípade ťažkostí sa môžete kedykoľvek obrátiť na pokyny na webových stránkach spoločnosti. Nachádzajú sa v sekcii „Pre seba“ -\u003e „Podpora“ -\u003e „Domáci internet“. Nezabudnite nastaviť svoj región v hlavičke stránky, nastavenia zariadenia sa môžu líšiť v závislosti od toho, kde žijete!