Správna rekonfigurácia smerovača. Údaje pre smerovač
Ak chcete zistiť údaje o organizácii pripojenia smerovača k internetu, musíte na stránke nastavení zadať informácie poskytnuté poskytovateľom. Ale ak také informácie nemáte, čo robiť? Ak chcete zistiť tieto údaje, musíte do počítača vložiť kábel na pripojenie k internetu a odpojiť ho od smerovača (je lepšie vykonať všetky pripojenia so zariadením odpojeným od zdroja napájania).
Prejsť na položku „ sieťové pripojenia„Rovnako ako ďalej. Mala by existovať položka „pripojenie k miestnej sieti“ alebo „Pripojenie k internetu“, dvakrát na ňu kliknite. Otvorí sa okno s prípojkami.
Tam dvojitým kliknutím vyberiete „Internet Protocol Version 4“. Otvorí sa okno s vlastnosťami.
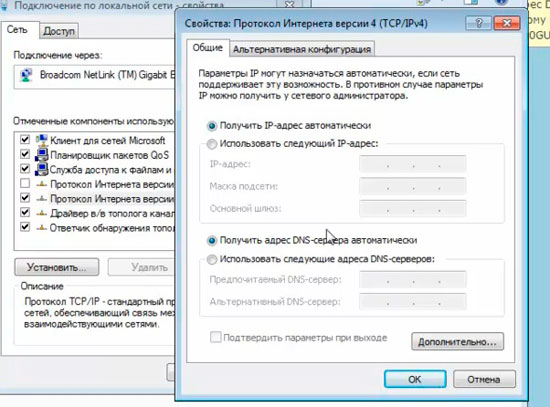
Na tomto obrázku vidíte možnosť, keď je všetko pripojené automaticky, také pripojenie bude, keď pripojíte počítač k smerovaču. A ak ste pripojili internet priamo k počítaču, mali by existovať určité údaje, ktoré použijete na konfiguráciu smerovača. Môžete sa tiež pozrieť na alternatívnu konfiguráciu.

Všetky informácie je možné prepísať. Potom začiarknite políčka „získať adresu IP automaticky“ a „Automaticky získať adresu servera DNS“, je to potrebné pre prácu so smerovačom. Kliknutím na „ok“ zatvoríte otvorené okná. Potom v okne nastavení smerovača zadáte prijaté údaje.
Dobré popoludnie priatelia! Dnes mám veľmi dôležitú tému, ktorá netoleruje oneskorenie a vyžaduje vašu účasť.
Chalani od Dr. Web ma vyzval na prejav aktivity nového vírusu a 26. 2. 2014 vstúpenie do novej vírusovej databázy Trojan-Trojan.Rbrute, ktorého účelom, spočíva v hacknutí Smerovač Wi-Fi bežní používatelia, ako ste vy a ja.
A práve teraz potrebujeme zmeňte nastavenia nášho smerovača!
Prečítajte si celý článok na webe Dr.Web o tom, ako Trojan.Rbrute infiltruje okná a čo dokáže.
O antivíruse Dr.Web som písal podrobne v, zároveň sa naučíte trik, ako získať Dr.Web Security Space 9.0 zadarmo na 90 dní!
Sakra! Milióny bežných ľudí, bežných používateľov internetu, sú vystavení riziku infikovania svojho systému bez toho, aby o tom vôbec vedeli! Nesúhlasím s týmto stavom vecí a budem sa usilovať zverejňovať informácie o tak nízkych a nezákonných činnostiach ...
A dnes, už teraz, uzavrieme jeho prístup k nám raz a navždy!
Táto hlúposť sa bez okolkov dostane do nášho počítača, notebooku, ktorý nám ani len nenapadol a začne ho spravovať, ako doma.
V tejto súvislosti som považoval za potrebné okamžite vás na túto infekciu upozorniť, a to pomocou praktických krokov, poďme zistiť, čo a ako robiť práve teraz, aby sme sa nestali obeťou Trojan.Rbrute!
Aký máte Wi-Fi router?
Chcem poznamenať, že Trojan.Rbrute sa doteraz naučil rozbíjať nie všetky smerovače, ale iba niektoré z ich modelov; tu je však zoznam, ak nevidíte ten váš, neznamená to, že ste v bezpečí! Myslím si, že je to otázka času.
D-Link: DSL-2520U, DSL-2600U
TP-Link:TD-W8901G, TD-W8901G 3.0, TD-W8901GB, TD-W8951ND, TD-W8961ND, TD-8840T, TD-8840T 2.0, TD-W8961ND, TD-8816, TD-8817 2.0, TD-8817, TD-W8151N , TD-W8101G
ZTE: ZXV10 W300, ZXDSL 831CII
A niektoré ďalšie modely ...
Nastavenia, ktoré musíme zmeniť, sa nachádzajú v ovládacom paneli smerovača, žijú na konkrétnej adrese.
Ako vstúpiť na ovládací panel smerovača Wi-Fi
Napríklad môj TP-Link TL-WR841ND (ru) má adresu na ovládací panel: 192.168.1.1 tento digitálny kľúč stačí skopírovať a vložiť do panela s adresou prehliadača.
Bežné adresy pre iných výrobcov smerovačov (ak nie je k dispozícii prístup, pozrite si pokyny pre smerovač):
D-Link: 192.168.0.1
ASUS, TP-Link, Netgear, Linksys: 192.168.1.1
Belkin: 192.168.2.1
Po zadaní adresy sa zobrazí výzva na zadanie prihlasovacieho hesla na vstup do panela správcu.
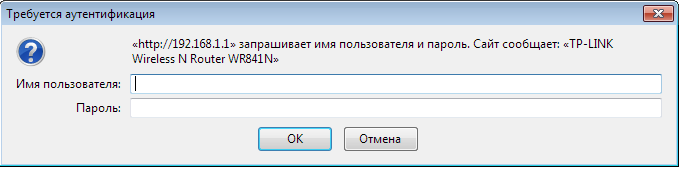 V predvolenom nastavení sa všade zobrazujú ako: Správca, správca
V predvolenom nastavení sa všade zobrazujú ako: Správca, správca
Trojan.Rbrute, ktorý ich pozná, preniká do nastavení vášho smerovača Wi-Fi a začína tam spravovať.
Je to prihlasovacie heslo, ktoré potrebujeme a meníme! Týmto sa uzatvára prístup do srdca smerovača!
Aké by malo byť heslo
Existuje trik, čím zložitejšie je heslo, tým spoľahlivejšia je ochrana, prípad sa berie do úvahy, takže vám odporúčam vytvoriť zložité heslo a nedať Trojan.Rbrute jednu šancu!
Tu je príklad použitia veľkých a malých písmen v hesle, ktoré tiež striedajú alfanumerické znaky: (príklad FuRy9z5F6), zmeňte Admin na podobné a bude to najlepšie pre zabezpečenie vašich dát.
Na príklade smerovača TP-Link si pozrite video o tom, ako zmeniť prihlasovacie heslo anglickej verzie panela správcu:
Dnes sme vykonali veľmi dôležitú prácu, zmenili sme nastavenia smerovača, prakticky uzavreli prístup k Trojan.Rbrute Trojan na našom počítači. To však nie je všetko, čoskoro napíšem príspevok o tom, ako aktualizovať firmvér smerovača, prečo je to potrebné? Funguje vám všetko dobre?
Chlapci, je nevyhnutné aktualizovať firmvér smerovača Wi-Fi, aktualizujete databázy vášho antivírusu! Aj tu je nový firmvér opravou netesnej ochrany vášho systému ...
Pri aktualizáciách svojich produktov výrobcovia opravujú chyby a objavujúce sa bezpečnostné chyby.
Všeobecne som včera zmenil svoje prihlasovacie heslo a aktualizoval firmvér na svojho mimozemšťana, prečítal si, ako som ho kúpil.
Počas aktualizácie som narazil na určité ťažkosti a strávil som pol dňa obnovovaním Wi-Fi.
Ak výkon smerovača nestačí na stabilné pokrytie bytu, domu alebo kancelárie v sieti Wi-Fi, sú potrebné ďalšie zariadenia. Existujú tri spôsoby, ako posilniť slabý signál hlavného smerovača: nainštalovať ďalšiu anténu, opakovač alebo iný smerovač. Každá metóda má výhody a nevýhody, poďme sa venovať tretej možnosti podrobnejšie.
Ako nastaviť smerovač
Ak chcete nakonfigurovať smerovač, pripojte k nemu počítač alebo iné zariadenie s webovým prehliadačom:
- počítač môžete pripojiť pomocou kábla pripojením sieťovej karty počítača k dostupnému portu LAN smerovača;
- k bezdrôtovému smerovaču sa môžete pripojiť bezdrôtovo pomocou notebooku, tabletu alebo smartfónu.
V predvolenom nastavení je bezdrôtovej sieti priradený názov (SSID) zhodný s názvom modelu smerovača a prístup k zdieľanej sieti Wi-Fi nie je chránený heslom.
Po nadviazaní spojenia so smerovačom otvorte webový prehľadávač v počítači alebo pripojenom bezdrôtovom zariadení a do panela s adresou zadajte adresu IP smerovača. Napríklad pre smerovač TP-LINK bude adresa nasledovná: http://192.168.0.1
Zadaním adresy IP smerovača do panela s adresou prehľadávača sa otvorí prístup k ovládaciemu paneluIlustrácie sú prevzaté z nastavení smerovača TP-LINK TL-WR 1045, od iných výrobcov vyzerá ovládací panel inak, ale všeobecné princípy, skratky a pojmy budú rovnaké.
Správna adresa IP, používateľské meno a heslo potrebné na vstup do ovládacieho panela sú uvedené na štítku pripevnenom k \u200b\u200bspodnej časti smerovača.
 IP adresa, prihlasovacie meno a heslo ovládacieho panela sú uvedené na typovom štítku v spodnej časti smerovača
IP adresa, prihlasovacie meno a heslo ovládacieho panela sú uvedené na typovom štítku v spodnej časti smerovača Prihlasovacie meno a heslo uvedené na štítku sa vzťahujú iba na ovládací panel, nie však na bezdrôtovú sieť distribuovanú smerovačom. Po zadaní prihlasovacieho mena a hesla sa zobrazí hlavná obrazovka, ktorá zobrazuje informácie o stave zariadenia a poskytuje prístup k položkám ponuky pre režimy nastavenia.
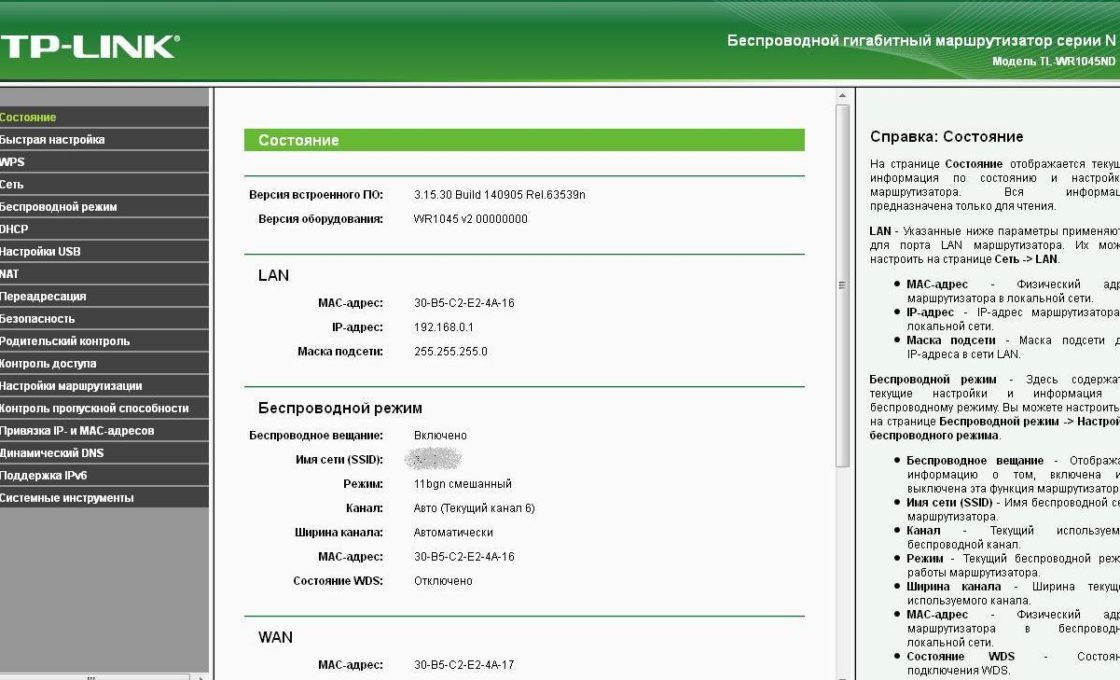 Po zadaní prihlasovacieho mena a hesla sa dostanete na hlavnú obrazovku ovládacieho panela smerovača
Po zadaní prihlasovacieho mena a hesla sa dostanete na hlavnú obrazovku ovládacieho panela smerovača
Pokiaľ to nie je potrebné, nemeňte výrobné nastavenia v nastaveniach smerovača. Po vykonaní zmien v nastaveniach smerovača reštartujte zariadenie.
Video: nastavenie smerovača Wi-Fi
Dva spôsoby pripojenia smerovačov
Smerovače sú pripojené do jednej lokálnej siete buď káblom alebo bezdrôtovo. Odporúča sa používať zariadenia od rovnakého výrobcu.
Káblové pripojenie
Medzi hlavný a sekundárny smerovač je položený kábel krúteného páru (kábel UTP). V hlavnom smerovači je kábel pripojený k zásuvke LAN a v ďalšom smerovači k zásuvke WAN (táto zásuvka je farebne zvýraznená a niekedy sa nazýva internet). S týmto pripojením bude ďalší smerovač slúžiť pre hlavné sieťové zariadenie a hlavný ďalší bude slúžiť ako poskytovateľ, ktorý bude distribuovať internet a poskytovať dynamickú adresu IP.
Pred inštaláciou ďalšieho smerovača si premyslite, ako bude kábel položený, a starostlivo zmerajte dĺžku budúceho káblového kanála. Pri zakúpení kábla zakúpte o jeden meter viac ako merané káblové vedenie a požiadajte predajcu, aby konce kábla okamžite zalomil do konektorov. Ak káblový kanál vedie mimo areálu a je vystavený prírodným vplyvom, zakúpte si kábel so zosilneným plášťom.
Výhody metódy:
- spoľahlivosť a stabilita káblového pripojenia;
- ľahká konfigurácia oboch smerovačov;
- miesto inštalácie ďalšieho smerovača nie je obmedzené na oblasť bezdrôtového pokrytia hlavného smerovača.
Nevýhody metódy:
- potreba nákupu a položenia kábla;
- pri prenose smerovača bude musieť byť kábel presunutý na nové miesto.
Konfigurácia smerovačov s káblovým pripojením
Ak je hlavný smerovač už nakonfigurovaný na spoluprácu s poskytovateľom a na prácu nie sú žiadne sťažnosti, potom nie je potrebné nič meniť v nastaveniach.
Uistite sa, že je na hostiteľskom smerovači povolená funkcia DHCP na automatickú distribúciu adries IP v sieti LAN. Počiatočnú a konečnú adresu IP nemusíte meniť.
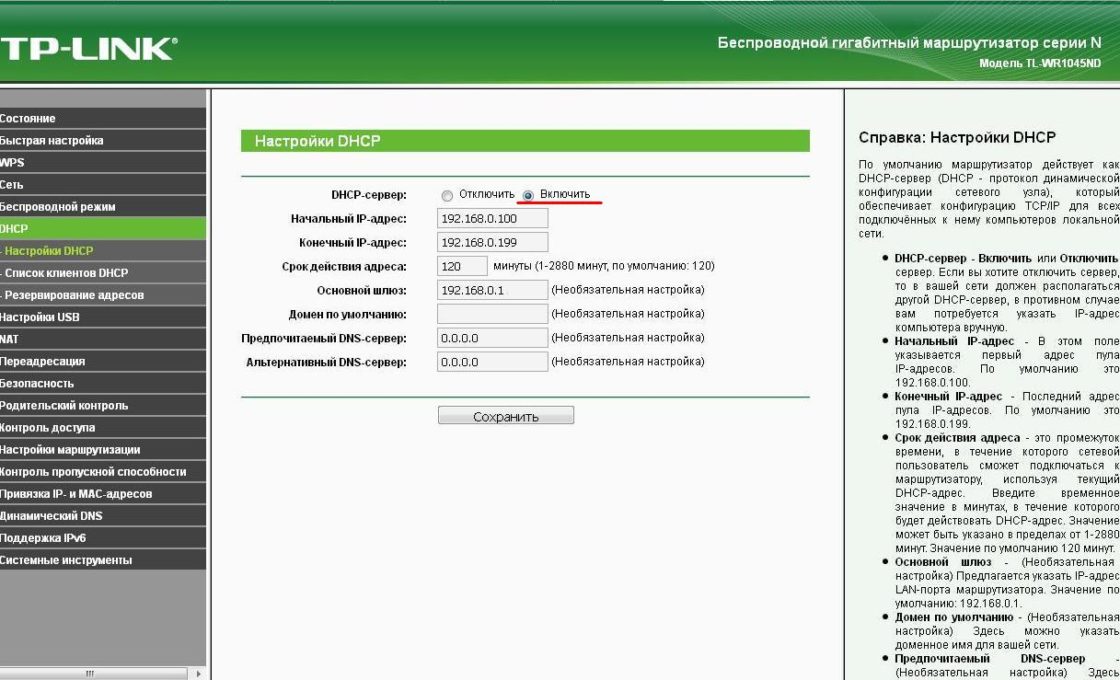 Musí byť povolená funkcia servera DHCP na hlavnom smerovači
Musí byť povolená funkcia servera DHCP na hlavnom smerovači
Nastavenie ďalšieho smerovača
Odporúča sa okamžite resetovať všetky zmeny vykonané v nastaveniach smerovača na hodnoty prednastavené výrobcom. Ak to chcete urobiť, zapnite smerovač, nájdite tlačidlo Reset na zadnom paneli, stlačte a podržte ho po dobu 5–7 sekúnd. Aby ste zabránili náhodnému vynulovaniu nastavení, je tlačidlo skryté vo vnútri puzdra a môžete ho cez otvor pretlačiť ihlou alebo neodstránenou sponkou.
 Príklad umiestnenia resetovacieho tlačidla na zadnej strane smerovača: tlačidlo je skryté vo vnútri, je viditeľná iba diera na stlačenie
Príklad umiestnenia resetovacieho tlačidla na zadnej strane smerovača: tlačidlo je skryté vo vnútri, je viditeľná iba diera na stlačenie V ďalšom smerovači sú skontrolované a nastavené dve nastavenia:
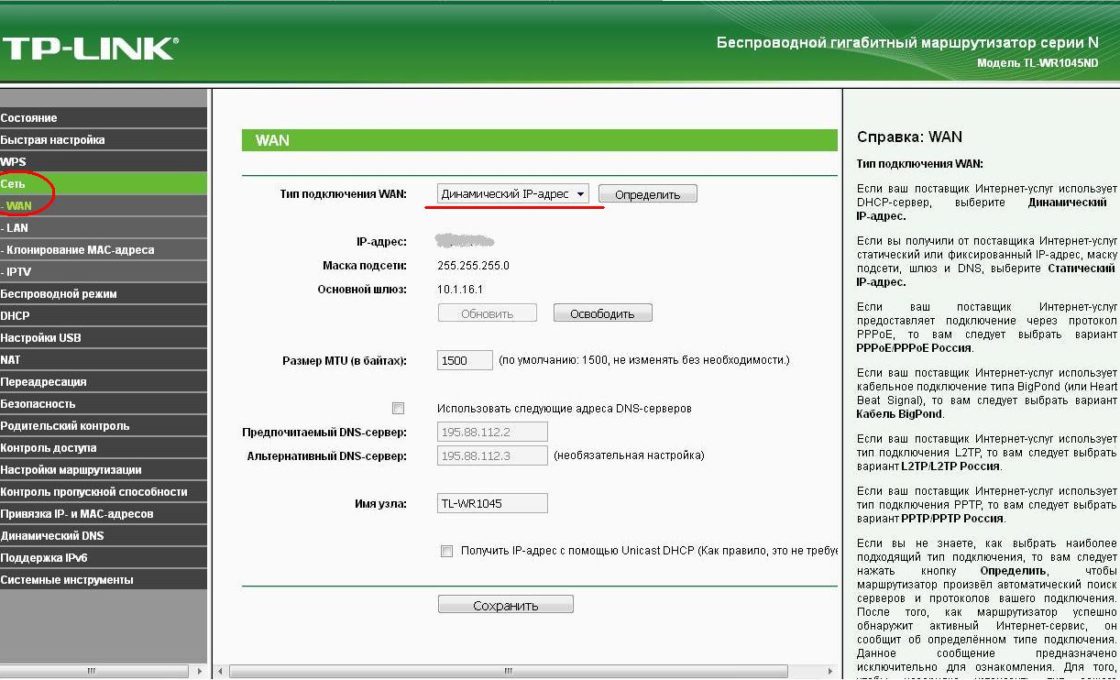
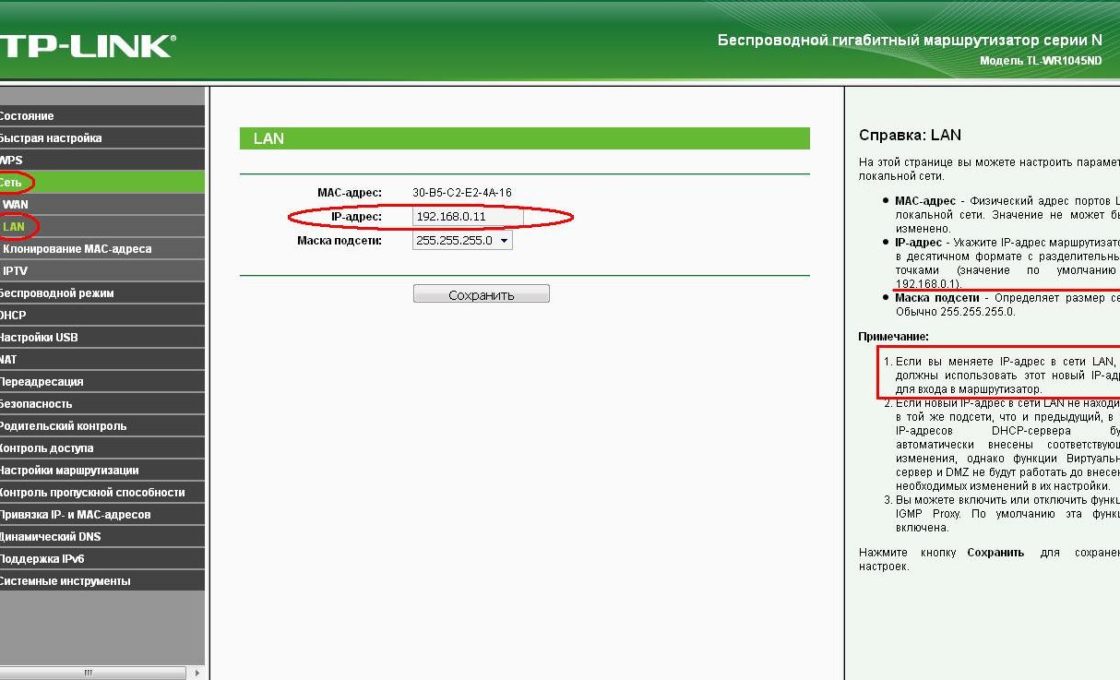 Vykonaním zmien na vlastnej IP adrese dodatočného smerovača sa vyhnete konfliktu rovnakých adries v tej istej sieti
Vykonaním zmien na vlastnej IP adrese dodatočného smerovača sa vyhnete konfliktu rovnakých adries v tej istej sieti
Po zmene adresy IP smerovača zadajte novú adresu do panela s adresou prehliadača, aby ste sa znova dostali k ovládaciemu panelu.
Tam, kde je kábel pripojený, existuje možnosť káblového pripojenia lAN port ďalší router. Táto možnosť je zložitá pri konfigurácii a oproti WAN pripojeniu neponúka žiadne výhody.
Bezdrôtové pripojenie Wi-Fi
Výhody metódy:
- nevyžaduje fyzické pripojenie smerovačov káblom;
- umožňuje v prípade potreby ľahko presunúť ďalší smerovač.
Nevýhody metódy:
- relatívna zložitosť nastavenia;
- spomaliť rýchlosť bezdrôtovej siete.
 Hlavný smerovač prijíma internet od poskytovateľa a distribuuje ho po bezdrôtovej sieti LAN1; ďalší smerovač prijíma internet bezdrôtovo z hlavného smerovača a distribuuje ho prostredníctvom bezdrôtovej siete LAN2
Hlavný smerovač prijíma internet od poskytovateľa a distribuuje ho po bezdrôtovej sieti LAN1; ďalší smerovač prijíma internet bezdrôtovo z hlavného smerovača a distribuuje ho prostredníctvom bezdrôtovej siete LAN2
Konfigurácia smerovačov pri pripojení cez Wi-Fi
Pri pripájaní dvoch smerovačov v miestnej sieti cez bezdrôtový kanál sa používa anglické „Wireless Distribution System (WDS)“, prepojovacie „pripojenie“, určené špeciálne na rozšírenie oblasti pokrytia Wi-Fi.
Pochopenie mostového pripojenia (WDS)
Po nadviazaní tohto typu pripojenia hlavný smerovač pracuje v štandardnom režime a ďalší slúži ako zosilňovač Wi-Fi, ktorý ďalej prijíma a distribuuje signál.
Pre pripojenie smerovačov v režime „bridge“ je potrebné medzi nimi vytvoriť stály (pevný) komunikačný kanál a v nastaveniach určiť fyzické adresy pripojených zariadení. Na konfiguráciu „mosta“ sú oba smerovače zapnuté, hlavný smerovač je predkonfigurovaný pre poskytovateľa, prijíma a distribuuje internet a ďalšie nastavenia sú prednastavené na výrobné nastavenia stlačením tlačidla Reset.
Konfigurácia hlavného smerovača pre režim WDS
Meníme režim automatického výberu vysielacieho kanálu na režim pevného kanálu (napríklad na 11. kanál).
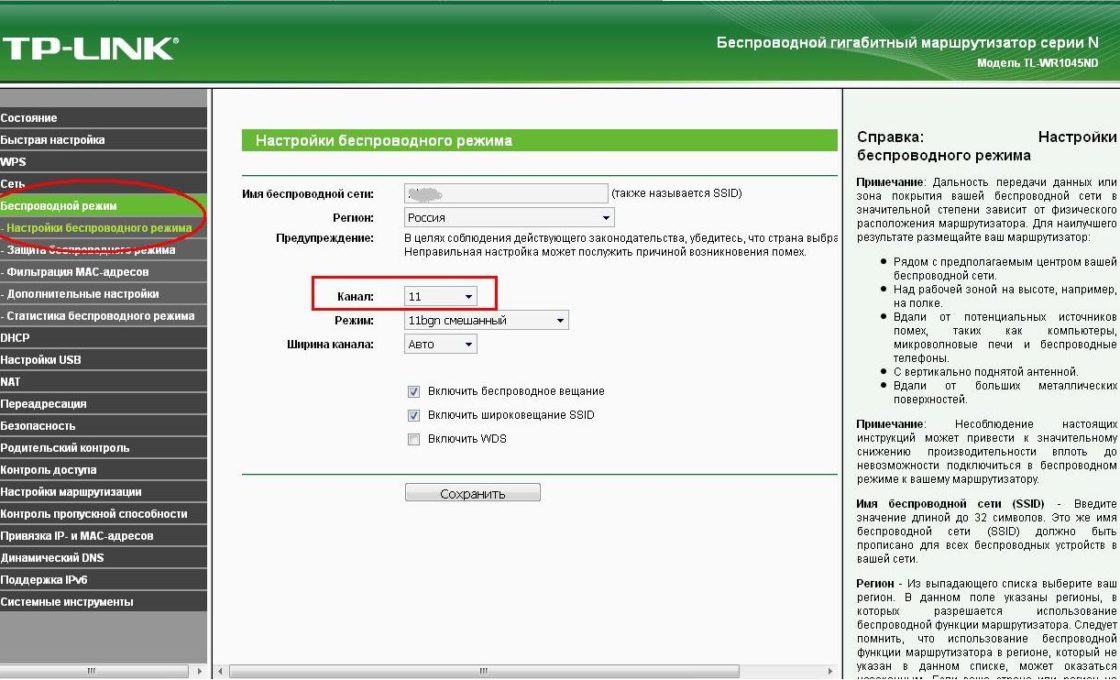 Výber pevného vysielacieho kanálu č. 11 namiesto prednastaveného automatického výberu
Výber pevného vysielacieho kanálu č. 11 namiesto prednastaveného automatického výberu
Nastavenie čísla pevného kanálu zabráni tomu, aby smerovač automaticky skenoval vzduch a vybral najmenej načítaný kanál. Preto, ak v jeho blízkosti pracujú cudzinci bezdrôtové siete, budete musieť ručne experimentálne zvoliť najmenej načítaný kanál alebo použiť špeciálny program vyhľadať bezplatný kanál. Číslo kanála musí byť zmenené súčasne na oboch smerovačoch - hlavnom aj dodatočnom.
Konfigurácia ďalšieho smerovača pre režim WDS
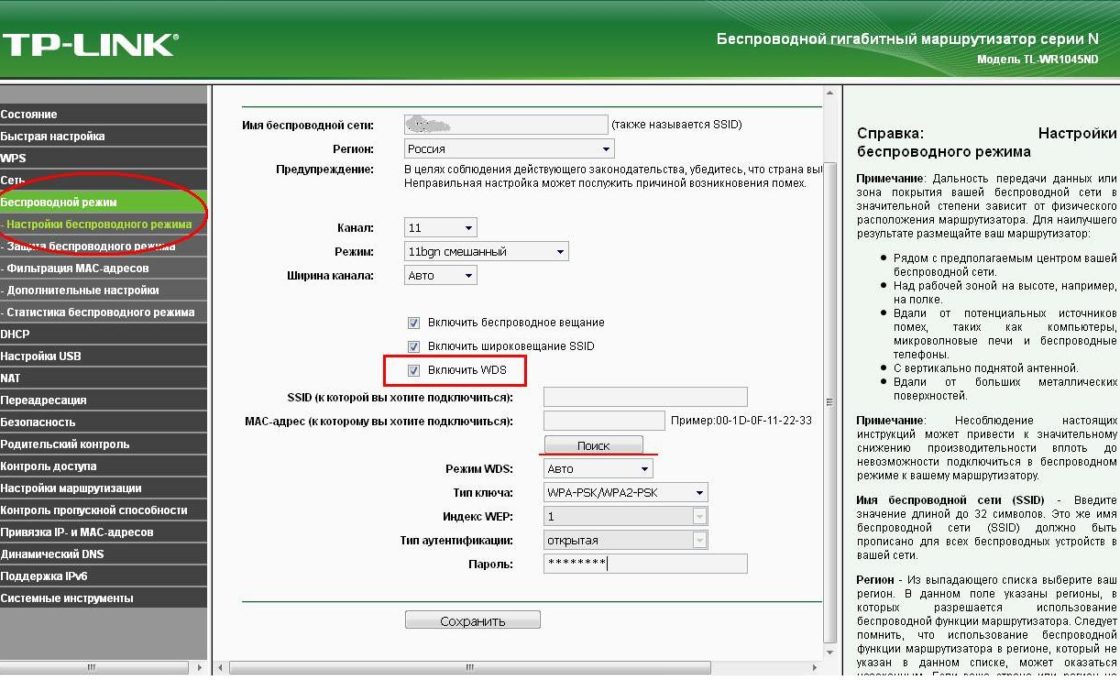
Na hlavnej stránke ovládacieho panela smerovača by sa mal v riadku „WDS Status“ zobraziť „running“. To znamená, že ďalší smerovač je pripojený k hlavnému smerovaču a distribuuje internet.
Video: ako vytvoriť sieť Wi-Fi medzi smerovačmi (WDS)
Budovanie komplexnej siete si vyžaduje vedomosti a skúsenosti. Ak ste si istí svojimi schopnosťami, použite naše pokyny. Ak máte pochybnosti o svojich schopnostiach, je lepšie vyhľadať pomoc.
Stáva sa, že ste si router kúpili z rúk, ale pôvodne mal nesprávne nastavenie. Stáva sa, že sa váš poskytovateľ zmenil, a preto sa staré nastavenia opäť nezmestia - nie je k dispozícii žiadne pripojenie. Vo všetkých týchto prípadoch musíte vedieť, ako prekonfigurovať smerovač.
Je to celkom ľahké - nemali by ste sa báť. Vo väčšine prípadov sa zaobídete bez služieb profesionálov.
Najprv teda musíte resetovať všetky nastavenia smerovača, ktoré na ňom boli predtým. Za týmto účelom má smerovač špeciálne tlačidlos názvom „Resetovať“. Na jeho stlačenie potrebujete nejaký tenký predmet: špáradlo, tyčinku z pera, ihlu, sponku na papier, špendlík atď. Stlačte tlačidlo a podržte ho 10 - 15 sekúnd. Potom sa smerovač úplne reštartuje a bude pripravený na novú konfiguráciu.
Táto a nasledujúca akcia sa vykonáva takmer na všetkých modeloch zariadení. Potom bude lepšie naučiť sa alebo pamätať na tieto veci:
- Heslo a prihlasovacie meno. Sú buď štandardné (admin | heslo), alebo bolo heslo zmenené na sériové číslo. Ak bolo zariadenie nainštalované kuriérmi od poskytovateľa, potom sériové číslo najčastejšie zadajú ako heslo pre Wi-Fi a pre prístup k rekonfigurácii.
- Typ pripojenia:
- Dynamická IP adresa;
- Statický;
- L2TP;
Konfigurácia zariadení
Ak chcete prekonfigurovať zariadenia rôznych modelov, musíte často vykonávať takmer rovnaké akcie. Začnime nimi:
- V počítači, ku ktorému je pripojené naše zariadenie, otvoríme akýkoľvek prehliadač.
- Pomocou panela s adresou zadajte: 192.168.0.1, 192.168.1.1. Najčastejšie sú to presne tieto adresy, ak máte na zadnej strane smerovača alebo v pokynoch iný číselný kód podobného formátu, ale tieto sa nezmestia, skúste ho zadať.
- Ďalej sa otvorí okno s poľami „Prihlásenie“ a „Heslo“ (Prihlásenie a heslo), ktoré je potrebné vyplniť príslušnými hodnotami. Ak používame určité typy pripojenia, napríklad dynamické IP, potom tieto údaje nemusia byť potrebné a autorizácia sa uskutoční automaticky.
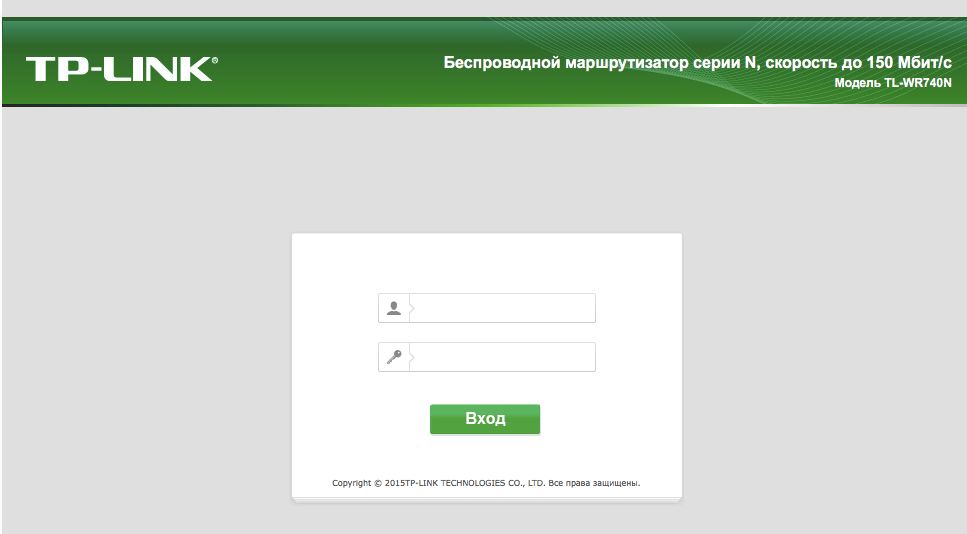
Potom sa algoritmus pre rôzne modely mierne zmení.
TP-Link
- Po autorizácii sa dostávame do webového rozhrania, kde musíte zvoliť kartu „Bezdrôtový režim“ a potom „Nastavenia bezdrôtového režimu“.

Prejdite na položku Wireless Settings
- Ďalej je všetko celkom jednoduché. Názov označíme v príslušnom stĺpci, respektíve ho vymyslíme, potom otvoríme kartu „Bezdrôtová ochrana“.
- Nastavili sme WPA / WPA2 ako typ šifrovania a vymyslíme dobré heslo. Tieto dva kroky zabezpečia účinnú ochranu našich údajov.
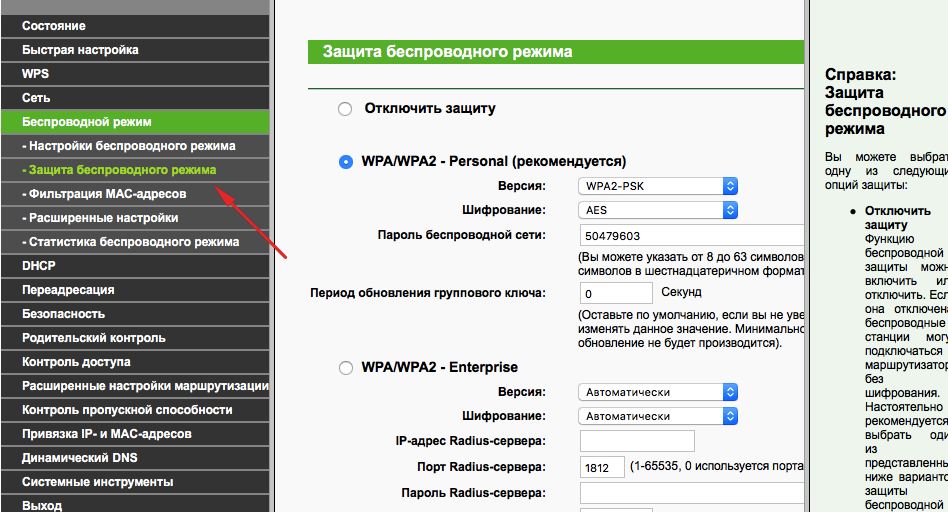
Dali sme WPA / WPA2
- Teraz ideme na kartu systémové nástroje, tam nájdeme "Heslo".
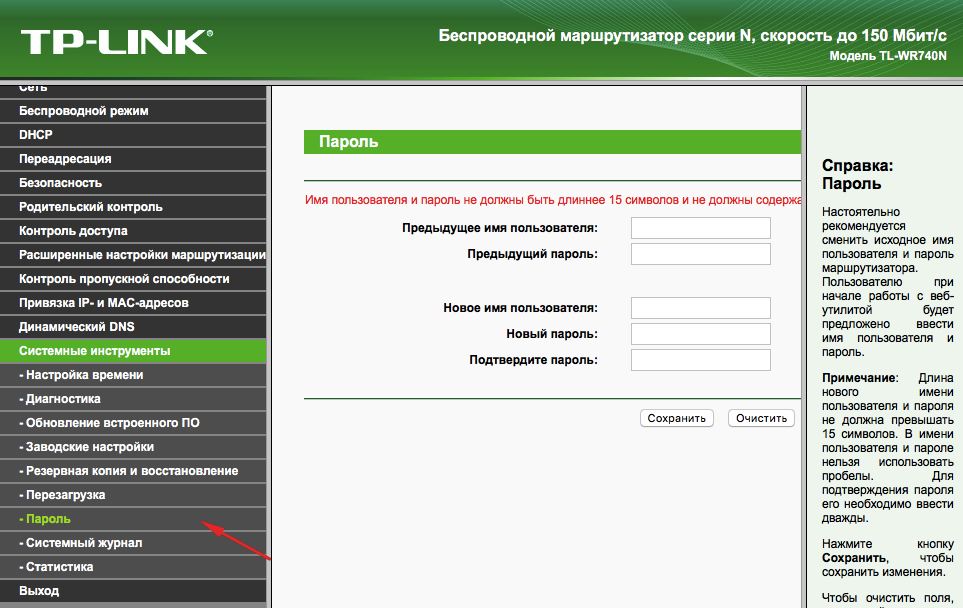
Zadajte heslo
- Na zmenu na nové používame staré heslo a staré prihlasovacie údaje. Je vhodné si nové zapisovať a potom ich nestratiť.
Mimochodom
Firmvér smerovača môžete aktualizovať na oficiálnej webovej stránke TP-Link. Za týmto účelom jednoducho vyhľadajte svoj model a stiahnite si preň aktualizáciu firmvéru. Potom pripojte zariadenie k počítaču pomocou ethernetového kábla. Potom na karte „Systémové nástroje“ vyberte položku, ktorá sa týka aktualizácie firmvéru.
Potom tam nájdite tlačidlo „Vybrať súbor“. Teraz stačí vybrať súbor, ktorý ste si stiahli z oficiálnej stránky.
Obnova
V smerovačoch tejto spoločnosti existuje jedna dosť pohodlná vec - schopnosť vytvárať záložnú kópiu. Ak to chcete urobiť, prejdite do časti Systémové nástroje / Zálohovanie a obnovenie. Potom stlačíme tlačidlo s príslušným názvom, súbor s príponou bin sa uloží do stiahnutých súborov do PC. Potom sa z neho môžete vrátiť k starým nastaveniam.
D-Link
S týmto zariadením je všetko rovnako jednoduché, ale sú tu drobné zmeny. Ak chcete zmeniť heslo, tu musíte nájsť kartu „Systém“ a na nej „Heslo správcu“.
Tu sa nastavuje Wi-Fi veľmi podobne. To znamená, že vyberieme príslušnú časť, na kartách po jednom vložíme rovnaké údaje, ktoré sme nastavili vo vyššie uvedených pokynoch. No, alebo nie to isté - rozhodnete sa.
Ak chcete nakonfigurovať ďalšie pripojenia, prejdite do časti „Sieť“. Tu klikneme na „Pridať“ a pridáme požadovaný typ pripojenia.
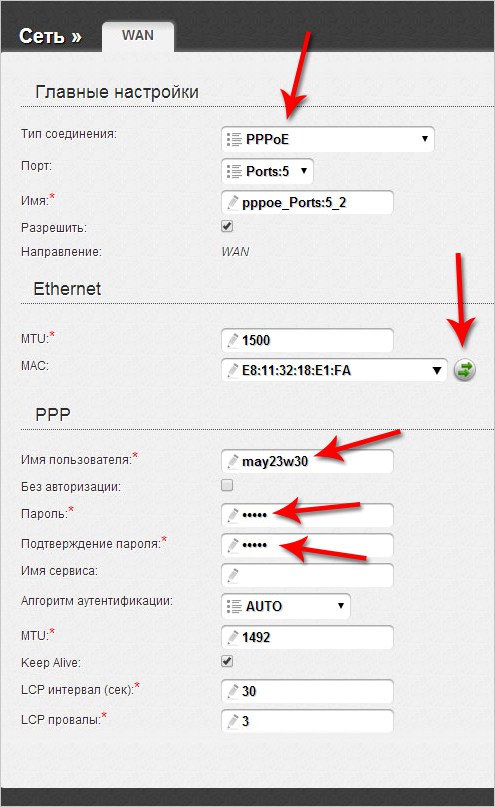
V prípade PPPoE musíte do poľa MAC zadať číslo sieťovej karty. Toto číslo nájdete na technickej podpore alebo v stave pripojenia cez lokálnu sieť. Ostatné hodnoty sa zadávajú rovnakým spôsobom: používateľské meno, prihlásenie. Ostatné predvolené polia
Pre PPtP a L2TP musíte zadať ďalšie dve hodnoty: „MTU“: 1372; názov služby: IP / meno poskytovateľa alebo servera. Ostatné nastavenia zostávajú rovnaké.
Pri pripájaní automatickej adresy IP znova zadajte číslo sieťovej karty pomocou poľa MAC. A potom v príslušných riadkoch vyberieme automatickú adresu IP a DNS. Po vykonaní všetkých týchto akcií musíte vo všetkých prípadoch kliknúť na položku Uložiť a reštartovať počítač.
Obnova
Nie je potrebné robiť túto prácu zakaždým, ako je to v prípade TP-Link. Jednoducho v časti Systém / Konfigurácia vyberte možnosť uložiť aktuálnu veľkosť a potom, keď potrebujete znova nakonfigurovať, vyberte uložený súbor vo svojom počítači. Nepomôže vám, ak ste zmenili poskytovateľa, potrebujete úplnú konfiguráciu.
Ako teda vidíte, pri konfigurácii smerovača nie je nič ťažké. Musíte len vedieť, ako otvoriť webové rozhranie, z ktorého sa všetko spúšťa.