Slovo 10 na šírku. Ako vytvoriť krajinný hárok v programe Word.
Detailný popis
Orientácia v programe Word
Microsoft Office Word - najpopulárnejší textový editor obsahujúci obrovské množstvo nástrojov a funkcií. Takmer všetky úradné a neoficiálne dokumenty sa vytvárajú vďaka tomuto programu a majú dva typy - vertikálne a horizontálne ... IN slovo koncepcie vertikálnea horizontálne dokumenty sa nahrádzajú orientácia na výšku a orientácia na šírku .
Orientácia stránky v programe Word
Dokumenty sú spravidla písané (tlačené) často jedna orientácia - kniha alebo krajina , v závislosti od významu dokumentu, typu dokumentu alebo iných parametrov. Niekedy je však potrebné vytvárať dokument s rôznym zameraním ... Pretože orientácia stránky v programe Word neumožňuje úplne umiestniť text a zabezpečiť čitateľnosť dokumentu. Konkrétne musíte vytlačiť dokument, v ktorom by mali byť niektoré stránky horizontálne (orientácia na šírku) , a hlavné sú vertikálne (na výšku) ... Ako to však urobiť bez vytvorenia veľkého množstva dokumentov. Ako vytvoriť stránky s rôznou orientáciou v jednom dokumente!?
Napríklad pracujete s dokumentom orientácia na výšku, ste už vytlačili veľa listov, alebo aspoň 2, a potom sa ukáže, že ale na jednej zo stránok sa text nezmestí do šírky, to znamená orientácia na výšku musíte zmeniť verziu na šírku - orientácia na šírku.
Prerušenie oddielu
To vytvárať v programe Word stránky rôzneho zamerania v jednom dokumente , musíte vložiť rozbitie časti v programe Word, alebo skôr v dokumente Word. Ak to chcete urobiť, musíte vytvoriť niekoľko sekcií priamo v samotnom dokumente, a teda sa to ukázalo vložte zlom sekcie .
Umiestnite kurzor na miesto, za ktorým sa vytvorí nová časť. Presnejšie, kurzor umiestnime pred stránku, ktorú potrebujete zmeniť orientáciu... Na karte Rozloženie stránky tlačiť Prestávky... V rozbaľovacej ponuke zvoľte možnosť Ďalšia strana (konce sekcií).
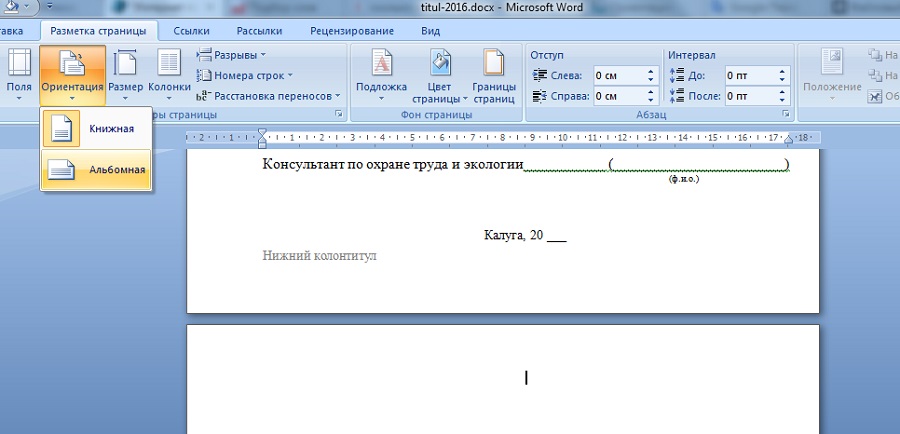
Zmeňte orientáciu stránky
Spravidla sa po vytvorení novej sekcie text na druhej stránke posunie nadol. Opravíme to a stlačíme Orientácia ... Zvolíme požadovanú orientáciu a uvidíme orientácia stránku, ktorú potrebujeme zmenil, zatiaľ čo stránky, ktoré sa nachádzajú vyššie, zostávajú nezmenené.

Všetko by bolo v poriadku, ale je tu jedna vec ... Faktom je, že teraz zvyšok dokumentu, alebo skôr všetky nasledujúce stránky majú orientáciu to isté ako naša stránka. Stalo sa tak kvôli skutočnosti, že časť dokumentu, ktorá začína na našej stránke, je teraz súčasťou novej sekcie. A orientácia sa rozšírila na všetky zostávajúce stránky. Čo urobíme v tomto prípade!?
Koniec slovnej časti
PRERUŠENÁ SEKCIA PO STRANE ... Je to jednoduché. Kurzor sme umiestnili na koniec našej stránky, na ktorú sme potrebovali zmeniť orientáciu ... Rovnako ako predtým stlačte Prestávkya vyber si Ďalšia strana ... Kurzor sa presunie na nasledujúcu stránku. A tu tlačíme Orientácia a zmeniť orientáciu stránky na inú .

Výsledkom je, že čo máme: prvé listy orientácia na knihu , orientáciu stránky, na ktorú sa text nezmestil do šírky, sme zmenili na krajina a ostatné stránky tiež orientácia na výšku ... A to všetko v jednom dokumente... Tak sme vytvorili dokument, v ktorom stránky majú inú orientáciu .
Word zvyčajne tlačí text na stránku zhora nadol - tak, ako sme zvyknutí čítať. Môžete však tlačiť aj na celú stránku. V takom prípade hovoria, že došlo k zmene orientácie stránky: text sa nevytlačí pozdĺž, ale cez hárok.
Ak chcete ostatným objasniť, že ste významným špecialistom na textové procesory, môžete uviesť odborné výrazy: tlač zhora nadol sa nazýva portrét alebo orientácia na výšku a tlač naprieč sa volá krajina alebo orientácia na šírku. Formát na výšku znamená, že výška stránky je väčšia ako jej šírka. Na stránky tejto orientácie je vhodné umiestňovať portréty - nie nadarmo sa tento formát nazýva portrét. Pre náčrty krajiny je vhodnejšia orientácia na šírku. Takéto obrázky sú najčastejšie natiahnuté vodorovne.
Ako prinútiť Word, aby tlačil cez hárok (t. J. Na šírku):
- Vyberte tím Súbor\u003e Nastavenie stránky.
Zobrazí sa dialógové okno Nastavenia stránky... Kliknite na štítok karty Polia (obr. 14.2).
- Vyberte v skupine Orientáciaparameter Krajina.
Formulár dokumentu v oblasti Ukážka a malý piktogram v tejto oblasti Orientácia sa zmení, aby odrážalo váš nový pohľad na dokument.
- Kliknite na tlačidlo Ok.
Obrázok: 14.2. Dialógové okno Vzhľad stránky s poľami
- Pri vytváraní dokumentu vo formáte na šírku bude možno potrebné zmeniť polia dokumentu. Ako to dosiahnuť, sa dozviete v nasledujúcej časti.
- Dokument sa oplatí formátovať až po zadaní orientácie stránky. Ak urobíte opak, takmer určite budete musieť dokument znova upraviť, t. prerob svoju prácu. Nie príjemná vyhliadka!
- Štandardné dokumenty by sa nemali tlačiť vodorovne. Vedci a ďalší čarodejníci v bielych plášťoch, ktorí vedia veľa o svojom podnikaní, zistili, že pri čítaní príliš dlhého riadku sa rýchlosť čítania znateľne zníži. Režim na šírku je najlepší na tlač zoznamov, tabuliek a iných dokumentov, pre ktoré nie je bežný vertikálny formát dostatočne široký.
- Rovnako ako pri zmene veľkosti papiera môžete nastaviť typ orientácie pre celý dokument, pre sekciu alebo pre skupinu stránok - od zadanej po poslednú v dokumente. Toto bolo podrobnejšie prediskutované v predchádzajúcej časti.
- V dokumente, ktorý sa tlačí v jednom formáte, môžete zmeniť orientáciu ľubovoľnej stránky na inú (napríklad vytlačiť stránku vo formáte na šírku z dokumentu, ktorý má orientáciu na výšku). To je možné vďaka schopnosti Wordu aplikovať príkazy na formátovanie na konkrétnu časť dokumentu. Začnite písať novú sekciu, meniť orientáciu stránky iba pre túto sekciu a potom, keď potrebujete obnoviť predchádzajúcu orientáciu stránky, začnite znova novú sekciu. Viac informácií o tom, ako rozdeliť dokument na časti, nájdete v kapitole 15.
Niekedy je pri práci v najjednoduchších a na prvý pohľad študovaných programoch nemožné nájsť a použiť žiadnu funkciu. Napríklad to isté Microsoft Word... Viete, ako rýchlo urobiť list albumu v slove? Ak nie, navrhujem prečítať si môj malý manuál k tejto problematike.
V programe Word existuje niekoľko typov listov. Tou hlavnou je knižná nátierka, v ktorej ste často pracovali. Existuje však aj šírka stránky na šírku. V šírke na šírku sa stránka stane dvakrát tak širokou a my máme možnosť vložiť rôzne schémy a grafické prvky. Rozhodli sme sa o účele, poďme si teraz odpovedať na hlavnú otázku, ako vyrobiť hárok albumu v slove.
1) Ako vytvoriť krajinný hárok v systéme Windows slovo 2003
Prejdite do hornej ponuky programu, kliknite na kartu súbor, potom na nastavenie stránky, rozloženie stránky a vyberte orientáciu stránky - Na šírku. Kliknite na tlačidlo Ok a pozorujte, že sa naša stránka obrátila a prijala šírenie na šírku. Ako sa ukázalo, vytvorenie hárku albumu pomocou slova nie je také ťažké.
2) Ako vytvoriť krajinný hárok v systéme Windows slovo 2007 - 2010

V neskorších programoch je táto akcia ešte ľahšia. Stačí prejsť do hornej ponuky programu, pozrieť sa na kartu rozloženia stránky a kliknúť na nastavenia stránky. Ďalej vyberte orientáciu - na šírku.
Odpovedali sme na otázku, ako vytvoriť krajinný hárok vo slove, a teraz môžeme správne vypracovať ľubovoľnú aplikáciu alebo iný dokument. Čo by sa však malo robiť, ak je to potrebné výhľad do krajiny vzal iba jednu stránku a niekoľko.
Najskôr musíme vytvoriť požadovaný počet stránok. Potom umiestnime kurzor myši na požadovanú prázdnu stránku a prejdeme na už známu kartu rozloženia stránky a klikneme na parametre stránky, všetko je rovnaké ako v predchádzajúcom prípade.

Ďalej v nastaveniach nastavíme orientáciu - na šírku. A venujte pozornosť dolnej rozbaľovacej ponuke - Použiť. Tam sme sa rozhodli použiť na koniec dokumentu. Teraz majú všetky naše stránky formát na šírku. Ďalej umiestnite kurzor myši nad krajinná stránka, parametre stránky a výber knihy, sa vzťahujú na koniec dokumentu.
Všeobecne nie je nič zložité v otázke, ako vytvoriť list albumu v programe Word. Ak niečo nefunguje, prosím v komentároch.
Niekedy je práca v najjednoduchších a na prvý pohľad študovaných programoch nemožná nájsť a použiť žiadnu funkciu. Napríklad ten istý Microsoft Word. Viete, ako rýchlo vytvoriť krajinný hárok vo slove? Ak nie, navrhujem prečítať si môj malý manuál k tejto problematike.
V programe Word existuje niekoľko typov listov. Tou hlavnou je knižná nátierka, v ktorej ste často pracovali. Existuje však aj šírka stránky na šírku. V šírke na šírku sa stránka stane dvakrát tak širokou a my máme možnosť vložiť rôzne schémy a grafické prvky. Rozhodli sme sa o účele, poďme si teraz odpovedať na hlavnú otázku, ako vyrobiť hárok albumu v slove.
1) Ako vytvoriť krajinný hárok v systéme Windows slovo 2003
Prejdite do hornej ponuky programu, kliknite na kartu súbor, potom na nastavenie stránky, rozloženie stránky a vyberte orientáciu stránky - Na šírku. Kliknite na tlačidlo Ok a pozorujte, že sa naša stránka obrátila a prijala šírenie na šírku. Ako sa ukázalo, vytvorenie hárku albumu pomocou slova nie je také ťažké.
2) Ako vytvoriť krajinný hárok v systéme Windows slovo 2007 - 2010

V neskorších programoch je táto akcia ešte ľahšia. Stačí prejsť do hornej ponuky programu, pozrieť sa na kartu rozloženia stránky a kliknúť na nastavenia stránky. Ďalej vyberte orientáciu - na šírku.
Odpovedali sme na otázku, ako vytvoriť krajinný hárok slovom, a teraz dokážeme správne vypracovať akúkoľvek aplikáciu vrátane tejto pre spoločnosť. Čo je však potrebné urobiť, ak je potrebné, aby zobrazenie krajiny zobrazovala iba jedna stránka a niekoľko.
Najskôr musíme vytvoriť požadovaný počet stránok. Potom umiestnime kurzor myši na požadovanú prázdnu stránku a prejdeme na už známu kartu rozloženia stránky a klikneme na parametre stránky, všetko je rovnaké ako v predchádzajúcom prípade.

Ďalej v nastaveniach nastavíme orientáciu - na šírku. A venujte pozornosť dolnej rozbaľovacej ponuke - Použiť. Tam sme sa rozhodli použiť na koniec dokumentu. Teraz majú všetky naše stránky formát na šírku. Ďalej umiestnite kurzor myši na stránku na šírku, nastavenia stránky a vyberte stránku knihy, použite na koniec dokumentu.
Všeobecne nie je nič zložité v otázke, ako vytvoriť list albumu v programe Word. Ak niečo nefunguje, prosím v komentároch.
Editor programu Microsoft Word umožňuje vytvárať a spracovávať texty na listoch rôznych formátov a orientácií (umiestnenie stránky, na ktorej jej šírka presahuje dĺžku, sa nazýva orientácia na šírku).
Dizajn širokých tabuliek, ako aj umiestnenie kresieb a fotografií si často vyžaduje zmenu orientácie stránky z výšky na šírku. To je možné vykonať pomocou príkazu ponuky „Rozloženie stránky“ -\u003e „Orientácia“ -\u003e „Na šírku“. Tento príkaz zmení rozloženie listov pre celý dokument.
Je však možné vytvoriť jednu stránku v prostredí Word, zatiaľ čo zvyšok zostane v obvyklom formáte. To sa deje niekoľkými spôsobmi.
Rýchla navigácia v článku
Zmeňte nastavenia stránky
V predvolenom nastavení sú stránky v programe Word orientované na výšku. V programe Word 2007 a novších môžete vytvoriť jeden hárok na šírku na ľubovoľnom mieste v dokumente. Bude to vyžadovať:
- Umiestnite kurzor na stránku umiestnenú pred stránku, ktorej orientáciu chcete zmeniť;
- Na paneli ponúk vyberte príkaz „Rozloženie stránky“;
- V skupine „Nastavenia stránky“ kliknite na šípku v pravom dolnom rohu;
- V okne, ktoré sa otvorí, na karte „Okraje“ vyberte „Orientácia“ -\u003e „Na šírku“ a použite vybrané nastavenia na koniec dokumentu;
- Umiestnite kurzor na ďalšiu stránku;
- Opakujte postupnosť akcií a vyberte namiesto orientácie na šírku (pomocou príkazu na koniec dokumentu ponecháte iba jednu šírku - predchádzajúcu stránku);
- V prípade potreby vytvorte niekoľko stránok na šírku v rôznych častiach dokumentu (vyššie uvedená postupnosť akcií sa musí vykonať počnúc hornou stránkou).
Vytváranie sekcií v texte
Dokument vo formáte Word je možné rozdeliť do samostatných častí, z ktorých každá musí byť naformátovaná nezávisle na ostatných. Sekcia môže začínať na novej alebo aktuálnej stránke. Na vytvorenie sekcie v dokumente potrebujete:
- Umiestnite kurzor na začiatok stránky, ktorého orientácia by sa mala zmeniť na šírku;
- Spustite príkaz „Rozloženie stránky“ -\u003e „Konce“ -\u003e „Konce sekcií“ -\u003e „Ďalšia stránka“ (podobný výsledok sa získa pri výbere miesta zalomenia na aktuálnej stránke, nie na nasledujúcej stránke);
- Tieto akcie opakujte umiestnením kurzora na koniec tejto stránky (vo výsledku sa vytvoria tri nové sekcie, z ktorých každá bude podrobená samostatnému formátovaniu);
- Vyberte možnosť tento list „Orientácia“ -\u003e „Na šírku“ (všetky ostatné stránky zostanú v orientácii na výšku).