1 krajinný list ďalšia kniha. Ako vytvoriť jeden hárok na šírku a ďalší hárok knihy v programe Word
Spôsob, akým sú listy usporiadané v programe Word, sa nazýva orientácia stránky... Môže to byť kniha alebo krajina.
Štandardne je v každom dokumente orientácia na výšku normálna zvislá plocha. Môžete ich však obrátiť, urobiť z nich krajinu.
Ako vyrobiť albumové listy
jeden. Otvorte kartu „Rozloženie stránky“ v hornej časti programu.
2. Kliknite na tlačidlo „Orientácia“ a vyberte možnosť „Na šírku“.
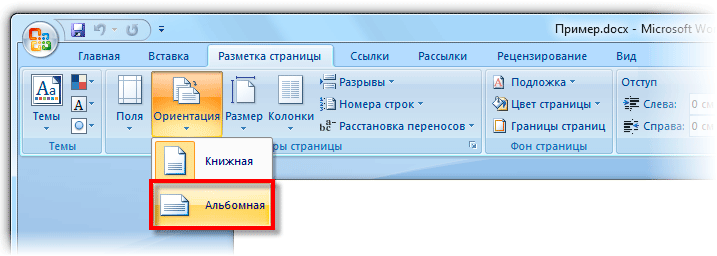
Teraz budú všetky listy dokumentu vodorovné.
To je vhodné pre všetky moderné verzie programy spoločnosti Microsoft Slovo. A to 2007, 2010, 2013 a 2016.
V programe Word 2003 sa to robí inak: Súbor - Nastavenie stránky - karta Okraje - Na šírku (v časti Orientácia).
Ako vyrobiť iba jeden krajinný list
Niekedy sa musíte ubezpečiť, že všetky stránky dokumentu sú normálne orientácia na výšku, ale jeden alebo viac z nich sú na šírku. Tu musíme konať inak.
jeden. Dali sme blikajúci kurzor na list, ktorý je potrebné obrátiť. Stačí na to dvakrát alebo dvakrát kliknúť ľavým tlačidlom myši.
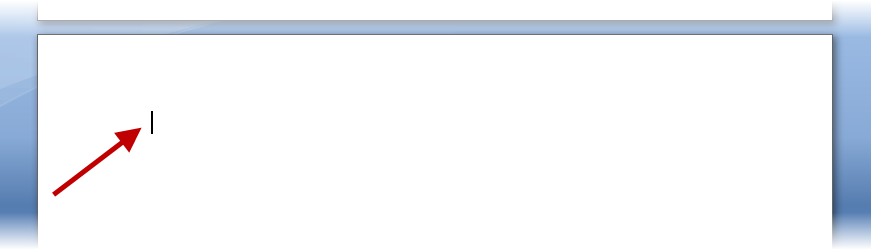
2. Otvorte kartu „Rozloženie stránky“ a kliknite na malú šípku vedľa štítku „Vzhľad stránky“.
V programe Word 2003 to urobíte tak, že prejdete do ponuky Súbor a vyberiete možnosť Vzhľad stránky. A v programe Word 2016: Rozloženie - Okraje - Vlastné okraje (dole).

3. V okne na karte „Polia“ kliknite na „Na šírku“ a v dolnej časti zoznamu vyberte „na koniec dokumentu“.
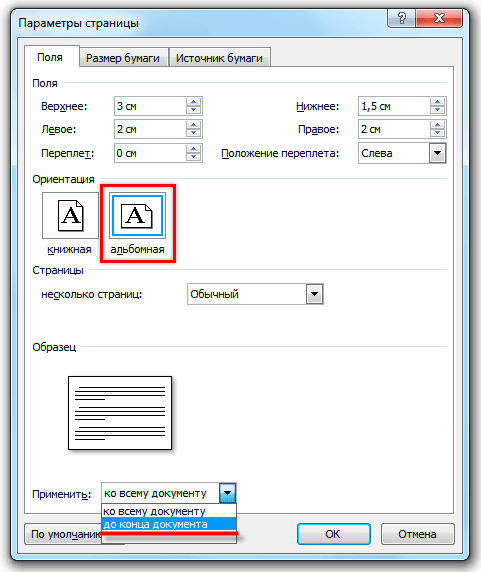
Potom sa požadovaná stránka obráti. A tiež všetky ďalšie stránky, ktoré po ňom budú, budú na šírku. Ak ich chcete vrátiť do podoby podobnej knihe, musíte postupovať podľa rovnakej schémy:
- Umiestnite kurzor na ďalší hárok
- Prejdite na kartu „Rozloženie stránky“ a na „Nastavenia stránky“.
- V okne označte „Rezervovať“ a „na koniec dokumentu“
Režim rozloženia stránky vám umožňuje vidieť dokument tak, ako sa bude zobrazovať na papierových stránkach vytlačených na tlačiarni. Tu sa stránky dokumentu zobrazujú vo forme bielych obdĺžnikov, na ktorých sú spolu s textom viditeľné absolútne všetky objekty, ako je to znázornené na obr. 5.14. Ak dokument obsahuje početné obrázky alebo obrázky, je pohodlnejšie s ním pracovať v režime rozloženia stránky.
Obrázok: 5.14. Režim rozloženia stránky
Okno režimu rozloženia sa prakticky nelíši od okna bežného režimu. Ale po zapnutí displeja pravítka uvidíte okrem vodorovného pravítka aj zvislé pravítko, ktoré umožňuje vyhodnotiť polohu objektov na stránke podľa druhej súradnice. Techniky prechádzania dokumentom sú rovnaké v obidvoch režimoch, ale v rozbaľovacom zozname Škála v režime rozloženia sa objavia tri ďalšie položky - Prispôsobiť šírke textu, Celá stránka a Dve stranyktorých mená si nevyžadujú ďalšie vysvetlenie.
Pri práci v značkovacom režime si nájdite čas na usporiadanie objektov a formátovanie textu. Najskôr musíte upraviť veľkosť stránky a jej okraje.
1. Vyberte príkaz Súbor\u003e Nastavenie stránky.
2. V otvorenom dialógovom okne kliknite na kartu Veľkosť papiera, ktorý je znázornený na obr. 5.15.
3. V zozname Veľkosť papiera vyberte veľkosť papiera, na ktorú sa má dokument tlačiť.
4. Ak chcete nastaviť vlastnú veľkosť, zvoľte Iné a do počítadiel zadajte šírku a výšku stránky Šírka a Výška.
![]()
Obrázok: 5.15. Nastavenia stránky
5. Po úprave veľkosti stránky by ste mali určiť veľkosť zarážok a zvoliť možnosť textového výstupu do tlačiarne. Ak to chcete urobiť, otvorte kartu Polia, ktorý je znázornený na obr. 5.16.
6. V pultoch Horná, Nižšie, Vľavo a Správny zadajte šírku okrajov stránky.
7. Pomocou prepínača Orientácia v dialógovom okne nastavenia stránky vyberte rozloženie stránky na výšku alebo na šírku vzhľadom na text.
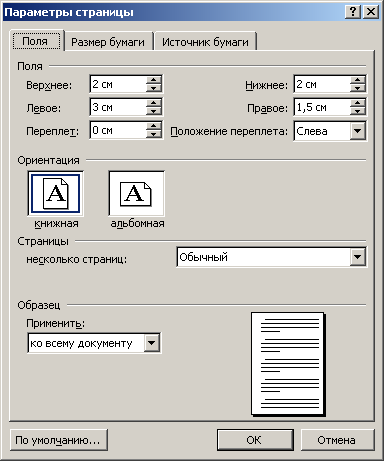
Obrázok: 5.16. Nastavovacie polia
8. Ak chcete tlačiť dokument na obe strany listov a ľavý a pravý okraj sa navzájom nerovnajú, potom v rozbaľovacom zozname Viac stránok vybrať Zrkadlené polia... Zaistíte tak správne umiestnenie polí. Pri výbere 2 strany na list dve stránky budú umiestnené na jeden list papiera. Lúka Ukážka zobrazí aktuálne rozloženie stránky a umožní vám vizuálne skontrolovať zadané parametre.
Poznámka Hlavička a päta stránky obsahuje hlavičku a pätu, ktoré obsahujú napríklad čísla strán alebo názvy aktuálnych častí dokumentu. Ak používate hlavičky a päty, nerobte príliš úzky horný a dolný okraj.
9. Rozbaľte kartu Zdroj papiera... V časti Rozlišujte hlavičky a päty Pomocou vhodných počítadiel upravte vzdialenosť od okraja stránky k hlavičke a päte.
10. Kliknutím na tlačidlo Ok zatvorte dialógové okno nastavenia stránky.
11. Polia sa dajú prispôsobiť aj pomocou pravítok. Ak chcete zväčšiť šírku ľavého okraja, umiestnite ukazovateľ myši na okraj šedej a bielej oblasti vodorovného pravítka (pozri obr. 5.14), stlačte tlačidlo myši a potiahnite hranicu poľa. Ostatné tri polia stránky sú nakonfigurované rovnakým spôsobom.
12. v viacstranový dokumentzvyčajne sú potrebné čísla strán. Nemá zmysel to robiť manuálne. Word dokáže číslovať strany automaticky. Vyberte tím Vložiť\u003e Čísla stránok... Dialógové okno zobrazené na obr. 5.17.
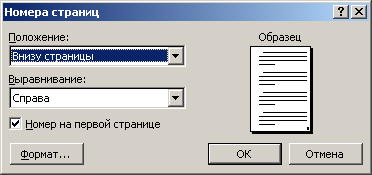
Obrázok: 5.17. Pridáva sa číslovanie strán
13. Pomocou rozbaľovacej ponuky Pozícia označte, či sa majú čísla stránok nachádzať v hornej alebo dolnej časti stránky. V zozname Zarovnanie vyberte požadovaný režim zarovnania čísel v hlavičke.
14. Ak chcete odstrániť číslo z prvej strany dokumentu, zrušte začiarknutie políčka. Číslo na prvej strane.
15. Ak je potrebné ďalšie formátovanie čísel, kliknite na ikonu Formát a upravte parametre dialógového okna Formát čísla.
16. Kliknutím na tlačidlá Ok zavrieť všetky dialógové okná. Word automaticky očísluje strany dokumentu. Pri úprave textu budete môcť púšťať a vkladať fragmenty a presúvať celé bloky stránok. Word automaticky upraví číslovanie a zabezpečí správnu postupnosť čísel.
17. Ak chcete zmeniť písmo s číslom stránky a pridať ďalšie informácie k hlavičkám a pätám, vyberte Zobraziť\u003e Hlavičky a päty... Text dokumentu bude vyblednutý a hlavičky a päty budú zvýraznené bodkovanými obdĺžnikmi, ako je to znázornené na obr. 5.18. Okrem toho sa zobrazí panel s nástrojmi Hlavičky a päty.
18. Pomocou posúvača vyhľadajte akýkoľvek obdĺžnik označený Hlavička stránky.
19. Zadajte text to hlavička stránky ... Teraz sa takýto nápis zobrazí v hornom poli každej stránky. Poviete si, že také názvy stránok nikto nepotrebuje. Áno, samozrejme, toto je iba najjednoduchší príklad. Pozrime sa, aké možnosti panel s nástrojmi ponúka Hlavičky a päty.
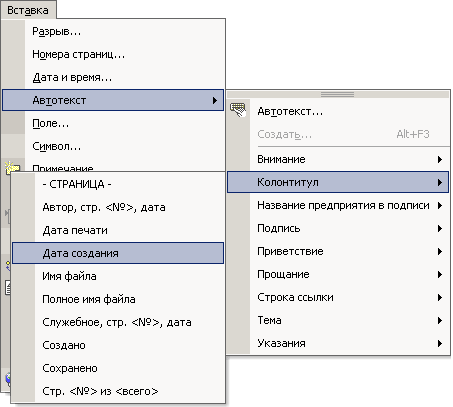
Obrázok: 5.18. Úpravy hlavičiek a päty
20. Kliknite do obdĺžnika päta.
21. V paneli Hlavičky a päty kliknite na tlačidlo Vložte automatický text.
22. Vyberte položku z rozbaľovacej ponuky Celé meno spis... Teraz nezabudnete na názov súboru, v ktorom je uložený zdroj tlačeného textu. Názov tohto súboru sa zobrazí v päta každej stránke. Ak súbor dokumentu premenujete alebo ho presuniete do iného priečinka, pri ďalšom otvorení dokumentu sa v pätičke zobrazí nový názov súboru. Panel nástrojov Hlavičky a päty umožňuje vložiť dátum a čas do hlavičiek a päty posledná aktualizácia dokument, dátum vytlačenia dokumentu, meno autora a ďalšie informácie.
23. Kliknutím na tlačidlo zavriete pohľad na hlavičky a päty Zavrieť panely nástrojov Hlavičky a päty... Niekedy môžete byť pri prezeraní dokumentu v režime rozloženia stránky nespokojní s tým, ako text vo Wordu stránkoval. V takom prípade ručne vložte do textu ďalšie konce strán.
24. Umiestnite kurzor na miesto, kde by mala nová stránka začínať, a vyberte príkaz Vložiť\u003e Prerušiť... Dialógové okno zobrazené na obr. 5.19. Horný spínač v ňom umožňuje zvoliť typ prerušenia z troch pozícií. Spodný prepínač umožňuje vložiť štítok na začiatok nasledujúcej sekcie a zvoliť, ako má byť sekcia umiestnená: od začiatku nasledujúcej stránky s párnym, nepárnym alebo žiadnym zlomom stránky.
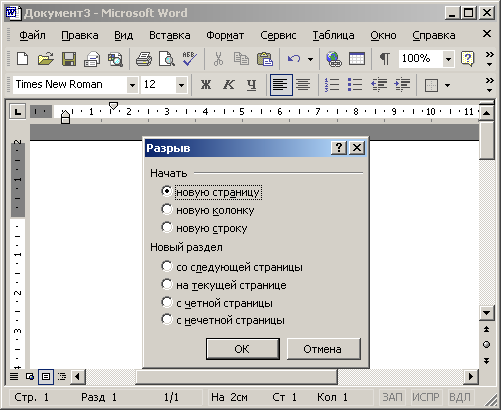
Obrázok: 5.19. Vloženie prestávky
25. Vyberte pozíciu prepínača Nová stránka.
26. Potom kliknite na tlačidlo Ok... Text vpravo a pod kurzorom sa presunie na začiatok nasledujúcej stránky a koniec aktuálnej stránky zostane prázdny.
Režim elektronického dokumentu, ktorý sa aktivuje príkazom Zobraziť\u003e Webový dokument, je akousi kombináciou normálneho režimu a režimu rozloženia stránky. Elektronický dokument vám umožňuje vidieť všetky objekty vrátane obrázkov a grafiky, pohybovať nimi po dokumente a meniť ich veľkosť. Ale v režime elektronického dokumentu neexistuje žiadne stránkovanie a všetok text sa zobrazuje ako nekonečná zvislá stuha. Ani tu neexistuje vertikálne pravítko. Pretože sa predpokladá, že elektronický dokument bude zverejnený na webovej stránke, vývojári Wordu vzali do úvahy, že webové stránky môžu byť ľubovoľnej dĺžky a na ich prezeranie v okne prehliadača sa používa zvislý prúžok rolovanie.
Ak na prípravu webových stránok používate textový procesor, namiesto režimu rozloženia stránky vždy používajte režim elektronického dokumentu. V takom prípade sa po prevedení do formátu HTML priradené formátovanie nestratí. Napríklad je nemožné umiestniť text do viacerých stĺpcov na webovú stránku (pokiaľ nepoužívate tabuľky), takže režim zobrazenia elektronického dokumentu ignoruje toto formátovanie, pričom striktne dodržuje štandardy HTML.
Poznámka Office XP píše HTML bez chýb a výsledná webová stránka verne reprodukuje vzhľad pôvodného elektronického dokumentu.
Ak chcete vygenerovať webovú stránku, stačí zvoliť príkaz Súbor\u003e Uložiť ako webovú stránku a v dialógovom okne Ukladá sa dokument zadajte názov súboru HTML. Výslednú webovú stránku je možné naďalej upravovať v programe Word aj v ľubovoľnom webovom editore.
Poznámka Upozorňujeme, že po prevedení na webovú stránku alebo po otvorení súboru HTML v ponuke vyhliadka objaví sa nový tím Zdroj HTML, ktorých výber otvorí okno so zdrojovým kódom HTML, ktorý tvorí upravený dokument.
Ako zariadim čísla strán, počnúc treťou (aby prvé dve nemali číslovanie)?
Riešením je použitie iného štýlu na prvé dve stránky.
- Očíslujte všetky stránky obvyklým spôsobom;
- Otvorte Stylist (F11), vyhľadajte štýl stránky Prvá strana, kliknite pravým tlačidlom myši Upraviť - tab Ovládanie.
- V poli Ďalší štýl zmeňte hodnotu štýlu z Obvyklý na Prvá strana... To sa musí urobiť, pretože stránky majú tento štýl Prvá strana v našom prípade nie jeden, ale hneď dva.
- Umiestnite kurzor na koniec druhej stránky a urobte Vložiť - Zlom stránkyvýslovným uvedením štýlu nasledujúcej stránky Obvyklé.
- Prejdite na prvú stránku a použite na ňu štýl stránky Prvá strana.
Ak sa to urobí správne, prvé dve stránky budú mať štýl Prvá stranaa číslovanie sa začne od tretej.
Kde môžem zmeniť formát / nastavenie stránky (polia, hlavičky a päty atď.)?
| Zúčastnite sa projektu! |
|---|
| Všeobecné otázky |
| Formátovanie odpovedí |
| Problémy s používaním |
| Populárne sekcie: |
| Autor: Často kladené otázky |
| Calc: Často kladené otázky |
| Pravopis a gramatika |
| Užitočnosť a tajomstvá |
| Domovská stránka |
Formát - Strana alebo pomocou Stylistu
Ako zariadim čísla stránok?
Číslo stránky je súčasťou päty. Preto ak v dokumente zatiaľ nie je hlavička ani päta, vložte pätu (alebo hlavičku): Vložte - päta, a potom umiestnením kurzora do hlavičky, Vložte - Lúka - Číslo strany.
Ak už máte hlavičku, tak choďte len do oblasti hlavičky. Pre to:
- stačí kliknúť na príslušnú oblasť stránky alebo;
- kliknite<Ctrl>+<Strana hore\u003e prejdete na hlavičku, alebo<Ctrl>+<O stranu nižšie\u003e ísť do päty;
- potom vložte pole s číslom stránky, ako je uvedené vyššie.
Ak je potrebný posun číslovania, viď
Ak potrebujete nastaviť neexistujúce číslo, viď
Zahrnuté stránkovanie. Namiesto číslice s číslom stránky sa ale zobrazia slová „Čísla stránok“
Ako nastavím posunutie číslovania stránok?
V prípade potreby v päte usporiadať ľubovoľné čísla stránok, potom musíte vložiť pole " Číslo strany"a potom použite ponuku Formát - Odsek - Pozícia na stránke - Pridajte prestávku - So štýlom stránky - Číslo strany...
Pred vykonaním tohto príkazu musí byť kurzor v prvom odseku stránky (nie v hlavičke alebo päte!).
Ak potrebujete odkázať na číslo stránky v texte dokumentu, ktorý sa nachádza vo vzdialenosti od aktuálneho n dopredu alebo dozadu, potom vložte do textu lúka " Číslo strany„a potom kliknutím pravým tlačidlom myši na toto pole s číslom vyvolajte kontextovú ponuku, vyberte Pole ...
Otvorí sa okno na úpravu poľa, nastavte požadované odsadenie n.
| Takto nastavený offset nie je uložený v doc. |
Ak je potrebné prvú stránku očíslovať povedzme sto desať, potom čísla v poli úplne zmiznú (samotné pole sa uloží a zobrazí podľa očakávania s tieňovaním, ale nie sú v ňom žiadne čísla)
Je to z dôvodu nesprávneho použitia nástroja.
Ak chcete vynútiť nastavenie čísla stránky, upravte „ číslo strany„- oddiel“ zaujatosť". Táto funkcia je určená na vkladanie referenčné čísla strán v texte dokumentu, ale nie pre samotné číslovanie!
Na ručné nastavenie čísla stránky použite ponuku Formát - Odsek - Pozícia na stránke - Pridajte prestávku - So štýlom stránky - Číslo strany... - uveďte požadovaný počet.
Pred vykonaním tohto príkazu musí byť kurzor v prvom odseku stránky.
Ako nastaviť zobrazenie čísel strán v hlavičke a päte typu „x / y“, kde y sa líši od fyzického počtu strán v dokumente
Príklad: Musíte vyrobiť dva listy. Na druhej priepasti s novým číslom "5". Ukáže sa to: strana číslo 1, strana číslo 5. Počet strán poskytne: 2. V záhlaví a päte poľa „počet stránok“ získate 2, ale potrebujete 5.Na poslednú stránku je vložená záložka (nazvime to) posledná strana ")
Ak chcete získať (zobraziť) počet strán, vložte krížový odkaz
- Vložte - Krížová referencia,
- v zozname Typ vybrať Záložky,
- v zozname Voľba - posledná strana (naša vložená záložka),
- v zozname Vložte odkaz - Páči sa mi štýl stránky,
- Tam Vložiť.
Ako sa zbaviť čísla na prvej stránke?
Čísla stránok sa vkladajú do hlavičiek a pätičiek. A hlavičky a päty sú súčasťou štýl stránky.
Preto, aby prvá stránka nemala číslo, musí jej byť pridelený štýl odlišný od štýlov iných stránok. Napríklad štýl „ Prvá strana". Ak to chcete urobiť, otvorte stylistu<F11\u003e v rade ikon vyberte štýl stránky a nastavte požadovaný štýl.
Môže OpenOffice.org nastaviť pre každú stránku v dokumente iný štýl?
To je možné. Zahrňte stylistu<F11\u003e, ak je vypnutá, a potom vytvorte požadovaný počet požadovaných štýlov stránok (napríklad jeden na šírku, druhý na výšku atď.). Štýly stránok sú dostupné kliknutím na tlačidlo v hornej časti stylistu zloženého listu. Potom už len priraďte požadovaný štýl k požadovanej stránke.
Ako vytvorím jeden list dokumentu na šírku a zvyšok na výšku?
Vytvorte si svoj vlastný štýl pre samostatná stránkaa štýlom určujete orientáciu stránky na šírku:
Okno Štýly a formátovanie (F11). Vytvorte nový štýl stránky (štvrté tlačidlo v riadku zhora), pomenujte ho, napríklad „ Stránka albumu"A v parametroch (karta Stránka, orientácia na šírku) zadajte orientáciu na šírku a potom použite tento štýl na požadované stránky.
Na vloženie nová stránka od orientácia na šírku vyberte položku ponuky Vložte - Medzera - Zlom strany, s určením štýlu „Stránka albumu“.
Aby bola ďalšia stránka opäť v orientácii na výšku, musíte znova vložiť koniec strany a zvoliť vhodný štýl stránky.
Prvá strana je z nejakého dôvodu očíslovaná od 25. strany. Ako odstrániť?
Čísla koncových poznámok v texte musia mať rovnaký štýl ako text. Potrebujete napríklad „Tento článok obsahuje ...“, ale ukázalo sa to „[34]“. Dá sa to napraviť?
Áno, úpravou štýlu Endnote Anchor alebo Služby - Poznámky pod čiarou. Vymeňte štýl koncovej poznámky za iný.
Ako vytvorím odkaz na slovo v rovnakom dokumente ako odkaz?
Ako znova vložím odkaz na existujúcu poznámku pod čiarou?
- Vložte - Krížová referencia .
- Typ poľa je Poznámky pod čiarou alebo Konečná poznámka pre rôzne typy poznámok pod čiarou. V poli „Vložiť odkaz“ vyberte „Text odkazu“.
- Ak chcete, aby odkaz vyzeral rovnako ako štandardný, môžete ho zvoliť a stlačiť kombináciu Ctrl + Shift + P.
Ako môžem vytvoriť poznámky pod čiarou nie v dolnej časti stránky alebo na konci dokumentu, ale na konci každej kapitoly?
- Vyberte text dokumentu.
- Vložte - Sekcia - karta Poznámky pod čiarou / vysvetlivky
- Začiarknite políčko „ Zbierajte na konci časti"
Ako môžem získať poznámky pod čiarou na každej stránke?
Ponuka Služby - Poznámky pod čiarou - Skóre
Ako dosiahnem, aby sa text poznámky pod čiarou začínal na tej istej stránke, kde sa končí telo dokumentu?
Vložením oddielu a zostavením poznámok pod čiarou na konci oddielu Vložte - Sekcia - Poznámky pod čiarou / vysvetlivky
Hierarchické číslovanie hlavičiek pri importe z formátu MSWord.
Pri importe z programu MSWord je pravdepodobné, že číslovanie hlavičiek „odletí“. Ak boli všetky nadpisy nastavené podľa štýlov, ale neexistujú žiadne čísla, musíte prejsť do ponuky Služby - Štruktúra číslovania ... Skontrolujte, či nadpisy zodpovedajú správnym úrovniam číslovania, a kliknite na tlačidlo Obnoviť. Všetky čísla nadpisov sú viditeľné správne.
OpenOffice.org nevytvára hypertextové odkazy pri vytváraní obsahu v dokumente
Hypertextové odkazy sa predvolene nevytvárajú pri generovaní obsahu. Podľa potreby si ale môžete prispôsobiť obsah. pozri OOo Užitočnosť: Ako vytvoriť obsah dokumentu vo forme hypertextových odkazov
Ako zvýrazniť riadky (položky) obsahu v rôznych farbách?
- Vložte - Obsah a indexy - Obsah a indexy - tab vyhliadka
- Zrušte začiarknutie políčka Chránené pred manuálnymi zmenami - Dobre
- Zvýraznite požadované položky a dajte im farbu, ktorá sa im páči.
Všetky nadpisy prvej úrovne by mali byť v obsahu červené
Upravte vhodný štýl Obsah 1 s pomocou Stylistu
Ako sa zobrazuje znak zalomenia stránky?
Pozri Writer. Užívateľské rozhranie: Často kladené otázky # Ako sa zobrazuje znak zalomenia stránky? | Užitočnosť | Obsah
Je to oveľa ťažšie urobiť.
Tvorcovia služby sa zásadne nezamýšľali nad otázkou, ako nahrávať fotografie na Instagram z počítača. Stránka nemá formulár na nahrávanie fotografií ani z odkazov z iných zdrojov, ani z počítača používateľa.
Nemyslíme si, že by to bolo pre také pokročilé a silné projekty, ako je Instagram, ťažké. Vysvetlenie je jednoduché: správa služby nechce, aby sa fotografie nahrávali zo stacionárnych zdrojov.
Je možné toto obmedzenie obísť? Pravidelne - nie. Oficiálna webová stránka ani služby Instagram tretích strán takúto príležitosť neposkytujú. Ako viete, klienti pre Windows a ďalšie desktopy operačné systémy neexistuje tiež.
Alebo možno môžete aspoň zverejniť fotografiu na Instagrame z počítača?
Áno, samozrejme si môžete do počítača nainštalovať emulátor Android - Bluestacks. Je to jednoduchšie ako iOS alebo Windows Phone.
Môžete si ho stiahnuť z oficiálnej webovej stránky: bluestacks.com
Pred nahraním fotografie do Instagramu z počítača musíte nainštalovať BlueStacks, prihlásiť sa z nej do Googlu a potom nainštalovať aplikáciu Instagram a fotografiu z nej zverejniť.
Vyžadujú sa všetky tieto kroky? Áno. V článku „Ako sťahovať Instagram do počítača“ sme si hovorili podrobne o tom, ako nainštalovať BlueStacks a Instagram do počítača pod Windows.
Po vydaní systému Windows 10 sa situácia môže zmeniť. Microsoft sľubuje, že desktop a mobilná verzia Windows získa novú úroveň kompatibility vďaka spoločnému jadru. Možno potom bude možné po nejakom zdokonalení nainštalovať aplikáciu Instagram pre mobilný Windows a na PC.
Či je to tak alebo nie, to sa dozvieme už v roku 2015.
Existujú nejaké riešenia?
Ako vieme, môžete vysielať fotografie z Instagramu ostatným sociálne siete... Alebo možno môžete urobiť to isté s Instagramom a namiesto úlohy, ako nahrať fotografiu do Instagramu cez počítač, musíte vyriešiť problém s inou sieťou?
Nepovieme vám nič upokojujúce. Existujú aplikácie pre mobilné zariadeniaktoré vám umožňujú exportovať fotografie priamo do Instagramu, ale ich webové verzie, bohužiaľ, túto funkciu nemajú. To platí aj pre slávny online filter Pixlr-o-Matic, ktorý nemá možnosť exportu na sociálne médiá.
Preto je jediný stopercentný pracovný spôsob (minimálne pred integráciou aplikácií pre rôzne windows verzie) Má používať BlueStacks a prostredníctvom neho aplikáciu Instagram na počítači.