Ako vytvoriť polovicu dokumentu v orientácii na šírku. Orientácia papiera na výšku a na šírku.
Ahojte všetci. Niekedy je potrebné vytvoriť dokument v Microsoft Wordkde by všetky stránky boli zvislé a druhá stránka (alebo niekoľko) by bola vodorovná. Môže to napríklad vyzerať takto:
Všetko vyzerá tak, že sa to zdá jednoduché. Zdá sa, že stačí zvoliť požadovanú stránku a zmeniť jej polohu na šírku. Ale ak to urobíte, uvidíte, že nie jedna stránka sa stane vodorovnou, ale všetko.
Preto vám poviem, ako zmeniť orientáciu v niekoľkých jednoduchých krokoch iba na jednej stránke (a môžete ich mať niekoľko), a ostatné nechať vo zvislej polohe.
Proces
Začíname:
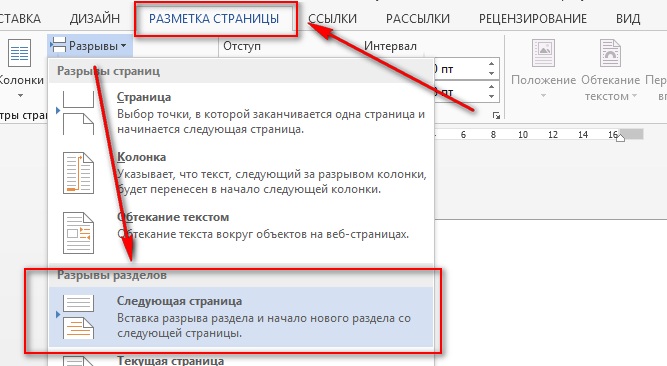
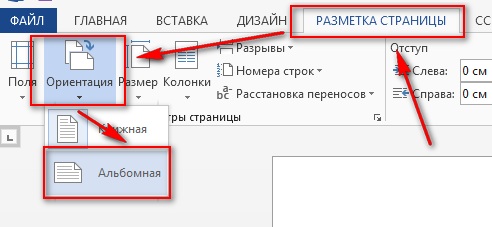
Posledná akcia spôsobí vodorovné rozbalenie všetkých nasledujúcich stránok. Čo však môžete urobiť, aby ste zaistili, že budú otočené iba tie stránky, ktoré potrebujete? A preto musíte zopakovať rovnaké kroky, iba v kroku 4 vyberte Orientácia na výšku.
Rada: Tieto kroky môžete opakovať toľkokrát, koľkokrát chcete, a kombinovať tak vodorovné a zvislé listy v celom dokumente.
Pozor! Krok 2 je veľmi dôležitý. Keď vyberiete nasledujúcu stránku, vytvoríte v texte zalomenie časti, ktoré vám umožní zmeniť polohu stránok iba v tejto časti. Ak pridáte nová stránkavýberom možnosti Vložiť - Prázdna stránka alebo Vložiť - Koniec stránky, Word vloží stránku, ale nevloží zalomenie sekcie, čo spôsobí prevrátenie všetkých stránok v kroku 4, nielen jednej.
Video
Záver
To je všetko. Teraz viete, ako môžete stránku otočiť na ľubovoľnú stranu a usporiadať zvisle a vodorovná stránka v Slove. Ak máte akékoľvek otázky, napíšte do komentárov.
Word zvyčajne tlačí text na stránku zhora nadol - tak, ako sme zvyknutí čítať. Môžete však tlačiť aj na celú stránku. V takom prípade hovoria, že sa zmenila orientácia stránky: text sa netlačí pozdĺž, ale cez hárok.
Ak chcete ostatným objasniť, že ste hlavným špecialistom na textové procesory, môžete sa pochváliť technickými výrazmi: tlač zhora nadol sa nazýva portrét alebo orientácia na výšku a tlač naprieč sa nazýva krajina alebo krajina, orientácia. Formát na výšku znamená, že výška stránky je väčšia ako jej šírka. Na stránky tejto orientácie je vhodné umiestňovať portréty - nie nadarmo sa tento formát nazýva portrét. Pre náčrty krajiny je vhodnejšia orientácia na šírku. Takéto obrázky sú najčastejšie natiahnuté vodorovne.
Ak chcete vynútiť, aby program Word tlačil na celý hárok (to znamená na šírku), postupujte takto.
- Vyberte tím Súbor\u003e Nastavenie stránky.
Zobrazí sa dialógové okno Nastavenia stránky... Kliknite na štítok karty Polia (obr. 14.2).
- Vyberte v skupine Orientáciaparameter Krajina.
Formulár dokumentu v oblasti Ukážka a malý piktogram v tejto oblasti Orientácia sa zmení, aby odrážalo váš nový pohľad na dokument.
- Kliknite na tlačidlo Ok.
Obr. 14.2. Dialógové okno Vzhľad stránky s poľami
- Pri vytváraní dokumentu vo formáte na šírku bude možno potrebné zmeniť okraje dokumentu. Ako to dosiahnuť, sa dozviete v nasledujúcej časti.
- Dokument sa oplatí formátovať až po zadaní orientácie stránky. Ak urobíte opak, takmer určite budete musieť dokument znova upraviť, t. prerob svoju prácu. Nie najpríjemnejšia vyhliadka!
- Štandardné dokumenty by sa nemali tlačiť vodorovne. Vedci a ďalší čarodejníci v bielych plášťoch, ktorí vedia veľa o svojom podnikaní, zistili, že pri čítaní príliš dlhého riadku sa rýchlosť čítania znateľne zníži. Režim na šírku je najlepší na tlač zoznamov, tabuliek a iných dokumentov, pre ktoré nie je bežný vertikálny formát dostatočne široký.
- Rovnako ako pri zmene veľkosti papiera môžete nastaviť typ orientácie pre celý dokument, pre sekciu alebo pre skupinu stránok - od zadanej po poslednú v dokumente. Toto bolo podrobnejšie prediskutované v predchádzajúcej časti.
- V dokumente, ktorý sa tlačí v jednom formáte, môžete zmeniť orientáciu ľubovoľnej stránky na inú (napríklad vytlačiť stránku v režime na šírku z dokumentu, ktorý má orientácia na výšku stránky). To je možné vďaka schopnosti Wordu aplikovať príkazy na formátovanie na konkrétnu časť dokumentu. Začnite písať novú sekciu, meniť orientáciu stránky iba pre túto sekciu a potom, keď potrebujete obnoviť predchádzajúcu orientáciu stránky, začnite znova novú sekciu. Viac informácií o tom, ako rozdeliť dokument na časti, nájdete v kapitole 15.
Ľudia sú zvyknutí pripravovať všetky kancelárske a pracovné dokumenty pomocou program Microsoft Slovo. Začínajúci používatelia sa často čudujú, ako vodorovne otočiť hárok v programe Word. Program predvolene produkuje vertikálne alebo knižné stránky - dlhé, ale úzke. Naučte sa, ako otočiť stránku v rôznych verziách Wordu.
Ako vytvoriť stránku na šírku v programe Word pre celý dokument
Na tlač širokej tabuľky, grafu alebo vloženie obrázka je najlepšie použiť vodorovné zobrazenie strany. Pre obyčajný text je štandardný formát na výšku v poriadku. Ak chcete zmeniť orientáciu papiera, nemusíte inštalovať ďalšie editory alebo programy, stačí postupovať podľa pokynov uvedených nižšie. Je dôležité mať na pamäti, že pri používaní rôznych verzií programu stojí za to odkázať na rôzne sekvencie a algoritmy. Pochopte kroky, ako vytvoriť orientáciu na šírku v programe Word.
Word 2003
Najstaršia, ale zatiaľ nemenej populárna verzia textového editora sa funkciami od najnovšej nelíši. Každý rok pribúdajú ďalšie možnosti, nové písma a krásny dizajn a základ zostáva nezmenený. Poloha dokumentu je jedným z hlavných kritérií editora. Ako urobiť list albumu v programe Word 2003? Uskutočnenie týchto zmien je ľahké a jednoduché, stojí za to spomenúť si na tento algoritmus raz:
- Otvorte kartu Súbor. Nájdete ho v ľavom hornom rohu.
- V ponuke, ktorá sa otvorí, vyhľadajte položku „Nastavenia stránky“ a kliknite na ňu.
- V riadku „Orientácia stránky“ by ste mali zvoliť ikonu predstavujúcu požadovanú orientáciu.
- Pomocou rovnakého menu môžete vrátiť klasickú pozíciu stránky.
Pre program Word 2007
Algoritmus je jednoduchý:
- Pretože v aplikácii Word môžete vytvoriť list na šírku iba pomocou ponuky, musíte rozbaliť stĺpec „Rozloženie stránky“ na hornom paneli s ponukami.
- V spodnom riadku bude slovo „Orientácia“, malo by byť úplne vľavo. Musíte na to kliknúť.
- Otvoria sa dve položky: „Kniha“ a „Album“. Po výbere sa ukáže, že zmeníte usporiadanie stránok celého dokumentu.
V programe Word 2010
Nové a najnovšie verzie Programy Word sa od sedmičky príliš nelíšia: mierne sa zmenil dizajn, zmenili sa farby, ale funkčnosť spĺňa najvyššie požiadavky. Zmena polohy listu pomocou verzie pre desiaty rok je rovnako ľahká ako v tých starších. Potrebujete na to:
- Na navigačnom paneli vyberte položku „Rozloženie stránky“.
- Medzi všetkými funkciami: téma, farba, efekty, okraje, veľkosť, pozadie, farba okraja, čísla riadkov, zlomy a ďalšie - musíte nájsť položku „Orientácia“. Bude bližšie k ľavému okraju, nemali by ste sa však pozerať do rohu ponuky.
- Po kliknutí na toto tlačidlo by ste si mali vybrať z dvoch možností, ktoré sa zobrazia: „Portrét“ alebo „Na šírku“. Prvý je vertikálny a druhý je horizontálny. Po takýchto jednoduchých akciách získa dokument požadovaný vzhľad a bude oveľa jednoduchšie umiestniť potrebné informácie.
Ako vytvoriť jednu stránku v prostredí Word

Ak ste prišli na to, ako zmeniť vertikálny list na list na šírku, zostáva už len jedno posledné tajomstvo, ako každú stránku ohraničiť a dať jej vlastné rozloženie. Pre nový hárok môžete nastaviť inú orientáciu ako priľahlé. Tu sú kroky, ktoré treba podniknúť:
- Musíme to urobiť aktívnym. Ak to chcete urobiť, stačí umiestniť kurzor na tento hárok a zvýrazniť ľubovoľný riadok alebo slovo.
- Otvorte už známu kartu „Rozloženie stránky“.
- V rozbalenom okne musíte spomedzi všetkých možností kliknúť na malú šípku „rozbaľovania“ - „Nastavenia stránky“. Bude v pravom dolnom rohu.
- Objavilo sa okno s charakteristikami. Označte požadované miesto.
- V dolnom stĺpci „Použiť“ musíte zvoliť „až do konca dokumentu“.
- Kliknite na tlačidlo „OK“.
- Potom sa všetky stránky, počnúc vybranou, zmenia orientáciu.
- Ak chcete, aby bol iba jeden list vodorovný, musíte postupovať podľa týchto pokynov.
- Aktivujte nasledujúci hárok dokumentu. A robte všetky kroky od druhej do šiestej, len prechádzajte z krajiny do knihy a nie naopak, ako ste to robili od samého začiatku.
- Výsledkom je, že zo všeobecného riadka vyčnieva iba jedna stránka.
Video: ako otočiť list v programe Word
Niekedy je práca v najjednoduchších a na prvý pohľad študovaných programoch nemožná nájsť a uplatniť žiadnu funkciu. Napríklad ten istý Microsoft Word. Viete, ako rýchlo vytvoriť krajinný hárok vo slove? Ak nie, navrhujem prečítať si môj malý manuál k tejto problematike.
V programe Word existuje niekoľko typov listov. Tou hlavnou je knižná nátierka, v ktorej ste často pracovali. Existuje však aj šírka stránky na šírku. V šírke na šírku sa stránka stane dvakrát tak širokou a my máme možnosť vložiť rôzne schémy a grafické prvky. Rozhodli sme sa o účele, teraz si poďme odpovedať na hlavnú otázku, ako vytvoriť list albumu v slove.
1) Ako vytvoriť krajinný hárok v systéme Windows slovo 2003
Prejdite do hornej ponuky programu, kliknite na kartu súbor, potom na nastavenie stránky, rozloženie stránky a vyberte orientáciu stránky - Na šírku. Kliknite na tlačidlo Ok a všimnite si, že sa naša stránka obrátila a prijala šírku krajiny. Ako sa ukázalo, vytvorenie hárku albumu pomocou slova nie je také ťažké.
2) Ako vytvoriť krajinný hárok v systéme Windows slovo 2007 - 2010

V neskorších programoch je táto akcia ešte ľahšia. Stačí prejsť do hornej ponuky programu, pozrieť sa na kartu rozloženia stránky a kliknúť na nastavenia stránky. Ďalej vyberte orientáciu - na šírku.
Odpovedali sme na otázku, ako vytvoriť krajinný hárok slovom, a teraz budeme schopní správne vypracovať akúkoľvek aplikáciu vrátane žiadosti pre spoločnosť. Čo by sa však malo robiť, ak je to potrebné výhľad do krajiny vzal iba jednu stránku a niekoľko.
Najskôr musíme vytvoriť požadovaný počet stránok. Potom umiestnime kurzor myši na požadovanú prázdnu stránku a prejdeme na už známu kartu rozloženia stránky a klikneme na parametre stránky, všetko je rovnaké ako v predchádzajúcom prípade.

Ďalej v nastaveniach nastavíme orientáciu - na šírku. A venujte pozornosť dolnej rozbaľovacej ponuke - Použiť. Tam sme sa rozhodli použiť na koniec dokumentu. Teraz majú všetky naše stránky formát na šírku. Ďalej umiestnite kurzor myši na stránku na šírku, parametre stránky a vyberte stránku knihy, použite na koniec dokumentu.
Všeobecne nie je nič zložité v otázke, ako vytvoriť list albumu v programe Word. Ak niečo nefunguje, prosím v komentároch.
V textovom editore Word môžete a naopak. Tlačidlo zodpovedné za zmenu orientácie však zmení orientáciu naraz pre celý dokument. Preto, ak je potrebné zmeniť orientáciu iba na jednej stránke, musíte sa uchýliť k rôznym trikom. V tomto článku sa pozrieme na dva spôsoby naraz, ako vytvoriť jednu stránku na šírku v programe Word a druhú knihu.
Inštrukcia je napísaná na príklade Wordu 2010, ale bude relevantná pre Word 2007, 2013 a 2016. A s náležitými zručnosťami možno informácie z článku použiť aj na Word 2003.
Ako vytvoriť jednu stránku na šírku s zlommi sekcií
Asi najjednoduchším spôsobom, ako vytvoriť jednu stránku na šírku a inú stránku knihy, je použitie zalomení sekcií. Ak to chcete urobiť, musíte stránku, ktorú chcete upraviť na šírku, oddeliť dvoma zalomeniami sekcií. Jeden koniec sekcie by mal byť pred touto stránkou (na konci predchádzajúcej) a jeden koniec sekcie za touto stránkou (na konci stránky, ktorý by mal byť na šírku).
Takže predpokladajme, že máte textový dokument... A musíte jednu z jej stránok urobiť na šírku, zatiaľ čo ostatné strany dokumentu by mali zostať na výšku. Urobíte to tak, že umiestnite kurzor na koniec predchádzajúcej stránky, prejdete na kartu Rozloženie stránky, kliknite na tlačidlo Zalomí a vyberte možnosť Ďalšia stránka. Potom umiestnite kurzor na koniec stránky, ktorú chcete vytvoriť na šírku, a znova kliknite na tlačidlo „Prestávky - ďalšia stránka“. Ak máte program Word 2003, pomocou ponuky „Vložiť - Koniec“ vložíte koniec.
Týmto sa oddelí požadovaná stránka od zvyšku dokumentu s dvoma prerušeniami. Ak sa chcete ubezpečiť, že zalomenia sekcií sú na správnych miestach, prejdite na kartu „Domov“ a zapnite funkciu „Zobraziť všetky znaky“.
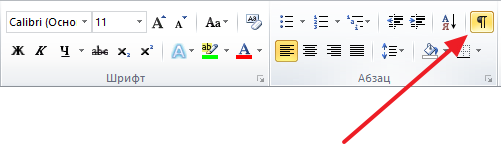
Potom by ste mali vidieť, kde sú nastavené zalomenia sekcií. Mali by byť priamo hore stránka albumu a na konci. Ak sú prerušenia nesprávne umiestnené, môžete stránky upraviť tak, aby konce správne zapadli. Na snímke obrazovky nižšie vidíte, ako by mal vyzerať zlom na konci stránky.

Po zalomení sekcií na požadovaných pozíciách musíte umiestniť kurzor na stránku, ktorá by mala byť na šírku, prejsť na kartu „Rozloženie stránky“, kliknúť na tlačidlo „Orientácia“ a zvoliť možnosť „Na šírku“.

Ak bolo všetko urobené správne, dostanete jednu stránku na šírku a zvyšok knihy. Ak niečo nefunguje, potom je najpravdepodobnejší problém v umiestnení prestávok.
Ako vytvoriť jednu stránku na šírku pomocou nastavení stránky
Existuje aj ďalší spôsob, ako vytvoriť jednu stránku na šírku a druhú knihu. Je to trochu neprehľadné ako vyššie uvedené, ale môžete ho tiež použiť.
Ak chcete použiť túto metódu, musíte umiestniť kurzor na stránku, ktorá bude pred stránku, ktorá by mala byť na šírku. Potom musíte prejsť na kartu Rozloženie stránky a pomocou malého tlačidla otvoriť okno Vzhľad stránky. Ak máte program Word 2003, potom na otvorenie okna „Nastavenie stránky“ použite ponuku „Súbor - nastavenie stránky“.

Potom musíte zvoliť orientáciu „Na šírku“ a použiť toto nastavenie „Na koniec dokumentu“.
![]()
Po uložení nastavení pomocou tlačidla „OK“ sa všetky stránky, ktoré sú pod vybratou stránkou, prepnú na šírku. Teraz musíte umiestniť kurzor na stránku, ktorú chcete vytvoriť na šírku, a znova otvoriť okno Vzhľad stránky. Tentokrát musíte zvoliť orientáciu na výšku a použiť ju na koniec dokumentu.

Po uložení nastavení pomocou tlačidla „OK“ získate jednu stránku a orientáciu na šírku a zvyšok na výšku.