Ako vytvoriť pohľad na stránku na šírku v programe Word. Všetky spôsoby: Ako vytvoriť stránku albumu v programe Word. Ako číslovať strany v programe Word
Ak vytvoríte v Microsoft Word súborov s veľkým počtom strán, je často potrebné presunúť jeden alebo viac listov na iné miesto. Napríklad sú to správy, seminárne práce, diplom. A nemusí to byť veľa stránok. Napríklad ste vytvorili krížovku a potom ste sa rozhodli, že by to najskôr malo ísť, a potom samotné otázky - čo znamená, že musíte pred ne položiť hárok s krížovkou.
Informácie zadané v dialógovom okne Vlastnosti výkresu sú k dispozícii v dialógovom okne Otvoriť, aby ste mohli ľahšie určiť stránku, ktorú chcete otvoriť. V ponuke Zobrazenia v tomto okne kliknite na položku Vlastnosti a program zobrazí všetky vlastnosti prezentácie stránky.
O TOM rôzne cesty uložte projekt. Vlastnosti stránky: Pri prvom uložení stránky sa zobrazí výzva na uloženie informácií o vlastnostiach stránky kresby, ako napríklad názov, autor, kľúčové slová, popis. Ak tieto informácie zadáte pri neskoršom otvorení stránky, popis a ďalšie informácie sa zobrazia v dialógovom okne Otvoriť. Predhovor k projektu: Výkresový projekt môžete uložiť ako predhovor alebo ako prvú stránku alebo všetky stránky výkresov, aby ste lepšie identifikovali projekt pred jeho otvorením. Prvýkrát sa uloží výkresový projekt.
A tu vyvstáva otázka: ako preniesť tak, aby sa to, čo je vytlačené v dokumente, nepohlo a zostalo na svojom mieste. V tomto článku poďme na to, ako môžete zamieňať stránky v programe Word a zároveň tak nenarušiť umiestnenie zvyšných informácií.
Budeme používať sami seba jednoduchým spôsobom Je kopírovanie a vkladanie. Ale skôr ako začnete, musíte do textu pridať zlomy sekcií a potom sa nemusíte obávať, že sa všetko vytlačené niekam bude plaziť.
Formy show rôzne cesty meniace sa ich vzhľad, a to: spojovacie body. Niektoré tvary majú spojovacie body, do ktorých môžete vložiť koncové body jednorozmerného tvaru, napríklad konektor. Spojovacie body a spôsob spojenia dvoch foriem.
Príklad tvaru so špecifickou ovládacou rukoväťou. Príklad vytvorenia polkruhu začínajúceho od čiary nakreslenej nástrojom Ceruzka. Pomocou gombíkov výstrednosti. Otočiť uchopenie: Zobrazí sa, keď je pomocou nástroja Otočiť vybraný tvar, a označuje, kam sa má tvar otočiť. Stred otáčania je označený čapom, ktorým je možné pohybovať a meniť stred otáčania.
Článok som už písal. Môžete si ho prečítať kliknutím na odkaz.
Pretože sa v dokumente nezobrazujú zlomy, musíte zapnúť viditeľnosť netlačiacich znakov. Na karte „Domov“ kliknite na tlačidlo alebo použite kombináciu klávesov „Ctrl + Shift + 8“. Vypnú sa opätovným stlačením tlačidla.
Vymeňme napríklad stránky objednávok a dotazníkov. Je potrebné pridať prázdny list po obsahu a pred dotazníkom a tam vložte potrebné údaje.
Režim rotácie ľubovoľného tvaru. Niektoré tvary vrátane všetkých typov konektorov majú začiatočné a koncové body. Ilustrácia úchytov výberu a krajných bodov na tvaroch. Odstránenie vrcholov môže zmeniť počet segmentov v tvare a tým aj jeho vzhľad. Operácie vykonávané na vrcholoch na obdĺžniku.
Vyberte všetky formuláre na stránke. V ponuke Úpravy vyberte príkaz Vybrať všetko. Ak je na stránke viac ako 25 formulárov, zobrazia sa fialovým riadkom, ktorý označuje ich výber. Na výber akýkoľvek detail. Vyberte stránku, ktorú chcete kopírovať. Vykonajte jednu z nasledujúcich akcií.
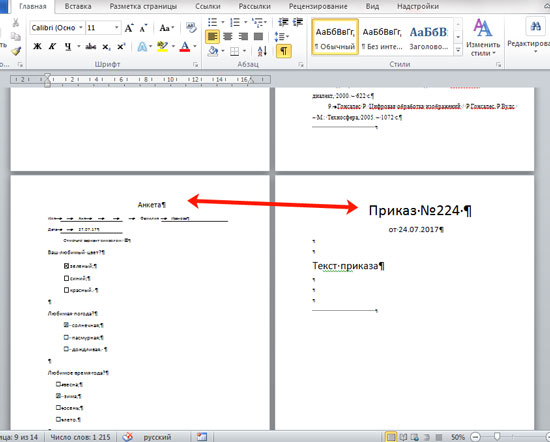
Na stránku, za ktorú pridáme prázdne miesto, vložte do posledného riadku kurzívu. Ďalej otvorte kartu "Rozloženie stránky" a kliknite na malú šípku na tlačidle Prestávky.
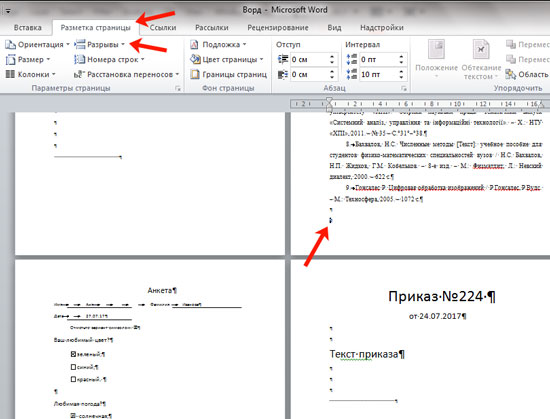
Z rozbaľovacieho zoznamu vyberte možnosť "Ďalšia strana".
Ak chcete vytvoriť ofsetovú kópiu tvaru, v ponuke Úpravy kliknite na položku Duplikovať. Skopírujte a prilepte tvary z existujúceho výkresu do nového výkresu. V existujúcom výkrese vyberte tvary, ktoré chcete použiť v novom výkrese, a potom v ponuke Upraviť kliknite na príkaz Kopírovať.
Začiarknite nový výkres, v ponuke Úpravy vyberte príkaz Kopírovať. Odstráni tvar zo stránky kreslenia. Kliknite na nástroj Ukazovateľ a potom kliknite na požadovaný tvar. Presuňte tvar na požadované miesto na stránke. Vyberte tvary, ktoré chcete presunúť, a potom umiestnite ukazovateľ na jeden z tvarov. Ak je jedným z objektov, ktoré presúvate, skupina, ukazovateľ sa nebude pozerať, kým nebude umiestnený nad jedným z tvarov v skupine.
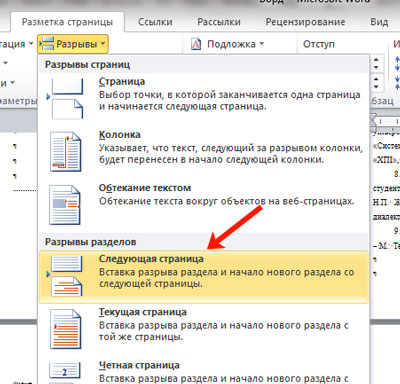
Teraz pribudne prestávka na mieste, ktoré potrebujeme. Prejdite na nasledujúci hárok a do prázdneho riadku stlačte kláves „Enter“, aby ste pridali ďalší riadok.
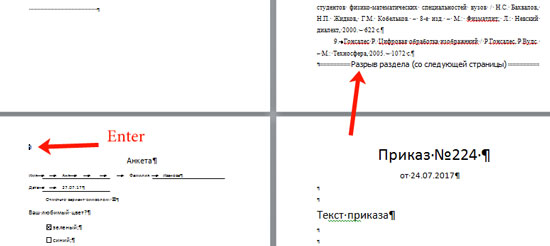
Nedotýkajte sa blikajúcej kurzívy a do dokumentu pridajte ďalšiu časť rovnakým spôsobom, ako je popísané vyššie.
Potom vytiahnite tvary do novej polohy. Uvedenie formy „z blízka do zatvorenia“.
- Vyberte požadovaný tvar.
- Vykonajte jeden z nasledujúcich krokov.
Zarovnajte tvary na konkrétne miesto. Nakreslite tvary na vybratej pozícii. Zadanie súradníc formulára. Zarovnávanie formulárov v primárnej forme. Ak je vybratá táto možnosť, môžete presunúť všetky tvary a zachovať ich zarovnanie výberom a presunutím vodidla. Otočenie o 90 stupňov: Postupujte takto: V ponuke Tvar vyberte možnosť Otočiť alebo prevrátiť a potom kliknite na položku Otočiť doľava alebo Otočiť doprava.
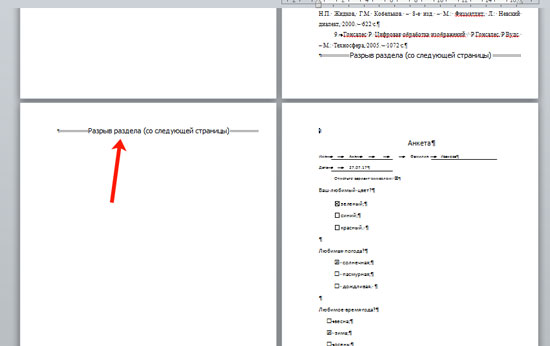
Otvorte hárok, ktorý chcete preniesť, a zvýraznite všetko, čo je na ňom vytlačené. Potom ho musíte buď vystrihnúť - „Ctrl + X“ (text bude vystrihnutý z hárka), alebo skopírovať - \u200b\u200b(všetko, čo ste napísali, zostane).

Vraciame sa k vytvorenému prázdna strana a kliknite myšou pred nápis o medzere. Vložte skopírovaný fragment -.
Otočte tvar pomocou nástroja Otočiť. Tvar sa bude otáčať okolo čapu. Otočte tvar vložením uhla otočenia. Ak chcete otočiť tvar doľava, zadáte kladnú hodnotu a otočíte ju doprava, záporná hodnota. Obrátiť orientáciu alebo prevrátiť tvar.
Pre 2D tvary vyberte z ponuky Tvar možnosť Otočiť alebo Prevrátiť a potom Prevrátiť vertikálne alebo Horizontálne; pre figúrky. Vyberte tvary, ktoré chcete zoskupiť. V ponuke Tvar vyberte možnosť Zoskupenie a potom Zoskupiť. Ak chcete oddeliť tvary, vyberte skupinu a postupujte takto: Skupinové tvary. Oddeliť alebo oddeliť tvary.
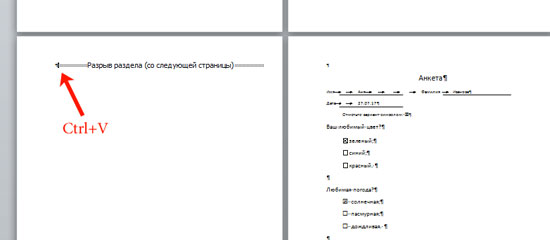
Objednávkový list bude na správnom mieste. Ak chcete odstrániť riadok, ktorý zaberá nápis o zalomení, vložte na koniec textu, v príklade za slovo „poradie“, kurzívu a stlačte. Ak sa na ďalšej stránke objaví ďalší riadok, kliknite naň a stlačte rovnaké tlačidlo.
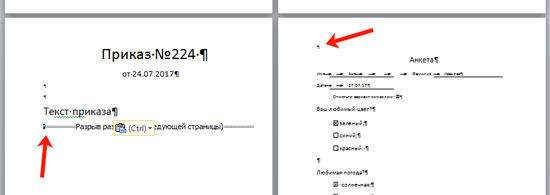
Pridanie formulára do skupiny. ... Vyberte tvar a skupinu, do ktorej chcete vstúpiť. V ponuke Formulár vyberte položku Zoskupenie a potom Pridať do skupiny. Odstránenie tvaru zo skupiny. ... Vyberte skupinu a kliknite na tvar, ktorý chcete zo skupiny odstrániť. V ponuke Formulár vyberte položku Skupina a potom Odstrániť zo skupiny.
Zmeňte nastavenie skupiny, aby ste prijali nové formuláre skupín. ... Vyberte skupinu. V ponuke Formát vyberte položku Správanie. Kliknite na formulár, ktorý chcete pridať do skupiny, a v ponuke Formát vyberte položku Správanie. Stanovenie tvarových charakteristík. Naformátujte, kliknite na „Špeciálne“. Ak je parameter Type zadaný ako skupina, potom tento formulár predstavuje skupinu.
Potom bude všetko vytlačené podľa očakávania umiestnené na listoch.

Takto sme stránku s objednávkou presunuli na iné miesto v dokumente Word. A vďaka vytvoreniu sekcií sa text nepohol a zostal na svojom mieste.
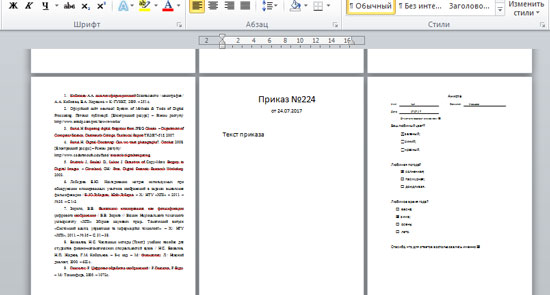
Týmto skončím. Myslím si, že pomocou opísanej metódy ste uspeli aj vy.
Úpravy skupiny v okne skupiny. V ponuke Súbor vyberte príkaz Otvoriť skupinu. V skupine okien zmeňte požadovaný tvar. Ak chcete uložiť zmeny a vrátiť sa do okna kreslenia, kliknite na tlačidlo Zavrieť okno v skupinovom okne. Vyberte jednorozmerný alebo dvojrozmerný tvar.
Rekonštrukcia tvaru posunutím vrcholu. Kliknite na vrchol, ktorý chcete presunúť. Keď ukazovateľ vyjde tesne nad hornou časťou, zmení sa jeho vzhľad. Keď je vybraný vrchol, zmení sa na fialový. Presuňte vrchol na požadované miesto.
Vyberte pružinu alebo tvar, ktorý obsahuje mašľu. Kliknite na ovládací bod oblúka a ťahajte ho, až kým sa luku nedostane požadovaný vzhľad. Zmena výstrednosti pružiny. ... Zatlačte na referenčný bod pružiny pre rukoväť výstrednosti. Vykoná jednu z operácií: ak chcete zmeniť výstrednosť oblúka, potiahnite páčku výstrednosti ďalej alebo bližšie; ak chcete zmeniť uhol výstrednosti oblúka, potiahnite okolo kontrolného bodu. Vytvorí voľnú krivku z niekoľkých riadkov.
Ak chcete dokument navrhnúť profesionálne, musíte nielen pochopiť, ako prispôsobiť vzhľad textu, ale aj vedieť , ako na to vo Worde stránka na šírku.
Skrz wordové programy z balíka Microsoft Office môžete navrhnúť akýkoľvek typ dokumentu tak, že sa na neho prihlásite rôzne štýly, formátovanie objektov. Vďaka textovému procesoru môžete výrazne ušetriť čas pri úprave veľkých súborov a textov.
Vyberte vytvorené viaceré riadky. Blokovanie formulárov z výberu. Môžete tiež zadať heslo pre individuálny prístup k novej úprave výkresu.
- Vyberte tvar, ktorý chcete chrániť.
- Vo formáte „Format“ vyberte „Protect“.
Budú postupovať podľa rovnakých krokov ako vyššie. Na ochranu alebo na ochranu vlastností formulára. Zvýšená ochrana kresliaceho projektu. V ponuke Zobraziť vyberte okno Prieskumník výkresov. Ak projekt nie je chránený heslom, kliknite pravým tlačidlom myši na názov projektu a vyberte možnosť Chrániť dokument. Všetky stránky projektu budú chránené. ... Odomknite formuláre na výber.
Vytvorenie orientácie na šírku v programe Word 2003
IN stará verzia Wordový proces zmeny niektorých parametrov stránky sa výrazne líši od nových vydaní. Preto by ste mali v tomto prípade zvážiť, ako zmeniť polohu stránky.
Podľa pokynov zmeňte orientáciu na šírku:
- V novom dokumente otvorte ľubovoľnú stránku a vyberte na paneli nástrojov položku ponuky s názvom „Súbor“. Potom otvorte okno v rozbaľovacom zozname a zmeňte parametre;
- V tomto okne môžete manuálne upraviť veľkosť okrajov a určiť veľkosť použitého papiera. Ak chcete zmeniť pozíciu, vyhľadajte príslušné pole a vyberte krajinu, ako je to znázornené na obrázku vyššie.
Pamätajte! V starej verzii programu Word je po zmene orientácie stránky z výšky na šírku nevyhnutne potrebné zmeniť okraje, pretože text sa bude pohybovať a presahovať okraje hárka.
Pravým tlačidlom myši kliknite na názov stránky výkresu a vyberte možnosť Chrániť dokument. Potom zrušte výber kliknutím do polí Tvary. V ponuke Formát vyberte možnosť Chrániť a kliknutím na tlačidlo Vybrať výber odstráňte. Nastavte vzdialenosť medzi čiarami mriežky.
Nastaví rozstup mriežky v premenlivom alebo pevnom režime podľa jedného z krokov. Jemné upravuje minimálnu vzdialenosť medzi čiarami mriežky a hrubá je menšia. Pre pevnú mriežku vyberte v zozname Horizontálna a Vertikálna mriežka možnosť Opravená. Pre minimálny interval zadajte požadovaný interval. ... Nastavenie merných jednotiek pre pravítko a ďalšie rozdelenie.
Zmena orientácie v dokumente Word 2007
Táto verzia textového procesora „Word“ je prvá, ktorá dostane aktualizované užívateľské rozhranie.
Teraz sú položky ponuky programu na paneli nástrojov rozdelené do logických blokov: na formátovanie vzhľadu textu, transformáciu značiek, prácu s tabuľkami, obrázkami a inými kartami.
Ak chcete nastaviť jednotky pravítka, postupujte takto: V ponuke Súbor vyberte položku Nastavenie strany a potom kliknite na tlačidlo Vlastnosti stránky. Vyberte tvar, ktorý chcete zmeniť. Ak sú tvary súčasťou skupiny, vyberte jeden alebo viac tvarov v skupine.
V ponuke Formát vyberte Text, Čiara, Výplň, Vrhnutý tieň alebo Zaokrúhľovací uhol. Vyberte požadovanú možnosť formátovania. Skontrolujte, či nie je vybratý formulár. V ponuke Formát vyberte Text, Čiara, Výplň, Vrhnutý tieň alebo Zaokrúhľovací uhol. Pridanie novej farby do zoznamu farieb.
Ak chcete zmeniť orientáciu v tejto verzii Wordu, postupujte podľa týchto pokynov:
- Otvorte požadovaný súbor programu Word a na paneli nástrojov vyhľadajte kartu označenia stránky;

- Vyberte položku orientácie. Zobrazí sa rozbaľovací zoznam. Vyberte požadovaný typ. Po dokončení tejto akcie sa všetky stránky stanú stránkami na šírku;
Možno vám bude tiež užitočné prečítať si tieto články:
Zmeňte tvar a potom v ponuke Formát vyberte jednu z možností Text, Čiara, Vyplniť a Vrhnúť tieň. Na konci zoznamu farieb vyberte možnosť ďalšie farby. V dialógovom okne Farby. Ak odstránite všetky tvary konkrétnej farby, potom uložíte a zatvoríte stránku kreslenia, konkrétna farba sa odstráni zo zoznamu farieb. Zmeňte farby v palete farieb.
Zmenené farby sa zobrazia v palete farieb a v zozname farieb v dialógových oknách Typ, Čiara, Výplň a Vrhnutý tieň. Všetky farebné tvary v pôvodnej farbe menia farbu. V ponuke Nástroje vyberte položku Paleta farieb. V zozname farieb vyberte farbu, ktorú chcete zmeniť. Kliknite na tlačidlo Upraviť a vykonajte jeden z nasledujúcich krokov: V režime štandardného výberu vyberte jednu zo základných farieb alebo režim vlastného výberu a definujte svoju vlastnú farbu.
- Vytvorenie a vloženie vzorca do aplikácie Word - Návod
Zobrazenie albumu v programe Word 2010 a 2013
Pretože všetky novšie verzie Wordu majú podobné rozhranie, zmena orientácie je rovnaká. Pre väčšiu prehľadnosť uvedieme príklad nahradenia polohy stránky v nových verziách Wordu.
Ak chcete, aby bol graf dostupný iba na aktuálnej stránke výkresu, v ponuke Zobraziť vyberte príkaz Okno prieskumníka výkresov. Ak chcete uložiť šablónu s existujúcou šablónou, aby ste ju mohli otvoriť na ľubovoľnej stránke kreslenia, otvorte šablónu. Ak chcete vytvoriť novú šablónu na uloženie konkrétnej šablóny, postupujte takto: V ponuke Súbor vyberte položku Šablóny a kliknite na položku Vytvoriť šablóny. Kliknite na ikonu Šablónová skratka a vyberte okno Prieskumník výkresov.
- Potom kliknite na ikonu v záhlaví šablóny a vyberte Upraviť.
- Opäť kliknite na ikonu nadpisu a vyberte „Okno prieskumníka výkresov“.
- Otvorte kartu rozloženia;
- V rozbaľovacej ponuke orientačného poľa vyberte krajinu.

Ako vytvoriť iba jednu stránku na šírku
Word má tiež schopnosť meniť orientáciu iba jednej stránky dokumentu, napríklad druhej:
V časti Podrobnosti zadajte do poľa Názov názov, ktorý chcete vytlačiť, a potom vyberte požadovaný typ tlače. V časti Správanie vykonajte jeden z nasledujúcich krokov: Ak chcete upraviť šablónu pri úprave mierky strany výkresu, začiarknite políčko Mierka. Vzor čiary alebo koniec nechránenej čiary sa prispôsobí hrúbke čiary.
V okne prieskumníka výkresov otvorte príslušný priečinok, kliknite pravým tlačidlom myši na novú pečiatku a vyberte možnosť Upraviť šablónu. Vytvorte tvar alebo tvary, ktoré chcete označiť ako šablónu. Kliknite na tlačidlo „Zavrieť okno“ a potom na tlačidlo „Áno“, aby ste zmenili šablónu.
- Otvorte kartu rozloženia stránky;
- Kliknite na „polia“ a v zobrazenom okne vyberte vlastné polia. Otvorí sa samostatné okno;
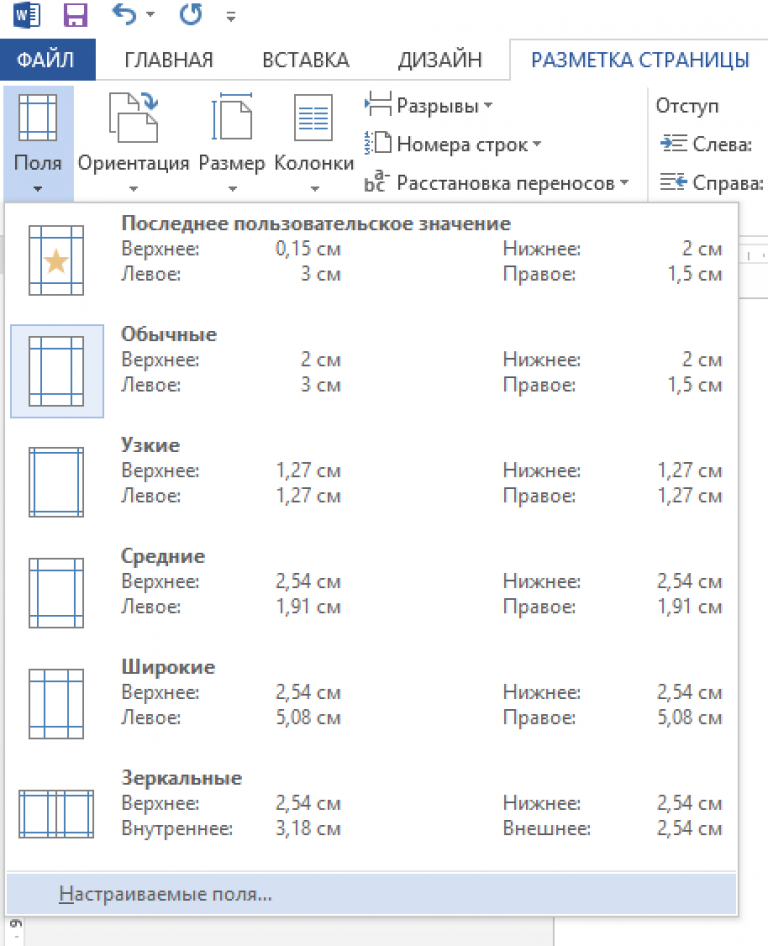
- V okne, ktoré sa zobrazí, vyberte orientácia na šírku;
- V poli Použiť vyberte výber, ktorý sa má použiť na koniec celého dokumentu. Týmto spôsobom môžete vytvoriť niekoľko stránok na šírku. Ak chcete urobiť niekoľko ďalších stránok so zobrazením knihy, vyberte potrebné listy a postupujte podľa krokov uvedených v odsekoch 1 - 3.
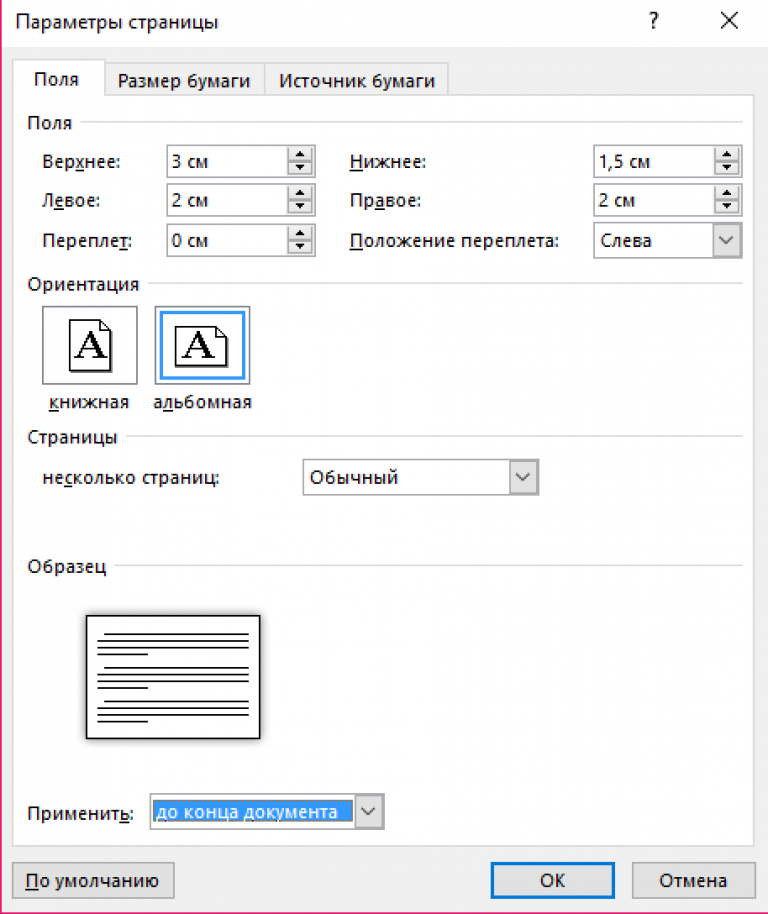
Nastavenie orientácie pre jeden hárok