Ako odstrániť prázdnu stránku v programe Microsoft Word. Ako odstrániť prázdnu stránku v programe Word
22.02.2017
Pri práci v programe Word niekedy nastáva taký problém, ako je vzhľad prázdnych strán v dokumente. Stáva sa to obzvlášť často, keď dokument nemá správny formát. V tomto článku sa bude diskutovať o riešení tejto nepríjemnej situácie príklad spoločnosti Microsoft Office Word 2013. Ďalej popísané metódy budú fungovať aj v iných verziách tohto editora.
Na prvý pohľad nie je nič zložité: stačí zdvihnúť a stlačiť BackSpace alebo Odstrániť... Stránka sa stále neodstraňuje. Prečo sa to deje? Odpoveď je jednoduchá. To je ovplyvnené faktormi, ako sú:
- prítomnosť ďalších odsekov;
- rozbíjanie stránok a častí;
- dostupnosť tabuliek.
Dôvod 1: prázdne riadky
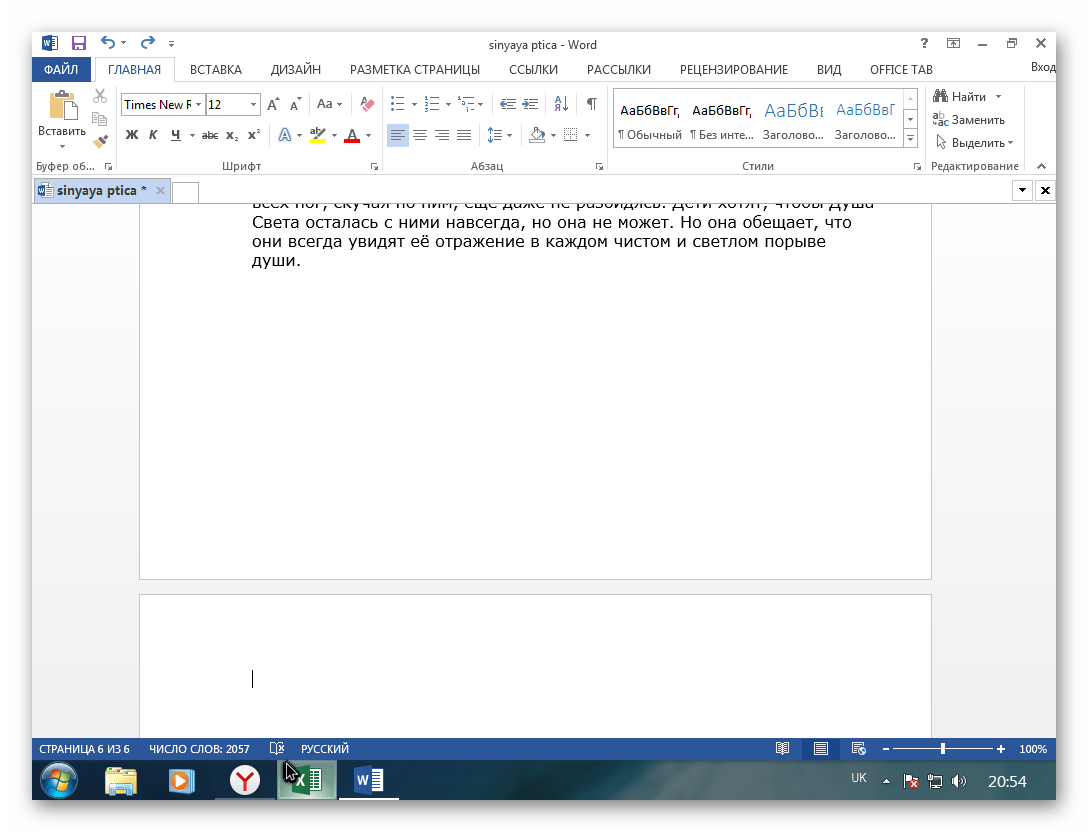

Nepomohlo? Potom sa musíte uchýliť k podrobnému zváženiu rôznych situácií.
Dôvod 2: ďalšie odseky
V tomto prípade je všetko rovnako jednoduché ako v predchádzajúcom: je potrebné vybrať odseky a odstrániť ich stlačením klávesu „Odstrániť“.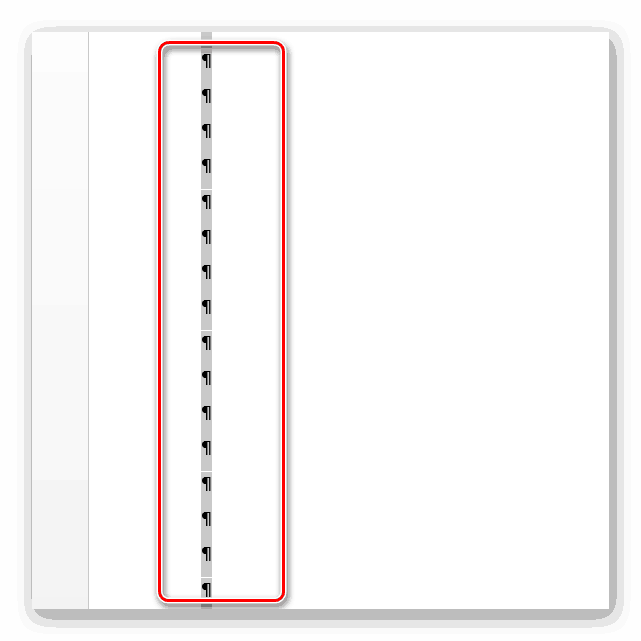
Dôvod 3: koniec strany a oddielu
V dôsledku prerušenia stránky sa často stáva, že sa v strede textového dokumentu zobrazí prázdna stránka. Najprv musí byť odstránená samotná medzera. Musíte urobiť kurzor pred ním, označiť ho a potom stlačiť ktorékoľvek z týchto klávesov „Odstrániť“alebo iný „BackSpace“... Musíte ich stlačiť, kým sa text neposunie nahor. 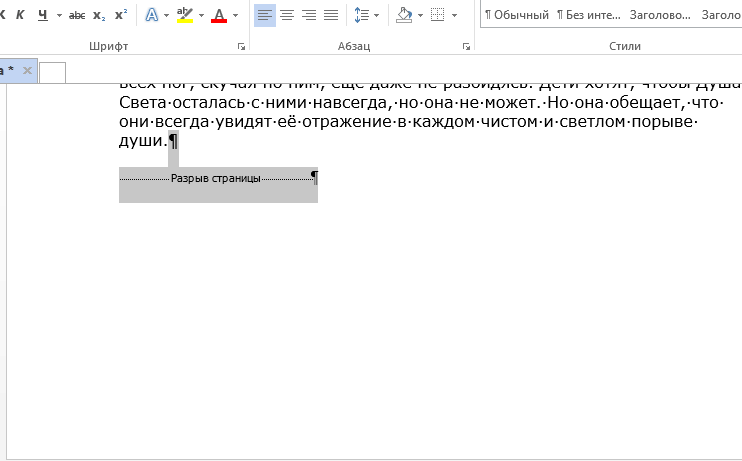
S prerušením sekcie sú veci zaujímavejšie: musíte ich previesť na koniec sekcie na aktuálnej stránke a až potom ich odstrániť.
Pri prevode postupujte podľa krokov uvedených nižšie.
Veľmi často existujú situácie, keď sa v dokumente vytvorí ďalší list rozbitím strán. Ale my spravidla nepotrebujeme prázdne listy, pretože ani na nich nie je žiadny text a pri tlači na tlačiarni budú plytvať papierom navyše. Preto musí byť tento hárok odstránený. Ale niekedy je je potrebné odstrániť stránku v dokumente programu Word, ktorý obsahuje určité informácie a je nežiaduce ich stratiť. aby ste nestratili tieto informácie? Nižšie je uvedený malý návod, ktorý vám povie ako odstrániť stránku v Word prázdne a neprázdne.
Odstráňte prázdnu stránku Wordu
Odstraňuje sa neprázdna stránka programu Word
Prišli sme na to s prázdnymi stránkami, ale ako odstrániť stránku v programe Word, ak obsahuje text alebo iné informácie? Akákoľvek neprázdna stránka v dokumente môže byť odstránená. Čo je potrebné pre to urobiť?
- Najskôr musíte umiestniť kurzor na stránku (kamkoľvek), ktorú chcete odstrániť.
- Teraz nájdite skupinu „Nájsť“ na karte „Domov“ a kliknite na šípku vedľa tohto slova. Potom vyhľadajte a otvorte kartu „Prejsť“.
- V okne, ktoré sa otvorí, teraz zadajte číslo stránky, ktorú chcete vymazať, a kliknite na tlačidlo „Prejsť“. Ďalej bude zvýraznený všetok text na odstránenej stránke.
- Teraz zatvorte okno kliknutím na tlačidlo „Zavrieť“ a okamžite stlačte kláves DELETE umiestnený na klávesnici.
Všetko je pripravené, stránka v programe Word bola odstránená... Všetky informácie nachádzajúce sa na vzdialenej stránke by sa mali preniesť na predchádzajúcu stránku dokumentu. Takže teraz už viete ako odstrániť stránku v programe Word.
Ak sa vám nepodarilo vymazať stránku vo formáte Word podľa týchto pokynov, potom vám pomôže téma na našom fóre -.
Až do včera som si myslel, že poznám Slovo dobre. Samozrejme, že na to nie som odborník a nepoužívam to neustále, ako to mnohí robia, ale doteraz som bol schopný prísť na to, čo je čo. Ale včera zdanlivo jednoduchá otázka: Ako odstrániť stránku v programe Word 2010? - Len ma zmiatlo. Otázka sa navyše netýkala prvej a nie posledná stranaa stránky sú v strede pevného textu. Musel som kontaktovať guru na internete, sám pre seba opravím informácie na stránkach môjho blogu.
Odstrániť prázdnu stránku v programe Word
Na odstránenie prázdna strana existuje niekoľko spôsobov. Najjednoduchšie z nich je použitie klávesov Backspace alebo Delete. Ak chcete po stránke s textom vymazať prázdnu stránku, musíte umiestniť kurzor na koniec predchádzajúcej stránky a stlačiť kláves „Odstrániť“ na klávesnici. A ak potrebujete vymazať, naopak, predchádzajúcu prázdnu stránku, musíte umiestniť kurzor na začiatok ďalšej a stlačiť tlačidlo „Backspace“.
Existuje aj iná metóda, ktorou je odstránenie prázdnej stránky, ktorú je možné odstrániť pomocou ikony netlačiteľných znakov.
Najskôr nájdite na ovládacom paneli v sekcii „Hlavné“ ikonu, čo znamená netlačiteľné znaky, táto ikona sa nachádza v podsekcii „Odsek“ a vyberte ju kliknutím na ňu myšou. Dokument zobrazuje veľa ikon a bodiek, ktoré boli predtým neviditeľné. Teda skôr, ako sa objavíte medzery navyše, znaky, ktoré je možné podľa želania tiež vymazať.
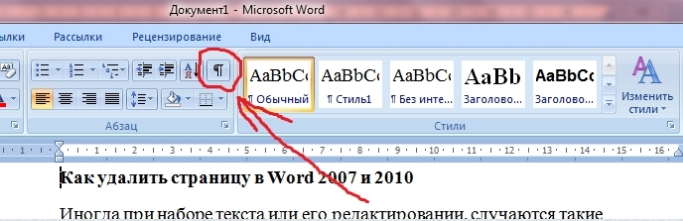
Ďalej v samotnom dokumente nájdite na stránke, ktorú chcete odstrániť, nápis „Zlom stránky“. Kliknite na ňu myšou, mala by byť zvýraznená určitou farbou (ktorú používate), štandardne je čierna. Potom stačí stlačiť kláves „Backspace“ alebo „Delete“ a je to. Gratulujeme, prázdna stránka bola z vášho dokumentu odstránená.
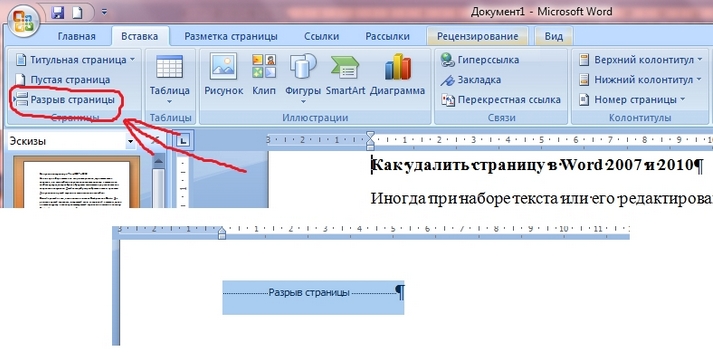
Odstráňte vyplnenú stránku v programe Word
Potom, čo sme zistili, ako odstrániť prázdne stránky, poďme ďalej zistiť, ako odstrániť vyplnenú stránku v programe Word textom, obrázkami alebo inými informáciami. Tento proces nezaberie veľa času a nevyžaduje od vás špeciálne znalosti. Čo je potrebné na to:
- Najskôr umiestnite kurzor na miesto, kde chcete odstrániť informácie na stránke.
- Ďalej nájdite na hlavnom paneli v sekcii „Domov“ podsekciu „Nájsť“ a kliknite na šípku vedľa nej. Potom otvorte odkaz „Prejsť“.
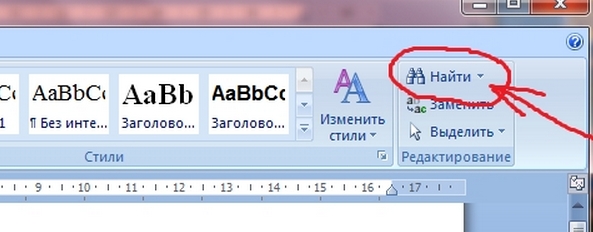
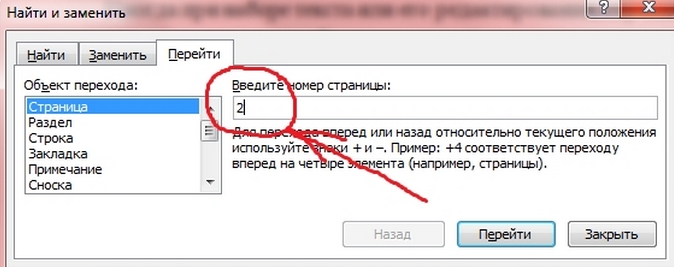
Pred vami sa otvorí okno, do ktorého budete musieť vložiť číslo stránky, ktorú chcete vymazať, a kliknúť na odkaz „Prejsť“. Pred vami sa zobrazí už vybraný text, ktorý je potrebné odstrániť.
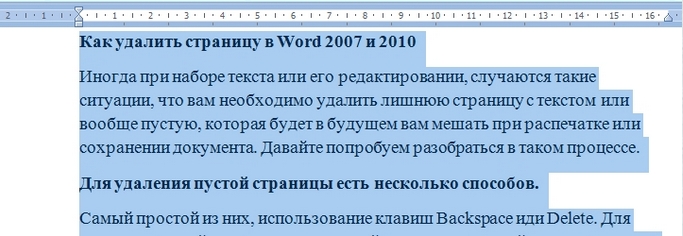
To je všetko ...
Dobrá práca všetkým !!!
Dobrý deň, priatelia! Ako odstrániť nepotrebnú stránku v programe Word - to je téma mojej dnešnej „Cheat Sheet“. Pre tých, ktorí sa s podobným problémom nestretli, sa táto otázka môže javiť ako smiešna. Táto potreba však môže vzniknúť v nasledujúcich prípadoch:
- treba vymazať titulná strana (Chcel som zobrať inú šablónu alebo úplne opustiť názov);
- vyžadovalo sa odstránenie kapitoly z dokumentu (jeden alebo viac listov);
- v dokumente sa z ničoho nič objavili prázdne stránky a tiež ich nepotrebujeme 100 rokov.
Prvé dva problémy sú vyriešené tak jednoducho, že som ja, moji priatelia, vôbec pochyboval, či vôbec stojí za to o tom v tomto článku hovoriť. Ale potom som sa rozhodol, že keďže všetky predchádzajúce „Cheat Sheets“ zvážili každú z ich otázok pedantne a dôkladne, potom to nechajme najzaujímavejšou úplné vedenie o probléme, ako odstrániť nepotrebnú stránku v programe Word. Odstráňte teda titulnú stránku.
Ako odstrániť krycí list v programe Word 2016
Ak nechcete názov vôbec odstrániť, ale iba ho nahradiť jednou zo šablón ponúkaných Wordom, stačí kliknúť na vybranú možnosť. Stará titulná stránka bude okamžite nahradená novou. V prípade úplného odmietnutia titulnej stránky kliknite na riadok „ odstrániť titulnú stránku„. Všetky tieto operácie sa vykonávajú v „ Vložte„, Oddiel“ Stránky„. Keď kliknete na „ Titulná strana
»V rozbaľovacom okne môžete zvoliť buď vhodnú šablónu, alebo nadpis úplne vymazať (obr. 1). 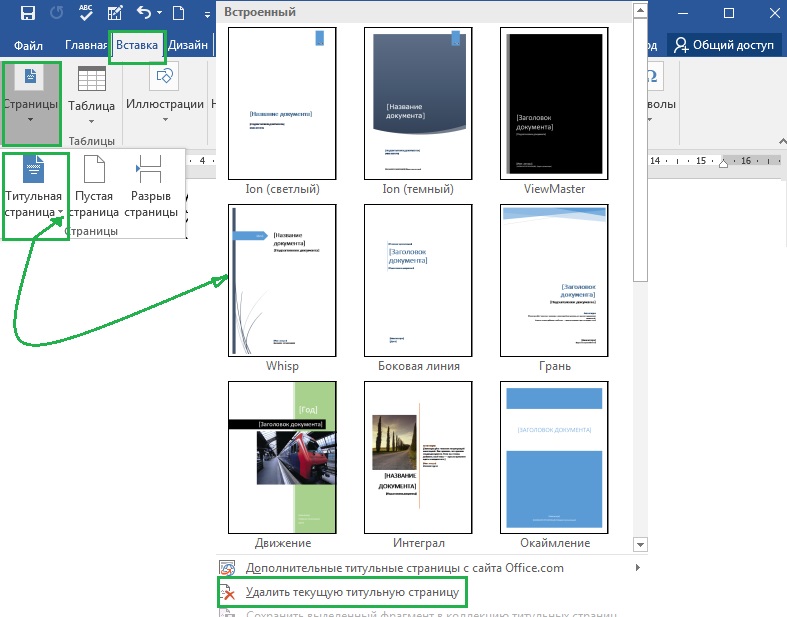
Ako odstrániť druhú stránku v programe Word (alebo viacerých)
Druhú, tretiu, ktorúkoľvek inú alebo niekoľko stránok naraz je možné ľahko a jednoducho vymazať ich vyčistením od textu. Ak to chcete urobiť, vyberte horný riadok na stránke, ktorú chcete odstrániť, a potom stlačte kláves Shift - spodný. Vyberie sa všetok text stránky navyše, ktorý potom pomocou klávesu odstránime Odstrániť... Túto operáciu je možné vykonať na všetkých stránkach, ktoré chcete odmietnuť naraz. Keď zmizne text, grafika alebo formátovacie znaky, zmizne aj stránka.
Upozorňujeme, priatelia, že ak boli stránky očíslované, nebudú v nich žiadne prerušenia. Číslovanie sa automaticky obnoví v danom poradí.
Ako odstrániť extra prázdnu stránku v programe Word
Prázdne stránky…. Táto chyba sa odhalí spravidla už pri tlači dokumentu. Ak bolo očíslované, potom také „medzery“ porušujú logické poradie čísel. A nepotrebujeme ďalšie plytvanie papierom. Nieje to?
Prečo sa však objavujú v dokumentoch programu Word stránky navyše? Odkiaľ prišli? Je to chyba programu alebo snáď tlačiarne? Žiadni priatelia. Textový editor WORD ani tlačiareň s tým nemajú nič spoločné. Všetky také „kŕdle“ - iba naše zásluhy.
Faktom je, že takéto stránky sa zdajú byť iba prázdne. V skutočnosti vždy majú nejaké skryté formátovacie znaky. Nevidíme ich, ale program ich berie do úvahy ako úplné a potrebné. Odporúčam vám, aby ste zabránili takýmto incidentom: pri písaní a formátovaní vždy uveďte tlačidlo „ Zobraziť značky formátovania„. Po jeho aktivácii uvidíte značky odsekov, medzery, hlavičky a päty alebo zlomy na údajne „prázdnej“ stránke.
Teraz si myslím, že je zrejmé, že ak chcete vymazať „prázdnu“ stránku, stačí na nej zobraziť znaky formátovania a odstrániť ich pomocou klávesu Backspace... Len? Nepochybne! Ale je tu ešte jeden, komplikovanejší prípad. Zvážme to.
Ako odstrániť poslednú prázdnu stránku v programe Word za tabuľkou
Ak posledný hárok dokumentu, kapitoly, oddielu končí tabuľkou, je ťažšie zbaviť sa prázdnej strany na konci. Pravda je, že poslednú značku odseku nemôžete vymazať v textovom editore Word. A automaticky sa prenesie za tabuľku na nový hárok. Ako byť v tomto prípade?
Existuje samozrejme cesta von. Áno, program nám neumožní odstrániť značku odseku. Poďme to teda urobiť neviditeľnými nielen pre nás, ale aj pre samotného Vorda. Ak to chcete urobiť, vyberte našu nešťastnú ikonu a na karte „ hlavný„Prejsť do sekcie“ Písmo„. Kliknutím na šípku v pravom dolnom rohu otvoríte okno úprav písma a začiarknete riadok „ skryté„. Kliknite na „ Ok" - misia splnená. Zbavili sme sa poslednej prázdnej stránky za tabuľkou (obrázok 2). 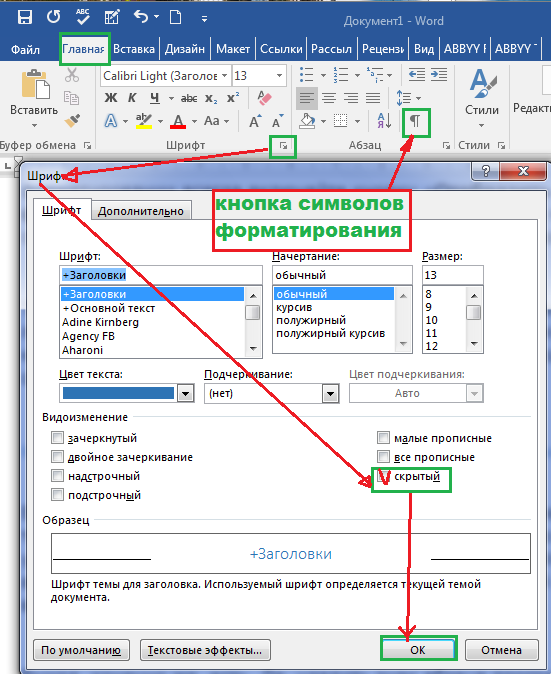
V tomto ohľade, priatelia, považujem svoju misiu za odstránenie stránok Wordu za splnenú. Ak nejaké body zostávajú nejasné, napíšte do komentárov. Prídeme na to. Ak si však pozriete moje video o tejto téme, určite sa stanete uznávaným odborníkom v tejto veci. 🙂
Zbohom. Copywriter GALANT je váš sprievodca po Word 2016.
Mohlo by vás zaujímať.
Ak ste niekedy upravovali obsah niekoho iného textové dokumenty, potom ste s najväčšou pravdepodobnosťou čelili rôznym problémom spôsobeným nesprávnou prácou s textom. Jedným z takýchto problémov sú prázdne listy, ktoré nemožno odstrániť obvyklým spôsobom. Práve o tomto probléme si povieme v tomto materiáli. Tu je postup, ako odstrániť prázdny hárok v programe Word 2003, 2007, 2010, 2013 alebo 2016.
Spravidla nie je ťažké odstrániť prázdny list. Zvyčajne stačí umiestniť kurzor na koniec hárka a odstrániť všetky zalomenia riadkov, tabulátory a medzery. Ale v niektorých prípadoch to nefunguje a napriek všetkým pokusom používateľa prázdny list naďalej visí v strede dokumentu a nemožno ho odstrániť.
Vo väčšine prípadov je toto správanie spôsobené netlačiteľnými znakmi na prázdnom hárku, ktoré bránia odstráneniu. Na vyriešenie tohto problému je potrebné vykonať niekoľko akcií: povoliť zobrazovanie netlačiteľných znakov, vymazať všetky netlačiteľné znaky z hárku, vymazať prázdny hárok.
Prvá vec, ktorú musíte urobiť, je teda zapnúť zobrazovanie netlačiteľných znakov. Ak používate Word 2007, 2010, 2013 alebo 2016, tak potom musíte prejsť na kartu „Domov“ a kliknúť na dané tlačidlo s názvom „Zobraziť všetky znaky“... Toto tlačidlo môžete navyše aktivovať pomocou kombinácie klávesov CTRL + SHIFT + 8.
Ak používate program Word 2003, musíte toto tlačidlo nájsť na paneli nástrojov. Spravidla sa nachádza vedľa rozbaľovacieho zoznamu, ktorý riadi mierku dokumentu.
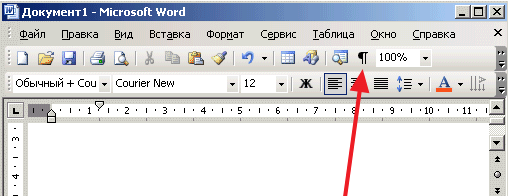
Po kliknutí na toto tlačidlo v wordový dokument sú zobrazené všetky netlačiteľné znaky. Takže teraz ich môžete odstrániť a zbaviť sa prázdneho listu. Preto okamžite choďte na prázdny list a vymažte všetko, čo tam je... Zvyčajne na takýchto prázdnych listoch nájdete netlačiteľné znaky, ktoré sú zodpovedné za karty, zlomy riadkov, ako aj za konce stránok a za konce sekcií. Všetky tieto netlačiteľné znaky je potrebné odstrániť. Ak nemôžete odstrániť koniec strany alebo koniec sekcie, umiestnite kurzor pred koniec a stlačte kláves DELETE.

Po odstránení prázdneho listu je možné v prípade potreby opraviť zlomy sekcií. Ak to chcete urobiť, prejdite na kartu Rozloženie stránky a použite tlačidlo Zalomí.